Как настроить цвета на принтере hp smart tank 500
Обновлено: 17.05.2024
Инструкция HP Smart Tank 500 AIO (4SR29A) для устройства мфу содержит страницы на русском языке.
Размер файла: 1.55 MB. Состоит из 112 стр.
Очистка печатающих головок
Если на отпечатках имеются пропуски, неверно напечатаны или отсутствуют цвета либо печать не
выполняется, может потребоваться очистка печатающей головки. Определить необходимость очистки
можно по странице диагностики качества печати. Во время очистки печатающих головок выполняется
печать одной страницы. Информацию о странице диагностики качества печати см. в разделе
Чистку печатающих головок следует выполнять только по мере необходимости.
Чистка без необходимости приводит к излишнему расходу чернил и сокращает срок службы
Для очистки печатающих головок выполните следующие действия: (Windows)
Загрузите во входной лоток чистую обычную белую бумагу формата A4 или Letter.
В программном обеспечении принтера HP (доступном в меню Пуск) щелкните Печать и
сканирование в верхней части окна.
В разделе Печать щелкните Обслуживание принтера, чтобы получить доступ к Панель
В Панель инструментов откройте вкладку Службы устройства, щелкните нужный параметр и
следуйте инструкциям на экране.
Для очистки печатающих головок выполните следующие действия: (macOS)
ПРЕДУПРЕЖДЕНИЕ.
Чистку печатающих головок следует выполнять только по мере необходимости.
Чистка без необходимости приводит к излишнему расходу чернил и сокращает срок службы
Загрузите во входной лоток обычную белую бумагу формата Letter или A4.
Запустите программу Утилита HP.
Утилита HP Utility расположена в папке HP в папке Приложения.
Выберите принтер из списка устройств слева.
Выберите Очистка головок.
Щелкните Очистка и следуйте инструкциям на экране.
ПРЕДУПРЕЖДЕНИЕ.
Очистку печатающей головки следует выполнять только при
необходимости. Ненужная очистка приводит к излишней трате чернил и снижению срока службы
Если после очистки качество печати остается низким, выполните выравнивание
печатающей головки. Если после выравнивания и очистки печатающей головки по-прежнему
остаются проблемы с качеством печати, обратитесь в службу технической поддержки HP.
Щелкните Все параметры для возврата на панель Информация и поддержка.
Цветовой ICC-профиль прописывается для строго определённого сочетания - принтер + чернила + бумага. При изменении какого-либо "слагаемого" должен меняться и профиль. Фирменные профили, прописанные в драйвере принтера - это усреднённые данные именно для этой модели печатающего устройства, его родных чернил и РЕКОМЕНДОВАННОЙ бумаги этого же производителя. При использовании совместимых чернил (или неоригинальных дешевых картриджей) или фотобумаги будет происходить изменение в цветопередаче, которое будет больше заметно на сочетаниях основных цветов и полутонах.
При печати с использованием профиля в идеале должны использоваться те же настройки, которые использовались при создании профиля. Хороший вариант – сохранить эти настройки принтера в драйвере (если возможно).
Как установить цветовой профиль
Файл *.icc/*.icm лучше поместить в директорию Windows\system32\spool\drivers\color (для Windows), или /Library/ColorSync/Profiles для Mac Apple.
Далее в Windows нужно зайти в раздел "Управление цветом" ("Пуск" -> "Устройства и принтеры" -> целчок правой кнопкой мыши по нужному принтеру -> выбрать в выпадающем меню пункт "Свойства принтера" -> вкладка "Управление цветом" -> нажать на кнопку "Управление цветом"). В открывшемся окне во вкладке "Устройства" измените для вашего принтера настройку "Выбрать профиль" на "Ручной" (по умолчанию там стоит "Автомат (рекомендуется)". Далее на кнопку "Добавить" внизу окна, находите с помощью кнопки "Обзор" ваш профиль в нужной папке и указываете "Сделать профилем по умолчанию".
Если Вы используете Photoshop или другой продукт Adobe для печати при помощи профиля - перезапустите это приложение, чтобы программа определила наличие нового профиля. Рекомендуемый способ печати - в программе Adobe (Photoshop/Illustrator/InDesign) при печати указываете, что приложение занимается цветокоррекцией и указываете профиль, в настройках принтера указываете - никакой коррекции (в случае с Epson - ICM - Color correction off).
Как проверить, что профиль работает - тестовые картинки
Скачайте тестовое изображение и распечатайте со своими стандартными настройками и с использованием профиля. Сравните отпечатки.
Необходимо убедиться, что файлы будут отпечатаны без любой цветовой коррекции и размеры не будут изменены. Очень важно убедиться, что печать будет проводиться без коррекции цвета. Перед печатью необходимо убедиться, что все дюзы печатающей головки работают - используйте утилиту драйвера принтера для печати проверки дюз. Наилучший способ - печать из Adobe Photoshop. В этом случае нужно быть уверенным, что при открытии файла не произойдет присвоение профиля, в диалоговом окне печати указать, что печать будет без коррекции (если такой опции нет - Adobe Photoshop CS5 - следует скачать специальную утилиту и печатать при ее помощи) и в настройках драйвера принтера установить печать без цветовой коррекции (в случае принтеров Epson это может быть установка No color correction или ICM - No color correction).
Как еще можно настроить правильную цветопередачу
Во многих принтерах и МФУ (например, во всех Epson, Brother, Canon и некоторых HP) есть инструмент ручной цветовой коррекции: можно, двигая мышью ползунки, изменить оттенки печатаемых цветов. Например, вот инструкция для Canon и Epson. Еще можно самостоятельно сделать ICC-профиль программе Photoshop.
Этот документ относится к принтерам и МФУ HP Smart Tank 500 и 508 All-in-One, Smart Tank 511, 514, 515, 516, 517, 518, 519, 530, 531, 538, 615, 617 и 618 Wireless All-in-One, а также Smart Tank Plus 551, 555, 559, 570, 571, 651 и 655 Wireless All-in-One.
Чтобы выполнить начальную настройку принтера, извлеките принтер и упаковочный материал из коробки, подсоедините кабель питания, заправьте резервуары для чернил, установите печатающие головки, загрузите бумагу, выполните выравнивание печатающих головок и установите программное обеспечение принтера.
Шаг 1. Распаковка принтера
Извлеките принтер из упаковки, затем снимите все ленты, наклейки и упаковочные материалы.
Установите принтер на ровную поверхность в месте, где он будет использоваться.
Снимите все ленты с внешней поверхности корпуса принтера.

Поднимите крышку сканера и снимите защитную ленту.

Откройте переднюю дверцу.

Удалите ленту и упаковочный материал из области доступа к чернилам.
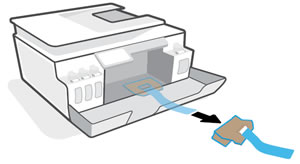
Откройте дверцу доступа к печатающим головкам и извлеките ленту и упаковочный материал из внутренней части принтера.

Внимание!
Не подключайте кабель USB на данном этапе. Подключение к компьютеру настраивается при установке программного обеспечения.
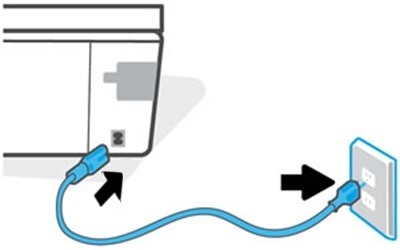
Включите принтер и, прежде чем продолжить, дождитесь полной остановки принтера.
Если принтер оборудован панелью управления с сенсорным экраном, следуйте указаниям на экране для выбора языка.
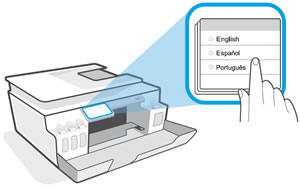
Шаг 2. Заправка резервуаров для чернил
Заполните резервуары для чернил, которые поставлялись в комплекте с принтером.
Храните емкости с чернилами в недоступном для детей месте.
Открывайте емкости с чернилами только при необходимости заправки чернильниц.
Храните емкости с чернилами в вертикальном положении в сухом прохладном месте.
Откройте колпачок резервуара для голубых чернил.
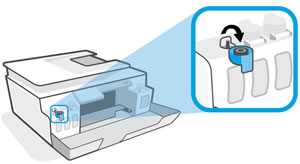
Откройте емкость с голубыми чернилами.
Если емкости с чернилами оснащены откручивающимися крышками, открутите крышку и аккуратно отложите ее в сторону.
Если емкости с чернилами оснащены откидными крышками, открутите крышку. Снимите защитный слой и осторожно утилизируйте его. Наденьте крышку обратно на емкость и закрутите, а затем откройте ее.

Переверните емкость вверх дном, поместите ее на отверстие резервуара, затем аккуратно надавите на емкость.
Если чернила не начинают вытекать из емкости, снимите ее и повторно установите на отверстие. Не сжимайте емкость.
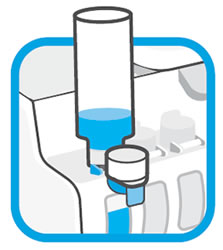
После заправки резервуара для чернил переверните емкость в обычное положение, затем установите обратно или закройте крышку емкости с чернилами.
Закройте колпачок резервуара для чернил.

Повторите предыдущие действия для заправки других резервуаров для чернил.
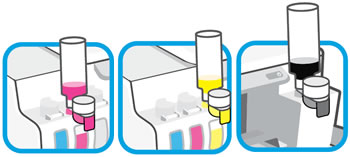
Храните оставшиеся чернила в сухом и прохладном месте.
Закройте переднюю дверцу.
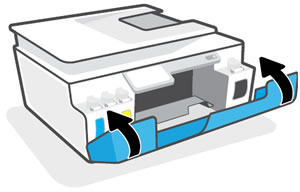
Шаг 3. Установка печатающих головок
Установите печатающие головки, которые поставлялись в комплекте с принтером.
Откройте переднюю дверцу, затем откройте дверцу доступа к печатающим головкам.

Дождитесь, пока каретка остановится, прежде чем продолжить.
Поднимите пластиковую ручку на упаковочном материале печатающей головки.
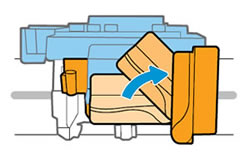
Осторожно нажмите на защелку печатающей головки, чтобы ее открыть.
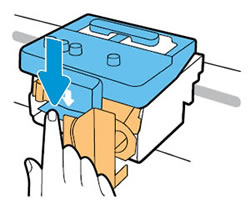
Снимите пластиковую вставку и утилизируйте ее.
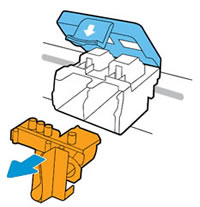
Откройте упаковки с печатающими головками, а затем извлеките их.
Потяните оранжевые заглушки вверх, чтобы удалить их с верхней части печатающих головок.
Снимите ленту с контактов печатающей головки с помощью язычков.
Внимание!
Не прикасайтесь к медным контактам или чернильным соплам. Не заменяйте защитную ленту на контактах. Прикосновение к этим деталям может привести к закупорке сопел, ненадлежащему распределению чернил и нарушению электрических соединений.
Установите печатающую головку в свободное гнездо под небольшим углом, после чего осторожно нажмите на печатающую головку до ее фиксации со щелчком.
Установите черную печатающую головку в правое гнездо.
Установите трехцветную печатающую головку в левое гнездо.
Закройте синюю защелку каретки, нажав на нее до фиксации со щелчком.
Внимание!
Не открывайте синюю защелку каретки после установки печатающей головки, кроме случаев установки новых печатающих головок или перемещения принтера на большие расстояния.
Закройте дверцу доступа к печатающим головкам, затем закройте переднюю дверцу.
Шаг 4. Загрузка бумаги и выравнивание печатающих головок
Загрузите обычную белую бумагу во входной лоток после установки печатающих головок.
Поднимите входной лоток и выдвиньте выходной лоток.
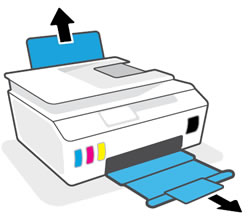
Сдвиньте направляющую ширины бумаги влево.

Загрузите стопку обычной белой бумаги во входной лоток, а затем придвиньте направляющую бумаги вплотную к стопке.

Выполните выравнивание печатающих головок.
Примечание.
Принтер может издавать звуки в течение нескольких минут после начала процесса выравнивания. Это нормальное явление.
Если страница выравнивания печатается автоматически, следуйте инструкциям на странице для ее сканирования и выравнивания печатающих головок.
Если страница выравнивания не печатается, следуйте указаниям на панели управления принтера для печати страницы выравнивания, а затем следуйте инструкциям на странице для ее сканирования и выравнивания печатающих головок.
Шаг 5. Установка программного обеспечения принтера
Европа, Ближний Восток, Африка
Азиатско-Тихоокеанский регион и Океания
Этот документ относится к принтерам и МФУ HP Smart Tank 500 и 508 All-in-One, Smart Tank 511, 514, 515, 516, 517, 518, 519, 530, 531, 538, 615, 617 и 618 Wireless All-in-One, а также Smart Tank Plus 551, 555, 559, 570, 571, 651 и 655 Wireless All-in-One.
Чтобы выполнить начальную настройку принтера, извлеките принтер и упаковочный материал из коробки, подсоедините кабель питания, заправьте резервуары для чернил, установите печатающие головки, загрузите бумагу, выполните выравнивание печатающих головок и установите программное обеспечение принтера.
Шаг 1. Распаковка принтера
Извлеките принтер из упаковки, затем снимите все ленты, наклейки и упаковочные материалы.
Установите принтер на ровную поверхность в месте, где он будет использоваться.
Снимите все ленты с внешней поверхности корпуса принтера.

Поднимите крышку сканера и снимите защитную ленту.

Откройте переднюю дверцу.

Удалите ленту и упаковочный материал из области доступа к чернилам.
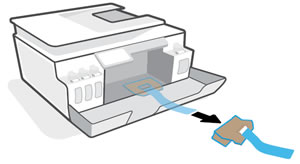
Откройте дверцу доступа к печатающим головкам и извлеките ленту и упаковочный материал из внутренней части принтера.

Внимание!
Не подключайте кабель USB на данном этапе. Подключение к компьютеру настраивается при установке программного обеспечения.
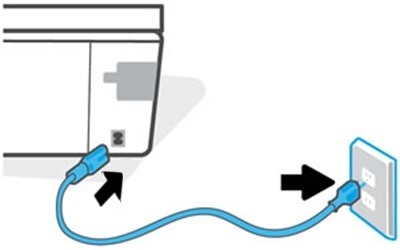
Включите принтер и, прежде чем продолжить, дождитесь полной остановки принтера.
Если принтер оборудован панелью управления с сенсорным экраном, следуйте указаниям на экране для выбора языка.
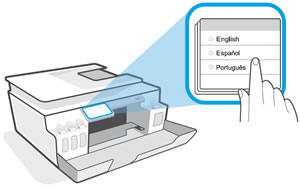
Шаг 2. Заправка резервуаров для чернил
Заполните резервуары для чернил, которые поставлялись в комплекте с принтером.
Храните емкости с чернилами в недоступном для детей месте.
Открывайте емкости с чернилами только при необходимости заправки чернильниц.
Храните емкости с чернилами в вертикальном положении в сухом прохладном месте.
Откройте колпачок резервуара для голубых чернил.
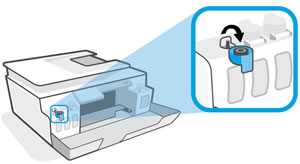
Откройте емкость с голубыми чернилами.
Если емкости с чернилами оснащены откручивающимися крышками, открутите крышку и аккуратно отложите ее в сторону.
Если емкости с чернилами оснащены откидными крышками, открутите крышку. Снимите защитный слой и осторожно утилизируйте его. Наденьте крышку обратно на емкость и закрутите, а затем откройте ее.

Переверните емкость вверх дном, поместите ее на отверстие резервуара, затем аккуратно надавите на емкость.
Если чернила не начинают вытекать из емкости, снимите ее и повторно установите на отверстие. Не сжимайте емкость.
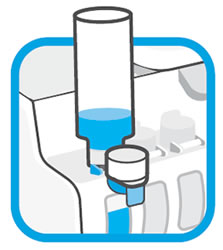
После заправки резервуара для чернил переверните емкость в обычное положение, затем установите обратно или закройте крышку емкости с чернилами.
Закройте колпачок резервуара для чернил.

Повторите предыдущие действия для заправки других резервуаров для чернил.
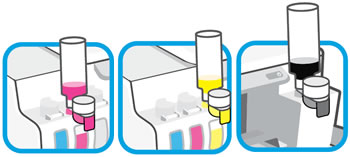
Храните оставшиеся чернила в сухом и прохладном месте.
Закройте переднюю дверцу.
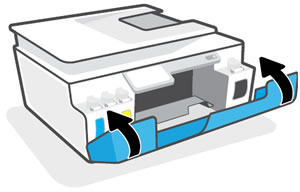
Шаг 3. Установка печатающих головок
Установите печатающие головки, которые поставлялись в комплекте с принтером.
Откройте переднюю дверцу, затем откройте дверцу доступа к печатающим головкам.

Дождитесь, пока каретка остановится, прежде чем продолжить.
Поднимите пластиковую ручку на упаковочном материале печатающей головки.
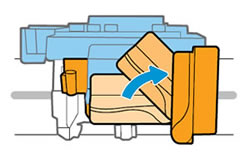
Осторожно нажмите на защелку печатающей головки, чтобы ее открыть.
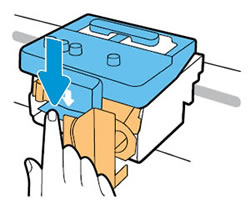
Снимите пластиковую вставку и утилизируйте ее.
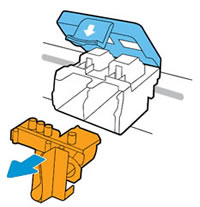
Откройте упаковки с печатающими головками, а затем извлеките их.
Потяните оранжевые заглушки вверх, чтобы удалить их с верхней части печатающих головок.
Снимите ленту с контактов печатающей головки с помощью язычков.
Внимание!
Не прикасайтесь к медным контактам или чернильным соплам. Не заменяйте защитную ленту на контактах. Прикосновение к этим деталям может привести к закупорке сопел, ненадлежащему распределению чернил и нарушению электрических соединений.
Установите печатающую головку в свободное гнездо под небольшим углом, после чего осторожно нажмите на печатающую головку до ее фиксации со щелчком.
Установите черную печатающую головку в правое гнездо.
Установите трехцветную печатающую головку в левое гнездо.
Закройте синюю защелку каретки, нажав на нее до фиксации со щелчком.
Внимание!
Не открывайте синюю защелку каретки после установки печатающей головки, кроме случаев установки новых печатающих головок или перемещения принтера на большие расстояния.
Закройте дверцу доступа к печатающим головкам, затем закройте переднюю дверцу.
Шаг 4. Загрузка бумаги и выравнивание печатающих головок
Загрузите обычную белую бумагу во входной лоток после установки печатающих головок.
Поднимите входной лоток и выдвиньте выходной лоток.
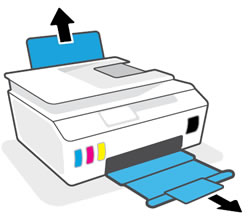
Сдвиньте направляющую ширины бумаги влево.

Загрузите стопку обычной белой бумаги во входной лоток, а затем придвиньте направляющую бумаги вплотную к стопке.

Выполните выравнивание печатающих головок.
Примечание.
Принтер может издавать звуки в течение нескольких минут после начала процесса выравнивания. Это нормальное явление.
Если страница выравнивания печатается автоматически, следуйте инструкциям на странице для ее сканирования и выравнивания печатающих головок.
Если страница выравнивания не печатается, следуйте указаниям на панели управления принтера для печати страницы выравнивания, а затем следуйте инструкциям на странице для ее сканирования и выравнивания печатающих головок.
Шаг 5. Установка программного обеспечения принтера

Сделать калибровку принтера, а по сути печатающей головки, потребуется, если при печати на бумаге присутствуют дефекты: нарушение цветопередачи, наслаивание букв, линий, изображений друг на друга, размытость. Ее можно осуществить несколькими способами: с помощью официальных утилит от производителей, специальных программ, а если это результата не принесет, то понадобится использовать устройство «калибратор». Эта статья ознакомит Вас с пошаговыми алгоритмами калибровки струйных и лазерных устройств печати Epson, HP, Canon и других разными способами.
- 1 Немного теории
- 2 Инструкция действий
- 2.1 Используем служебную программу обслуживания
- 2.1.1 Выравниваем головку
- 2.1.1.1 Epson
- 2.1.1.2 Canon
- 2.1.1.3 HP
Немного теории
- Калибровка принтера требуется, если на распечатанных листах есть визуальные дефекты: искажения, размытость, неправильный цветовой баланс, наложение цветов друг на друга, нарушенная контрастность.
Инструкция действий
Перед тем как приступать к самой калибровке, нужно все подготовить, а именно: подключить принтер к компьютеру, положить несколько листов бумаги в лоток и включить устройство.
Компьютер может сначала не определить принтер. В таком случае понадобится переустановка драйвера. Для начала нужно удалить старое ПО. Самую новую версию интересующего драйвера стоит искать на официальном сайте производителя техники или в нашем каталоге.
Используем служебную программу обслуживания
Выравниваем головку
Основная причина того, почему сбивается цветовой баланс или наслаиваются буквы и линии, кроется в нарушении положения печатающей головки. Поэтому сначала нужно заняться исправлением этой проблемы.
Вам нужно выполнить следующие действия:
- Зайти в меню «Пуск», а потом «Панель управления».
- Выбрать раздел «Устройства и принтеры».
- Найти свое устройство печати, кликнуть правой кнопкой мышки и выбрать «Настройка печати» (Epson).
![]()
«Свойства принтера» (Canon).
![]()
Epson
![]()
- Перейдите на вкладку «Сервис», а ниже выберите пункт меню «Калибровка печатающей головки».
- В выпадающих окнах нажмите «Далее» и «Печать».
- Дождитесь распечатки калибровочного листа и действуйте по предложенным в открывшемся окне инструкциям.
- Если будут найдены квадраты с полосами, то нужно будет перекалибровать головку.
Canon
Для техники фирмы HP используется аналогичное фирменное ПО для обслуживания печатающих устройств. Все действия похожи с инструкциями для Canon или Epson, но могу отличаться в зависимости от конкретной модели. Последовательность действий пользователя по калибровке такая:
- Через панель управления зайти в раздел с печатающими устройствами и сканерами.
- Выбрать свой и в контекстном меню выбрать «Настройка печати» или «Свойства принтера».
- На закладках найти пункт «Обслуживание», «Сервис» или с похожим названием.
- Нажать на кнопку «Калибровать», а далее следовать указаниям подсказкам программы.
Манипуляции с картриджами
У некоторых моделей оргтехники есть несколько картриджей с чернилами разных цветов. Используются они неравномерно: какая-то краска расходуется больше, другая – меньше. Если нужно деактивировать определенные картриджи или включить все, то это делается по такому алгоритму:
- Во вкладке «Обслуживание» нужно выбрать «Параметры картриджа».
- Указать нужный вариант из списка, нажать «ОК».
- Выключить и снова включить принтер, чтобы активировать новые параметры.
![]()
Дополнительные параметры
А также можно включить дополнительные специальные параметры работы печатного устройства. Они помогают улучшить работу принтера, продлить срок службы деталей, снизить риск ошибок в работе. Для этого требуется во вкладке «Обслуживание» найти опцию «Специальные параметры», а там можно выбрать несколько опций:
- «Предотвращение потертости бумаги».
- «Выравнивать головки вручную».
- «Предотвращение двойной подачи бумаги».
![]()
Кроме того, бегунком можно регулировать длительность задержки на сушку. В конце нужно не забыть активировать выбранную конфигурацию, кликнув «ОК».
Чистка других компонентов
Для избежания проблем с подачей бумаги или появления на ней пятен, следует периодически прочищать некоторые детали принтера. Для этого нужно обратить внимание на функции во вкладке «Обслуживание» или «Сервис». С их помощью можно провести глубокую очистку поддона, сопел, роликов. После выбора нужной опции на мониторе появится окно с пошаговой инструкцией действий для чистки.
![]()
Настойка цветов
Завершающий шаг в калибровке – настройка цвета. Это требуется, если на распечатанных листах цветовой баланс совсем не такой, как было на мониторе. Или не нравится конфигурация цветов, и хочется ее изменить. Алгоритм такой:
- Нужно перейти из вкладки «Обслуживание» на «Управление цветом», нажать там на кнопку с тем же названием.
- Из списка «Устройство» выбрать нужный принтер, выставить галочку на опцию «Использовать мои параметры для этого устройства».
- После этого нажать «Добавить» и выбрать одну из имеющихся шаблонных конфигураций, либо загрузить свою через кнопку «Обзор».
В конце надо не забыть сохранить все изменения, нажав «ОК».
Используем ProfilerPro и сканер
Еще один способ калибровки принтера предусматривает использование программы ProfilerPro. Она подойдет для большинства марок, в том числе Pantum, Xerox, Samsung. Программа будет работать только с Фотошопом, поэтому его нужно установить с официального сайта Adobe. Фотошоп не нужно настраивать, достаточно перейти в меню с двумя представленными вариантами – DoctorPro и ProfilerPro. Выбираете второй, запускаете.
![http://dl3.joxi.net/drive/2021/01/26/0033/2974/2198430/30/9f3affb5a1.jpg]()
Далее алгоритм будет таким:
- Выбрать «Печать».
- «Коррекция цвета».
- Выбрать скорость.
- Выставить «Низкое качество печати».
- Выбрать формат А4.
- Задать профиль.
- «Коррекция цвета».
- Сохранить шаблон.
- Начать печать.
Как правило, калибровка продолжается 10–15 минут. Это зависит от марки самого печатного прибора, а также мощности компьютера.
Устройство “калибратор”
Если все эти меры не помогли откалибровать печатный прибор, понадобится устройство – калибратор. Самые распространенные марки – SpyderPRINT, Pantone, X-Rite. В состав входит сам прибор и подставка под него. Он подключается к принтеру посредством USB. Дополнительно идет ПО от производителя.
- SpyderPRINT -основные преимущества калибраторов SpyderPRINT: коррекция шкал с помощью большой библиотеки шаблонов и профилей, работа с разными интерфейсами, выбор нужного языка. Процедура калибровки с помощью такого прибора – не минутное дело, а потому придется подождать. По ее окончании не нужно сразу включать принтер, он должен просохнуть хотя бы 15 минут.
- Pantone — при использовании прибора марки Pantone калибровку можно выполнять 2 методами – легким и расширенным. В первом случае применяются автоматические настройки, а цветовой спектр не задействован. При расширенной калибровке все параметры назначаются. Продолжительность – до получаса.
Главным недостатком этих устройств считается их высокая стоимость (самые дешевые «стартуют» от 20 тысяч рублей). Обычно помощь калибратора применяется на предприятиях, что занимаются печатной продукцией.
Особенности калибровки лазерных принтеров
Калибровка лазерного печатающего устройства происходит без дополнительных программ, через настройки. Ее по умолчанию рекомендуют делать после каждой замены картриджа.
Последовательность простая (пример для устройств оборудованных панелью управления на корпусе):
- Включить принтер в сеть.
- Поместить несколько листов в лоток.
- Запустить меню, выбрать «Калибратор принтера».
- Нажать «Печать».
- Отметить нужные шаблоны.
- Сравнить экземпляры.
- Сделать повторную печать.
Нарушения цветового баланса устраняются. Такой метод подойдет для разных производителей оргтехники – Epson, HP, Canon.
Многие модели позволяют эту процедуру выполнить аналогично струйным:
- Через панель управления перейдите в раздел со списком принтеров, установленных на ПК.
- Перейдите в свойства, а потом в параметры устройства.
- Там найдите кнопку «Калибровка.»
Читайте также:
- 2.1.1 Выравниваем головку
- 2.1 Используем служебную программу обслуживания








