Как настроить цветопередачу в кореле с принтером
Обновлено: 17.05.2024
Для того, чтобы черный был черным, а не смесью 4х цветов, нужно ему делать оверпринт.
Это значит, что под этим цветом принтер не будет наносить краски, оставит белый лист для черного цвета.
Профиль тут ни при чем, Корел десятками лет используется в полиграфии, и ничего, не умер еще никто.
Для того, чтобы черный был черным, а не смесью 4х цветов, нужно ему делать оверпринт.
Это значит, что под этим цветом принтер не будет наносить краски, оставит белый лист для черного цвета.
Профиль тут ни при чем, Корел десятками лет используется в полиграфии, и ничего, не умер еще никто.
Уважаемый s0rr0w Вы знаете для чего используют профили для принтера?
Я печатаю не на бумаге Epson, и даже не чернилами Epson, поэтому и строился профиль, еще раз повторяю, что из других программ с профилем печатается идеально.
Если Вы знаете как правильно печатать с профилем, то подскажите, если нет, то лучше промолчите.
KAVAlex ну профиль профилем, это понятно! Он нужен. дайте поподробнее информацию. Какие будут печататься изображения?Вектор, растр? На чем печать? А вообще нада спектрофотометр, и узнать на скока сильно искажает цвет при печати! Может он например все абсолютно цвета уводит в синий, или еще куда то!?
Для печати я бы конечно порекомендовал бы иллюстратор. Но наверно выбор пал на Корел из-за не совместимости и принтер не работает с илюстратором? Я прав?
Еще при печати попробуйте отриповать файл. Есть в настройках принтера На всякий случай спрошу. Какие изображения печатаются из Корела? Если векторные, то печать будет некорректная однозначно. Необходимо перевести в битовое (примерно 400 точек обычно, не меньше). Если растровое (к примеру визы в чертежной рамке), то лучше печатать с выбором фотопечати с учетом закладываемой фотобумаги (мат или глосси), т.к в разных режимах меняется не только разрешение, но и цветность. Можно так же поднастраивать параметры (контраст, яркость и т.п.) и сохранять полученные настройки с применением в будущем как оптимальные.
Вы знаете для чего используют профили для принтера?
Я печатаю не на бумаге Epson, и даже не чернилами Epson, поэтому и строился профиль, еще раз повторяю, что из других программ с профилем печатается идеально.
Если Вы знаете как правильно печатать с профилем, то подскажите, если нет, то лучше промолчите.
Представьте себе, да! Я прекрасно знаю, для чего используются профили. Но вы забываете про одну маленькую деталь, что профиль принтера нужен для корректного отображения цветов на мониторе, чтобы они были как можно ближе к тем, которые умеет воспроизводить данное печатное устройство.
Профиль монитора рассказывает программе, какой охват цвета есть у данного устройства, чтобы как можно более близко отобразить те цвета, которые должны быть в идеале.
Поэтому ваши сентенции мимо кассы. Теперь про цветовые палитры. Вы какую цветовую палитру использовали в документе, CMYK или RGB?
Но вы забываете про одну маленькую деталь, что профиль принтера нужен для корректного отображения цветов на мониторе,- Вы путаете профиль для принтера и профиль для монитора.
Еще раз, специально для Вас повторяю, профиль строился для ПРИНТЕРА, а не для монитора (это две разные вещи) профиль для ПРИНТЕРА ни как не влияет на отображения цветов на мониторе, профиль для ПРИНТЕРА корректирует количество краски подаваемваемое принтером при печати на лист.
PS. Проблему решил координальным образом по совету Buch стал печатать из иллюстратора, профили видит, печатает идеально.
При печати картинок, изображений из программы Corel DRAW X3 существует масса подводных камней. В целом, печать чем то схожа с печатью из программы PhotoShop, но существует несколько критических нюансов, которые делают для большинства пользователей печать из Корела невозможной.
При печати картинок, изображений из программы Corel DRAW X3 существует масса подводных камней. В целом, печать чем то схожа с печатью из программы PhotoShop, но существует несколько критических нюансов, которые делают для большинства пользователей печать из Корела невозможной.

рис 16.

Печать из CorelDRAW с применением цветового профиля
рис 17.

Настройка CorelDRAW X3. Настройка принтера закладка Общие
Делаем соответствующие настройки вашего печатающего оборудования. Вы должны выставить абсолютно те же самые настройки, что были и при печати тестовых шкал для данной бумаги и чернил!
рис 18.

Настройка Corel DRAW X3. Настройка принтера закладка Макет
рис 19.

Печать из Корела. Настройка принтера закладка Цветоделение
рис 20.

Закладка Допечатная подготовка
рис 21.

Настройка профиля при печати из Корела
рис 22.

Настройка принтера и установка профиля в программе CorelDRAW X3
рис 23.

Настройка принтера использование профиля в CorelDRAW X3
На рисунке 23 приведена ошибка, которая появляется при печати на струйных принтерах и плоттерах с RGB драйверами. Это скорее даже не ошибка, а предупреждение. Можете не обращать на неё внимания.
Печатаем и получаем качественный результат ничем не хуже, чем при печати из Photoshop CS3.
К ЧЕМУ ПРИВОДЯТ НЕВЕРНЫЕ НАСТРОЙКИ CORELDRAW X3. ПРИМЕРЫ ОШИБОК ПЕЧАТИ.
Теория теорией, но пока не увидите разницу, трудно понять насколько сильны отличия.
На рисунке 1 представлены результаты неверных настроек использования цветового профиля при печати из CorelDraw X3. Данный результат получается если:
Рисунок 1. Неверные настройки печати и использования цветового профиля в CorelDRAW X3.

Пример брака при неправильных настройках печати и использования цветового профиля в CorelDraw X3
На рисунке 2 представлены результаты печати при правильных настройках программы CorelDraw X3.
Рисунок 2. Настройки печати и использования цветового профиля в CorelDRAW X3. Печать при правильных настройках.

Настройка печати и использования цветового профиля в CorelDraw X3. Пример правильной печати
Данный результат получается если:
Дэвид Милисок (David Milisock)
В CorelDRAW® Graphics Suite X5 реализован кардинально новый подход к управлению цветом. В этой версии были представлены диалоговое окно Параметры управления цветом по умолчанию , где можно задавать параметры управления цветом по умолчанию, действующие на уровне приложения, политики управления цветом и способы цветопередачи, а также диалоговое окно Параметры цветов документа , где можно настроить параметры цвета только для текущего документа. Диалоговое окно Создать новый документ дает возможность отрегулировать параметры цвета при создании нового файла. Элементы управления цветом, действующие на уровне документа, представленные в CorelDRAW® X5 и X6, позволяют надлежащим образом одновременно открывать несколько документов из разных цветовых пространств.
Параметры управления цветом по умолчанию, действующие на уровне приложения
Щелкните Инструменты > Управление цветом > Параметры по умолчанию , чтобы открыть диалоговое окно Параметры управления цветом по умолчанию (см. рисунок. 1). Обратите внимание: эти параметры по умолчанию не являются рекомендуемыми значениями управления цветом. Элементы управления в этом диалоговом окне такие же, что и в CorelDRAW и Corel PHOTO-PAINT®, за исключением параметров Основного цветового режима . Основной цветовой режим присутствует только в CorelDRAW, поскольку файлы формата CDR (собственного формата CorelDRAW) могут содержать элементы нескольких цветовых режимов (RGB, оттенков серого, CMYK и плашечных цветов). Параметры этого окна также позволяют выбрать метод отображения специальных эффектов.
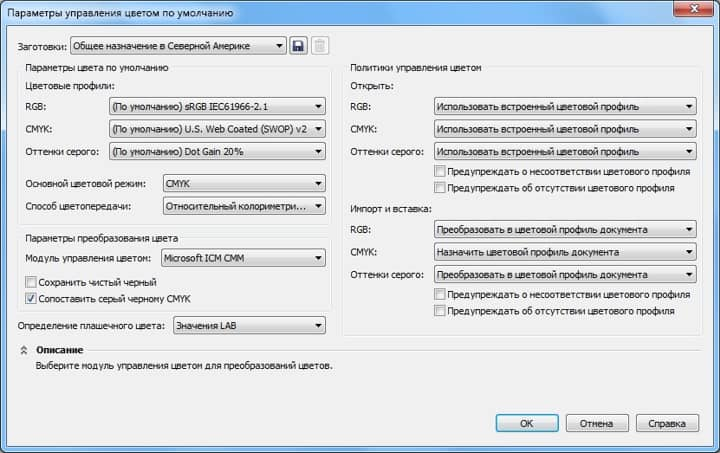
Параметры управления цветом по умолчанию
Цветовые профили определяют значения цветовых пространств CMYK, оттенков серого и RGB, которые будут использоваться для преобразования цвета и станут параметрами по умолчанию в новых и непомеченных документах. При создании нового документа эти параметры можно изменить в диалоговом окне Создать новый документ .
В CorelDRAW опция, выбранная в списке Основного цветового режима, определяет цветовую среду, устанавливает корректное цветовое пространство для воспроизведения прозрачности, а также определяет принцип взаимодействия цветов в таких эффектах, как перетекание.
Способ цветопередачи позволяет выбрать метод преобразования цветов из одного цветового пространства в другое. По умолчанию используется Относительный колориметрический способ цветопередачи , однако Перцепционный способ цветопередачи лучше всего сохраняет взаимосвязи между цветами. Некоторые приложения используют процесс, который не поддерживает стандарты консорциума International Color Consortium® (ICC), механизм компенсации черной точки и колориметрический способ цветопередачи. Этот процесс почти идентичен Перцепционному способу цветопередачи в CorelDRAW X6.2, который, напротив, поддерживает стандарты ICC.
Параметры преобразования цвета
Модуль управления цветом реализует механизм согласования цветовых значений между различными цветовыми пространствами, а также определяет метод взаимодействия различных устройств, операционных систем и приложений для осуществления единообразного отображения цветов. По умолчанию используется Microsoft ICM CMM — единственный модуль, который поддерживают как CorelDRAW, так и Adobe®. CorelDRAW Graphics Suite также поддерживает систему управления цветом Windows® Color System (Microsoft WCS) и модули управления цветом LittleCMS (LCMS). Если ваши разработки предназначены для лазерной гравировки или машинной вышивки, модуль управления цветом можно не выбирать (выберите Нет в выпадающем списке).
Флажок Сохранить чистый черный по умолчанию снят. Этот параметр обеспечивает корректное преобразование черного цвета из одного цветового пространства в другое в соответствии со стандартами ICC. Установка флажка Сохранить чистый черный позволяет решить проблемы печати черного цвета на принтерах, отличных от PostScript®. Этот параметр, однако, создает проблемы при печати черного цвета в некоторых изображениях, а также приводит к осуществлению преобразований, не соответствующих стандартами ICC.
Параметр Сопоставить серый черному CMYK включен по умолчанию. Благодаря этому объекты в оттенках серого печатаются как оттенки черного во избежание напрасного расхода голубых, пурпурных и желтых чернил.
Определение плашечного цвета контролирует параметры преобразований плашечных цветов в другие цветовые модели и наоборот. Для параметра Определение плашечного цвета по умолчанию установлено значение LAB . Это спецификация PANTONE®, которая обеспечивает более точный результат при преобразовании. При работе с файлами более ранних версий используйте значения CMYK и RGB.
Политики управления цветом
Политики управления цветом определяют способ управления цветами в документах, которые пользователь открывает в приложении. Дальнейшее описание политик управления цветом является корректным при условии, что опции Предупреждать о несоответствии цветового профиля и Предупреждать об отсутствии цветового профиля отключены.
Открытие файлов
По умолчанию, файл, встроенные цветовые профили которого соответствуют цветовому пространству приложения, открывается как должно. В том случае, когда цветовые профили документа не совпадают с параметрами управления цветом приложения, используется ICC-совместимый механизм преобразования цветового профиля документа в цветовой профиль приложения. Если цветовой профиль файла отсутствует, используются цветовые профили по умолчанию. Это может вызвать искажение цвета.
Импорт и вставка файлов
При импорте и вставке файлов обычно используются параметры управления цветом, действующие на уровне документа, а не параметры по умолчанию, действующие на уровне приложения. Импорт или вставка файла, цветовой профиль которого совпадает с профилем активного документа, осуществляются надлежащим образом.
При импорте или вставке файлы, которые содержат профили RGB и оттенков серого, не совпадающие с активным документом, преобразуются в соответствии с цветовым профилем активного документа. После преобразования в цветовой профиль в соответствии со стандартами ICC вид цветов документа сохраняется, но цветовые значения могут измениться.
Файлы CMYK, напротив, изменяют цветовое пространство CMYK активного документа в соответствии со своим цветовым профилем. В результате цветовые значения сохраняются, но вид цветов может измениться. Искажение цвета будет происходить при выводе на ICC-совместимые устройства. При выводе на устройства PostScript, такие как печатные машины, искажений цвета не происходит.
Параметры управления цветом, действующие на уровне документа
При создании нового документа в CorelDRAW по умолчанию открывается диалоговое окно Создать новый документ (см. рисунок 2). Настройки окна Создать новый документ применимы только к новым документам и не влияют на параметры управления цветом, действующие на уровне приложения. Если вы предпочитаете отключить это окно и пользоваться параметрами по умолчанию при создании новых документов, установите флажок Больше не показывать это окно .

Диалоговое окно Создать новый документ можно отключить. Для этого щелкните Инструменты > Параметры , а затем выберите Общие в списке категорий Рабочее пространство . Чтобы заново активировать это окно, установите флажок Показать новый документ в диалоговом окне Параметры (см. рисунок 3).

Элементы управления в диалоговом окне Создать новый документ похожи на элементы управления в диалоговом окне Параметры управления цветом по умолчанию с той лишь разницей, что они применимы к новому документу.
Основной цветовой режим определяет цветовую среду документа. Параметры цвета определяют цветовые пространства RGB, CMYK и оттенков серого, которые будут использоваться в новых документах, а также для преобразования цветов. Эти настройки не влияют на параметры управления цветом, действующие на уровне приложения. Способ цветопередачи задает метод преобразования цветов из одного цветового пространства в другое.
Можно в любой момент поменять параметры управления цветом документа, выбрав Инструменты > Управление цветом > Параметры по умолчанию .
Для того, чтобы черный был черным, а не смесью 4х цветов, нужно ему делать оверпринт.
Это значит, что под этим цветом принтер не будет наносить краски, оставит белый лист для черного цвета.
Профиль тут ни при чем, Корел десятками лет используется в полиграфии, и ничего, не умер еще никто.
Для того, чтобы черный был черным, а не смесью 4х цветов, нужно ему делать оверпринт.
Это значит, что под этим цветом принтер не будет наносить краски, оставит белый лист для черного цвета.
Профиль тут ни при чем, Корел десятками лет используется в полиграфии, и ничего, не умер еще никто.
Уважаемый s0rr0w Вы знаете для чего используют профили для принтера?
Я печатаю не на бумаге Epson, и даже не чернилами Epson, поэтому и строился профиль, еще раз повторяю, что из других программ с профилем печатается идеально.
Если Вы знаете как правильно печатать с профилем, то подскажите, если нет, то лучше промолчите.
KAVAlex ну профиль профилем, это понятно! Он нужен. дайте поподробнее информацию. Какие будут печататься изображения?Вектор, растр? На чем печать? А вообще нада спектрофотометр, и узнать на скока сильно искажает цвет при печати! Может он например все абсолютно цвета уводит в синий, или еще куда то!?
Для печати я бы конечно порекомендовал бы иллюстратор. Но наверно выбор пал на Корел из-за не совместимости и принтер не работает с илюстратором? Я прав?
Еще при печати попробуйте отриповать файл. Есть в настройках принтера На всякий случай спрошу. Какие изображения печатаются из Корела? Если векторные, то печать будет некорректная однозначно. Необходимо перевести в битовое (примерно 400 точек обычно, не меньше). Если растровое (к примеру визы в чертежной рамке), то лучше печатать с выбором фотопечати с учетом закладываемой фотобумаги (мат или глосси), т.к в разных режимах меняется не только разрешение, но и цветность. Можно так же поднастраивать параметры (контраст, яркость и т.п.) и сохранять полученные настройки с применением в будущем как оптимальные.
Вы знаете для чего используют профили для принтера?
Я печатаю не на бумаге Epson, и даже не чернилами Epson, поэтому и строился профиль, еще раз повторяю, что из других программ с профилем печатается идеально.
Если Вы знаете как правильно печатать с профилем, то подскажите, если нет, то лучше промолчите.
Представьте себе, да! Я прекрасно знаю, для чего используются профили. Но вы забываете про одну маленькую деталь, что профиль принтера нужен для корректного отображения цветов на мониторе, чтобы они были как можно ближе к тем, которые умеет воспроизводить данное печатное устройство.
Профиль монитора рассказывает программе, какой охват цвета есть у данного устройства, чтобы как можно более близко отобразить те цвета, которые должны быть в идеале.
Поэтому ваши сентенции мимо кассы. Теперь про цветовые палитры. Вы какую цветовую палитру использовали в документе, CMYK или RGB?
Но вы забываете про одну маленькую деталь, что профиль принтера нужен для корректного отображения цветов на мониторе,- Вы путаете профиль для принтера и профиль для монитора.
Еще раз, специально для Вас повторяю, профиль строился для ПРИНТЕРА, а не для монитора (это две разные вещи) профиль для ПРИНТЕРА ни как не влияет на отображения цветов на мониторе, профиль для ПРИНТЕРА корректирует количество краски подаваемваемое принтером при печати на лист.
PS. Проблему решил координальным образом по совету Buch стал печатать из иллюстратора, профили видит, печатает идеально.
Читайте также:

