Как настроить качество печати на принтере brother
Обновлено: 19.05.2024
В попытке идти в ногу с рынком фотопечати на устройствах с непрерывной системой подачи чернил (СНПЧ), компания Brother выпустила первые устройства серии InkBenefit Plus, оборудованные СНПЧ. В отличие от других производителей, Brother сразу сделала эти устройства многофункциональными, то есть помимо печати им доступны функции копирования и сканирования, а также сделала эти устройства компактными, видимо пытаясь протолкнуть свои устройства на рынок ещё и за счет компактного дизайна.
Компактность МФУ обусловлено тем, что производитель не вынес на корпус блок СНПЧ, а интегрировал его прямо в корпус. Вместе с тем, все МФУ можно подключать к ПК не только через USB-кабель, но и с помощью беспроводного интерфейса Wi-Fi, делая акцент на то, что апппараты поддерживают печать со смартфонов и планшетов и могут расчитывать на звание гаджетов для смартфонов. Как раз я люблю подобные гаджеты, которые поддерживают управление со смартфонов, так как последнее время тестируя устройства Epson я был лишен такой возможности из-за отсутствия в них модуля Wi-Fi.
Как видим, внутри лежит инструкция с установочным диском, провод электропитания, само МФУ, и две коробочки с бутылочками с чернилами для заливки в СНПЧ. В одной коробочке три бутылочки с цветными чернилами: синими, пурпурными и жёлтыми, а в другой две бутылочки с чёрными чернилами.
Как и у всех современных принтеров, в комплекте поставки не предусмотрен USB-кабель, поэтому, если у Вас его нет и Вы не хотите использовать Wi-Fi, я рекомендую его сразу приобрести.
Поначалу для меня было большим секретом, где же разъём для подключения USB? Открыв верхнюю крышку я сразу же его нашёл - он под крышкой и для провода предусмотрен специальный желоб. Это удобно, при подключаться через кабель USB устройство можно вплотную ставить к стене - ничего не будет мешать.
Иными словами принтер очень компактный. У него нет внешнего блока СНПЧ.
СНПЧ расположено справка под откидной крышкой. Крышка прозрачная, ёмкости для заправки чернил прозрачные, так что видно сколько чернил осталось. Ёмкости закрываются специальными цветными колпачками, каждый цвет соответствует цвету заправляемых в них чернил. Объем цветных отсеков по 40 мл, а чёрного - 108 мл.
Лоток для подачи бумаги расположен на передней панели. Лоток выдвижной, поэтому бумага для печати заправляется не вертикально, а горизонтально.
Подключили устройство к нашему MacBook по Wi-Fi. Драйвер скачали с сайта производителя, так как у нас нет CD-привода. Меню управления на передней панели МФУ не полное, поэтому настройки печати мы выставляли уже с помощью интерфейса драйвера. Здесь же отметим, что панель с меню у аппарата съёмное - это сделано для того, чтобы пользователь мог установить себе меню на своём родном языке.
Переходим к тестированию печати. Мы взяли глянцевую фотобумагу плотностью 220 г/м2, загрузили её в горизонтальный лоток и выставили параметры печати - наивысшее качество. Принтер с задачей не справился, он не смог захватить бумагу, хотя в инструкции написано, что такую плотность бумаги он поддерживает. Если бы загрузка была вертикальной, то такой проблемы не возникло. Загрузили другую бумагу плотностью 180 г/м2, тут проблем не было.
При печати принтер посвистывал и попискивал, чего я раньше не наблюдал ни у одного принтера. Обычно все жужжат) В процессе печати каретка перемещалась достаточно плавно и не билась о края. Печатает принтер достаточно быстро. Это благодаря тому, что аппарат использует пьезоэлектрическую систему печати - аналог MicroPiezo у Epson. Капля впрыска на лист при печати имеет размер всего 1,5 пиколитра, а разрешение при печати 1200х6000 dpi.
Максимальной цветопередачи не произошло. На фотографии чёрный цвет был не глубокий, а скорее матово-чёрный, та же проблема была и с тёмно-синим цветом, цвет был сильно смещён в область фиолетового.
Когда же установили стандартные настройки, то получили вполне приличное качество печати на какое может претендовать четырёх-цветное устройство струйного типа.
Естественная цветопередача, плавные переходы и чёткая прорисовка мелких деталей изображения присутствовали в полном объёме.
В заключении могу сказать, что производитель недавно стал внедрять в свои аппараты СНПЧ и пьезоэлектрическую технологию печати, поэтому качество ещё отстает от того же Epson.

1. Включите печатное устройство и подключите его к ПК. Если компьютер не видит принтер, воспользуйтесь другой нашей инструкцией. В ней мы подробно рассказываем обо всех возможных причинах и способах их решения. А сейчас вернемся к теме статьи и разберем, как настроить принтер для печати.
2. Далее на рабочем столе зайдите в [ПУСК] и перейдите в раздел [УСТРОЙСТВА И ПРИНТЕРЫ].
3. Кликните ПКМ на иконке необходимого принтера. Нажмите [НАСТРОЙКА ПЕЧАТИ]. Там вы можете определить ориентацию страницы, выбрать размер бумаги и выполнить некоторые другие настройки.
 |  |
Как настроить принтер по умолчанию
В некоторых ситуациях один компьютер подключен к нескольким устройствам печати. Чтобы не возникало проблем с печатью, нужно настроить принтер, выбрав один из них в качестве основного. Это можно сделать следующими способами:
- 1 Когда будете устанавливать драйверы поставьте галочку напротив надписи [Принтер по умолчанию] в мастере установок.
- 2 В операционной системе Windows XP достаточно зайти в [Пуск] и перейти в категорию [Принтеры и факсы]. Далее нужно кликнуть по необходимому оборудованию ПКМ и выбрать пункт [Использовать по умолчанию].
- 3 Настройка принтера Windows 7 и 8 выполняется по схожей схеме. Пройдите по пути [Пуск]➔[Устройства и принтеры]. Кликните на нужное оборудование.
- 4 Windows Vista: зайдите в [Пуск], перейдите в раздел [Панель управления]. Там вы найдете категорию [Оборудование и звук] – перейдите из нее в подпункт [Принтеры]. Выберите аппарат по умолчанию.
- 5 Настройка печати принтера в Windows 10: [Пуск]➔[Настройки]➔[Принтеры и сканеры]. Выберите необходимое оборудование и перейдите во вкладку [Управление]. Далее нажмите в окне принтера [Исп. по умолч.].
Примечание! Обратите внимание на пункт [Разрешить Windows управлять моим принтером по умолчанию]. В Win 10 этот пункт не позволит вам изменить настройки принтера. Если там стоит галочка, система будет отправлять документы для печати на последний используемый аппарат. Чтобы сделать выбор самостоятельно, уберите галочку напротив этого пункта.
Как настроить принтер для печати – основные параметры
Перейдя во вкладку [Свойства принтера]➔[Изменить свойства] вы сможете настроить следующие важные параметры:
- Порт подключения – важно знать порт, если вы хотите сделать принтер сетевым и подключить его к ПК.
- Безопасность – регулировка параметров доступа к данному принтеру: печать, управление документами и пр.
- Управление цветом – калибровка экрана, настройка профиля принтера и др.
- Дополнительно – выбор драйверов, настройки очереди печати, задержка док-ов с неподходящими параметрами, ускорение вывода на печать, сохранение док-ов после печати и пр.
Это базовые параметры, которые вы можете выбрать через свойства печатной техники. Неужели установка и настройка принтера завершена? Конечно, нет. Есть еще ряд настроек, которые вы можете корректировать непосредственно перед отправкой документа на печать.
Настройка принтера Canon, HP и других марок перед печатью
Если вам интересно, как настроить принтер HP, Canon без компьютера, то рекомендуем заглянуть в инструкции или скачать мануал для вашей модели в интернете. На официальном сайте перейдите в раздел «Драйверы и инструкции», введите название модели и скачайте мануал.

Примечание! Для распечатки страницы из интернета нужно в браузере нажать сочетание клавиш [cntrl]+[P]. Перед этим проверьте, не нужна ли вам заправка картриджей. Без тонера или чернил распечатать информацию не получится.
Настройка принтера по сети Wi-Fi через роутер
Когда принтер не печатает при подключении к Wi-Fi необходимо проверить следующее:
В некоторых случаях можно использовать специальные программы, которые упрощают настройку печатного устройства. Более подробно о способах подключения принтера по сети Wi-Fi мы писали в другом нашем материале.
Сброс настроек принтера Canon, HP, Epson
Иногда аппарат выдает ошибку. При возникновении аппаратных или программных ошибок рекомендуется сделать сброс. После этого настройка печати принтера Epson,Canon, HP выполняется заново. Инструкция по сбросу зависит от марки и модели печатного оборудования. Вот пример для МФУ Canon серии i-SENSYS:
1. На панели копировально-печатной техники нажмите [*]. Данная кнопка расположена в левой части управленческой панели и похожа на снежинку в кружочке. Затем нажмите кнопки [2] и [8].
2. После того как принтер переключится в сервисный режим последовательно нажмите [Copier], [Clear] и [Clear All]. После этих действий настройки вернутся к заводским.

Сброс настроек принтера Brother выполняется следующим образом:
1. В [Меню] выберите пункт [Исходн. уст-ки].
2. Выберите команду [Сброс].
Сброс будет выполнен после перезагрузки оборудования. Настройка печати принтера Brother выполняется по схемам, о которых мы рассказывали выше. Если сброс не решил проблему, тогда нужно обратиться за помощью в сервис по обслуживанию копировально-печатной оргтехники. Вероятнее всего вам потребуется выполнить ремонт принтеров в Киеве. Наши мастера помогут быстро и недорого возобновить работоспособность вашей оргтехники. Также у нас можно выгодно купить картриджи для принтера с гарантией качества от сервиса. Свяжитесь с менеджерами сервиса и закажите необходимую услугу.
С уважением сервисный центр TonFix
Часто задаваемые вопросы по настройке принтеров
📂 Как изменить размер бумаги?
Зайдите в [ПУСК] и перейдите в раздел [УСТРОЙСТВА И ПРИНТЕРЫ]. Кликните по нужному принтеру ПКМ и нажмите [НАСТРОЙКА ПЕЧАТИ]. Далее вам нужно перейти во вкладку [ДОПОЛНИТЕЛЬНО] и выбрать необходимый размер (формат) бумаги из предложенного списка.
✅ Как настроить принтер в Ворде?
① Откройте нужный документ.
② Перейдите во вкладку [Файл], а затем нажмите [Печать].
③ Выберите параметры печати: количество страниц и копий, принтер, формат, поля, ориентация и пр.
④ Нажмите [Печать].
📠 Как настроить принтер для печати страниц из интернета?
Поочередно зажмите клавиши [ctrl]+[P] и выберите необходимые параметры печати.
🔥 Как сбросить настройки принтера до заводских?
Откройте мануал для своего принтера или скачайте его в интернете с официального сайта производителя. Следуйте инструкциям из пункта «Холодный сброс» или «Заводские настройки». Предварительно рекомендуется распечатать страницу конфигурации и записать IP-адрес аппарата. Это упростит обратную настройку принтера.
Любое печатающее устройство имеет несколько режимов качества распечатки: черновое, хорошее, максимальное, быстрое (названия зависят от модели принтера). Если печать на принтере слишком бледная, тогда скорее всего он работает в режиме экономии тонера. Когда нет особо строгих требований к качеству и яркости готовой распечатки, экономичный режим является оптимальным выбором. Если же вам необходимо повысить яркость распечатки, тогда это можно сделать либо на самом оборудовании, либо в настройках ПК.
Не удалось добиться качественной печати на своем принтере? Воспользуйтесь услугами копицентра Printside: цены от 1,5 руб., высокое качество,Коррекция яркости печати
- Заходим в меню «Файл», дальше «Печать», открываем закладку «Свойства». Она может также называться «Параметры», «Настройки» - все зависит от программы ПК.
- Выбираем вкладку «Цвет» и нажимаем на опцию «Дополнительные параметры цвета».
- На экране появятся регуляторы насыщенности цвета, яркости и тона. С помощью бегунков откорректируйте параметры до нужного вам значения.
- После завершения работы нажмите «Ок» и «Применить». Распечатайте тестовую страничку, и если ее качество вас не удовлетворит, тогда повторите процедуру еще раз.
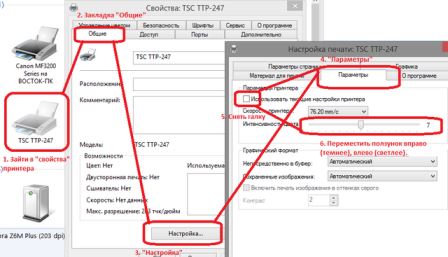
Изменение уровня яркости поможет повысить качество светлого или слишком темного документа. Коррекция насыщенности позволяет отредактировать чистоту оттенков. Выбор тона цвета оказывает влияние на общую, холодную или теплую цветопередачу.
Эксперты не рекомендуют слишком увеличивать яркость – это становится причиной быстрого износа печатающей головки принтера.
Для струйных принтеров большое значение играет качество бумаги – на обычной дешевой даже при максимальном значении яркости печать может быть более блеклой.
Какие услуги мы хотим Вам предложить

1. Включите печатное устройство и подключите его к ПК. Если компьютер не видит принтер, воспользуйтесь другой нашей инструкцией. В ней мы подробно рассказываем обо всех возможных причинах и способах их решения. А сейчас вернемся к теме статьи и разберем, как настроить принтер для печати.
2. Далее на рабочем столе зайдите в [ПУСК] и перейдите в раздел [УСТРОЙСТВА И ПРИНТЕРЫ].
3. Кликните ПКМ на иконке необходимого принтера. Нажмите [НАСТРОЙКА ПЕЧАТИ]. Там вы можете определить ориентацию страницы, выбрать размер бумаги и выполнить некоторые другие настройки.
 |  |
Как настроить принтер по умолчанию
В некоторых ситуациях один компьютер подключен к нескольким устройствам печати. Чтобы не возникало проблем с печатью, нужно настроить принтер, выбрав один из них в качестве основного. Это можно сделать следующими способами:
- 1 Когда будете устанавливать драйверы поставьте галочку напротив надписи [Принтер по умолчанию] в мастере установок.
- 2 В операционной системе Windows XP достаточно зайти в [Пуск] и перейти в категорию [Принтеры и факсы]. Далее нужно кликнуть по необходимому оборудованию ПКМ и выбрать пункт [Использовать по умолчанию].
- 3 Настройка принтера Windows 7 и 8 выполняется по схожей схеме. Пройдите по пути [Пуск]➔[Устройства и принтеры]. Кликните на нужное оборудование.
- 4 Windows Vista: зайдите в [Пуск], перейдите в раздел [Панель управления]. Там вы найдете категорию [Оборудование и звук] – перейдите из нее в подпункт [Принтеры]. Выберите аппарат по умолчанию.
- 5 Настройка печати принтера в Windows 10: [Пуск]➔[Настройки]➔[Принтеры и сканеры]. Выберите необходимое оборудование и перейдите во вкладку [Управление]. Далее нажмите в окне принтера [Исп. по умолч.].
Примечание! Обратите внимание на пункт [Разрешить Windows управлять моим принтером по умолчанию]. В Win 10 этот пункт не позволит вам изменить настройки принтера. Если там стоит галочка, система будет отправлять документы для печати на последний используемый аппарат. Чтобы сделать выбор самостоятельно, уберите галочку напротив этого пункта.
Как настроить принтер для печати – основные параметры
Перейдя во вкладку [Свойства принтера]➔[Изменить свойства] вы сможете настроить следующие важные параметры:
- Порт подключения – важно знать порт, если вы хотите сделать принтер сетевым и подключить его к ПК.
- Безопасность – регулировка параметров доступа к данному принтеру: печать, управление документами и пр.
- Управление цветом – калибровка экрана, настройка профиля принтера и др.
- Дополнительно – выбор драйверов, настройки очереди печати, задержка док-ов с неподходящими параметрами, ускорение вывода на печать, сохранение док-ов после печати и пр.
Это базовые параметры, которые вы можете выбрать через свойства печатной техники. Неужели установка и настройка принтера завершена? Конечно, нет. Есть еще ряд настроек, которые вы можете корректировать непосредственно перед отправкой документа на печать.
Настройка принтера Canon, HP и других марок перед печатью
Если вам интересно, как настроить принтер HP, Canon без компьютера, то рекомендуем заглянуть в инструкции или скачать мануал для вашей модели в интернете. На официальном сайте перейдите в раздел «Драйверы и инструкции», введите название модели и скачайте мануал.

Примечание! Для распечатки страницы из интернета нужно в браузере нажать сочетание клавиш [cntrl]+[P]. Перед этим проверьте, не нужна ли вам заправка картриджей. Без тонера или чернил распечатать информацию не получится.
Настройка принтера по сети Wi-Fi через роутер
Когда принтер не печатает при подключении к Wi-Fi необходимо проверить следующее:
В некоторых случаях можно использовать специальные программы, которые упрощают настройку печатного устройства. Более подробно о способах подключения принтера по сети Wi-Fi мы писали в другом нашем материале.
Сброс настроек принтера Canon, HP, Epson
Иногда аппарат выдает ошибку. При возникновении аппаратных или программных ошибок рекомендуется сделать сброс. После этого настройка печати принтера Epson,Canon, HP выполняется заново. Инструкция по сбросу зависит от марки и модели печатного оборудования. Вот пример для МФУ Canon серии i-SENSYS:
1. На панели копировально-печатной техники нажмите [*]. Данная кнопка расположена в левой части управленческой панели и похожа на снежинку в кружочке. Затем нажмите кнопки [2] и [8].
2. После того как принтер переключится в сервисный режим последовательно нажмите [Copier], [Clear] и [Clear All]. После этих действий настройки вернутся к заводским.

Сброс настроек принтера Brother выполняется следующим образом:
1. В [Меню] выберите пункт [Исходн. уст-ки].
2. Выберите команду [Сброс].
Сброс будет выполнен после перезагрузки оборудования. Настройка печати принтера Brother выполняется по схемам, о которых мы рассказывали выше. Если сброс не решил проблему, тогда нужно обратиться за помощью в сервис по обслуживанию копировально-печатной оргтехники. Вероятнее всего вам потребуется выполнить ремонт принтеров в Киеве. Наши мастера помогут быстро и недорого возобновить работоспособность вашей оргтехники. Также у нас можно выгодно купить картриджи для принтера с гарантией качества от сервиса. Свяжитесь с менеджерами сервиса и закажите необходимую услугу.
С уважением сервисный центр TonFix
Часто задаваемые вопросы по настройке принтеров
📂 Как изменить размер бумаги?
Зайдите в [ПУСК] и перейдите в раздел [УСТРОЙСТВА И ПРИНТЕРЫ]. Кликните по нужному принтеру ПКМ и нажмите [НАСТРОЙКА ПЕЧАТИ]. Далее вам нужно перейти во вкладку [ДОПОЛНИТЕЛЬНО] и выбрать необходимый размер (формат) бумаги из предложенного списка.
✅ Как настроить принтер в Ворде?
① Откройте нужный документ.
② Перейдите во вкладку [Файл], а затем нажмите [Печать].
③ Выберите параметры печати: количество страниц и копий, принтер, формат, поля, ориентация и пр.
④ Нажмите [Печать].
📠 Как настроить принтер для печати страниц из интернета?
Поочередно зажмите клавиши [ctrl]+[P] и выберите необходимые параметры печати.
🔥 Как сбросить настройки принтера до заводских?
Откройте мануал для своего принтера или скачайте его в интернете с официального сайта производителя. Следуйте инструкциям из пункта «Холодный сброс» или «Заводские настройки». Предварительно рекомендуется распечатать страницу конфигурации и записать IP-адрес аппарата. Это упростит обратную настройку принтера.
Читайте также:



