Как настроить качество сканера
Обновлено: 18.05.2024
У меня дома хранится несколько альбомов со старыми фотографиями и до недавнего времени я не задумывался о том, насколько они ценны для меня и при этом хрупки. Но случился форс-мажор - соседи сверху сильно затопили мою квартиру, при этом часть фотографий отсырела.
реклама
После этого я решил заняться их сканированием, чтобы сохранить их от подобных несчастных случаев.
Выбор сканера
Дешевая 3070 Gigabyte Gaming - успей пока не началосьПервый и главный вопрос, который встает перед созданием цифрового альбома - как и чем сканировать фотографии. Можно отнести их в специализированную фирму, можно пробовать сканировать их с помощью смартфона или фотоаппарата, а можно купить планшетный сканер и сканировать самому.
Я попробовал перефотографировать старые фотографии и смартфоном, и обычным фотоаппаратом, но результат меня не устроил. А узнав расценки на сканирование в специализированных фотоателье я понял, что гораздо дешевле будет купить неплохой новый планшетный сканер и сделать все самому.
реклама
var firedYa28 = false; window.addEventListener('load', () => < if(navigator.userAgent.indexOf("Chrome-Lighthouse") < window.yaContextCb.push(()=>< Ya.Context.AdvManager.render(< renderTo: 'yandex_rtb_R-A-630193-28', blockId: 'R-A-630193-28' >) >) >, 3000); > > >);Цена на сканеры формата А4 начинаются от пяти с небольшим тысяч рублей. Например, CANON Canoscan LIDE300 или EPSON Perfection V19 в Ситилинке.
Посмотрев предложения на Авито, я нашел Canon CanoScan LiDE 110 в хорошем состоянии и не долго думая, купил его.

Подготовка фотографий к сканированию
Советы в этом разделе пригодятся тем, у кого, как и у меня, ждут сканирования несколько тысяч фотографий.
реклама
Отдельная проблема - пыль. Пыли и бумажной трухи будет в избытке и она будет оседать на сканере, мешая сканированию. Поэтому сразу надо очистить фотографии от пыли.
Если фотографий очень много и вам предстоит как минимум разложить их сканы по папкам на ПК, лучше заранее подготовить их отдельными стопками для сканирования.
В формат А4 можно уложить 3-4 небольшие фотографии, поэтому вы можете сэкономить много времени, сразу подготовив фото "порциями" по 2-3-4 шт.
реклама

Выбор формата сканирования
Стандартная программа сканирования Windows "Факсы и сканирование" предлагает сканировать в форматах BMP, JPG, PNG, TIFF. Самый тяжелый по весу формат - TIFF и я рекомендую выбрать именно его. Все-таки при экономных режимах, типа JPEG, потеря деталей в фото заметна при увеличении.
Вес одного файла TIFF со сканирования А4 в разрешении 600 DPI будет в районе 50-70 Мб. Учитывая, что в этом файле у вас будет лежать 2-3-4 фото, то объем вполне приемлемый.

Разрешение (DPI) лучше выставлять не менее 600.
Все "улучшения" при сканировании лучше отключить, как и коррекцию яркости и контраста. Важно сканировать в цвете и черно-белые фотографии.
Процесс сканирования
Теперь от вас требуется выкладывать по нескольку фотографий на стекло сканера и нажимать кнопку "Сканировать". Но есть много нюансов, о которых не знают новички.
Если на фотографии есть большая трещина, то ее надо класть так, чтобы лампа сканера шла перпендикулярно трещине. Если трещин много, то фотографию надо просканировать и вдоль и поперек.
Если фотография имеет текстуру или тиснение, то просканировав ее четыре раза со всех сторон, текстуру можно будет убрать с помощью преобразования Фурье.
Если вам попадаются сильно мятые фотографии, то крышка сканера может не осилить прижать такую фотографию равномерно. Нужно небольшим грузом создавать дополнительный прижим, например, книгой.
Под рукой нужно держать безворсовую тряпочку для смахивания пыли со стекла сканера.
Крышка сканера очень уязвима и если вы будете открывать и закрывать ее сотни раз, шанс отломить ее неловким движением будет очень высок. Подставьте заранее какой-нибудь упор, не дающий ей откинуться до предела, например стопку книг.

Сортировка и обработка сканированных фотографий
Папка со сканами фотографий в формате TIFF - это уже 90% работы. Остается только работа по вырезке отдельных фотографий, коррекции цветов и яркости с контрастом.
Для этого не обязательно использовать тяжеловесный Adobe Photoshop, достаточно будет простого редактора изображений, например Movavi Фоторедактор или ACDSee.
Для простой обработки фото будет достаточно всего трех инструментов.
Вращение, для выравнивания.

Кадрирование - для удаления фона.

И коррекция яркости и контраста.

И конечно-же надо позаботиться о надежном хранении цифрового фотоальбома, сделав бэкап.
Удачных вам сканов! Пишите в комментарии, перевели ли вы старые фотографии в "цифру" или только собираетесь это сделать?

Планирование перед началом сканирования: выбор разрешения и формата файла

Для достижения наилучших результатов, решите вопрос, что вы будете делать с вашими фотографиями, прежде чем сканировать их.
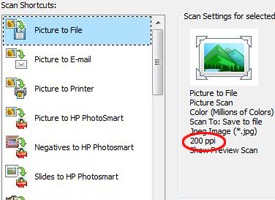
Большинство сканеров используют понятие PPI (количество пикселов на дюйм в цифровом файле) для обозначения качества изображения.
Как только вы решили, что вы будете делать с вашим отсканированным фото, вы сможете определить наилучшее разрешение сканера и формат файла. Именно от этого будет зависеть качество сканирования. Давайте рассмотрим эти общие понятия более подробно:
Формат файла. Сканы включают в формате JPEG и TIFF.Вы можете определить формат файла по расширению после точки в конце имени файла (например,. JPG,. JPEG,. GIF или. TIFF).
Выберите разрешение
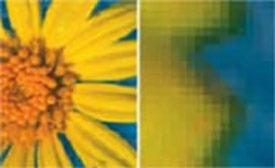
Когда вы смотрите на цифровую фотографию под увеличением, то вы можете заметить отдельные пиксели или точки, из которых она состоит.
Разрешение и качество изображения идут рука об руку. Вот что вам нужно знать перед началом сканирования:
Принятие решения о формате файла
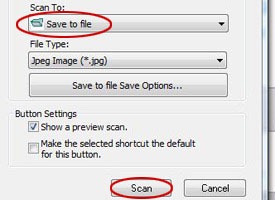
Какой формат лучше выбрать для сканирования фото? Ответ на этот вопрос будет различным в зависимости от того, каким образом вы собираетесь использовать ваше фото. Вот несколько рекомендаций:
- Два основных форматов JPEG и TIFF. Размер TIFF файлов гораздо превышают файлы JPEG, они занимают больше места на жестком диске вашего компьютера. Тем не менее,TIFF файлы более подробно передают детали фотографии.
- Не забывайте и о том, что вы можете сохранить результаты сканирования, в TIFF, а затем JPEG формате. Вы получите больше возможностей для манипуляций со сканом.
Сканирование фотографий для отправки по электронной почты и для использования в интернете

Если фото планируется только для того, чтобы рассматривать его на экране компьютера и отправки по электронной почте, то для этого будет достаточно небольшого разрешения.
В этом случае соблюдайте следующие правила:
- Выберите более низкое разрешение (разрешение сканирования 75 или 100 ppi) для изображений, которые вы будете отправлять по электронной почте или просматривать онлайн .
- Сохраняйте в формате JPEG.
Сканирование фотографий для печати

После сканирования фотографий, вы можете распечатать копии для друзей, семейного фотоальбома.
Как правило, вы хотите, высокое качество сканирования фотографий для печати .
- Для фотографий, которые планируется печатать без увеличения, достаточно разрешения 300 пикселей на дюйм.
- Формат, который вы выберете, зависит от размера фото. Выбирайте формат JPEG для фотографий размером 10 × 15 см.
Сканирование фотографий для увеличения

TIFF файлы идеальны для печати большие, качественные фотографий.
Приобретая новый сканер, пользователь обычно получает вместе с устройством диск с драйверами и программным обеспечением. Однако со временем этот диск имеет обыкновение исчезать в неизвестном направлении, а необходимость в использовании прилагаемых драйверов отпадает, поскольку к этому времени появляются более свежие версии, которые можно в любой момент загрузить с сайта производителя. Вот тут и приходит мысль об альтернативных разработках, с помощью которых можно было бы работать со всеми функциями устройства. А ведь некоторые утилиты могут намного больше, чем оригинальная утилита с диска к сканеру!
- Разработчик: Hamrick Software
- Размер дистрибутива: 6 Мбайт
- Распространение: shareware
- Русский интерфейс: есть
Сканер относится к тем устройствам, которые могут прослужить с десяток лет и даже больше. Если вы пользуетесь им не очень активно, он может продолжать прекрасно работать по мере того, как вы снова и снова будете обновлять свои рабочие компьютеры. Однако производителей компьютерной периферии такое положение вещей не очень устраивает. Возможно, вы убедитесь в этом, если захотев подключить старенький сканер к компьютеру с установленной Windows 7, зайдете на сайт разработчика и обнаружите, что драйвера для вашей модели отсутствуют, и ее поддержка прекращена. Оставляя пользователей один на один с новыми версиями ОС и стареньким "железом", производители будто бы говорят "Покупайте новый сканер!". Но не спешите открывать прайсы и отправлять старичка на пенсию – возможно, он прослужит еще не один год. А подружить его с новым компьютером может программа VueScan.

VueScan может выполнять роль универсального драйвера для устаревших сканеров. Используя эту утилиту, можно с успехом сканировать документы, изображения, пленки, сохранять полученные данные в одном из поддерживаемых форматов (PDF, JPEG, TIFF и TXT) или же сразу отправлять их на печать. VueScan пригодится и владельцам современных сканеров, поскольку в программе больше возможностей настройки, чем в большинстве утилит, поставляемых производителями этих устройств.
Программа может работать в одном из двух режимов: "Мастер" или "Детально". Первый, как понятно из названия, организован в виде пошагового помощника. Пользователю предлагается выбрать конечную цель сканирования – сохранение в файл или отправка на принтер, после чего нужно указать источник сканирования и папку, в которую будут сохранены файлы, определиться с тем, файлы какого качества нужно получить.
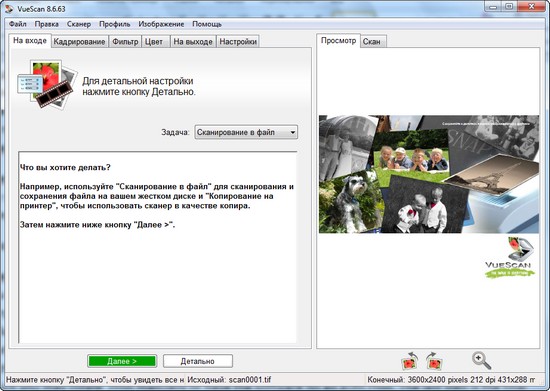
Интересно, что в этом режиме VueScan не загружает пользователя такими понятиями, как разрешение. Вместо этого нужно просто указать, что вы планируете делать с полученными сканами: отправлять по почте, хранить в архиве, посылать на печать и т.д. На следующем этапе VueScan покажет, как будет выглядеть документ после сканирования, и даст возможность повернуть изображение и обрезать его. Затем программа выполнит сканирование.
Режим "Мастер" подходит для выполнения быстрого сканирования, но если вы привыкли держать под контролем каждую мелочь, имеет смысл переключиться в режим "Детально". Более чем за десять лет существования VueScan обросла огромным числом возможностей, в текущей версии предлагается два режима детальной настройки. В первом из них отображаются лишь самые важные параметры, а во втором – все доступные опции.
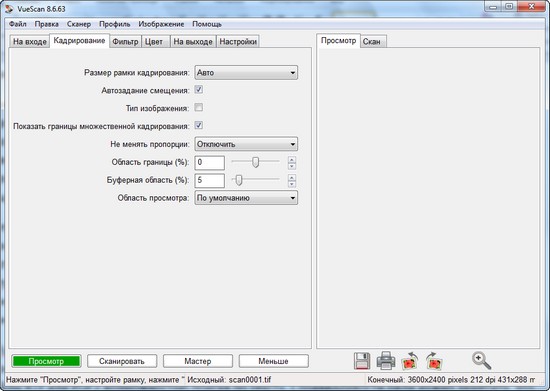
Выполняя сканирование изображения с пленки, при помощи VueScan можно частично устранять зернистость, восстанавливать цвета, повышать резкость. Также за счет многочисленных настроек программы можно управлять цветовым балансом, устанавливать параметры автокадрирования и многое другое. Подобранные единожды настройки могут быть сохранены в виде профиля и затем использованы снова и снова. Это удобно, если вы делаете однотипные сканы, например, сканируете целую книгу.
В VueScan интегрирована система оптического распознавания текста (OCR), благодаря чему отсканированные с ее помощью документы можно тут же распознать и создать на их основе файлы RTF или PDF с возможностью поиска по тексту. Справедливости ради нужно заметить, что не все документы VueScan распознает корректно, однако не стоит забывать, что это – не главная функция программы. Поэтому можно считать ее очень приятным дополнением к основному инструментарию.
Профессиональная версия VueScan отличается от стандартной тем, что предлагает поддержку профилей ICC и цветовых пространств. Кроме этого, в ней реализована возможность калибровки цветов сканера согласно стандарту IT8, а также возможность сканирования в файлы RAW.
- Разработчик: Masters ITC Software
- Размер дистрибутива: 2 Мбайт
- Распространение: shareware
- Русский интерфейс: есть
Число имеющихся в распоряжении пользователя сканеров, как правило, меньше, чем количество рабочих компьютеров. Это может вызывать некоторые неудобства. Например, если у вас есть парочка десктопов и столько же ноутбуков дома, то нужно решить, к какому из них удобнее всего подключить сканер, и далее иметь дело только с этим компьютером. Когда в офисе к одному из компьютеров подключен сканер, сидящий за этим компьютером пользователь не может нормально работать - к нему то и дело обращаются коллеги с просьбой отсканировать документы. В результате эффективность работы этого сотрудника снижается из-за того, что его постоянно отвлекают.
Программа BlindScanner решает эту проблему. Используя эту утилиту, можно открыть доступ к сканеру для любого компьютера в локальной сети. Для этого на ПК, к которому подключен сканер, нужно установить серверную часть приложения, а на каждый из компьютеров, с которых планируется использовать устройство, клиентскую. Серверная часть может работать как приложение или же как служба.
Клиентская часть BlindScanner имеет удобный интерфейс, при помощи которого можно полностью управлять процессом сканирования. Для начала нужно выбрать в списке устройств имеющийся в сети сканер, после чего определиться с местом сохранения файлов и форматом.
BlindScanner поддерживает сохранение документов в файлы BMP, GIF, JPG, PDF, PNG, TIFF. Перед выполнением сканирования есть возможность задать разрешение, а также режим цвета: черно-белый, в градациях серого или же полноцветный. Если требуется отсканировать много документов можно задействовать группу настроек "Многостраничное сканирование", после чего можно будет указать, есть ли на сканере автоподатчик бумаги, нужно ли сканировать обе стороны листа и пропускать пустые страницы. Кроме этого, в режиме многостраничного сканирования BlindScanner может выполнять автосканирование с задержкой. Выбранные настройки сканирования могут быть сохранены в виде профиля для дальнейшего использования.
BlindScanner также имеет Pro-версию, которая отличается возможностью выполнять сканирование непосредственно в той программе, в которой предполагается работать с отсканированными документами – Adobe Photoshop, Abbyy Finereader и пр.
Стоит иметь в виду, что для соединения с сервером программа использует порт 8900, поэтому для ее корректной работы, возможно, потребуется проследить, чтобы он не блокировался брандмауэром.
- Разработчик: Nico Cuppen Software
- Размер дистрибутива: 1,7 Мбайт
- Распространение: shareware
- Русский интерфейс: нет
Большинство "родных" приложений, поставляемых вместе со сканерами, позволяют сохранять готовый файл в одном из популярных форматов, однако на этом их возможности исчерпываются. Представим себе ситуацию, когда нужно сканировать множество документов и затем открывать их в определенной программе. В этом случае приходится делать много лишних действий: сохранять файл на диске, затем запускать программу и открывать файл из нее.
Scanned Document Distributor отличается от других приложений для сканирования тем, что может выполнять множество разных действий с полученными файлами. Так, кроме обычного сохранения их на диск в формате PDF, TIFF, JPG, GIF или PNG, программа может тут же отсылать файл на печать (сетевые принтеры поддерживаются), передавать файл по электронной почте в виде вложения, загружать его на FTP-сервер, а также запускать любое указанное пользователем приложение и открывать в нем файл. Важно, что в рамках одного задания можно использовать несколько действий. Например, отсканированный файл может быть и автоматически отправлен на печать, и загружен на FTP-сервер.
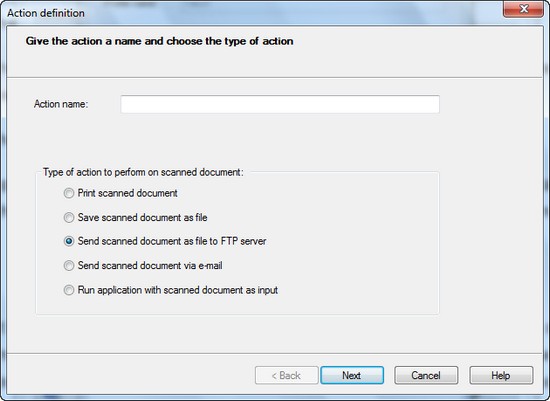
Работа с Scanned Document Distributor организована так: для начала требуется создать профиль, включающий параметры сканирования, а также описание действий, которые необходимо выполнить. После сохранения профиль появляется в главном окне программы, и все, что требуется от пользователя при следующем запуске программы – положить документ в сканер, выбрать нужный профиль и нажать на кнопку, запускающую процесс.
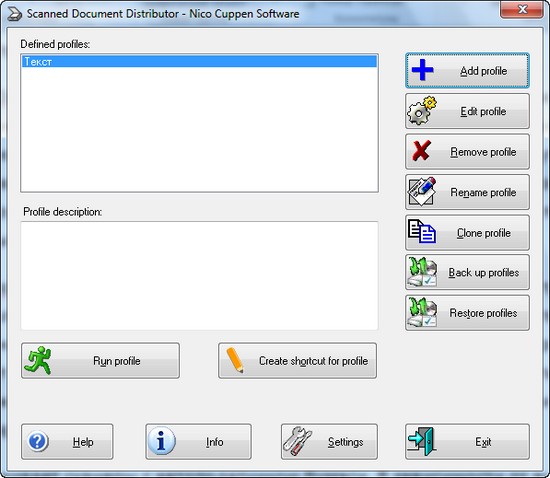
Впрочем, если вы постоянно используете один и тот же профиль, можно сократить число действий до минимума. При помощи функции создания ярлыка для профиля можно добавить значок для быстрого запуска Scanned Document Distributor с выбранными настройками на рабочий стол, в меню "Пуск", на панель быстрого запуска. В настройках программы можно указать адрес электронной почты, на который будет отсылаться уведомление при каждом запуске профиля сканирования.
Программа поддерживает сканеры с автоподатчиком бумаги. В зависимости от выбранных настроек, при автоматическом сканировании нескольких страниц результат может быть сохранен в виде многостраничных файлов TIFF или PDF.
- Разработчик: Nico Cuppen Software
- Размер дистрибутива: 1,7 Мбайт
- Распространение: shareware
- Русский интерфейс: нет
Программа очень проста в использовании – все ее основные параметры умещаются в одном небольшом окошке (хотя для более тонкой настройки потребуется открыть дополнительное окно). По умолчанию, перед началом сканирования она выводит окно, в котором можно просмотреть документ и, при необходимости, обрезать его, отцентровать, увеличить или уменьшить яркость, изменить масштаб или внести другие коррективы. Тут же можно указать требуемое число копий, включить функцию сканирования с обеих сторон, отключить автоподатчик бумаги.
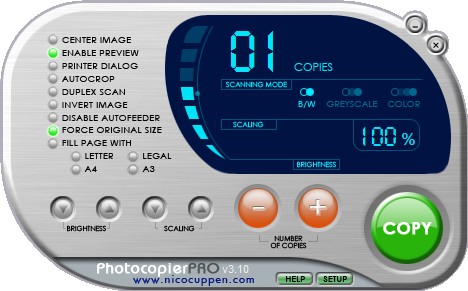
При наличии нескольких подключенных принтеров можно отдельно указывать, какой из них нужно использовать при получении черно-белых сканов, документов в оттенках серого и полноцветных. Кроме этого, отдельно для каждого из этих цветовых режимов сканирования можно указывать разрешение, а также определять, нужно ли при сканировании в этом режиме включать функцию создания негативов.
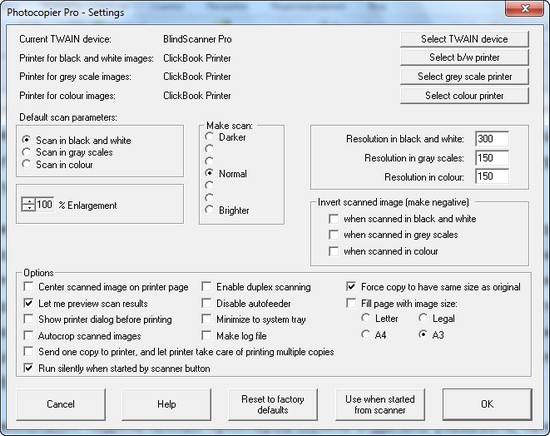
- Разработчик: «КОМПАНИЯ «РИМАН»
- Размер дистрибутива: 4,8 Мбайт
- Распространение: shareware
- Русский интерфейс: есть
RiDoc – это многофункциональная программа, которая помогает управляться с большим числом сканов. С ее помощью можно выполнять сохранение отсканированных документов в файлы TIFF, BMP, JPEG, PNG, создавать файлы PDF, отсылать документы на печать или отправлять по электронной почте. Помимо этого, при помощи RiDoc можно быстро вставить скан в документ MS Word. К сожалению, в последней версии MS Word 2010 нет функции прямой вставки изображения со сканера, к которой привыкли пользователи более ранних версий программы. Именно поэтому наличие соответствующей возможности в RiDoc может оказаться очень полезным.
Еще одна интересная возможность RiDoc – наложение на отсканированные документы водяного знака. Эту функцию можно использовать для защиты содержимого от распознавания. Если документ нужно передать другим пользователям, но при этом нежелательно, чтобы текст был распознан, водяной знак в виде ромбов, наложенный поверх основного содержимого, существенно усложнит задачу системам оптического распознавания текста.

Наконец, RiDoc можно использовать для упорядочивания отсканированных документов. В программе реализована функция работы с "быстрыми папками", благодаря чему, во-первых, удобно выбирать директорию для сохранения, а во-вторых, можно быстрее найти сохраненные ранее файлы. Для работы с "быстрыми папками" нужно составить их список, а затем просто выбирать нужную при сохранении.
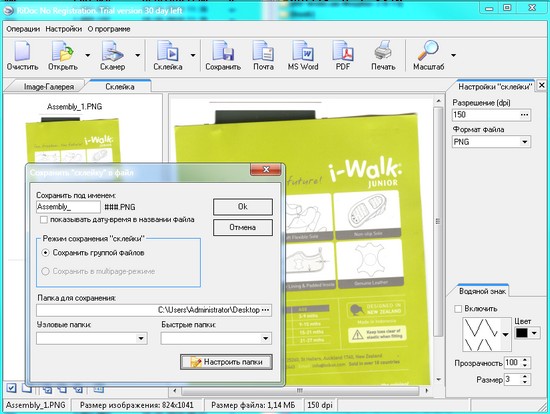
Какой бы обыденной не казалась задача, в большинстве случаев можно найти оригинальные способы ее решения. Это относится и к сканированию документов. Программы, которым посвящен этот обзор, позволяют упростить выполнение многих операций, связанных с получением и обработкой сканов, автоматизировать некоторые действия. Попробуйте поработать с этими утилитами и, возможно, совсем скоро они войдут в ваш собственный список приложений must have.
На вкладке [Расширенный режим] экрана ScanGear MF можно настроить дополнительные параметры качества изображения, которых нет в Простом режиме. Новые настройки также можно сохранить в приоритетных параметрах. Чтобы узнать более подробную информацию, щелкните значок рядом с темой.
Управление предварительным просмотром изображений
Если поместить документ на стекло экспонирования и щелкнуть [Предварит. просмотр], в области предварительного просмотра появится изображение. В предварительном просмотре можно указать область сканирования и проверить настройки изображения.
(Стереть)
Удаление изображения для предварительного просмотра.
(Обрезка)
Выбор области кадрирования с помощью рамки обрезки. Щелкните и перетащите кадрируемую область. Кадрируемая область обозначена пунктирной линией. Рамку обрезки можно перемещать или изменять ее размер с помощью мыши.
Также можно задать области кадрирования в документе, чтобы каждая из них сканировалась как отдельное изображение. Перетащите рамку обрезки, чтобы задать области сканирования. Можно задать до 10 областей. Щелкните [Сканировать], чтобы выполнить сканирование областей в рамках обрезки в виде отдельных изображений.
(Переместить изображение)
Перемещает видимую часть изображения при увеличении предварительного просмотра.
(Масштаб)
Увеличивает изображение предварительного просмотра целиком. Щелкните левой кнопкой мыши по изображению, чтобы увеличить его. Щелкните правой кнопкой мыши по увеличенному изображению, чтобы уменьшить его. Чтобы увеличить часть изображения для просмотра мелких деталей, воспользуйтесь функцией [Масштабирование] ().
(Повернуть влево) / (Повернуть вправо)
Поворот предварительного просмотра изображения на 90 градусов влево или вправо.
(Информация)
Отображает текущие параметры отсканированного изображения, например режим цвета и размер области сканирования.
(Авт. кадрирование)
Автоматически устанавливает рамку обрезки в соответствии с размером отсканированного документа. Каждый раз при щелчке по значку рамка обрезки уменьшается.
(Удалить рамку обрезки)
[Выбор всех фрагментов]
[Масштабирование]
Увеличивает изображение в рамке обрезки. Чем меньше рамка обрезки, тем крупнее показывается изображение. Здесь можно просмотреть детали изображения, которые не удается рассмотреть с помощью (). Чтобы вернуться к изначальному размеру изображения, нажмите кнопку [Отменить].
Указание параметров для документов и цветного режима
Укажите способ подачи документа (на стекле экспонирования или через податчик), размер документа, цветной режим и прочие параметры.
[Исходный метод ввода]
Выберите параметр на основе размещения документа на стекле экспонирования или в податчике.
Выберите при помещении документа на стекле экспонирования.
Выберите при помещении одностороннего документа в податчик.
Выберите при помещении двустороннего документа в податчик.
[Формат ввода]
Укажите размер области сканирования. Обычно следует указывать тот же размер документа. Чтобы указать размер с помощью значений, выберите единицу измерения и укажите ширину и высоту документа. Чтобы зафиксировать соотношение сторон документа, щелкните .
Если выбрано [Устройство подачи (двухстороннее)] для [Исходный метод ввода] (), невозможно задать размер путем ввода значений.
В некоторых приложениях размер сканируемого изображения ограничен.
Если документы загружаются в податчик, укажите ориентацию документов в пункте [Ориентация]. Если в податчик помещается двухсторонний документ, можно также указать [Расположение переплета].
[Цветной режим]
Выберите тип изображения для сканирования документов.
Документ сканируется в виде черно-белого изображения (только в черном и белом цвете без промежуточных оттенков серого). Можно изменять пороговое значение черного и белого цветов, отделяющее текст или изображение в документе, с помощью параметра [Порог] (Настройка яркости и цвета).
Документ сканируется в виде изображения с оттенками серого (черно-белый с промежуточными оттенками серого, аналогично черно-белой фотографии).
Документ сканируется как черно-белое изображение, оптимизированное для программного обеспечения оптического распознавания символов.
Выбор разрешения и размера изображения
[Разрешение вывода]
Выберите необходимое разрешение отсканированного изображения. Если документы помещаются в податчик, максимальное разрешение составляет 300 dpi.
Разрешение 75 dpi представляет собой приблизительный эскиз того, как отсканированное изображение будет выглядеть на компьютере, а разрешение 300 dpi предназначено дл печати и создания PDF с возможностью поиска.
Если в два раза увеличить выходное разрешение, размер файла изображения увеличивается в четыре раза. Если размер файла слишком большой, может возникнуть нехватка памяти или другая ошибка. Задайте разрешение минимально необходимым для целевого использования.
[Формат вывода]
Укажите размер отсканированного изображения при его печати или отображении на экране компьютера.
Щелкните для переключения между альбомной и книжной ориентацией. Если выбрано [Гибкие], кнопка недоступна.
Если выбрано значение [Добавить/Удалить], можно добавить новые параметры размеров и удалить существующие.
Выберите [Гибкие], чтобы изменить размер на выходе и соотношение ширины и длины. Перетащите сканируемую область для предварительного просмотра изображения или введите значения ширины и высоты. Если в поле справа от значений ширины и высоты указано увеличение в [%], документ увеличивается или уменьшается при сканировании.
[Размер данных]
Отображение размера данных изображения при сканировании с выбранными параметрами [Разрешение вывода] и [Формат вывода].
Настройка качества изображения
Настройте параметры для улучшения качества изображения, например удаление царапин или восстановление цвета старой фотографии. Эти параметры доступны при выборе значений [Цвет] или [Оттенки серого] для параметра [Цветной режим] (Указание параметров для документов и цветного режима).
[Автоподбор тона]
Автоматически корректирует цветовой тон изображения.
[Убрать пыль и царапины]
Делает пыль и царапины на документе менее заметными. [Высокое] делает крупные царапины и пыль менее заметными, но при этом может скрадывать детали изображения.
[Коррекция выцветания]
Этот параметр доступен при выборе значения [Цвет] для параметра [Цветной режим]. Исправляет блеклые цвета документа или повышает цветность тусклых документов. [Высокое] значительно изменяет блеклые цвета, но при этом может изменить общий тон изображения.
[Коррекция зернистости]
Снижает эффект зернистости пленки для создания эффекта сглаженного цветового тона при сканировании фотографий, снятых на высокоскоростную пленку. [Высокое] значительно сглаживает зернистость, но при этом может понизить резкость изображения, ухудшив его качество.
[Использовать функцию "Скрыть нечеткость"]
Подчеркивает края и линии на изображении, что делает его более резким.
[Использовать функцию "Убрать растр"]
Уменьшает неравномерное распределение цветов и муар, которые могут появиться при сканировании напечатанных изображений.
Настройка яркости и цвета
Укажите такие цветовые параметры, как яркость, контрастность и тон. Отображаемые командные кнопки зависят от значения настройки [Цветной режим] (Указание параметров для документов и цветного режима). Если выбран параметр [Улучшенный текст], данные настройки нельзя изменить.
(Яркость/контрастность)
Регулирует яркость и контрастность изображения (разницу между светлыми и темными частями изображения). Чтобы выполнить настройку с одновременной проверкой кривой, нажмите в верхнем правом углу экрана.
Если выбрать значение [Цвет] для параметра [Цветной режим], можно изменить по отдельности каналы цветов [Красный], [Зеленый] и [Синий]. Выберите пункт [Общий] для одновременной регулировки всех трех цветов. Можно объединить регулировку через параметр [Общий] с регулировкой каждого отдельного цвета.
Если выбрать значение [Оттенки серого] для параметра [Цветной режим], отображается только [Оттенки серого].
[Контраст]
Передвиньте или укажите значение. При снижении контрастности разница между светлыми и темными частями изображения уменьшается, и изображение кажется более мягким. При увеличении контрастности разница между светлыми и темными частями изображения уменьшается, и изображение кажется более выразительным.
(Гистограмма)
Гистограмма — это график, отображающий распределение уровней яркости в изображении. Изменяйте изображение, сверяясь с предварительным просмотром и гистограммой. Укажите часть изображения, которая должна быть самой яркой (или самой темной) в предварительном просмотре, чтобы баланс яркости оригинального изображения автоматически настроился в соответствии с выделенной областью, принятой за среднее значение. Так же можно настраивать баланс яркости средних тонов, приняв их за среднее значение.
Если выбрать значение [Цвет] для параметра [Цветной режим], можно изменить по отдельности каналы цветов [Красный], [Зеленый] и [Синий]. Выберите пункт [Общий] для одновременной регулировки всех трех цветов. Можно объединить регулировку через параметр [Общий] с регулировкой каждого отдельного цвета.
Если выбрать значение [Оттенки серого] для параметра [Цветной режим], отображается только [Оттенки серого].
(Инструмент «пипетка» для черной точки)/ (Инструмент «пипетка» для точки среднего тона)/ (Инструмент «пипетка» для белой точки)
Щелкните по участкам изображения предварительного просмотра (или в рамке обрезки), которые нужно сделать самыми темными, средними и самыми светлыми. Передвиньте , или . Также можно ввести значение.
(Инструмент «пипетка» для баланса серого)
Щелкните по участку изображения предварительного просмотра (или в рамке обрезки), который необходимо сделать монохромным (черный, серый и белый без глубины цвета). Цветовой тон остального изображения изменяется в соответствии с выбранной областью, принятой за среднее значение. Например, если снег на фотографии синеватого цвета, щелкните по нему, чтобы сделать его белым. После выбора данного участка изображения снег перестанет быть синеватым, а цвета остального изображения станут естественнее. Щелкайте по разным частям изображения, наблюдая за тем, как оно приобретает оптимальный цветовой тон в окне предварительного просмотра.
(Настройки кривой тона)
Если выбрать значение [Цвет] для параметра [Цветной режим], можно изменить по отдельности каналы цветов [Красный], [Зеленый] и [Синий]. Выберите пункт [Общий] для одновременной регулировки всех трех цветов. Можно объединить регулировку через параметр [Общий] с регулировкой каждого отдельного цвета.
Если выбрать значение [Оттенки серого] для параметра [Цветной режим], отображается только [Оттенки серого].
Читайте также:

