Как обрезать картинку на принтере
Обновлено: 05.07.2024

Если вы хотите изменить контур фотографии, чтобы сделать ее фигурой (например, круг или закругляющий прямоугольник), используйте инструмент обрезки на ленте .
Вы можете обрезать фигуру в Word, PowerPoint, Outlook или Excel.
Обрезка изображения по фигуре, например по кругу
Вы можете быстро изменить форму рисунка, обрезав его до определенной фигуры. При этом рисунок автоматически изменяется для заполнения фигуры при сохранении пропорций.
(Если вы хотите обрезать один и тот же рисунок до двух фигур, сделайте его копию и обрезка каждого рисунка по отдельности.)

Вы можете обрезать несколько рисунков одновременно, но только до одной и той же фигуры. (Но в Word, это трудно, так как вы не можете выбрать несколько рисунков с параметром разметки В тексте по умолчанию.)
В разделе Работа с рисунками на вкладке Формат в группе Размер щелкните стрелку под кнопкой Обрезать.

В появившемся меню щелкните Обрезать по фигуре и выберите фигуру, по которой нужно выполнить обрезку.
Эта фигура будет сразу применена к рисунку.
Затем с помощью > Вписать или Обрезать > заливка можно изменить размер рисунка в фигуре:
Заполнить Заливка рисунком всей фигуры. Некоторые внешние края рисунка могут быть обрезаны. На полях фигуры не будет пустого места.
Вписать Помещает рисунок целиком в фигуру с сохранением исходных пропорций рисунка. На полях фигуры может быть пустое место.
(При выборе параметра Вписать или Заливка на краях и углах рисунка появляются черные обрезные углы.)
Вы можете настроить положение рисунка в рамке, вытянув его и перетащив в нужное место. Например, это поможет вы центром наиболее важной части рисунка в фигуре, примененной к рисунку.
Обрезка полей рисунка путем перетаскиванием черного обрезного хим.
Обрезка одной стороны
Перетащите маркер обрезки на этой стороне к центру рисунка
Обрезка двух смежных сторон одновременно
Перетащите угловой маркер обрезки между этими сторонами к центру рисунка
Одинаковая обрезка двух параллельных сторон одновременно
Перетащите маркер обрезки на одной из этих сторон к центру рисунка, удерживая нажатой клавишу CTRL
После этого нажмите кнопку Обрезать еще раз.
Начните с фигуры и добавьте в нее изображение
Вы можете добавить рисунок в качестве заливки фигуры, а затем изменить или обрезать ее.
Добавление рисунка к фигуре
Добавьте фигуру в документ (инструкции см. в статье Добавление фигур) и щелкните ее.
На вкладке Средства рисования в разделе Формат в группе Стили фигур щелкните Заливка фигуры и выберите пункт Рисунок.

Выберите тип изображения (Из файла или Изображения из Интернета), перейдите к рисунку и вставьте его.
Изменение размера фигуры
Чтобы изменить размеры фигуры, сохранив ее базовое форматирование, выделите фигуру и перетащите один из маркеров изменения размера.
Настройка заполнения фигуры рисунком
Если рисунок обрезан или заполняет фигуру не полностью, используйте инструменты Вписать и Заполнить в меню Обрезать.
Щелкните фигуру, созданную путем выбора пунктов Заливка фигуры > Рисунок.
В разделе Работа с рисунками на вкладке Формат в группе Размер щелкните стрелку под кнопкой Обрезать. Появится меню параметров обрезки.

Выберите Вписать, если хотите, чтобы весь рисунок поместился внутри фигуры. Исходные пропорции рисунка сохранятся, но в фигуре может быть пустое место.
Выберите Заливка, чтобы рисунок полностью заполнил фигуру. При этом его часть, выходящая за пределы фигуры, будет обрезана.
Выберите пункт Заливка или Вписать.
Заполнить — размеры рисунка устанавливаются по высоте и ширине фигуры в зависимости от того, какой размер больше. При этом фигура заполняется рисунком, а остальные части рисунка удаляются.
Функция Вписать задает размер рисунка, чтобы его высота и ширина будут совпадать с границами фигуры. Это функция вписывает максимально возможную часть рисунка в фигуру, но некоторые участки фигуры могут остаться пустыми.
Вы можете перетащить рисунок, чтобы выбрать часть, отображаемую в фигуре.
При необходимости измените область обрезки с помощью маркеров, как описано в разделе Обрезка рисунка.
Когда все будет готово, нажмите клавишу ESC или щелкните за пределами рисунка.
Изменение или обрезка фигуры с помощью команды "Начать изменение узлов"
Для фигур инструменты обрезки недоступны, но вы можете воспользоваться командой Начать изменение узлов, чтобы изменить фигуру вручную.
Выберите фигуру, которую вы хотите изменить.
В разделе Средства рисования на вкладке Формат в группе Вставка фигур нажмите кнопку Изменить фигуру и выберите команду Начать изменение узлов.
Перетащите вершины (черные точки по периметру фигуры) в нужные позиции.
Чтобы удалить вершину, щелкните ее, удерживая нажатой клавишу CTRL. Чтобы добавить вершину, щелкните контур фигуры там, где ее еще нет, удерживая нажатой клавишу CTRL.
См. также

Если вы хотите изменить контур фотографии, чтобы сделать ее фигурой (например, круг или закругляющий прямоугольник), используйте инструмент обрезки на ленте .
Вы можете обрезать фигуру по Word, PowerPoint или Excel.
Обрезка до указанной фигуры
Чтобы быстро изменить форму рисунка, можно обрезать его до определенной фигуры. При этом рисунок автоматически изменяется для заполнения фигуры при сохранении пропорций.
Если один и тот же рисунок необходимо использовать в разных фигурах, создайте его копии и обрежьте по отдельности каждый рисунок до требуемой фигуры.
Чтобы добавить рисунок в файл Office (например, документ Word, презентацию PowerPoint или книгу Excel), на вкладке Вставка нажмите кнопку Рисунки.
Выделите в файле рисунок, который нужно обрезать.
На вкладке Формат рисунка щелкните стрелку рядом с кнопкой Обрезать.

(Если вкладка Формат рисунка не отображается, убедитесь, что вы выбрали рисунок, а не фигуру).
Наведите указатель мыши на элемент Обрезать по фигуре и выберите фигуру, по которой нужно выполнить обрезку.

Эта фигура будет сразу применена к рисунку.
Если вы хотите изменить ее форму, на ленте нажмите кнопку Обрезать еще раз.
На краях и в углах рисунка появятся черные маркеры обрезки.
Обрезка изображения путем перетаскиванием любого из них внутрь. При перетаскивания одного из угловых хладок он обрегает сразу две смежные стороны.
Обрезка для размещения в фигуре или для ее заполнения
После того как вы добавите рисунок в фигуру, вы можете настроить его с помощью инструментов Вписать и Заливка.
Выберите рисунок, который должен быть внутри фигуры.
На вкладке Формат рисунка щелкните стрелку рядом с кнопкой Обрезать.

(Если вкладка Формат рисунка не отображается, убедитесь, что вы выбрали рисунок, а не фигуру).
Выберите команду Заливка или Вписать, а затем щелкните за пределами рисунка.
Удаляет (или "обводка") часть рисунка, но по-прежнему заполняет всю фигуру.
Помещает в фигуру весь рисунок. Исходные пропорции рисунка сохранятся, но в фигуре может быть пустое место.
Обрезка до указанной фигуры
Чтобы быстро изменить форму рисунка, можно обрезать его до определенной фигуры. При этом изображение автоматически усекается в соответствии с формой выбранной фигуры. Пропорции рисунка сохраняются.
Выберите рисунок, который вы хотите обрезать по форме определенной фигуры.
Откройте вкладку Формат рисунка.
(Если вкладка Формат рисунка не отображается, убедитесь в том, что вы выбрали рисунок, а не фигуру).
В разделе Коррекция щелкните стрелку рядом с командой Обрезка, выберите пункт Маска к фигуре, выберите тип фигуры и щелкните фигуру, до которой требуется обрезать изображение.
Эта фигура будет сразу применена к рисунку.
Если вы хотите изменить ее форму, на ленте нажмите кнопку Обрезать еще раз.
На краях и в углах рисунка появятся черные маркеры обрезки.
Перетащите маркеры обрезки, если требуется обрезать поля рисунка, и щелкните мышью за пределами рисунка.
Щелкните любое место за пределами рисунка.
Обрезка для размещения в фигуре или для ее заполнения
После того как вы добавите рисунок в фигуру, вы можете настроить его с помощью инструментов Обрезка по размеру и Заливка.
Выберите рисунок, который необходимо разместить в фигуре.
Откройте вкладку Формат рисунка.
(Если вкладка Формат рисунка не отображается, убедитесь в том, что вы выбрали рисунок).
В области Настройкащелкните стрелку рядом с кнопкой Обрезка ,выберите обрезка по заполняемой или Вписать ,а затем щелкните за пределами рисунка:
Обрезка по заливки
Удаляет (или "обводка") часть рисунка, но по-прежнему заполняет всю фигуру.
Обрезка по размеру
Помещает в фигуру весь рисунок. Исходные пропорции рисунка сохранятся, но в фигуре может быть пустое место.
По завершении нажмите клавишу ESC.
Вписать рисунок внутри фигуры
Word в Интернете и PowerPoint в Интернете есть быстрые параметры в стиле рисунка, которые можно применить к рисунку предопределяемую фигуру. Доступны три овала и несколько прямоугольников.
Таким образом, хотя в этих приложениях нет функции обрезки по фигуре, которая есть в классических приложениях, вы все равно можете применить к рисунку эти основные фигуры, как описано ниже.
Вставьте изображение в документ. (Выберите Вставить > рисунок и перейдите к нужному рисунку.)
Выбрав изображение на холсте, откройте вкладку Рисунок на ленте и откройте галерею Стили рисунков.

Выберите фигуру, чтобы применить ее к рисунку.
После того как фигура будет применена, вы можете при необходимости отобразить ее размер.
Если необходимо распечатать картинку или фото большого формата, тогда используют профессиональные широкоформатные плоттеры. На домашнем принтере распечатать плакат можно только разбив его на части. В этой статье мы подробно расскажем о самых простых и удобных способах, как разбить картинку на части для распечатки.
Printside готов прийти на помощь - наши специалисты знают как разбить картинку на нужное число частей для печати или сделатьРазбиваем картинку с помощью ПО принтера
- Открываем нужное фото или изображение в любой доступной программе, например, Средство просмотра изображений Microsoft.
- Вызываем меню «Печать», задаем необходимые параметры – размер бумаги, качество печати, принтер, и дальше выбираем опцию «Параметры».
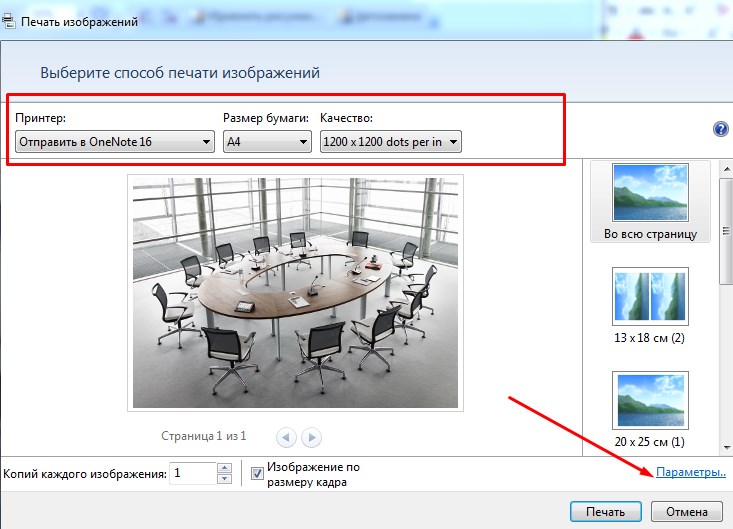
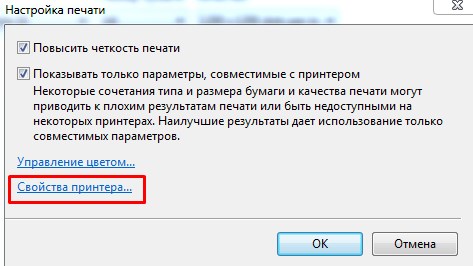
- В закладке «Макет» ставим флажок на опции «Печать плаката», задаем необходимый размер: 2х2, 3х3 и нажимаем «Настройки».
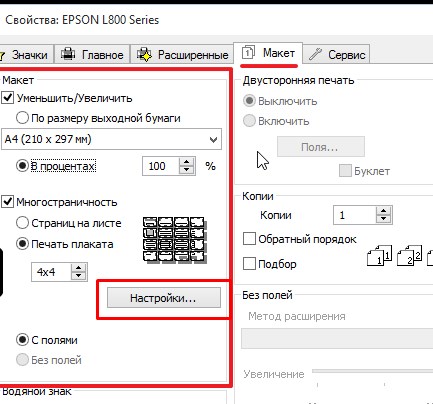
- В настройках устанавливаем нужные параметры: можно выбрать границы выравнивания, установить линии реза. Когда работа будет закончена, отправляйте на печать.
Разбиваем картинку в Paint
Это стандартная программа Windows. Ее можно найти с помощью строки поиска в «Пуск» или просто кликнуть на картинку и выбрать «Открыть с помощью Paint»:
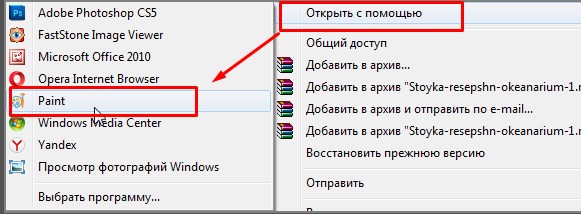
Если картинка будет слишком большой, можно уменьшить ее размер с помощью ползунка в нижнем правом углу.
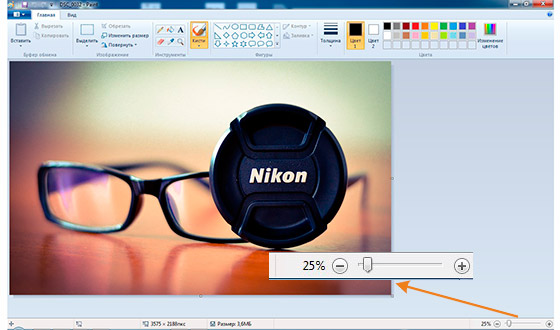
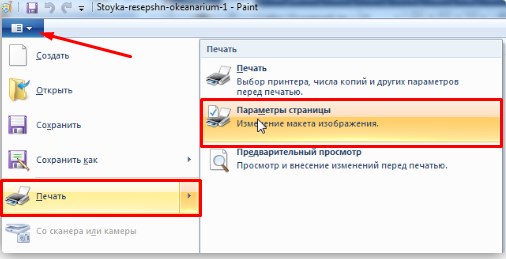
Начинаем работать с настройками: устанавливаем размер бумаги, ориентацию страницы, размеры полей. В разделе центрирование ставим сразу две галочки: по вертикали и горизонтали. Если хотите оставить картинку в первоначальном размере, тогда указывайте масштаб 100%, а если хотите увеличить, тогда можно ставить 200% и даже больше (но качество от этого пострадает).
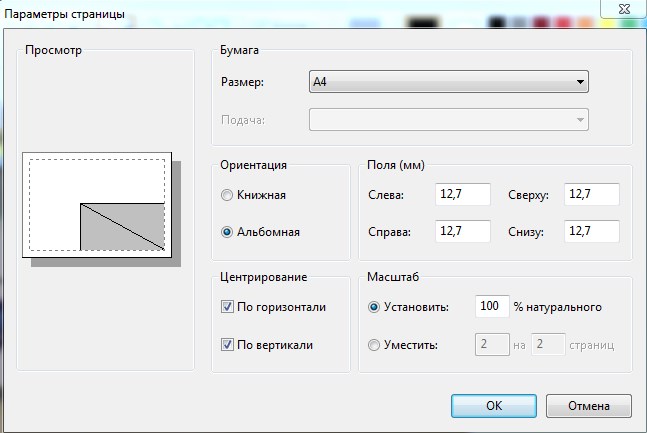
Заходим в «Предварительный просмотр», оцениваем результат и отправляем на распечатку.
Используем онлайн сервис Rasterbator
Это совершенно бесплатный редактор, который позволяет подготовить к печати любые изображения. Работать с ним довольно просто, однако есть один минус – сервис на английском. Поэтому мы разбираем все по скриншотам:
Заходим в сервис и нажимаем на опцию Create your poster.
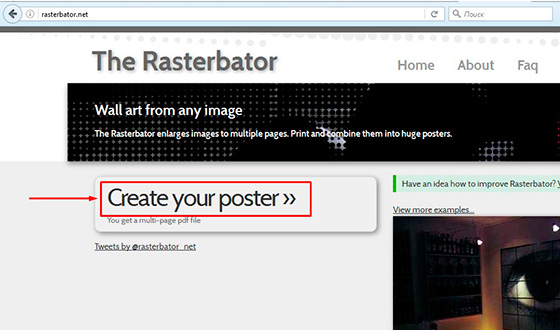
Дальше выбираем картинку, которую будем разбивать на части, жмем Upload:
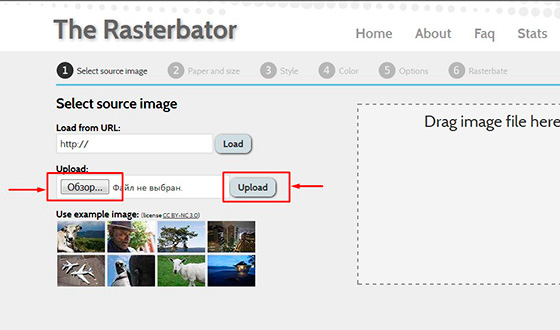
В выпавшем окошке устанавливаем те же параметры, что и в Paint.
В сервисе есть очень удобная функция – фигура человека, которая помогает сориентироваться по размерам вашей будущей картинки. Высота силуэта в центре окошка 180 см.
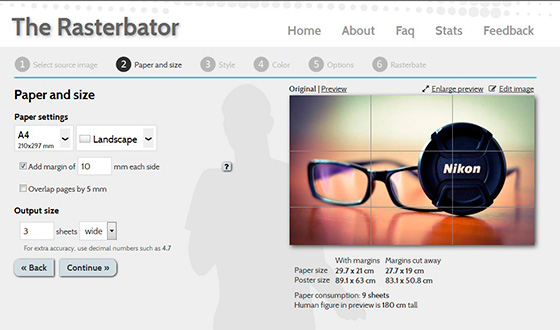
Если вас все устраивает, нажимайте кнопку «Продолжить» Continue. Программа предложит несколько вариантов эффектов и стилей:
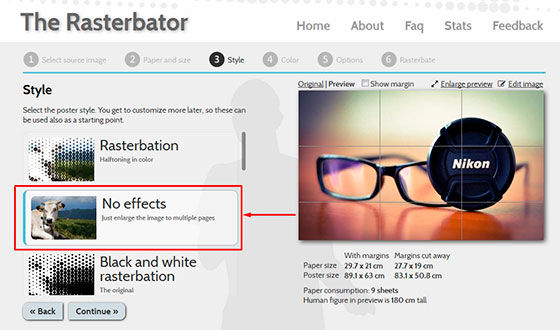
Нажимайте Rasterbate pages и получайте готовый файл в формате PDF для распечатки постера.
Какие услуги мы хотим Вам предложить

В этой статье поговорим о том, как обрезать фото, изображение или картинку в Paint. Такая задача бывает необходима, например, чтобы на фото обрезать лишние части, которые только портят фотографию. Или наоборот нужно вырезать какой-то ценный фрагмент по контуру на фотографии и сохранить его в новом файле.
Есть разные программы, которые могут помочь в данном деле. Но в этой статье мы рассмотрим как обрезать фото в стандартной программе Paint. Паинт уже присутствует в операционной системе Windows.
В этой статье показывается наглядно, как обрезать фото в Paint в Windows 7. Если у вас Windows XP или Windows 10, используйте эту статью, как ориентир. У вас в Paint будет только другой интерфейс. И некоторые функции, которые в Windows XP запускаются по другому. В этой статье такие отличия я поясняю дополнительно.
Для урока возьму фото по бисероплетению своей жены, а также простую фотографию птички колибри.
Как обрезать на фото в Паинте лишние части изображения
Через меню Пуск находим раздел Стандартные и в нем запускаем Paint, как показано на снимке:

Запускается программа Paint и в ней в верхнем левом углу, сначала нажимаем на выпадающее меню выбора действий ( 1 ) и затем жмем на Открыть ( 2 ), как видно на иллюстрации:

Ищем на компьютере фото, которое хотим обрезать, и открываем его в программе Паинт.
Кстати, если нужно изменить размер фотографии, об этом можно прочитать в статье: Уменьшение размера фотографий программой Paint.
Или, можно не изменяя размеры фото, воспользоваться уменьшением масштаба отображения фотографии в Паинте, как показано на снимке ниже (эта функция не влияет на изменения размера изображения):

Итак, нашли необходимую для обработки фотографию, уменьшили если необходимо ее до нужных размеров или уменьшили масштаб, чтобы было видно всё изображение.
Теперь, в левой верхней области экрана программы Paint нажимаем на функцию Выделить и выбираем Выделить всё :

В Windows XP выделить все можно через меню Правка -> Выделить всё .
Заметим, что после этого у фото по краям появилась пунктирная линия и по серединам каждой стороны маленькие квадратики, показывая тем самым, что выделена вся фотография:

Теперь для обрезки фото мы можем, удерживая нажатой левую кнопку мыши на изображении, передвинуть фотографию в любую сторону. Например, для начала, передвинем изображение влево-вверх, тем самым удалив ненужные края слева и сверху:

Не бойтесь экспериментировать, так как всегда можно отменить действие с помощью значка в левом верхнем углу программы.
В Windows XP отменить действие можно через меню Правка -> Отменить .
Чтобы далее обрезать фото с правой стороны и снизу, сначала нажимаем Выделить и далее Обратить выделение :

В Windows XP это же действие вызывается кнопкой Выделение .

Таким образом, будет выделена белая часть, которую можно передвигать, удерживая левой кнопкой мыши за середину границы этой выделенной области изображения, как показано на снимке:

В результате получаем обрезанную, как нам нужно, фотографию:

Ну а как теперь сохранить фотографию, об этом можно узнать из статьи: Уменьшение размера фотографий программой Paint, в которой я показывал в том числе и процесс сохранения фото.
Как обрезать фото по контуру в Paint и убрать фон в картинке
Теперь рассмотрим возможность вырезания произвольной области на фото в Паинте.
Тоже очень полезная функция, которая может пригодиться во многих случаях. Например, когда нужно обрезать и сохранить какой-то элемент по контуру, чтобы не было фона.
Покажу на примере другого изображения. Допустим нужно вырезать по контуру птичку колибри из фотографии.
Для этого в левой верхней области экрана программы Paint нажимаем на функцию Выделить и выбираем Произвольная область :



Получаем вырезанный объект! Теперь можно воспользоваться ластиком ( 1 ), чтобы подчистить лишнее. А для удобного стирания можно увеличивать детализацию изображения ( 2 ):

Также размер ластика можно регулировать с помощью функции Толщина (выбрали инструмент Ластик -> Толщина ):

Ну и также, как и рассматривали выше, с помощью функции отмены операции можно вернуть предыдущее действие, если стерли лишнее.
Пройдя ластиком края всей фотографии, получаем готовой вырезанный по контуру объект (без фона):

Конечно же, Paint, это не Фотошоп, так что идеального результата ожидать не стоит. Но всё же, для простых задач вполне может выручить!
Заключение

Принтеры нередко обрезают нижнюю часть печатных страниц . Иногда нижняя половина строк или нижних колонтитулов не отображается при выводе на печать, когда принтеры не могут печатать ниже определенной точки.
Чтобы принтер не обрезал нижнюю часть страницы, проверьте приведенные ниже инструкции.
Почему мой принтер не печатает всю страницу ?
1. Убедитесь, что выбранный формат бумаги соответствует фактической бумаге для печати
2. Настройте страницу вручную

Пользователям, которые не могут найти формат бумаги, который точно соответствует загруженному в принтер формату, может потребоваться вручную настроить параметры размера страницы для документа. Затем они могут настроить страницу, которая точно соответствует размерам бумаги в принтере, чтобы ничто не отрезалось от отпечатанного материала.
3. Настройте поля страницы

4. Выберите параметр масштабирования страницы

Некоторые программы включают параметры масштабирования страницы, которые подойдут или уменьшат содержимое страницы до области печати. Эти параметры гарантируют, что выводимые данные соответствуют выбранной бумаге, масштабируя страницы вверх или вниз. Итак, обратите внимание на параметр «По размеру печати» или « Сжать в области печати» в опциях печати приложений.
Если требуемое приложение не включает параметры масштабирования страницы, преобразуйте документ, который необходимо распечатать, в файл PDF. Затем пользователи могут открывать и распечатывать документ в Adobe Reader , который включает в себя параметры « Подгонка» и « Уменьшение размера негабаритных страниц» . Нажмите « Файл» > « Печать в Adobe», чтобы выбрать « подогнать» или « сжать» негабаритные страницы перед печатью.
Читайте также:

