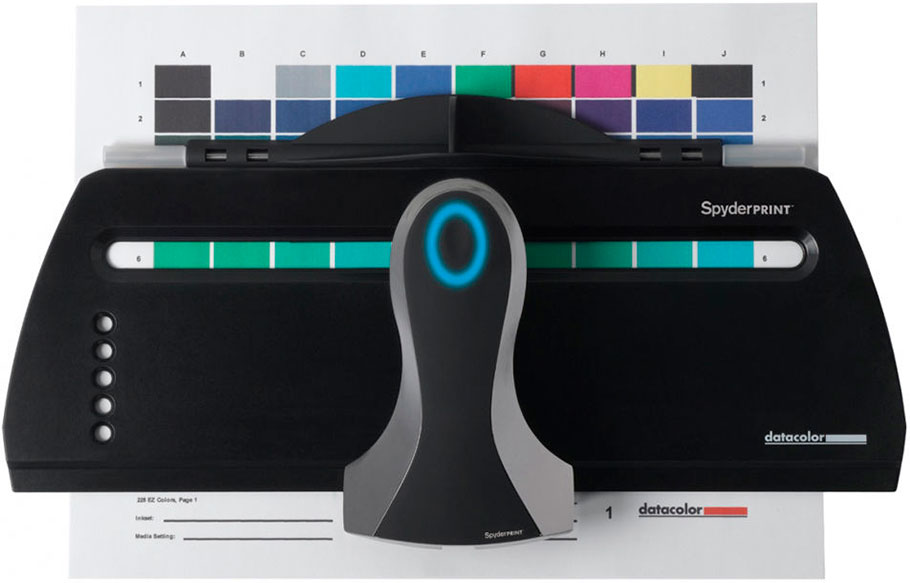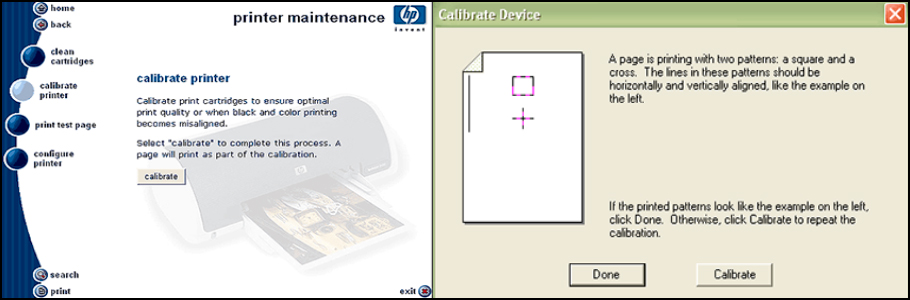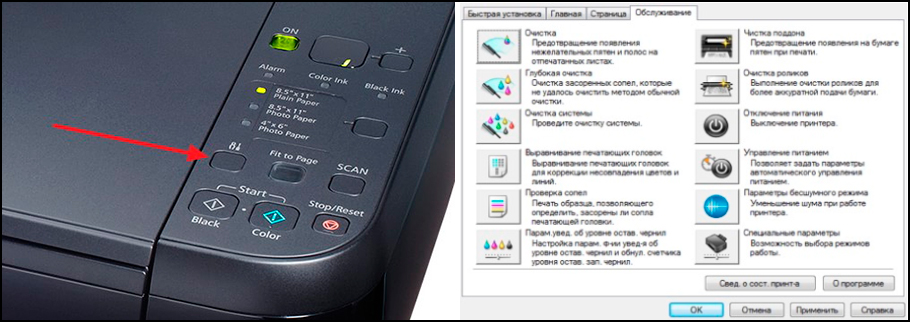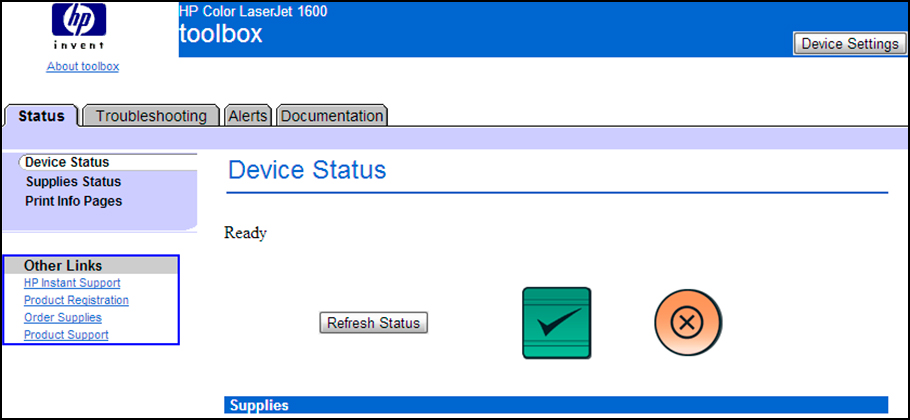Как откалибровать сканер canon
Обновлено: 01.05.2024
Проверка 1 Увеличьте разрешение сканирования, если изображение имеет неровные контуры.
Проверка 2 Установите масштаб отображения 100 %.
Некоторые прикладные программы нечетко отображают изображения при слишком малом масштабе.
Проверка 3 Обновите данные калибровки.
Выполните калибровку, сканируя после выбора для параметра Выполнение при каждом сканировании (Execute at Every Scan) в Настройки калибровки (Calibration Settings) значения ВКЛ. (ON) на вкладке Сканер (Scanner) в диалоговом окне Настройка (Preferences) программы ScanGear (драйвера сканера). Время выполнения калибровки зависит от компьютера.
Подробные сведения см. в разделе «Вкладка "Сканер"» для соответствующей модели на главной странице документа Онлайн-руководство .
Проверка 4 Если появился муар (полоски), примите указанные ниже меры и повторите сканирование.
Установите значение одного из перечисленных ниже параметров в диалоговом окне Параметры (Сканирование документа) (Settings (Document Scan)) , Параметры (Настраиваемое сканирование) (Settings (Custom Scan)) , Параметры (Сканирование и совмещение) (Settings (Scan and Stitch)) , Параметры (COPY (КОПИРОВАТЬ)) (Settings (COPY)) или Параметры (SEND (ОТПРАВКА ИЗОБРАЖЕНИЯ)) (Settings (SEND)) программы IJ Scan Utility , а затем выполните сканирование с главного экрана IJ Scan Utility .
- Для параметра Выберите источник (Select Source) установите значение Журнал (Magazine) , а для параметра Режим цветн. (Color Mode) — значение Цветное (Color)
- Установите флажок Устранить муар (Reduce moire) в окне Параметры обработки изображения (Image Processing Settings)
- Диалоговое окно Параметры (Сканирование документа)
- Диалоговое окно Параметры (Настраиваемое сканирование)
- Диалоговое окно Параметры (Сканирование и совмещение)
- Диалоговое окно Параметры (COPY (КОПИРОВАТЬ))
- Диалоговое окно Параметры (SEND (ОТПРАВКА ИЗОБРАЖЕНИЯ))
На вкладке Основной режим (Basic Mode) программы ScanGear (драйвер сканера) выберите Журнал (цветной) (Magazine (Color)) для Выбор источника (Select Source) .
Подробные сведения см. в разделе «Вкладка «Основной режим»» для своей модели на главной странице документа Онлайн-руководство .
На вкладке Расш. режим (Advanced Mode) программы ScanGear задайте для параметра Убрать растр (Descreen) в разделе Параметры изображения (Image Settings) значение ВКЛ. (ON) .
Подробные сведения см. в разделе «Параметры изображения» для данной модели на главной странице документа Онлайн-руководство .
- Если муар появляется при сканировании фотографий, напечатанных цифровым способом, примите указанные выше меры и повторите сканирование.
Проверка 5 Проверьте качество цветопередачи монитора.
См. справку системы Windows или руководство по монитору для получения сведений о проверке качества цветопередачи монитора.
Проверка 6 Очистите рабочую поверхность и крышку сканера .
Осторожно, не нажимая, очистите рабочую поверхность сканера или крышку сканера .
Проверка 7 Если состояние документов неудовлетворительное (грязные, темные и т. д.), воспользуйтесь функциями Убрать пыль и царапины (Reduce Dust and Scratches) , Коррекция выцветания (Fading Correction) , Коррекция зернистости (Grain Correction) и т. д. в разделе Параметры изображения (Image Settings) на вкладке Расш. режим (Advanced Mode) окна ScanGear .
Подробные сведения см. в разделе «Параметры изображения» для данной модели на главной странице документа Онлайн-руководство .
Проверка 8 Если цветовой тон изображения с однородным цветовым тоном (например, небо) отличается от цветового тона в исходном документе, примите приведенные ниже меры и повторите сканирование.
На вкладке Расш. режим (Advanced Mode) программы ScanGear задайте для параметра Настройка изображения (Image Adjustment) в разделе Параметры изображения (Image Settings) значение Нет (None) .
Подробные сведения см. в разделе «Параметры изображения» для данной модели на главной странице документа Онлайн-руководство .
На вкладке Параметры цвета (Color Settings) диалогового окна Настройка (Preferences) программы ScanGear включите функцию Сопоставление цветов (Color Matching) .
Подробные сведения см. в разделе «Вкладка «Параметры цвета»» для своей модели на главной странице документа Онлайн-руководство .

В этой статье речь пойдет о системе автоматической калибровки сканера. Отметим, что в настоящее время в сканерах МФУ все чаще встречается «контактный датчик изображения» (Contact Image Sensor, CIS), в основе которого лежит тот же самый принцип зарядовой связи. Грубо говоря, CIS это модуль, который в котором объединены: сканирующая линейка CCD с длиной, равной размеру сканируемого изображения; линейка короткофокусных линз, которая заменяет систему зеркал и линз; и лампа экспозиции, роль которой зачастую выполняет линейка светодиодов.
Основные тезисы, вытекающие из теории:
На текущем этапе развития технологий сканирующая линейка в любом сканере имеет отличия чувствительности отдельных пикселов. Это неизбежно.
Если не предпринимать никаких мер по коррекции отличий чувствительности пикселов, то сканируемое изображение обязательно будет «полосатым». Поэтому система автоматической калибровки используется во всех сканерах. Наиболее распространенные термины для обозначения этой системы – AGC (Auto Gain Control, Автоматическая регулировка уровня) и Shading Correction (Теневая коррекция).
Наличие системы автоматической калибровки, помимо решения основной задачи коррекции разной чувствительности пикселов, решает и другие задачи:
- Не нужно управлять яркостью свечения лампы экспозиции. В определенном диапазоне система может компенсировать избыточно или недостаточно яркий свет лампы. Соответственно, упрощается схема управления лампой, а такое понятие как «регулировка яркости лампы экспозиции», которое в аналоговых машинах было одним из ключевых, становится ненужным и заменяется на цифровую обработку выходного сигнала сканера.
- Не нужно иметь лампу с равномерной яркостью по всей длине. Система может компенсировать разницу яркости точно так же, как и разницу чувствительности пикселов. Это позволяет использовать линейку светодиодов в качестве лампы.
- Система может компенсировать старение лампы, и даже пыль на зеркалах. До определенного предела, разумеется
Все, вроде бы, красиво, но есть «слабое звено» — для правильной работы системы автоматической калибровки сканера необходима эталонная белая полоса с одинаковой белизной по всей своей длине. А в реальных условиях эксплуатации эта полоса местами загрязняется и теряет свою белизну. Это приводит к тому, что для пикселей линейки CCD, на которые проецируется уже совсем не белый участок калибровочной полосы, система выставляет избыточную коррекцию – изображение осветляется.
Практические аспекты, связанные со сканером:
Если вы чистите оптику сканера, то не забывайте почистить и белую калибровочную полоску. Она играет очень важную роль в работоспособности системы калибровки.

Типичное положение белой полосы
Несмотря на то, что система автоматической калибровки способна компенсировать загрязнение зеркал и линз, их тоже нужно тщательно чистить. Как минимум, чтобы значения коррекции не выходили за диапазон, в котором система работает правильно. Для очистки зеркал и линз в большинстве случаев достаточно сухой безворсовой салфетки. Если грязь сухой салфеткой не оттирается, то лучше воздержаться от применения «ядреной химии» и попробовать сначала «мягкие» очистители оптики типа “ScreenClene” от Katun.
Полосы осветленного изображения на копиях, параллельные ходу движения каретки сканера, при нормальных отпечатках в режиме принтера, почти однозначно указывают на то, что белая калибровочная полоса местами перестала быть белой. Очистите ее и всю остальную оптику.
Целиком бледная копия при нормальных отпечатках в режиме принтера может иметь несколько причин:
- Белая полоска в сканере перестала быть белой по всей длине.
- Загрязнение оптики привело к тому, что увеличившиеся значения коррекции, устанавливаемые системой калибровки, стали неточными, т.е. возникла перекомпенсация.
- Кто-то накрутил пользовательские и/или сервисные настройки яркости изображения.
- «Конструктора недосмотрели», т.е. микропрограммное обеспечение аппарата имеет неточный алгоритм обработки сканированного изображения, осветляющий отпечаток. К сожалению, такие случаи нередки.
Лечение такой бледноты простое и банальное – проверить установки аппарата, очистить белую полоску, очистить все зеркала и линзы, включая те, до которых добраться нелегко. Иногда загрязнение оптики и белой полосы приводит к тому, что аппарат, будучи не в состоянии выставить адекватные значения коррекции выдает ошибку сканера (ошибка AGC, ошибка лампы экспозиции, «прогрев сканера» и т.п.). При появлении этих ошибок не спешите сходу менять CCD-модуль, как того зачастую требует сервис-мануал. Уже неоднократно упомянутая тщательная очистка всего и вся в сканере спасает от этих ошибок довольно часто, хотя, естественно, и не всегда.
Некоторые аппараты имеют возможность регулировки положения каретки сканера под белой полосой во время автокалибровки. Эта регулировка бывает полезной в тех случаях, когда на полосе есть несмываемое повреждение или загрязнение, которое не занимает всю ширину полосы.
И последнее – винты, которые крепят линейку CCD, линзу и некоторые другие детали сканирующего модуля, почти всегда закрашены краской. Это сделано не из-за избытка краски на производстве а означает, что не нужно откручивать эти винты, даже если очень хочется. Вероятность того, что после отвинчивания/завинчивания винтов модуль нормально заработает, очень невысока.

Сделать калибровку принтера, а по сути печатающей головки, потребуется, если при печати на бумаге присутствуют дефекты: нарушение цветопередачи, наслаивание букв, линий, изображений друг на друга, размытость. Ее можно осуществить несколькими способами: с помощью официальных утилит от производителей, специальных программ, а если это результата не принесет, то понадобится использовать устройство «калибратор». Эта статья ознакомит Вас с пошаговыми алгоритмами калибровки струйных и лазерных устройств печати Epson, HP, Canon и других разными способами.
- 1 Немного теории
- 2 Инструкция действий
- 2.1 Используем служебную программу обслуживания
- 2.1.1 Выравниваем головку
- 2.1.1.1 Epson
- 2.1.1.2 Canon
- 2.1.1.3 HP
Немного теории
- Калибровка принтера требуется, если на распечатанных листах есть визуальные дефекты: искажения, размытость, неправильный цветовой баланс, наложение цветов друг на друга, нарушенная контрастность.
Инструкция действий
Перед тем как приступать к самой калибровке, нужно все подготовить, а именно: подключить принтер к компьютеру, положить несколько листов бумаги в лоток и включить устройство.
Компьютер может сначала не определить принтер. В таком случае понадобится переустановка драйвера. Для начала нужно удалить старое ПО. Самую новую версию интересующего драйвера стоит искать на официальном сайте производителя техники или в нашем каталоге.
Используем служебную программу обслуживания
Выравниваем головку
Основная причина того, почему сбивается цветовой баланс или наслаиваются буквы и линии, кроется в нарушении положения печатающей головки. Поэтому сначала нужно заняться исправлением этой проблемы.
Вам нужно выполнить следующие действия:
- Зайти в меню «Пуск», а потом «Панель управления».
- Выбрать раздел «Устройства и принтеры».
- Найти свое устройство печати, кликнуть правой кнопкой мышки и выбрать «Настройка печати» (Epson).
![]()
«Свойства принтера» (Canon).
![]()
Epson
![]()
- Перейдите на вкладку «Сервис», а ниже выберите пункт меню «Калибровка печатающей головки».
- В выпадающих окнах нажмите «Далее» и «Печать».
- Дождитесь распечатки калибровочного листа и действуйте по предложенным в открывшемся окне инструкциям.
- Если будут найдены квадраты с полосами, то нужно будет перекалибровать головку.
Canon
Для техники фирмы HP используется аналогичное фирменное ПО для обслуживания печатающих устройств. Все действия похожи с инструкциями для Canon или Epson, но могу отличаться в зависимости от конкретной модели. Последовательность действий пользователя по калибровке такая:
- Через панель управления зайти в раздел с печатающими устройствами и сканерами.
- Выбрать свой и в контекстном меню выбрать «Настройка печати» или «Свойства принтера».
- На закладках найти пункт «Обслуживание», «Сервис» или с похожим названием.
- Нажать на кнопку «Калибровать», а далее следовать указаниям подсказкам программы.
Манипуляции с картриджами
У некоторых моделей оргтехники есть несколько картриджей с чернилами разных цветов. Используются они неравномерно: какая-то краска расходуется больше, другая – меньше. Если нужно деактивировать определенные картриджи или включить все, то это делается по такому алгоритму:
- Во вкладке «Обслуживание» нужно выбрать «Параметры картриджа».
- Указать нужный вариант из списка, нажать «ОК».
- Выключить и снова включить принтер, чтобы активировать новые параметры.
![]()
Дополнительные параметры
А также можно включить дополнительные специальные параметры работы печатного устройства. Они помогают улучшить работу принтера, продлить срок службы деталей, снизить риск ошибок в работе. Для этого требуется во вкладке «Обслуживание» найти опцию «Специальные параметры», а там можно выбрать несколько опций:
- «Предотвращение потертости бумаги».
- «Выравнивать головки вручную».
- «Предотвращение двойной подачи бумаги».
![]()
Кроме того, бегунком можно регулировать длительность задержки на сушку. В конце нужно не забыть активировать выбранную конфигурацию, кликнув «ОК».
Чистка других компонентов
Для избежания проблем с подачей бумаги или появления на ней пятен, следует периодически прочищать некоторые детали принтера. Для этого нужно обратить внимание на функции во вкладке «Обслуживание» или «Сервис». С их помощью можно провести глубокую очистку поддона, сопел, роликов. После выбора нужной опции на мониторе появится окно с пошаговой инструкцией действий для чистки.
![]()
Настойка цветов
Завершающий шаг в калибровке – настройка цвета. Это требуется, если на распечатанных листах цветовой баланс совсем не такой, как было на мониторе. Или не нравится конфигурация цветов, и хочется ее изменить. Алгоритм такой:
- Нужно перейти из вкладки «Обслуживание» на «Управление цветом», нажать там на кнопку с тем же названием.
- Из списка «Устройство» выбрать нужный принтер, выставить галочку на опцию «Использовать мои параметры для этого устройства».
- После этого нажать «Добавить» и выбрать одну из имеющихся шаблонных конфигураций, либо загрузить свою через кнопку «Обзор».
В конце надо не забыть сохранить все изменения, нажав «ОК».
Используем ProfilerPro и сканер
Еще один способ калибровки принтера предусматривает использование программы ProfilerPro. Она подойдет для большинства марок, в том числе Pantum, Xerox, Samsung. Программа будет работать только с Фотошопом, поэтому его нужно установить с официального сайта Adobe. Фотошоп не нужно настраивать, достаточно перейти в меню с двумя представленными вариантами – DoctorPro и ProfilerPro. Выбираете второй, запускаете.
![http://dl3.joxi.net/drive/2021/01/26/0033/2974/2198430/30/9f3affb5a1.jpg]()
Далее алгоритм будет таким:
- Выбрать «Печать».
- «Коррекция цвета».
- Выбрать скорость.
- Выставить «Низкое качество печати».
- Выбрать формат А4.
- Задать профиль.
- «Коррекция цвета».
- Сохранить шаблон.
- Начать печать.
Как правило, калибровка продолжается 10–15 минут. Это зависит от марки самого печатного прибора, а также мощности компьютера.
Устройство “калибратор”
Если все эти меры не помогли откалибровать печатный прибор, понадобится устройство – калибратор. Самые распространенные марки – SpyderPRINT, Pantone, X-Rite. В состав входит сам прибор и подставка под него. Он подключается к принтеру посредством USB. Дополнительно идет ПО от производителя.
- SpyderPRINT -основные преимущества калибраторов SpyderPRINT: коррекция шкал с помощью большой библиотеки шаблонов и профилей, работа с разными интерфейсами, выбор нужного языка. Процедура калибровки с помощью такого прибора – не минутное дело, а потому придется подождать. По ее окончании не нужно сразу включать принтер, он должен просохнуть хотя бы 15 минут.
- Pantone — при использовании прибора марки Pantone калибровку можно выполнять 2 методами – легким и расширенным. В первом случае применяются автоматические настройки, а цветовой спектр не задействован. При расширенной калибровке все параметры назначаются. Продолжительность – до получаса.
Главным недостатком этих устройств считается их высокая стоимость (самые дешевые «стартуют» от 20 тысяч рублей). Обычно помощь калибратора применяется на предприятиях, что занимаются печатной продукцией.
Особенности калибровки лазерных принтеров
Калибровка лазерного печатающего устройства происходит без дополнительных программ, через настройки. Ее по умолчанию рекомендуют делать после каждой замены картриджа.
Последовательность простая (пример для устройств оборудованных панелью управления на корпусе):
- Включить принтер в сеть.
- Поместить несколько листов в лоток.
- Запустить меню, выбрать «Калибратор принтера».
- Нажать «Печать».
- Отметить нужные шаблоны.
- Сравнить экземпляры.
- Сделать повторную печать.
Нарушения цветового баланса устраняются. Такой метод подойдет для разных производителей оргтехники – Epson, HP, Canon.
Многие модели позволяют эту процедуру выполнить аналогично струйным:
- Через панель управления перейдите в раздел со списком принтеров, установленных на ПК.
- Перейдите в свойства, а потом в параметры устройства.
- Там найдите кнопку «Калибровка.»
![как сделать калибровку принтера]()
Что такое калибровка принтера и зачем она нужна
Калибровка принтера – это один из способов настройки печатающего аппарата, позволяющий устранить видимые дефекты печати (размытие, рассинхрон, двоение), а также обеспечить наилучшее качество отпечатков (в зависимости от конкретных настроек). Как правило, калибровку принтера проводят в следующих случаях:
-
. Если принтер еще не был в эксплуатации, то ему обычно не нужно делать калибровку, так как она выполняется автоматически при первом включении, либо ее выполнили еще на заводе производителя. Однако бывают исключения.Если видите какие-то недостатки на отпечатанных материалах, тогда следует откалибровать такое печатающее устройство (это же касается и б/у принтеров). (картриджей). Как только в принтер установите новые картриджи (оригинальные, совместимые или ПЗК), не будет лишним сделать его калибровку. Особенно в случаях вторичного использования расходников. Дело в том, что при установке новых картриджей, чип дает сигнал и калибровка выполняется автоматически. . Если видите на отпечатанном изображении размытость, несоответствие цвета, искажение, наложение элементов друг на друга и прочие дефекты отображения, тогда следует сделать калибровку принтера.
Обратите внимание: Калибровку можно осуществлять несколькими методами, в зависимости от типа и модели печатающего устройства.
![принтер печатает бледно что делать]()
Как сделать калибровку струйного принтера
Под калибровкой МФУ струйного типа подразумевают процесс установки идеального тайминга движения каретки и срабатывания сопел печатающей головки. Это позволяет обеспечить наилучшее качество печати и цветопередачу, а также избавляет от наличия видимых дефектов отпечатков. Чтобы это осуществить, многие сервисники используют специальное устройство – калибратор. Но его не выгодно покупать для домашнего использования. Поэтому в домашних условиях калибровку струйника проще сделать программным способом, через драйвер принтера. Откалибровать ПГ можно следующим образом:
- откройте панель управления компьютером;
- перейдите в меню устройства и принтеры;
- найдите модель принтера, подключенного к компьютеру;
- нажмите на нем правой кнопкой мыши;
- выберите настройки печати в появившемся контекстном меню;
- перейдите на вкладку сервис в открывшемся окне;
- нажмите на кнопку «Калибровка печатающей головки» (в принтере должна быть бумага);
- нажмите «Далее» и дождитесь отпечатывания калибровочного листа (шаблон вертикальной калибровки);
- выберите на листе самый четкий отпечатанный элемент, а его значение введите в специальное окно, появившееся на ПК;
- нажмите «Далее» и дождитесь отпечатывания второго калибровочного листа.
Если результат Вас полностью удовлетворяет, нажмите «Далее» и дождитесь, пока принтер отпечатает шаблон горизонтальной черно-белой калибровки. Сделайте так же, как и в предыдущем случае. Как только откалибруете ч/б отпечатки, снова нажмите «Далее» и дождитесь, пока принтер отпечатает шаблон горизонтальной цветной калибровки. По окончанию калибровки нажмите «Готово». Вот и вся инструкция.
Калибровка принтера HP
Откалибровать ПГ принтера HP можно через специальное ПО, разработанное для той или иной модели принтера, МФУ или плоттера (обычно поставляется в комплекте с принтером). После того, как программа будет установлена на ПК, ее стоит открыть двойным нажатием левой кнопки мыши и выполнить следующие действия:
- перейти на вкладку руководства пользователя принтером HP;
- нажать кнопку «Обслуживание»;
- выбрать пункт «Инструменты и обновления» или «Утилиты»;
- выбрать вкладку «Калибровка принтера» в открывшемся окне «Printer Maintenance»;
- нажать кнопку «Калибровка».
Принтер распечатает первый калибровочный шаблон. Тщательно изучите его и выберите наилучшие значения, данные которых необходимо записать в «Pen Alignment» и «Page Alignment». После ввода данных необходимо кликнуть по кнопке «Продолжить» и дождаться отпечатывания нового шаблона калибровки принтера. Если результат будет соответствовать шаблону программы, тогда нажмите кнопку «Готово». В обратном же случае, следует выполнить перекалибровку печатающей головки.
Внимание: Калибровку струйного принтера HP можно выполнять не только через программу настройки устройства, но и через панель инструментов, а также стороннее ПО. Подробнее читайте на портале производителя в разделе «Калибровка струйных принтеров HP». Также там найдете инструкцию по калибровке принтера HP DeskJet 3525 и прочих моделей.
![калибровка принтера HP]()
Калибровка принтера Canon
В зависимости от модели, калибровку струйного принтера Canon можно осуществить двумя различными способами:
1. Автоматический способ калибровки печатающей головки Canon
Этот способ можно применить только к многофункциональным устройствам (МФУ), имеющим на панели сервисную кнопку. Например, такая кнопка есть у принтера Canon Pixma MP280. Чтобы выполнить калибровку, необходимо включить устройство и несколько раз нажать на кнопку сервиса (рядом нарисованы инструменты), пока на сегментном дисплее не появится символ «U». Как только этот пункт будет выполнен, Вам потребуется нажать на кнопку «Black» или «Color», которые также присутствуют на панели управления принтером. Устройство отпечатает калибровочный лист. Его нужно правильно уложить на сканер (ориентир в виде треугольника должен находиться в верхнем углу с левой стороны МФУ). Снова нажмите кнопку «Black» или «Color» (в зависимости от первого нажатия) и дождитесь автоматического сканирования образца и выравнивания печатающей головки принтера.
2. Ручной способ калибровки печатающей головки Canon
Эта процедура очень похожа на способ выравнивания печатающей головки HP. Отличие лишь в запуске процесса калибровки. Чтобы откалибровать ПГ Canon ручным способом следует на ПК открыть «Панель управления» и перейти в раздел «Устройства и принтеры» (для Windows 10: «Параметры» –> «Устройства» –> «Принтеры и сканеры»). В списке следует найти печатающее устройство, кликнуть по нему правой кнопкой мыши и в контекстном меню выбрать «Настройки печати». В открывшемся окне нужно перейти на вкладку «Обслуживание» и нажать кнопку «Специальные возможности». Далее следует установить галочку возле пункта «Ручная калибровка печатающей головки». Сохранить новые параметры и нажать кнопку «Выравнивание ПГ». После этого принтер отпечатает первый шаблон калибровки. Выберите наилучший результат, введите значение в специальное поле и нажмите «Ок». И так нужно сделать еще 2-3 раза (будут печататься разные шаблоны).
Внимание: Убедитесь что в верхний лоток принтера загружено не менее 3 листов бумаги.
![калибровка принтера Canon]()
Калибровка принтера Epson
Откалибровать печатающую головку Epson можно так же, как и ПГ предыдущих двух производителей. Разница только в способе открытия настроек принтера, где находится меню калибровки печатающей головки. Если у струйного принтера Epson есть дисплей, то калибровку можно выполнить при помощи панели управления принтера. Для этого нажмите кнопу «Параметры/ Setup» и найдите пункт «Калибровка печатающей головки/ Head Alignment». Нажмите «Ок» и дождитесь отпечатывания шаблона. Так как и в предыдущих случаях, данные лучших показателей следует ввести в специальные ячейки, появившиеся на дисплее принтера. Если у принтера Epson нет дисплея, тогда калибровку ПГ осуществляют при помощи утилиты «Print Head Alignment». Найти ее можно в драйвере принтера на вкладке «Maintenance».
Как сделать калибровку лазерного принтера
Калибровка цветов лазерного принтера всегда осуществляется в автоматическом режиме после замены одного или нескольких картриджей. Однако если требуется осуществить дополнительную калибровку, то выполнить ее можно при помощи специального программного обеспечения принтера или сторонней программы (например, в программе Digitals есть функция позволяющая откалибровать широкоформатный принтер/ плоттер). Далее представляем инструкцию по калибровке цветного принтера лазерного типа при помощи штатного ПО (пример основан на модели HP Color LaserJet CP1510 Series):
- открываем панель инструментов принтера ToolboxFX (устанавливается с комплектного диска или с сайта производителя);
- переходим в «Настройки принтера» и нажимаем на «Качество печати»;
- находим раздел калибровки и устанавливаем галочку напротив пункта «Откалибровать сейчас»;
- нажимаем «ОК» и дожидаемся окончания автоматической калибровки (процесс может занять около 3 минут).
По окончанию калибровки лазерного принтера создайте тестовый отпечаток. Если Вас не устроил результат – перекалибруйте принтер. Однако помните, лазерный принтер не стоит калибровать более 3 раз подряд. Если проблему некачественной печати не получилось устранить таким способом, тогда следует искать причину в чем-то еще.
![как сделать калибровку лазерного принтера]()
Калибровка принтера при помощи программы Adobe Photoshop и плагина ProfilerPro
Чтобы выполнить калибровку этим способом, нужно установить на компьютер графический редактор Adobe Photoshop и плагин к нему ProfilerPro. Далее необходимо действовать следующим образом:
- открыть Photoshop, нажать «Файл», перейти в раздел «Автоматизация» и открыть плагин ProfilerPro;
- выбрать и загрузить страницу калибровки, а после распечатать ее, предварительно отключив в настройках принтера/ сканера цветокоррекцию и согласование цветов ICM;
- дождаться полного высыхания отпечатка, положить его на стекло сканера и отсканировать;
- открыть сканкопию в Adobe Photoshop, при этом в меню ProfilerPro напротив Create RGB Profile выбрать d. Build Profile from Chart Scan;
- сохранить шаблон и установить его по умолчанию для использования принтером.
Важно: Качество шаблона в этом случае целиком и полностью зависит от настроек сканера. Если сканер имеет высокое разрешение создания изображений, то и шаблон получится отличного качества.
![background image]()
Руководство по сканированию
> Плохое качество сканирования (изображение, отображаемое на мониторе)
Плохое качество сканирования (изображение,
отображаемое на мониторе)
Проверка 1. Увеличьте разрешение сканирования.
Проверка 2. Установите масштаб 100 %.
Некоторые прикладные программы нечетко отображают слишком маленькие изображения.
Проверка 3. Обновите данные калибровки.
В программе ScanGear (драйвер сканера) выполните процедуру Калибровка планшета (Platen
Calibration) или Калибровка пленки (Film Calibration) на вкладке Сканер (Scanner) диалогового
окна Настройки (Preferences). В зависимости от компьютера калибровка может занять некоторое
время.Вкладка Сканер (Scanner)
Проверка 4. Если появился муар (полоски), примите указанные ниже
меры и повторите сканирование.На вкладке Основной режим (Basic Mode) программы ScanGear (драйвера сканера) выберите
значение Журнал(Цветной) (Magazine(Color)) в поле Выбор источника (Select Source).На вкладке Расш. режим (Advanced Mode) программы ScanGear (драйвера сканера)
установите для параметра Убрать растр (Descreen) группы Параметры изображения (Image
Settings) значение ВКЛ. (ON).Параметры изображения (Image Settings)
Если муар появляется при сканировании фотографий, напечатанных цифровым
способом, примите указанные выше меры и повторите сканирование.При использовании программы MP Navigator EX установите для параметра Вид документа
(Document Type) значение Журнал(Цветной) (Magazine(Color)) или включите функцию Убрать
растр (Descreen) в диалоговом окне Параметры сканирования (Scan Settings), затем
повторите сканирование.Диалоговое окно Параметры сканирования (Scan Settings) (фотографии/документы)
Проверка 5. Проверьте качество цветопередачи монитора.
В меню Пуск (Start) выберите Панель управления (Control Panel) > Оформление и персонализация
(Appearance and Personalization) > Настройка разрешения экрана (Adjust screen resolution), чтобы
открыть диалоговое окно Параметры дисплея (Display Settings). Установите для качества
цветопередачи значение Среднее (16 бит) (Medium (16 bit)) или Самое высокое (32 бита) (Highest
(32 bit)).В меню Пуск (Start) выберите Панель управления (Control Panel) > Экран (Display), чтобы
открыть диалоговое окно Свойства: Экран (Display Properties). На вкладке Параметры
(Settings) установите для параметра Качество цветопередачи (Colors) значение Среднее (16
бит) (Medium (16 bit)) или Самое высокое (32 бита) (Highest (32 bit)).Windows 2000:
В меню Пуск (Start) выберите Настройка (Settings) > Панель управления (Control Panel) >
Экран (Display), чтобы открыть диалоговое окно Свойства: Экран (Display Properties). На
вкладке Параметры (Settings) установите для параметра Качество цветопередачи (Colors)
значение Среднее (16 бит) (High Color (16 bit)) или Самое высокое (32 бита) (True Color (32
bit)).Проверка 6. Возможно загрязнен планшет или крышка.
Осторожно очистите планшет сканера или источник света адаптера для сканирования пленки, не
оказывая сильного давления на планшет.Читайте также:
- 2.1.1 Выравниваем головку
- 2.1 Используем служебную программу обслуживания