Как отключить цветную печать на принтере kyocera
Обновлено: 28.04.2024

Собственно, сегодняшняя статья будет на эту проблематику.
3 способа отменить печать документов на принтере
Способ №1: через свойства принтера
1) Сначала необходимо открыть панель управления Windows по адресу: Панель управленияОборудование и звукУстройства и принтеры .
2) Далее щелкнуть правой кнопкой мышки по принтеру, на который вы отправляете документы на распечатку. Во всплывшем окне выбрать "Просмотр очереди печати" (как на скрине ниже).

Просмотр очереди печати
Также посоветую попробовать перезапустить печать документа, перед его удалением из очереди.
Щелкаем правой кнопкой мышки по документу и отменяем его распечатку.
Способ №2: остановка службы и чистка папки PRINTERS
1) Сначала необходимо открыть список служб. Чтобы это сделать, нажмите сочетание кнопок Win+R , и введите команду services.msc . Пример ниже (работает во всех версиях Windows).


Остановка диспетчера печати
3) После остановки службы, зайдите в папку: C:WindowsSystem32SpoolPRINTERS
4) В этой папке необходимо удалить все файлы с расширениями .SPL и .SHD (у меня на компьютерах эта папка вообще пустая. ) .

Эта папка пустая
5) Включите службу "Диспетчер печати" (которую до этого отключили) и проверьте работу принтера. Проблема должна быть решена.
Способ №3: с помощью командной строки
В некоторых случаях предыдущие способы могут не сработать, например, при зависании проводника. В этом случае, все можно сделать в командной строке за несколько шагов.

Запуск командной строки от имени администратора
2) Далее введите команду net stop spooler и нажмите Enter. Служба печати должна быть остановлена (см. пример ниже).

Служба печати остановлена
3) После введите последовательно две команды:
- del %systemroot%system32spoolprinters*.shd
- del %systemroot%system32spoolprinters*.spl

Временные файлы, отправленные на печать, были удалены
Обратите внимание, что после ввода каждой команды ничего не должно писаться в ответ (это означает, что команда выполнена успешно).
4) Далее запустите службу печати, введя команду net start spooler .

Как отменить печать на принтере, если отправили в обработку запрос к печатающему устройству, но из-за большой очередности система не может начать процесс корректно? Существует вероятность того, что процедура будет проведена с нарушениями, особенно когда несколько юзеров пытаются одновременно использовать сетевой принтер. В статье рассмотрим несколько методов остановки, эффективность которых проверена годами.

Как отменить печать на компьютере Виндовс 10
Самый простой вариант – это когда на устройстве есть специальная кнопка «Cancel», «Stop/Reset» или просто с красным крестиком, которую следует зажать на пару секунд для остановки. Вот, к примеру, Canon:

Но не всегда этот метод срабатывает. Особенно, когда драйвера давно не обновлялись.
Некоторые пользователи практикуют отключение приспособления и перезагрузку ПК. Это занимает несколько минут времени, нужно потом заново производить настройку. Лучше прибегнуть к программным средствам, описанным ниже.
Через панель управления
- Попасть в неё можно разными путями, о которых я детально рассказывал в статье по ссылке. На Windows 10 проще всего воспользоваться поиском:


- В окне панели следует переключиться на режим отображения мелкие значки и перейти к разделу «Устройства и принтеры»:

- Должен отобразиться перечень подключенных к компьютеру приспособлений – мышь, клавиатура и т.д. В списке также будут и печатающие приспособления. Активное будет отмечено «белой галочкой в зеленом кружке»:

- Вызываем контекстное меню этого элемента, кликнув по нему правой клавишей мышки. В списке действий будет «Просмотр очередности…»;
- Спустя несколько секунд отобразится окно с перечнем файлов (документов), которые «стоят в очереди», с указанием владельца, количества страниц и прочей информации. Достаточно кликнуть правой кнопкой мыши по ненужному объекту и «Отменить»:

А как остановить печать, когда хочешь отменить всё, а не только конкретный файл? Для этого в предыдущем окне нужно перейти к меню «Принтер» и внутри него выбрать соответствующую операцию для очистки:

Отмечу, что это решение универсальное для любой операционной системы, независимо от модели оргтехники.
Но если нет значка принтера ни на панели задач, ни в перечне устройств – что делать? Тогда рекомендую перейти к следующему способу.
Полезный контент:
Отмена печати документов в очереди через «Службы»
За любою операцию на компьютере отвечает определенный процесс, а за большинством процессов стоит системная служба. Этот метод отнимет немного времени, но с его эффективность ю не сравнится ни один из вариантов, описанных в инструкции.
- Нажимаем на клавиатуре сочетание Win + R для вызова окна «Выполнить» и вводим команду:

- Ждем 5-10 секунд и видим на экране большой список компонентов, среди которых следует отыскать «Диспетчер печати», правым щелчком вызвать меню и выбрать операцию перезапуска:

Стоит понимать, что использование такого решения очистит всю очередность без разбора. А это не всегда удобно. Зато эффективность 100%!
Ручная отмена на принтере
Рассмотрим еще один проверенный метод, который отнимет у Вас не слишком много времени. Вся суть сводится к тому, что при отправке документа на распечатку, содержимое файлов помещается в специальную папку на компьютере. И если её своевременно очистить, то реально остановить процедуру. Делается это так:
- Необходимо открыть проводник (Мой компьютер) и перейти с следующее расположение:
- В последнем каталоге содержится информация о всех документах, предназначенных для распечатывания;
- Просто выделяем всё ( Ctrl + A ) и удаляем клавишей Del .
К сожалению, придется очищать всё без разбора, что не совсем подходит, если работаете в крупном офисе с множеством сотрудников. Так Вы можете немного навредить другим.
Мы рассмотрели несколько решений, как на принтере отменить печать, независимо от модели – будь то Laserjet 281, Brother или HP Laserjet p1102. В идеале – использовать кнопку на устройстве или фирменное программное обеспечение.

Чтобы отменить печать на принтере или вовсе отключить на некоторое время, Вам необходимо проделать некоторые манипуляции с самим устройством или на Вашем компьютере. В этой статье рассмотрим несколько быстрых способов остановить задачу отправки документа на печать в операционных системах семейства Виндовс. Отмена поддерживается большинством моделей устройств известных марок, среди которых: HP, Бразер, Кэнон, Samsung, встроенными средствами на самих девайсах.
Убрать бумагу
Когда Вы заметили, что печатается что-то не то, ошибку в документе, плохое качество, то первым делом уберите бумагу из лотка. Это позволит немедленно остановить печать на Вашем принтере и сэкономит листы. После этого, в порядке описанном в этой инструкции, попробуйте отменить печать на ПК и в самом принтере.
Кнопка на корпусе принтера
Идеальным вариантом является наличие специальной кнопки отмены действий на корпусе самого устройства, которая также останавливает процесс печати. При нажатии на нее сразу будет отменено задание от компьютера распечатать документы из очереди. Как правило, эта кнопка обозначена красным цветом с надписями «Cancel» или просто «C». Ее несложно найти, так как находится она всегда на видном месте возле кнопки запуска копирования.
Очистка очереди
Самым простым и логичным способом устранения проблемы является очистка очереди печати. Использовать именно такой способ отмены рекомендуют специалисты. Выполнить очистку очереди можно двумя способами.
- Через иконку принтера в трее Windows. К сожалению, не все принтеры оснащены такой функцией.
- Используя панель управления. Более длинный вариант.
Вариант 1.
В правом нижнем углу рабочего стола ОС Виндовс нажимаем на небольшой треугольник и среди пиктограмм находим значок принтера. Нажимаем по нему правой клавишей, выбираем нашу модель. Откроется окно свойств. В верхнем меню раскрываем первую вкладку и кликаем по строке «Очистить очередь».
Вариант 2.
При отсутствии нужного ярлыка в трее, в свойства можно попасть другим способом. В командной строке или через форму быстрого запуска приложений (Windows+R) запускаем команду control printers. В списке находим свой печатающий аппарат. Двойным нажатием заходим в его настройки. Кликаем по ярлыку «Показать очередь». Через меню «Принтер» сверху открываем список и выбираем «Очистить» или «Приостановить», в зависимости от Вашем текущей потребности
Программа редакторы
Многие программы, которые работают с текстом, графиками, картинками и фотографиями, позволяют делать отмену печати из своего интерфейса. Если Вы распечатываете небольшой текстовый документ на несколько страниц, то такой возможностью воспользоваться, скорее всего, не выйдет просто физически. Документ будет моментально отправлен в память принтера. Но если речь идет о больших курсовых, дипломных работах, графиках или фото большого разрешения, на загрузку которых требуется определенное время, то, вполне возможно, успеть отменить. Есть два варианта это сделать: нажать на клавиатуре «Esc» или специальную кнопку для отмены в интерфейсе самой программы.
Остановка службы печати
- Откройте окно управления службами Windows через «Пуск» или любым другим известным Вам способом.
- Найдите службу «Диспетчер печати». Остановите его работу нажатием кнопки 1 вверху окна.
- Очистите папку «Printers». Этот шаг подробно описан в следующем разделе.
- Запустите службу через кнопку 2 в главном меню оснастки.
Очистка папки «Printers»
В системе есть специальная папка, в которой Виндовс хранит в специальном формате информацию о печатающихся документах и файлах. Эта папка так и называется «Printers». Расположена она в системной директории по адресу C:WindowsSystem32Spool. Если операционная система у Вас установлена не на диск C, то нужно указать правильный диск размещения. Удаляем там все файлы, которые видите. Их расширение будет spl или shd.
Командная строка
Все действия, описанные в двух верхних разделах можно выполнить через командную строку. При наличии определенных знаний сделать это совсем несложно. Делаем так:

- Откройте командную строку с правами администратора через «Пуск».
- Для остановки сервера введите net stop spooler.
- Очистите папку с заданиями. Вводим поочереди del %systemroot%system32spoolprinters*.shd и аналогично для файлов *.spl.
- Запускаем диспетчер печати командой net start spooler.
Отключение питания
Это самый радикальный вариант и прибегать к его использованию стоит только в самых экстренных ситуациях. Он несет в себе некоторые риски.
- Застревание или замятие бумаги внутри принтера.
- Поломка устройства.
Выключение из сети рекомендовано проводить как окончательное мероприятие после выполнения одного из стандартных способов отмены печати. Выключать нужно на некоторое время, чтобы дать устройству время на очистку своей встроенной оперативной памяти.
Если ваш принтер поддерживает функцию цветной печати, тогда распечатку в цвете установить довольно просто. Для этого необходимо изменить настройки. Но для начала нужно проверить состояние трехцветного картриджа вашего печатающего устройства – он может быть пустым или поврежденным (в этом случае цветная печать невозможна).
Устанавливаем цветную печать на принтере
- Заходим в «Пуск», далее «Устройства и принтеры».
- Открываем диалоговое окошко того принтера, на котором будем выполнять цветную распечатку.
- В закладке «Свойства» открываем опции «Цвет» или «Бумага/качество» (в зависимости от марки принтера) и убираем галочку «Печать в оттенках серого» или меняем «Только черные чернила» на функцию разноцветно печати.
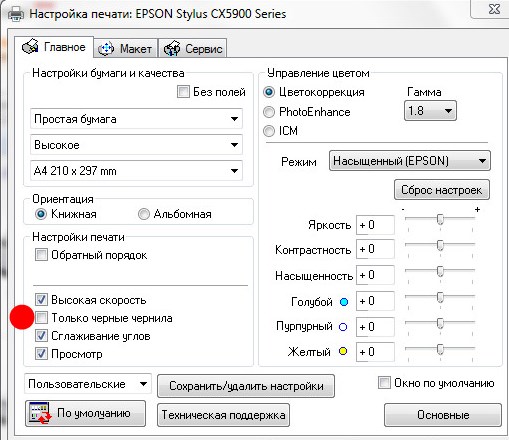
Чтобы качество печати было высоким, можно подкорректировать контрастность и яркость цветов. Это делается во вкладке «Дополнительные параметры».
На многих принтерах по умолчанию устанавливается черно-белая печать с целью экономии чернил или тонера. Если нужно вывести на печать цветное изображение, необходимо выполнить определенные настройки.
Переключение на цветную печать
Для настройки цветной печати необходимо:
- Войти в меню пуск/панель управления.
- Перейти в раздел «Принтеры».
- Выбрать устройство, на котором будет выполнена печать.
- Открыть подменю «Свойства», кликнув по принтеру правой клавишей мышки.
- В открывшемся меню необходимо убрать флажок «Печать в сером цвете».
- Сохранить настройки.
- После этого при отправке на печать изображения, оно будет распечатываться цветным.
Дополнительные советы
Перед тем, как начать цветную печать, необходимо проверить уровень чернил. Рекомендуется выполнить пробную печать на ненужном листе бумаги. Если изображение распечаталось с полосками, следует проверить надежность соединения между компьютером и устройством. Также это может быть из-за малого количества чернил. Отсутствие цветной печати может быть следствием того, что засорилась печатающая головка.
Если принтер отказывается печатать цветное изображение, проблема может быть не аппаратная, а программная. Нужно попробовать напечатать тестовую страницу. Также рекомендуется установить драйвер печатающего устройства, предварительно удалив старый. Если после этого проблема не устраняется, лучше будет обратиться к специалисту. Неквалифицированное вмешательство может стать причиной поломки принтера и дорогостоящего ремонта.









Заказывать у нас копирование или печать с предварительным дизайном выгодно.
Предусмотрена система акций и скидок (подробнее см. раздел «Акции»).
У нас есть возможность снижать цену на единицу отпечатанной продукции любого типа или на единицу копии за счет использования профессионального оборудования высокой производительности: Xerox, Ricoh, Kyocera, Hewlett-Packard, Rigoli, Canon, Contex, Bulros и другие.
Мы умеем делать не только качественную полиграфию и оказывать услуги копицентра, но и разрабатываем эффективную печатную рекламу, которая приносит прибыль.
Наша команда дизайнеров может разработать для вас макеты рекламной продукции, визиток, брошюр. Об эффективности изготовленной нами рекламы говорят отзывы наших заказчиков и постоянных клиентов – см. раздел «Отзывы».


Наши группы в социальных сетях:


Cпасибо Ваш заказ будет обработан в течении 2-х минут.
Наш менеджер перезвонит Вам и уточнит параметры заказа.
1.1. В настоящей Политике конфиденциальности используются следующие термины:
2.2. В случае несогласия с условиями Политики конфиденциальности Пользователь должен прекратить использование сайта.
2.4. Администрация сайта не проверяет достоверность персональных данных, предоставляемых Пользователем сайта.
3.1. Настоящая Политика конфиденциальности устанавливает обязательства Администрации сайта по неразглашению и обеспечению режима защиты конфиденциальности персональных данных, которые Пользователь предоставляет по запросу Администрации сайта при оформлении заказа.
3.2. Персональные данные, разрешённые к обработке в рамках настоящей Политики конфиденциальности, предоставляются Пользователем путём заполнения формы на Сайте включают в себя следующую информацию:
- Имя, Фамилию;
- Номер контактного телефона и/или адрес электронной почты, по которым мы можем связаться с Вами;
3.3. Также Администрация сайта может при необходимости собирать некоторую статистическую информацию, например:
- IP-адрес пользователя;
- Тип браузера;
- Дата, время и количество посещений;
- Адрес сайта, с которого пользователь осуществил переход на сайт Компании;
- Сведения о местоположении;
- Сведения о посещенных страницах, о просмотре рекламных баннеров;
4.1. Персональные данные Пользователя Администрация сайта может использовать в целях:
- Установления с Пользователем обратной связи, включая направление уведомлений, запросов, касающихся оказания услуг, обработка запросов и заявок от Пользователя.
- Подтверждения достоверности и полноты персональных данных, предоставленных Пользователем.
- Уведомления Пользователя Сайта о состоянии Заказа.
- Обработки и получения платежей.
- Предоставления Пользователю эффективной клиентской и технической поддержки при возникновении проблем связанных с использованием Сайта.
- Предоставления Пользователю с его согласия, обновлений продукции, специальных предложений, информации о ценах, новостной рассылки и иных сведений от имени Компании.
- Осуществления рекламной деятельности с согласия Пользователя.
5.1. Обработка персональных данных Пользователя осуществляется без ограничения срока, любым законным способом, в том числе в информационных системах персональных данных с использованием средств автоматизации или без использования таких средств.
5.2. Пользователь соглашается с тем, что Администрация сайта вправе передавать персональные данные третьим лицам, в частности, курьерским службам, организациями почтовой связи, операторам электросвязи, исключительно в целях выполнения заказа Пользователя.
5.3. Персональные данные Пользователя могут быть переданы уполномоченным органам государственной власти Российской Федерации только по основаниям и в порядке, установленным законодательством Российской Федерации.
5.4. При утрате или разглашении персональных данных Администрация сайта информирует Пользователя об утрате или разглашении персональных данных.
5.5. Администрация сайта принимает необходимые организационные и технические меры для защиты персональной информации Пользователя от неправомерного или случайного доступа, уничтожения, изменения, блокирования, копирования, распространения, а также от иных неправомерных действий третьих лиц.
5.6. Администрация сайта совместно с Пользователем принимает все необходимые меры по предотвращению убытков или иных отрицательных последствий, вызванных утратой или разглашением персональных данных Пользователя.
6.1. Пользователь обязан:
6.1.1. Предоставить информацию о персональных данных, необходимую для пользования Сайтом.
6.1.2. Обновить, дополнить предоставленную информацию о персональных данных в случае изменения данной информации.
6.2. Администрация сайта обязана:
6.2.1. Использовать полученную информацию исключительно для целей, указанных в п. 4 настоящей Политики конфиденциальности.
6.2.2. Обеспечить хранение конфиденциальной информации в тайне, не разглашать без предварительного письменного разрешения Пользователя, а также не осуществлять продажу, обмен, опубликование, либо разглашение иными возможными способами переданных персональных данных Пользователя, за исключением п.п. 5.2. и 5.3. настоящей Политики Конфиденциальности.
6.2.3. Принимать меры предосторожности для защиты конфиденциальности персональных данных Пользователя согласно порядку, обычно используемого для защиты такого рода информации в существующем деловом обороте.
6.2.4. Осуществить блокирование персональных данных, относящихся к соответствующему Пользователю, с момента обращения или запроса Пользователя или его законного представителя либо уполномоченного органа по защите прав субъектов персональных данных на период проверки, в случае выявления недостоверных персональных данных или неправомерных действий.
7.1. Администрация сайта, не исполнившая свои обязательства, несёт ответственность за убытки, понесённые Пользователем в связи с неправомерным использованием персональных данных, в соответствии с законодательством Российской Федерации, за исключением случаев, предусмотренных п.п. 5.2., 5.3. и 7.2. настоящей Политики Конфиденциальности.
7.2. В случае утраты или разглашения Конфиденциальной информации Администрация сайта не несёт ответственность, если данная конфиденциальная информация:
- Стала публичным достоянием до её утраты или разглашения.
- Была получена от третьей стороны до момента её получения Администрацией сайта.
- Была разглашена с согласия Пользователя.
8.1. До обращения в суд с иском по спорам, возникающим из отношений между Пользователем и Администрацией сайта, обязательным является предъявление претензии (письменного предложения о добровольном урегулировании спора).
8.2 Получатель претензии в течение 30 календарных дней со дня получения претензии, письменно уведомляет заявителя претензии о результатах рассмотрения претензии.
8.3. При не достижении соглашения спор будет передан на рассмотрение в судебный орган в соответствии с действующим законодательством Российской Федерации.
8.4. К настоящей Политике конфиденциальности и отношениям между Пользователем и Администрацией сайта применяется действующее законодательство Российской Федерации.
9.1. Администрация сайта вправе вносить изменения в настоящую Политику конфиденциальности без согласия Пользователя.
Процедура печати цветного документа в черно-белом варианте описана ниже.
Можно также задать печать в оттенках серого в настройках Дополнительные функции (Additional Features) закладки Быстрая установка (Quick Setup) .
Выберите «Оттенки серого».
Установите флажок Оттенки серого (Grayscale Printing) на вкладке Главная (Main) .
Щелкните OK .
При выполнении печати данные документа преобразуются в оттенки серого. Это позволяет напечатать цветной документ в черно-белом варианте.
Когда флажок Оттенки серого (Grayscale Printing) установлен, принтер обрабатывает графические данные как sRGB-данные. В этом случае цвета напечатанного документа могут отличаться от цветов исходного изображения.
При использовании функции печати в оттенках серого для печати данных Adobe RGB преобразуйте эти данные в sRGB-данные с помощью прикладной программы.
При печати в режиме Оттенки серого (Grayscale Printing) могут использоваться как черные, так и цветные чернила.
Вопрос от пользователя
Здравствуйте.
Подскажите, как можно настроить принтер: я на него отправила 3 документа на распечатку. В результате один он распечатал, а другие два нет. Сейчас сколько не отправляю документов — он ничего не печатает.
Всплывает окошко с очередью печати документов — один из них похоже завис. Никак не получается очистить эту очередь печати или удалить. Как это можно сделать?
Марина.
Да, есть подобная проблема: при отправке нескольких файлов на распечатку (особенно, если они большие и весят несколько десятков мегабайт, содержат графику, чертежи и пр.) , нередко, когда очередь печати подвисает. И, разумеется, пока она не будет очищена - принтер может никак не реагировать на отправку новых документов на распечатку.
Собственно, сегодняшняя статья будет на эту проблематику.

3 способа отменить печать документов на принтере
Способ №1: через свойства принтера
Панель управления\Оборудование и звук\Устройства и принтеры
2) Далее щелкнуть правой кнопкой мышки по принтеру, на который вы отправляете документы на распечатку. Во всплывшем окне выбрать "Просмотр очереди печати" (как на скрине ниже).

Просмотр очереди печати
3) После чего, выбрав любой из документов, присутствующих в очереди, можете отменить (для удаления его из очереди - просто выделите мышкой и нажмите клавишу Del). См. пример ниже.
Также посоветую попробовать перезапустить печать документа, перед его удалением из очереди.
Щелкаем правой кнопкой мышки по документу и отменяем его распечатку.
Данный способ в половине случаев поможет решить проблему. Однако, иногда, сколько бы вы раз кнопку Del не нажимали - из очереди печати ни один документ может не удаляться. В таких тяжелых случаях, используйте нижеприведенные варианты.
Способ №2: остановка службы и чистка папки PRINTERS
В Windows есть специальная служба, отвечающая за печать документов (называется "Диспетчер печати" или "Spooler").
Так вот, если ее работу остановить — то можно будет "вручную" удалить все файлы, которые были отправлены на печать. Собственно, ниже будет показано, как это сделать.
1) Сначала необходимо открыть список служб. Чтобы это сделать, нажмите сочетание кнопок Win+R , и введите команду services.msc . Пример ниже (работает во всех версиях Windows).

services.msc - открываем список служб в Windows
2) Далее найдите в списке службу с именем "Диспетчер печати" или "Spooler" — необходимо остановить ее. См. на скрин ниже.

Остановка диспетчера печати
3) После остановки службы, зайдите в папку: C:\Windows\System32\Spool\PRINTERS
4) В этой папке необходимо удалить все файлы с расширениями .SPL и .SHD (у меня на компьютерах эта папка вообще пустая. ) .
Эта папка пустая
5) Включите службу "Диспетчер печати" (которую до этого отключили) и проверьте работу принтера. Проблема должна быть решена.
Способ №3: с помощью командной строки
В некоторых случаях предыдущие способы могут не сработать, например, при зависании проводника. В этом случае, все можно сделать в командной строке за несколько шагов.

Запуск командной строки от имени администратора
2) Далее введите команду net stop spooler и нажмите Enter. Служба печати должна быть остановлена (см. пример ниже).

Служба печати остановлена
3) После введите последовательно две команды:
- del %systemroot%\system32\spool\printers\*.shd
- del %systemroot%\system32\spool\printers\*.spl
После ввода каждой - нажимайте Enter. Благодаря этим командам, из системной папки PRINTERS будут удалены временные файлы для распечатки (именно они и присутствуют в очереди печати).

Временные файлы, отправленные на печать, были удалены
Обратите внимание, что после ввода каждой команды ничего не должно писаться в ответ (это означает, что команда выполнена успешно).

Доброго времени суток, дорогие друзья. Сегодня мы разберем проблемы, с которыми очень часто сталкиваются владельцы принтеров Kyocera FS-1040/1041/1060/1061 и многофункциональных устройств FS-1020/1025/1120/1125/1220/1320/1325 MFP.
Содержание статьи:
Фон на отпечатанном листе.
Про фон, особенно если это равномерный фон по всему листу, могу сказать только одно. Проблема в тонере, или в смешивании тонеров разных производителей. Другие причины связанные с фоном мне не попадались. Чтобы решить проблему с заменой тонера, в данных аппаратах просто поменять картридж недостаточно, так как картридж является всего лишь «тубой с тонером». В данном случае нужно достать блок проявки DV-1110 и почистить его, а также вычистить тонер – картридж. Есть статья о том как почистить DV-1110.
После очистки засыпьте примерно половину картриджа (если будет меньше, процесс добавления тонера в блок проявки пройдет не полностью, и принтер потребует поменять картридж) и дайте принтеру понять, что поставили новый блок проявки. Это нужно для того чтобы аппарат провел процедуру добавления тонера из картриджа в блок проявки. Если вы забудете это сделать, то при печати вы получите просто белый лист. Чтобы прогнать тонер, на принтерах FS-1025/1120/1125/1320/1325 MFP, на панели управления нажмите «Меню», затем нажмите «Вверх» на экране отобразится «Системное меню», нажмите «ОК». Далее полистайте и найдите строку “Настройка и обслуживание», нажмите «ОК». Принтер потребует ввести четырехзначный пароль администратора. По умолчанию в аппаратах 1025/1125/1325 пароль 2500, в остальных – 2000. Нажмите «ОК». Далее вам нужно выбрать строку «Новый блок проявки» и нажать «ОК». Принтер попросит подтвердить ваш выбор, а на экране появится «Нет», нажмите клавишу «Вверх» или «Вниз», отобразится «Да», нажимайте «ОК». Далее выключите принтер и включите его. После инициализации начнется процесс добавления тонера. Если фон остался, то следующим этапом нужно поменять тонер на другого производителя, предварительно повторно вычистив DV-1110 и картридж TK.
Грязь, черные полосы, волны на отпечатанном листе.
В данном случае, первым делом достаньте блок проявки и протрите сухой тканью магнитный вал. На нем часто налипает тонер, и появляются полосы, грязь, точки на отпечатанном листе. Вал протирайте по всей окружности, но, не разбирая сам блок, просто подкручивайте его. Вы сами увидите налипшие куски, когда будете крутить магнитник. После протирки проверьте той же прокруткой, чтобы тонер накладывался ровно.


Если в DV-1110 все хорошо, то нужно обратить внимание на блок барабана DK-1110. Здесь может забиться пространство между барабаном и ракелем, чаще всего это бумажная пыль вперемешку с тонером. Соответственно отработанный тонер не уходит в бункер отработки, а высыпается на лист. В данном случае лучше разобрать DK-1110 и вычистить его.

У меня было пару случаев, когда я почистил блок барабана, а грязь оставалась. Здесь причина крылась в уплотнительной ленте (находится над ракелем). Когда DK забивается, эта лента прогибается вовнутрь, и так и остаётся погнутой. И когда вы ставите чистый блок с погнутой пленкой, в процессе печати отработка просыпается через отверстие между барабаном и пленкой. В данном случае нужно отогнуть эту пленку обратно. Она мягкая, поэтому отгибайте посильнее, иначе она так и останется в вогнутом положении.


Белая вертикальная полоса (непропечатывание).
Данный дефект может получиться тогда, когда тонер не поступает в блок проявки. Здесь кроется несколько причин:
Далее проверьте крышку выходного отверстия, она должна открываться в то время, когда вы ставите картридж в принтер.


Треск внутри аппарата.
Данная проблема чаще всего связана как раз с вышеописанным решением. Проверьте шестерню на картридже и состояние привода подачи тонера.
Опишу ещё одно решение, с которым мне пришлось столкнуться. Я как раз создавал статью о разборке аппаратов 1020/1120, когда устранял проблему треска. Тогда была погнута ось, на которой висит ролик подачи. Причем погнута не поперек, а по вдоль. Я разобрал МФУ, выпрямил ось и поменял три шестерни (сейчас уже не вспомню какие именно), так как в них повылетали зубцы. Принтер до сих пор служит на благо печати.
Не подхватывает бумагу, замятие бумаги в лотке. Подхватывает по 2 листа.
Здесь виноваты ролик подачи и тормозная площадка. По чистке и замене есть отдельная статья на нашем сайте: чистка ролика подачи FS-1020/1025/1040/1060/1120/1125 MFP
Как закрыть заднюю крышку.
Это можно сказать даже не проблема, а трудность, с которой нередко сталкиваются владельцы данных аппаратов, чаще при использовании МФУ. Мне не раз задавали этот вопрос по телефону и вызывали только из-за того что у пользователя МФУ не закрывается задняя крышка. Тут фишка в том, что на термоузле есть верхняя крышка, которая откидывается для того, чтобы достать застрявшую бумагу или просто заглянуть вовнутрь печи, и пока эта крышка печи будет откинута, задняя крышка принтера не защелкнется при закрытии.

На заметку. Передняя дверца не закрывается без вставленного картриджа. Там стоит флажок, который мешает полному закрытию дверцы. Если его приподнять, то крышка закроется без картриджа.
Двоится текст или изо. Ореол вокруг текста или изо.
Эта проблема не особо частая, но, тем не менее, она встречается. Если вы заметили, что на отпечатке текст как будто раздвоенный, или вокруг букв что-то похожее на тень, вам нужно изменить заряд барабана. Заряд барабана настраивается только через программу Kyocera Client Tools.
Чтобы скачать данную программу, зайдите на официальный сайт Kyocera. Здесь зайдите в раздел «Обслуживание/поддержка». Далее с левой стороны выберите «Центр поддержки». Откроется расширенный поиск. В строке «Устройство» выберите модель вашего аппарата и нажмите «Поиск».
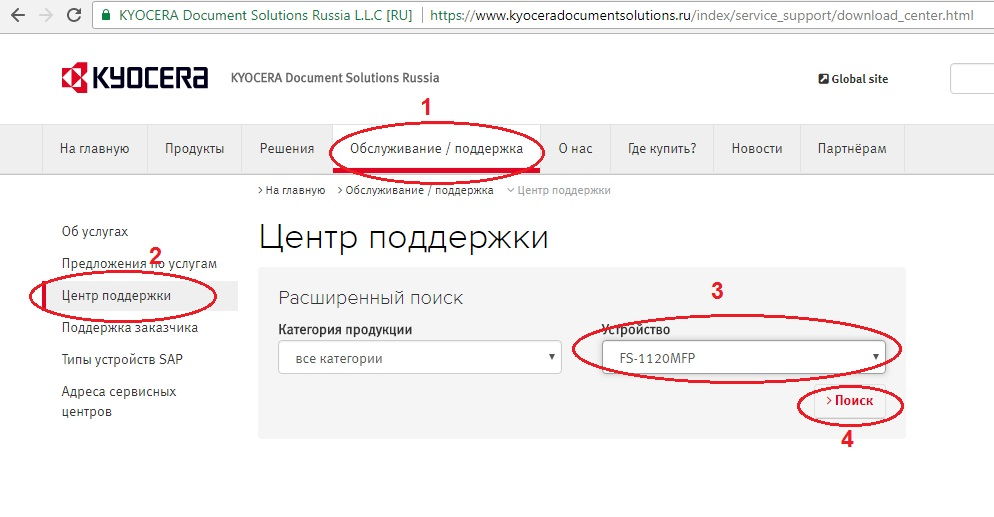
Теперь, перед списком драйверов, выберите «Утилиты», и скачайте программу. Скачается заархивированный файл, распакуйте его любым архиватором (Как распаковать или сжать файл). Далее вы увидите, что файл в формате ISO. Чтобы открыть данный формат вам потребуется записать утилиту на диск, или открыть через виртуальный привод. Мне в данном случае помогает программа Daemon Tools. Далее вы можете установить утилиту, или пользоваться ей без установки.
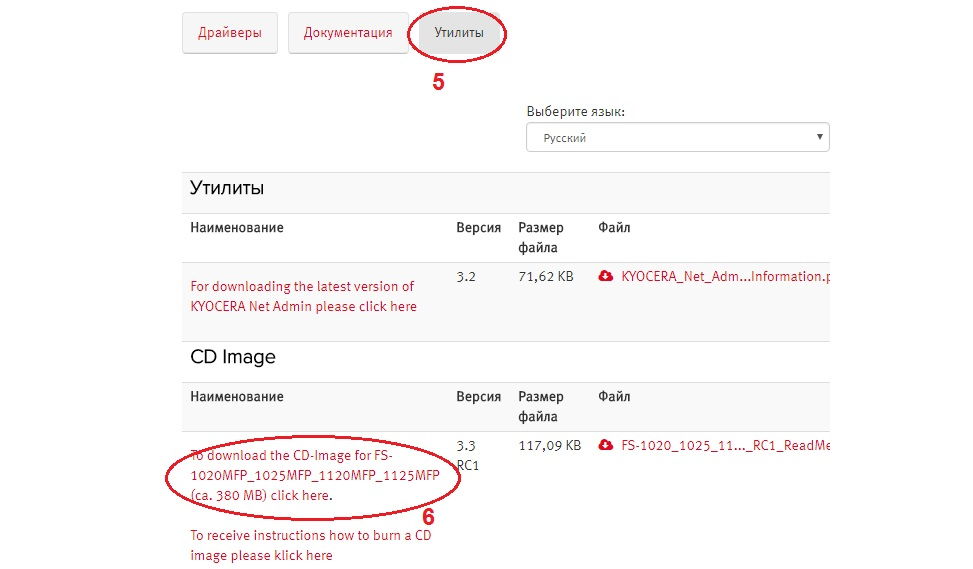
Когда откроется программа, выберите раздел «Обслуживание», в центре окна появится утилита Client Tool, выделите её и нажмите «Выполнить». Далее выбираем «Счетчики обслуживания» и нажимаем «Меню обслуживания».
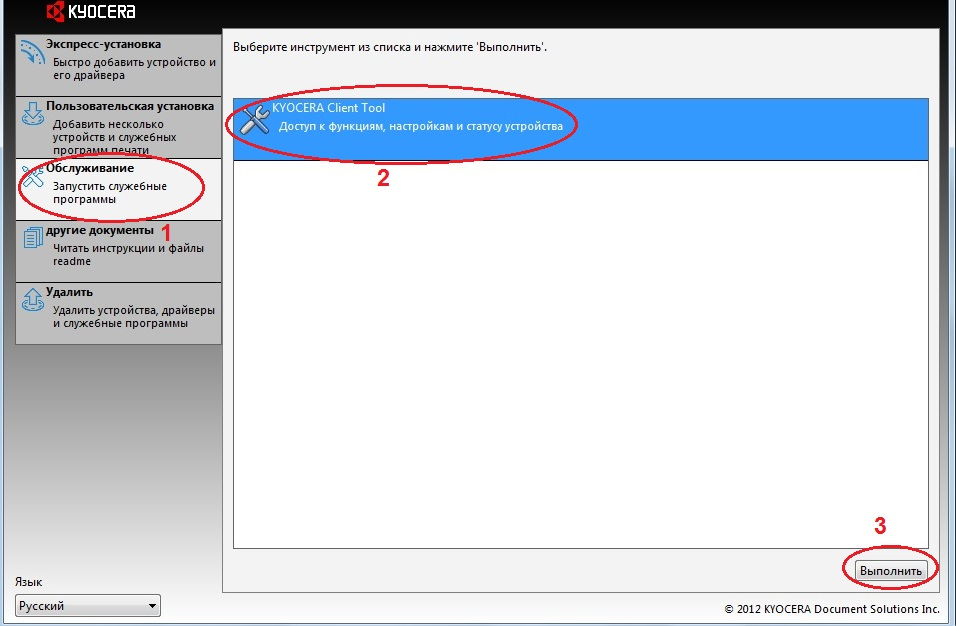
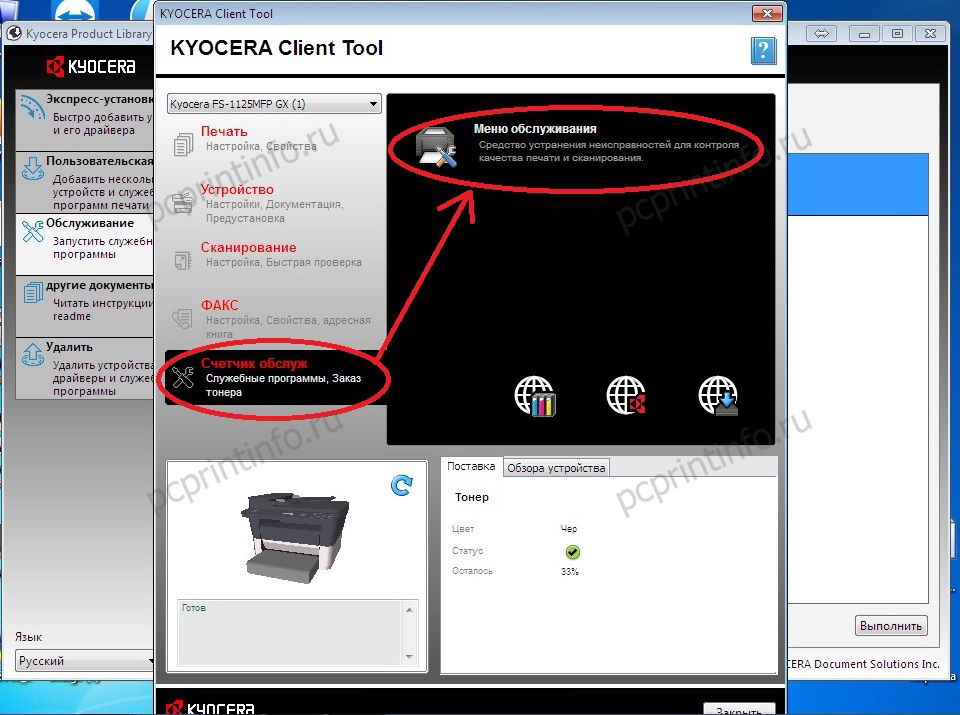
Откроется новое окно, в котором можно поиграться с настройками зарядки барабана, поменять высоту над уровнем моря, и обнулить счетчик барабана. Уменьшайте или увеличивайте заряд (имеется 7 положений уровня заряда) пока не достигните отличного результата печати.
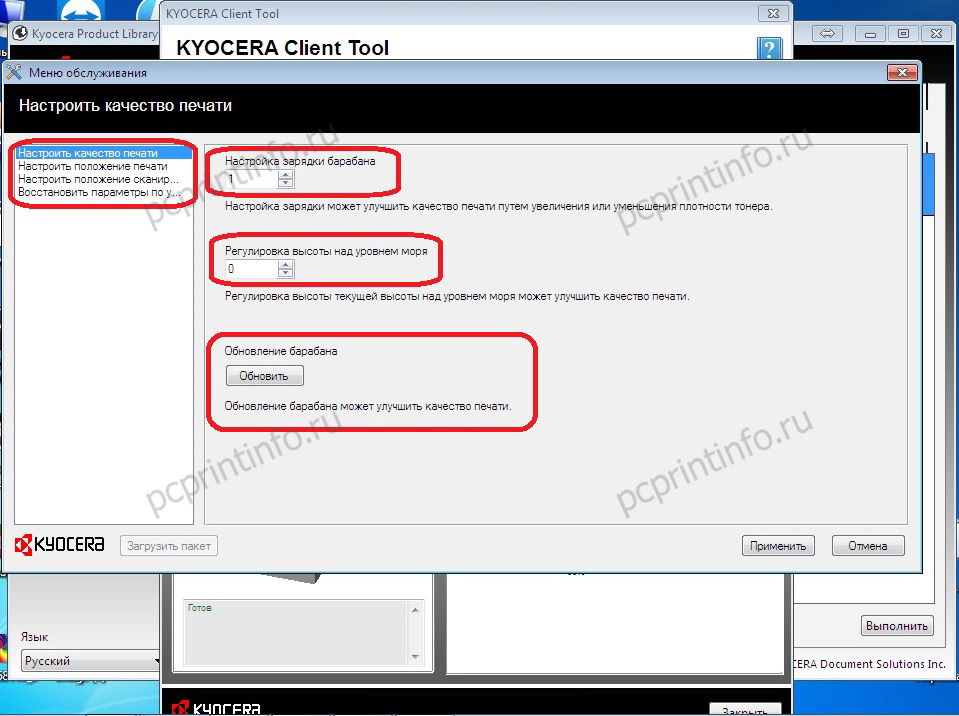
Я когда первый раз столкнулся с данной проблемой, то очень долго не мог найти решения, так как подробно об этой настройке в интернете мало информации.
Весь лист в точках.
Эта проблема решается также через программу Kyocera Client Tools, в том же разделе, что и заряд барабана (описание выше). Здесь поиграйтесь с настройкой высоты над уровнем моря.
Бледная печать.
Данная проблема рано или поздно случается практически с каждым принтером, и виной тому не изношенный барабан, а засоренный зазор между дозирующем лезвием и магнитным валом в блоке проявки. Опять же здесь виновата бумажная пыль, которая смешивается с тонером и твердеет (коксуется). Чаще это происходит когда аппарат проходит более 50 000 – 70 000 листов на данном MK. Чтобы вернуть относительно нормальную яркость снимите блок проявки, и почистите зазор бумагой сложенной вдвое. Поначалу кусочек бумаги будет с огромной сложностью ходить по зазору, но когда вы снимите основной слой засора, шерудить бумагу станет легче. По завершению, покрутите и проверьте, как накладывается тонер на вал. Если имеются какие-нибудь пятна, протрите эти места сухой тканью.

Выкладываю фото с двумя противоположными настройками. Как видно с левой стороны бледная печать, с правой относительно хорошая плотность печати.
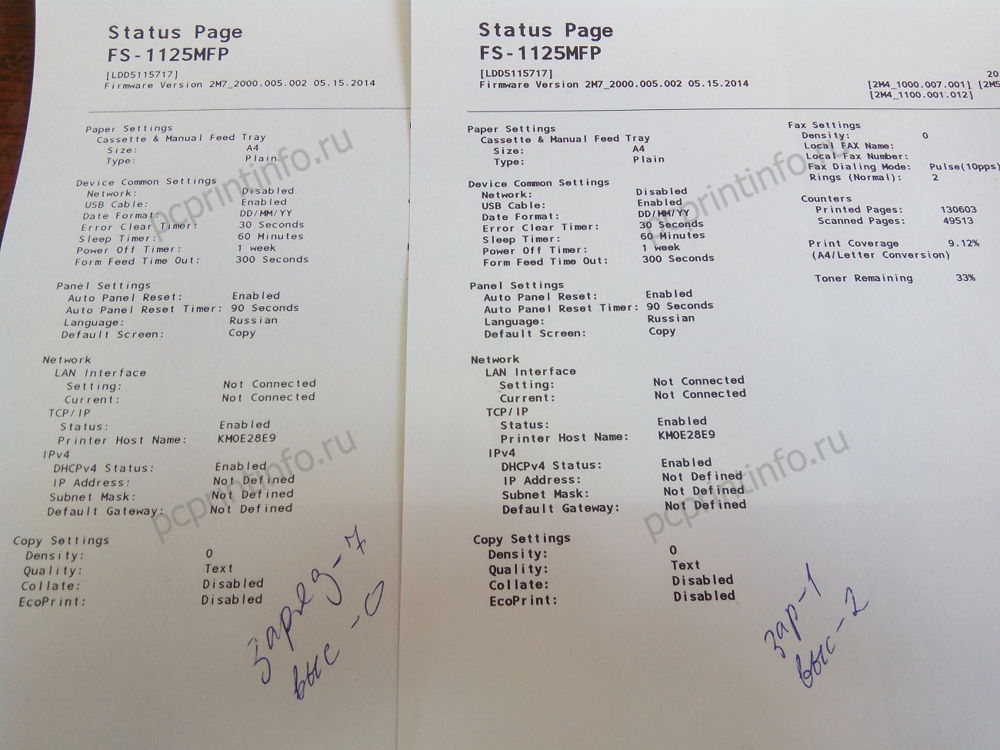
На днях менял барабан. Выкладываю фото с распечаткой после замены. Печать, как после замены всего блока DK-1110 (как у нового МФУ).
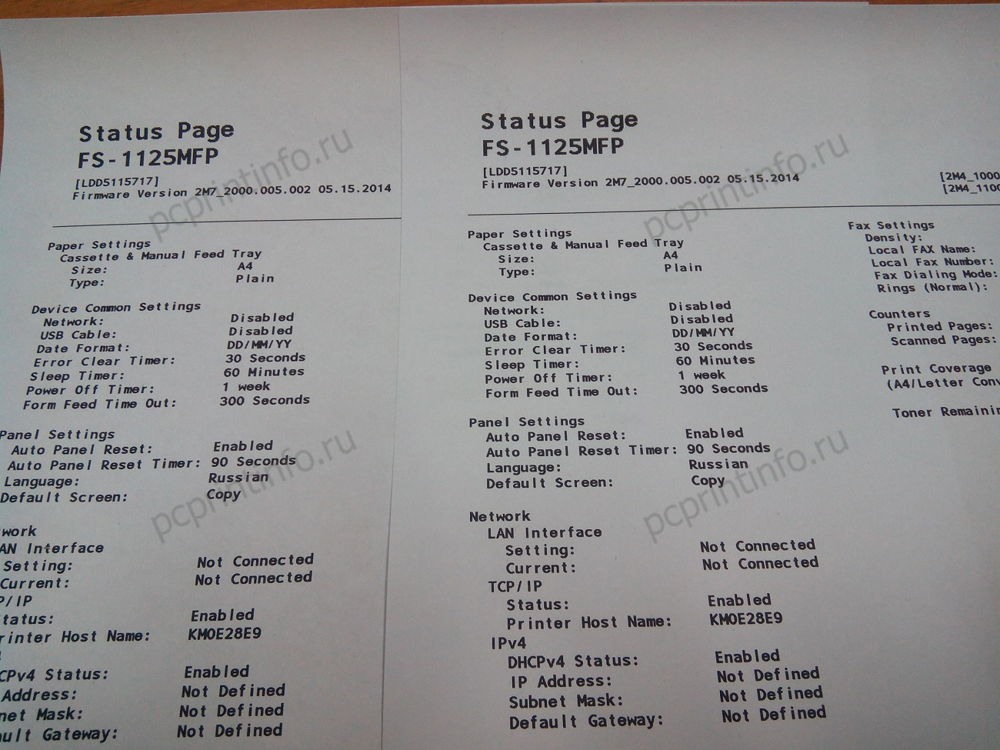
Очень часто вижу вопрос, по которому люди заходят ко мне на сайт – после замены барабана появился фон при печати. После замены барабана многие забывают выставить в настройках «Новый блок барабана», а это делать необходимо. Ещё фон можно убрать, поменяв настройку зарядки барабана и высоты над уровнем моря.
На МФУ Kyocera FS-1020/1220 MFP нажмите и удерживайте кнопку «СТОП» и кнопку выбора режима.

На МФУ Kyocera FS-1025/1120/1125/1320/1325 MFP нажмите и удерживайте 3-5 секунд кнопки «СТОП» и «ОК».

На принтере Kyocera FS-1040/1060 нажмите и удерживайте кнопки «ОТМЕНА» и «GO» (две круглые кнопки).
При некоторых проблемах возможны дополнительные решения, о которых я не знаю, или просто забыл написать, а возможно я описал не все распространенные проблемы. Поэтому, если вам не трудно пишите в комментариях и мы вместе поможем кому-нибудь ещё.
Распространенные проблемы при работе с Kyocera FS-1020/1025/1120/1125/1220/1320/1325 MFP, FS-1040/1060 обновлено: Октябрь 11, 2017 автором: adminКомментарии
Скажу честно, я пока не сталкивался с этой проблемой, но могу предположить, что шестерню можно снять после того как разберете отсек картриджа. Как он снимкается не скажу, но в сервис мануале видно, что его можно снять. К сожадению, у меня сейчас нет принтера или МФУ, так бы я быстренько разобрал и посмотрел. Когда будет аппарат, я наверное добавлю статью с разбором тех деталей, о которых не упоминается в уже имеющейся статье.
там все просто, справа снимаете крышку блока шестерен и оттуда будет видно, там есть стопор самого привода
а сами эти шестерни приклеены снизу, потяните на себя аккуратно, все отрвется вместе с пленкой, потом просто поставите на место и всё. Пленка защищает бумагу от тонера, который может просыпаться
Сегодня чистил сей аппарат, почистил отстойник, блок проявки, снял фотобарабан и вал вторичного заряда, так как вал был грязный с белым налетом почистил его влажной салфеткой, После того как все собрал появился серый неравномерный фон перепробывал все еще на раз все вычистил ни чего не помогает, грешу на то что почистил вал заряда влажной салфеткой, подскажите где искать неисправность.
Какой фон? Полосами или волнами? Вертикальные полосы или горизонтальные? В первую очередь достаньте блок проявки и покрутите магнитный вал, обратите внимание, равномерно ли накладывается тонер. Если неравномерно то протрите его сухой тряпкой, могут быть волны из-за того что вы сильно прижали дозирующее лезвие. Здесь на дозирке наклеена магнитная полоска, и между дозиркой и магнитным валом должен быть равномерный зазор зазор. Если в блоке проявки все хорошо, то попробуйте тщательно протереть ролик заряда изопропиловым спиртом.
Здравствуйте! Подскажите как распечатать лог принтера Kyocera 1020, т.к. принтер на гарантии и нужно узнать оригинальный картридж в нем или нет?
у меня kyocera 1020 ошибка e0008, но дело в том что обе крышки, передняя и задняя закрыты.
Куда копать? может там есть какой то датчик?
Благодарю, совет помог. Хотя у меня не было повреждения или слета рычагов. Требовалось придерживать пластинку датчика при установке, для точного попадания. И щель специально для этого предусмотрена.
Как удалить или отключить датчик отработанного тонера fs 4100. вроде все чисто, а постоянно надпись вылезает
Датчик стоит в районе горлышка бункера, протрите как следует горловину.
У принтера горит красная кнопка. Не печатает, а теперь и очереди в печать не появляется.
Было бы хорошо, если в комментарии вы указали бы модель принтера. Если это FS-1040 или FS-1060, то красный индикатор горит постоянно, когда открыта крышка (или закрыта не до конца, или проблема с датчиком крышек). Скорее всего у вас просто закончился тонер в картридже. Замените или заправьте картридж.
Спасибо! Только до этого он четко распечатал 1 лист.
Помогите в очередной раз, как профи в работе с аппаратами этой марки. Имеется несколько принтеров Kyocera P2035DN. Тонер-картридж имеет маркировку ТК-160. Раньше их заправляли якобы оригинальным тонером, что за он точно не неизвестно, предположительно Томоегава. Я же приобрел для этих целей Hi-Black для TK-410.
Но многие люди меня уверяют, что это не самый лучший выбор на данный момент, поскольку если раньше сыпали оригинал, то большая вероятность появления сплошного фона при смешивании. Очень не хочется попасть на чистку блока проявки и прочих радостей. Что можете сказать по поводу использования Hi-Black в аппаратах данной марки и его совместимости основываясь на своем опыте?
У нас в обслуживании имеются модели P2035 (TK-160), P2135 (TK-170) и M2035 (TK-1140). Все эти аппараты из одного теста и все мы заправляем тонером Тонер Hi-Black для Kyocera KM-1620/2020/TASKalfa180/220 (TK-410/TK-435) Bk, 870г. Аппарат P2135 прошел около 900 000 отпечатков. За это время в нем меняли только барабан за 10-15$ (Hanp) и несколько раз ролики (отделения,подхвата и подачи). Барабан был поменян на 600 000. Другие модели пока прошли не более 200 000. Печать всегда отличная, тонер не загрязняет термоузел. Засыпаем по 290-300 граммов (на 7200), не больше, и даже китайские картриджи работают уже 2 года без проблем.
По поводу совместимости с Томоегавой ничего сказать не смогу, так как никогда ей не пользовались (тоже лишний раз не экспериментируем, если всё устраивает). При смешивании с оригинальным тонером (у нового принтера, картриджа) проблем с потерей качества не было.
Если не хотите сталкиваться с чисткой болка проявки, тогда пусть ваш принтер печатает до того момента, когда заблокируется не по чипу, а по нехватке тонера в блоке проявки. После этого вставляйте картридж с тонером Hi Black. В данном случае в блоке DV останется минимальное количество тонера, и смешивание будет минимальным, это помогает даже когда две марки тонера не подходят друг другу.
Огромное спасибо за содержательный ответ! Но в связи с этим у меня возникло еще два попутных вопроса. Первый: что значит продолжать печать по нехватке тонера в блоке проявки? Ведь на тубе с тонером стоит чип определения количества порошка и в случае его нехватки печать автоматически блокируется. Насколько я понимаю, после этого никакие действия с аппаратом уже невозможны.
И второй. Проясните мне зеленому, как на этих устройствах использовать сторонние (китайские тубы), ведь насколько мне известно, на оригинальных стоят радио-чипы, которые не позволяют использовать не оригинал. Или они просто переставляются на китайские?
На тубе с тонером стоит только чип (квадратная черная пластина, накленная на двухсоторннюю ленту), этот чип считывает колличество распечатанных страниц. TK-160 расчитан на 2500 страниц по чипу, но туба идентична TK-170 и TK-1140, которые расчитаны на 7200 страниц. В TK-160 если расчитывать по чипу сыплется 100-120 граммов тонера, но можно засыпать и 300 гр. Но если вы засыпете 300 граммов и поставите новый чип на 2500, то когда принтер потребует поменять картридж, в тубе и блоке проявки останется в районе 200 граммов. Когда чип блокирует печать, в блоке проявки всегда остается какое-то колличество тонера, но если проигнорировать чип, нажав на несколько секунд одновременно две кнопки, принтер продолжит печать до полного опустошения блока проявки. В блоке проявки стоит датчик, который проверяет наличие тонера, и если печатать до полной блокировки печати (когда уже не помогает нажатие двух кнопок), то соответственно тонера в блоке проявки практически не остается и смешивание тонеров происходит в минимальной консистенции.
По поводу китайских тонер-картриджей. При покупке на них также наклеен чип, который подходит к данному принтеру. Здесь на сайте есть статья: Инструкция по запрвке TK-170. Там видно как выглядит чип, и как он меняется.
Читайте также:

