Как открыть принтер workcentre 3025
Обновлено: 16.05.2024

Примитивный, но это даже к лучшему! Для дома - отлично, для офиса - не думаю. Подробный отзыв, советы по настройке!
Чтобы было комфортнее жить и работать дома было принято решение купить МФУ.
Выбирали по принципу "хорошие отзывы и шоб недорого". В общей сложности потратили на это чудо со всеми бонусами и скидками 7590 руб, что дешево. Все увиденные нами МФУ начинались от 8500 руб. (цены актуальны на сентябрь 2018 г)
Xerox WorkCentre 3025BI - это черно-белый лазерный принтер-сканер-копир, или, другими словами, многофункциональное устройство (МФУ).


Кстати, если рассматриваете к покупке СТРУЙНЫЙ принтер в силу его дешевизны - ЗАБУДЬТЕ. Струйный принтер это:
- дорогие (даже не оригинальные) картриджи/заправки картриджей,
- большой, а значит быстрый, расход краски (тонера),
- засыхание краски в картридже после 1-3 месяцев простоя в зависимости от модели.
ФУНКЦИИ И ХАРАКТЕРИСТИКИ:
Не буду много внимания уделять цифрам, так как это все-таки не проф. оборудование, а МФУ для домашнего использования. Опишу все просто, ясно и по существу.
Он умеет:
- сканировать в цвете/в ч-б с высоким разрешением (для домашнего использования - просто шикарным разрешением, все четко, классно) документы с максимальным размером А4 (обычный альбомный лист)
- ксерокопировать с высоким разрешением со скоростью 10 секунд на копию, возможности засунуть пачку листов для автоматической копии НЕТ, придется поднимать крышку и менять листы самостоятельно каждый раз
- печатать в ч/б хорошо, качественно и четко с максимальным форматом А4 (можно другие форматы: А5, В5, конверты) со скоростью 20 стр/мин, что для дома или малого офиса оптимально
2 варианта подключения к компьютеру:
- по Wi Fi (ниже расскажу как настроить его просто и быстро)
Приятные мелочи:
- Есть режим Сна. То есть МФУ каждый раз после окончания работы засыпает и не беспокоит неожиданными шумами (у кого был лазерный принтер поймут), которые могут напугать или разбудить ночью. Я ужасно бесилась раньше и не понимала зачем это делает наш старый принтер, а это он всего лишь решал прогреться и "встряхнуть" тонер в картридже временами.
- Доступна печать со всех устройств на всех известных нам операционных системах: хоть с телефона на андроид, хоть с айфона, хоть с планшета, хоть с компьютера, с чего угодно.
Это в принципе все, что нужно знать о его умениях в целом. Это абсолютно БАЗОВЫЙ набор функций и характеристик, которого хватит для дома. Уверяю, бОльшего вам не надо!
ВНЕШНИЙ ВИД, РАЗМЕРЫ, КНОПКИ, ЭКРАН:
Внешний вид незатейливый, все просто и ясно как день.




Цветовая гамма: сочетание бело-серого, черного и темно-синего.
Размеры: ширина - 40 см, высота - 26 см, глубина - 36 см


Панель предельно простая, все можно понять даже не открывая инструкцию, на каждую функцию своя кнопка с понятной иконкой, если все же возникнут трудности - обращаемся к макулатуре из коробки или вот ссылка на электронную версию инструкции [ссылка]
НАСТРОЙКА.
Мы подключали по Wi Fi. Затратили пол часа на все манипуляции. Вот вам обещанная инструкция как сделать это самому не приглашая компьютерщика Васю:
1. Принтер включаем в розетку и нажимаем кнопку ВКЛ на самом аппарате (на передней панели)
2. В настройках на самом МФУ (кнопка с иконкой в виде книжки, на которой нарисована буква i) выбираем переключая стрелками вниз/вверх "Сеть", жмем ОК
3. В открывшемся меню находим "wps", нажимаем ОК
4. В открывшемся меню выбираем "PBC", если с ним не сработает, то пролистайте ниже и выберете "PIN"
5. Включаем "wps" на роутере (обычно кнопка так и подписана wps, но на роутерах Заксель обычно это большая круглая кнопка на верхней крышке аппарата с иконкой, нужно нажать и подержать) и ждём пока роутер настроит принтер.
6. Устанавливаем драйвера, их можно найти на официальном сайте Xerox.
5. Печатаем с удовольствием.
Настройка через провод USB еще легче:
1. Принтер включаем в розетку и нажимаем кнопку ВКЛ на самом аппарате (на передней панели)
2. Подключаем провод USB в принтер и компьютер
3. Качаем драйвера, устанавливаем и работаем на здоровье
*программа для сканирования не входит в тот пакет с драйверами, который вы скачаете с официального сайта [ссылка], но на всех современных операционных системах (и на windows, и на mac) есть встроенные программы для сканирования, их этот МФУ любит и с ними дружит, но если вдруг у вас такой программы нет, то можно установить любую или официальную с того же сайта [ссылка] (поищите на сайте, там точно будет)
ЗАПРАВКА КАРТРИДЖЕЙ
Тут есть загвоздка с многими МФУ. Производитель настроен на заработок, поэтому придумал "чиповать" картриджи тем самым вынуждая людей неосведомленных покупать новые (3000-3500 руб на нашу модель). Но из этой ситуации есть как минимум 2 недорогих выхода:
1. Находим контору, которая занимается заправкой картриджей, просим их во время заправки родного картриджа из коробки менять чип на картридже. В нашем городе эта услуга стоит 800 руб каждый раз как закончится тонер (смена чипа+заправка).
2. В той же конторе просим найти/сделать прошивку и "залить" ее в мозги нашего аппарата (500-1000 руб за прошивку + стоимость работы ну допустим еще 1000, платим один раз). После этого МФУ перестает выпендриваться и принимает этот свой картридж после заправки со старым чипом (около 200 руб каждая заправка). Но если перепрошить картридж, то вы лишитесь ряда функций, например, МФУ перестанет вести подсчет напечатанных страниц и не будет понимать сколько тонера осталось в процентном соотношении. Но как бы это не самая большая потеря в вашей жизни. То, что тонер закончился вы итак поймете:)
Учитывая, что картридж в комплекте способен напечатать 1500 страниц, а этого примерно на пол года-год лично нам хватает при умеренном использовании дома, то даже отдавать по 800 руб не считаю накладным. Что я подразумеваю под умеренным использованием: ксерить документики несколько раз в месяц, печатать доклады и рефераты в универ пару раз в месяц, печатать какие-то личные небольшие документы 1-2 раза в неделю. Картриджа из коробки, который был заправлен не полностью нам хватило на пол года.
Хочу отметить, что ряд других производителей (HP например) делает так, что картридж в комплекте придется выкинуть после использования, покупать новый и колдовать уже над ним, что добавляет еще пункт к затратам. В случае с Xerox такого нет. Так что этот малыш - выгодное приобретение.
Так же нужно понимать, что любой другой аналогичный МФУ так же будет требовать затрат на перепрошивку, заправку и прочее, возможно даже бОльших, чем конкретно этот.
Достать картридж не трудно, просто беремся за панель управления и тихонько тянем вверх.

Потом поднимаем вторую "крышку". Нужно найти место, где написано OPEN и аккуратно потянуть за него.
Современные принтеры ориентированы на многофункциональность. Их можно использовать как проводные и беспроводные устройства для печати. Воспользоваться в полном объеме возможностями и преимуществами можно только при правильной настройке оборудования. Поэтому следует ознакомиться со способами и алгоритмами удаленного подключения. В центре внимания данной статьи принтеры Xerox Workcentre 3025 и Phaser 3020, как подключить к Wi-Fi эти устройства и правильно настроить. Также дана информация по аналогичным устройствам.
Как подключить Xerox к Wi-Fi

Производитель Xerox Workcentre 3025 предусмотрел возможность подключения к нему в беспроводном режиме, что обеспечивается за счет встроенного модуля вай-фай. Процедура может быть выполнена по двум схемам:
- напрямую к компьютерному устройству, оборудованному адаптером с любой операционной системой, в том числе и с Mac OS;
- через маршрутизаторы домашней сети.
Установка драйверов для Xerox
При покупке печатающего устройства, в комплект, вместе с техникой и руководством по ее использованию, входит диск с программными файлами и информацией, необходимой для получения доступа к настройкам и активации всех функций оборудования.
Драйвера подойдут для всех беспроводных принтеров, предназначенных для печати и ксерокса, производителя Xerox, в том числе и для модели Work Center 3025, подключение к Wi-Fi которой проводится по идентичной схеме, актуальной для всех принтеров этого модельного ряда.
Для установки драйверов необходимо:
1. Вставить установочный диск в дисковод, в результате чего произойдет его автоматический запуск.
2. Выбрать пункт «Установить» в меню всплывающего окна.

Установка драйверов
3. Активировать установку программы нажатием на соответствующую ссылку на экране.

Переход по ссылке Установить программное обеспечение
4. Сделать выбор способа подключения принтера — через Wi-Fi или USB и нажать кнопку «Далее».

Подключение принтера с помощью кабеля
5. Подключить питание к устройству, кабель и ожидать окончания инсталляции.

Тип подключения принтера
Далее следует распечатать тестовую страницу для проверки работы сервиса, нажатием на кнопку «WPS».
Для справки! На тестовой странице, кстати, указаны IP-адрес девайса, логин и пароль для локального администрирования и данные для сетевых настроек по умолчанию, что пригодится при подключении устройств напрямую.
Настройка подключения Xerox через Wi-Fi к компьютеру и ноутбуку
В Xerox Workcentre 3025 настройка Wi-Fi реализуется по нескольким схемам. Операция может быть проведена на аппарате, с помощью драйверов CentreWare Internet Service или с использованием программного сервиса Wireless Setting Program. Эти правила актуальны практически для всех моделей печатающих устройств.
Xerox Workcentre 3025 настройка Wi-Fi
Разбираясь с принтером Workcentre 3025, как настроить Wi-Fi на нем, чтобы получить возможность работы по беспроводной схеме, становится наглядным, что проще всего выбрать аппаратный способ настройки устройства. Для этого нужно:
- зайти в раздел настроек устройства и нажать на кнопку «Статус аппарата»;
- выбрать нужную сеть, перемещая курсор с выделением при помощи стрелок;
- ввести данные для получения допуска администрирования — логин и пароль;
- выбрать раздел «Wi-Fi», передвинуть переключатель в положение «Вкл» и нажать кнопку «ОК»;
- выбрать варианты проведения процедуры настроек — «Мастер» или «Нестандартный».
Формат «Мастер» в устройстве Xerox 3025 при подключение к Wi-Fi предполагает автоматическую настройку WPS. После его выбора, на экран пользователя выводится информация об активации процедуры поиска сети. По ее завершению, нужно выбрать нужную сеть, указать данные для обеспечения безопасной связи, и нажать кнопку «Ок», после чего становится возможным использовать устройство.
Дополнительная информация! При выборе нестандартного варианта настроек, данные SSID нужно вводить вручную, после чего откроется экран SSID. В его поле нужно ввести значение параметра, выбрать режим работы, перейти по ссылке «Шифрование» и нажать кнопку «ОК».
Xerox Phaser 3020 настройка Wi-Fi

Настраивать его нужно в соответствии с алгоритмом:
- найти драйвер в разделе программ в меню «Пуск»; к компьютерному устройству при помощи кабеля, после чего начинается автоматический поиск сетей;
- нажать на кнопку «Далее» после выбора из списка беспроводных сетей;
- перейти по ссылке «Дополнительные настройки» и нажать на кнопку «Далее»;
- ввести пароль в появившемся окне для обеспечения безопасности беспроводной сети;
- ожидать окончания настройки и нажать кнопку «Готово».
Важно! Для принтера Хerox Phaser 3020, операция по настройке Wi-Fi проводится с использованием программы «Xerox Easy Wireless Setup». Она автоматически устанавливается вместе со всеми драйверами печатающего устройства.
Если принтер планируется использовать по беспроводной схеме с ноутбуками, мобильными телефонами или компьютерами, то настройки лучше сделать с помощью CentreWare Internet Services. Для этого нужно:
- включить устройство и открыть браузер;
- ввести IP девайса и нажать «Ввод»;
- открыть раздел «Свойства»;
- ввести данные для администрирования, нажать «Ввод» и перейти в раздел свойств;
- перейти в меню «Wi-Fi»;
- нажать на ссылку «Wi-Fi Direct»;
- активировать опцию переводом рычажка в положение «Вкл»;
- в появившемся окне на экране заполнить поля названием устройства, его IP адресом, сетевыми ключами, а также указать, что нужно сделать — активировать или деактивировать владельца группы;
- подтвердить свое согласие с оформлением нажатием на кнопку «Применить»;
- завершить установку, нажав на кнопку «Ок».
Xerox Phaser 6020 настройка Wi-Fi

Настройка принтера может быть проведена по схеме поиска сетей или с включением опции вай-фай директ. Для приведения в работоспособное состояние устройства первым способом необходимо:
- Вставить диск в дисковод с программным файлом и ожидать его автозагрузки.
- Перейти в раздел установок программного обеспечения.
- Принять лицензионное соглашение.
- Выбрать тип подключения — беспроводное.
- Выбрать способ настройки — поиск сетей.
- Установить выделение напротив нужной сети.
- Ввести кодовую фразу и нажать на кнопку «Далее».
- Перейти в раздел «Дополнительно» и отключить кабель при появлении на экране таких указаний.
- Выбрать из предложенного списка устройств принтер, который планируется подключать.
- Перейти по соответствующей ссылке для установки драйвера.
- Нажать на кнопку «Готово» после завершения проведения устройством операции.
Для подключения с помощью функции Wi-Fi Direct необходимо:
- открыть меню настроек принтера;
- перейти в раздел сетевых настроек;
- включить функцию Wi-Fi Direct;
- нажать на кнопку «Применить настройки».
Xerox b205 настройка Wi-Fi
Настройки в принтере Xerox b205 удобно проводить через WPS. Для этого нужно из раздела настроек устройств перейти в раздел «WPS» и выбрать тип связи со вторым устройством. Он может быть с ПИН кодом или без него. Решив задать код доступа, в поле окна на экране нужно будет ввести его цифровое значение. Оно соответствует комбинации чисел, указанных под корпусом на этикетке. Формат настроек PBC предполагает отсутствие необходимости ввода кода. Для активации опции достаточно будет нажать на маршрутизаторе на кнопку WPS.
Настроить принтер можно и при подключенных устройствах посредством сетевого кабеля или USB. Процедура проводится по стандартной схеме через ввод в окне браузера IP-адреса техники, информацию о котором можно получить из сведений о параметрах на корпусе.
После ввода данных для получения доступа к администрированию, в дополнительных опциях следует активировать опцию радиосвязи и выбрать нужный вай-фай. При его отсутствии следует обновить данные. Сеть может быть невидимая. Чтобы ее выявить нужно, нажать на кнопку «Ввести новый SSID».
Для справки! Дополнительно в настройках безопасности выбирают методы, применяемые для аутентификации и шифрования, после чего вводят пароль — цифровую комбинацию ключей.
Xerox 3225 настройка Wi-Fi
Чтобы подготовить технику к работе, нужно:
- соединить используемые устройства кабелем и подключить их к источнику питания;
- запустить поиск доступных сетей после нажатия на кнопку «Далее»;
- выбрать нужную сеть из предложенного сервисом списка;
- перейти в раздел дополнительных настроек;
- ввести данные сетевого пароля в окне настроек безопасности беспроводной сети;
- нажать на кнопку «Готово» после завершения настроек.
Обратите внимание! Настройка принтера проводится с установочного драйвера. Найти его на любом компьютерном устройстве, в том числе и на макбук, можно в перечне программ из меню «Пуск».
Xerox Workcentre 3215 настройка Wi-Fi
Настройка принтера проводится по стандартной схеме:
- Открытие браузера.
- Ввод в строке поиска IP адреса устройства.
- Переход в раздел «Свойства».
- Ввод логина и пароля администратора.
- Открытие меню свойств.
- Включение Wi-Fi Direct, передвижением рычажка.
- Введение в поля формы данных: наименование устройства, его IP-адреса и сетевого ключа, а также указание, что нужно сделать — активировать или деактивировать владельца группы.
- Нажатие на кнопки «Применить» и «ОК».
Разобравшись, как подключить Xerox Workcentre 3025 по Wi-Fi, становятся наглядными преимущества моделей принтера, в функциональности которых предусмотрена возможность выполнять задачи, связанные с печатью документов без соединения устройств кабелем. Техника универсальна, поэтому она идеально подойдет для целей офиса и дома. Для приведения ее в работоспособное состояние необходимо произвести настройки, которые могут быть реализованы в сети роутеров по беспроводной схеме или напрямую, если подсоединить устройства через кабель.
Когда в картридже МФУ Xerox WorkCentre 3025 заканчивается тонер, то устройство перестает работать в режиме печати, а на дисплее появляется соответствующая ошибка. Устранить проблему можно несколькими способами:
Каким способом лучше воспользоваться, зависит лишь от желания и финансовых возможностей потребителя. В свою очередь, мы расскажем, как прошить принтер Xerox WorkCentre 3025/ 3025BI/ 3025V_BI/ 3025NI/ 3025V_NI/ 3025DN/ 3025DNI, что для этого нужно, а также, где скачать прошивку и драйвер для принтера Xerox WorkCentre 3025.
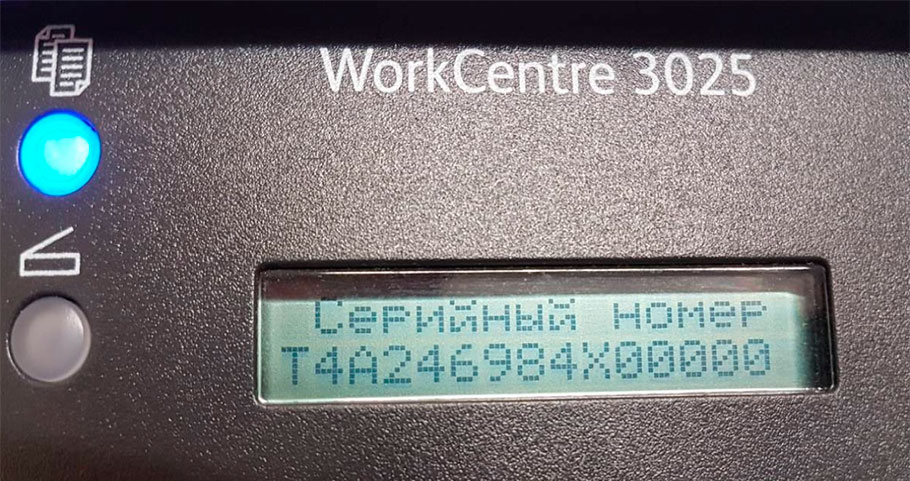
Что надо для прошивки принтера Xerox WorkCentre 3025
Прошивка МФУ Xerox – это комплекс работ по обновлению микропрограммы печатающего устройства, проводимые с целью предоставления возможности устанавливать на аппарат перезаправленные картриджи. Для ее выполнения. Необходимо найти несколько важных параметров печатающего аппарата и картриджа, сгенерировать или купить файлы для прошивки, а также правильно подготовить печатающее устройство. Стоит отметить, что к каждому принтеру создается индивидуальная прошивка, основанная на его модели, серийном номере, версии микропрограммы и CRUM чипа картриджа. Найти эти данные можно в соответствующих отчетах.
Как отпечатать отчеты «Configuration» и «Supplies» Xerox WorkCentre 3025
Если принтер уже заблокирован (не печатает, а на дисплее высвечивается код ошибки), то получить нужную информацию можно исключительно при помощи стороннего программного обеспечения (например, PC INFO TOOL). Подключите принтер к компьютеру, установите соответствующую программу и с ее помощью найдите следующую информацию:
- подробное наименование модели принтера (Xerox WorkCentre 3025, 3025BI, 3025V_BI, 3025NI, 3025V_NI, 3025DN или 3025DNI);
- серийный № МФУ (обычно состоит из десяти цифр);
- версию предустановленной микропрограммы (имеет вид V3.50.01.08, рядом может быть прописана дата установки и модель принтера);
- серийный № смарт-чипа картриджа (так называемый CRUM, состоит из одиннадцати цифр).
Также эти данные можно получить из отпечатываемых отчетов, через панель управления устройства. Но тут нужно учитывать модель принтера. Чтобы распечатать отчет о конфигурации на Xerox WC-3025BI и ему подобных аппаратах (без факса), необходимо нажать кнопку статуса принтера (она обозначена «i»). Жмем «Ок», а за ней стрелочку вниз. Выбираем нужный раздел для печати (в данном случае «Конфигурации» или «Расходники»). Подтверждаем действие нажатием кнопки «Ок». На МФУ Xerox WC-3025NI и похожих моделях с факсом, следует нажать кнопку «Меню», далее перейти в раздел «Настройка системы», где и будут находиться нужные отчеты.
Как только получили все необходимые данные, можете приступать к генерированию, покупке и скачиванию прошивки для МФУ серии Xerox WorkCentre 3025.
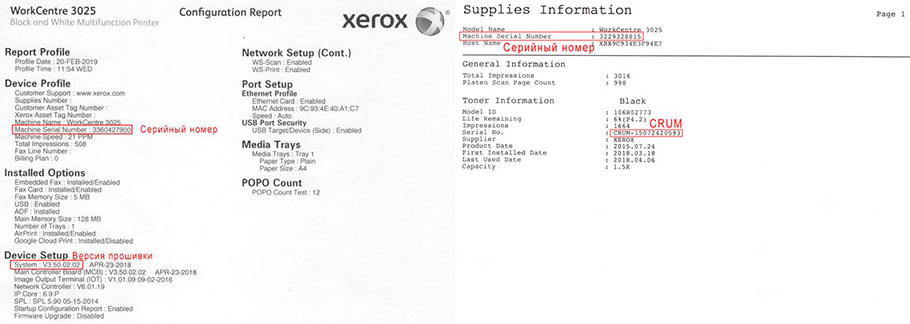
Что выгоднее: купить прошивку Xerox WorkCentre 3025 или бесплатно скачать
Прошить Xerox WC 3025 можно двумя способами: купить фикс-прошивку и установить ее на аппарат через компьютер, или скачать бесплатный дамп в интернете, и напрямую прошить им нужную микросхему при помощи паяльника и программатора. Если у Вас нет опыта работы с паяльником и программатором, тогда лучше купите FIX-прошивку для Xerox WorkCentre 3025. Стоит она недорого (около 500-600 рублей), зато сэкономит много времени. А главное, ее установка значительно безопаснее, так как не требует вмешательства в конструкцию МФУ. Как вариант, можете отдать устройство в сервисный центр, чтобы его прошивкой занялся специалист. Но мастер возьмет деньги за работу, поэтому такой вариант перепрошивки МФУ обойдется дороже.
Можно и самостоятельно сгенерировать фикс-прошивку для многофункционального принтера Xerox WC3025. Для этого необходимо воспользоваться специальным платным сервисом, например, OnLineFIX. Чтобы получить прошивку, нужно ввести соответствующие данные (CRUM, S/N, firmware version и т.д.). После нажатия кнопки сгенерировать с баланса снимается небольшая сумма денег и предоставляется ссылка на скачивание фикс прошивки конкретно для Вашего принтера. Архив нужно скачать и распаковать в любую удобную папку на ПК.
Важно: Бесполезно бесплатно скачивать FIX-прошивку (не dump) и пытаться прошить ею принтер. Она создается конкретно под печатающее устройство, основываясь на его серийном номере и CRUM картриджа. Но для ознакомления мы представим несколько фикс-прошивок под разные версии микропрограммы.
Кроме того, отдельно предоставляем дамп-прошивки для Xerox WorkCentre 3025. Dump были сняты с уже перепрошитых МФУ фикс-прошивкой.
Заметка: Для 25Q64VS нужно выбрать EN25Q64, для 24С64WP – ST24C64, а для W25Q128JVSQ – GIGADEVICE GD25LQ128 1.8V.
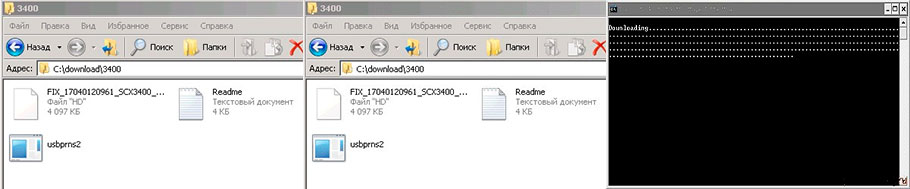
Подготовка принтера Xerox WC-3025 к перепрошивке фикс-прошивкой
Важно: Нельзя приступать к прошивке оргтехники Xerox, пока на дисплее не увидите надпись «Wait Image».
- запустите на ПК первый файл прошивки (если у него расширение .bat, то выполните классический запуск файла двойным кликом мышки, если .hd – перетяните его на экзешный файл-загрузчик);
- дождитесь окончания программирования МФУ и его перезагрузки (иногда может понадобиться его выключение и повторное включение);
- войдите в сервисный режим МФУ WC-3025BI (как войти в сервисный режим принтера Xerox, описано в разделе создания отчетов);
- найдите раздел «Diagnostic», перейдите в меню «Data Setup», откройте «F/W Upgrade», поменяйте значение на «Вкл» и подтвердите действие;
- запустите или перетащите второй файл прошивки по принципу первого.
Как прошить Xerox WorkCentre 3025NI – V3.50.01.15
Прошивка МФУ с факсом Xerox WC3025NI осуществляется таким же самым способом, как и аппараты серии 3025BI. Единственное отличие только в разном нажатии комбинаций кнопок для входа в сервисный режим Xerox 3025NI. О том, как войти в этот режим, описано в разделе создания отчетов о конфигурации и расходных материалах.
Внимание: После прошивки МФУ Xerox необходимо извлечь или заклеить чип картриджа (сам чип сохранить). В дальнейшем, при смене расходного материала, их чипы также потребуется снимать или заклеивать.
Всем привет! В статье мы посмотрим как можно быстро подключить по WiFi Xerox WorkCentre 3025. На самом деле ничего сложного там нет, просто делайте именно то, что указано в моей инструкции. Также можете задавать свои вопросы в комментариях, если у вас возникнут трудности, или что-то будет не получаться.
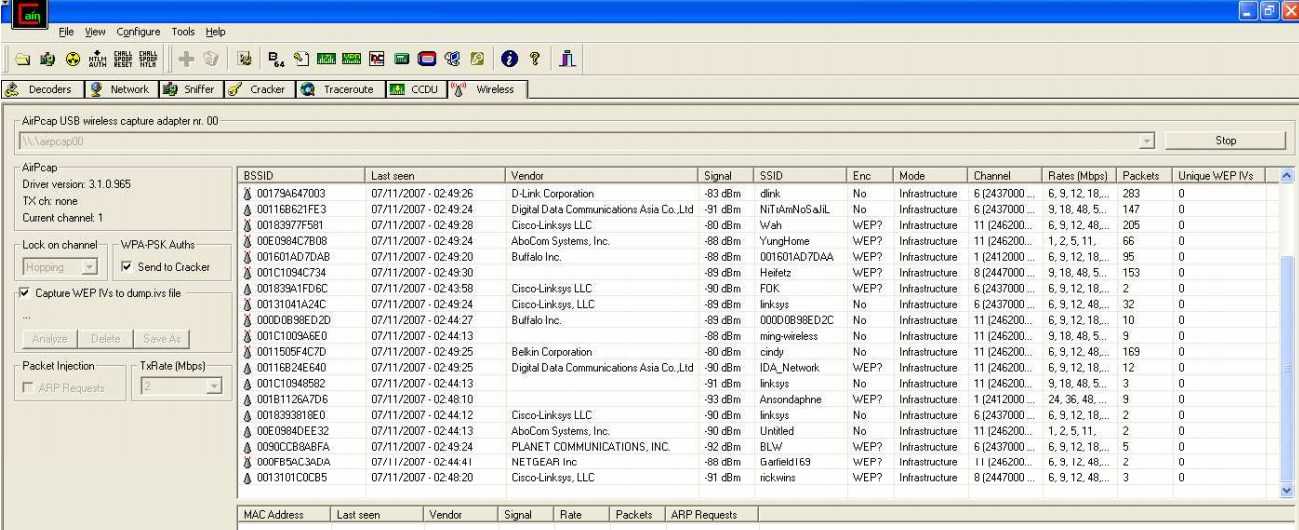
Заходим в меню
- И так сначала надо нажать на кнопку «статуса». Предназначение кнопок смотрите в инструкции.
- Далее необходимо выбрать с помощью стрелок «Сеть» и далее нажать «ОК»,
- Возможно нужно будет ввести ключ по умолчанию: 1111,
- Теперь выбираем «WiFi»,
- Сначала включаем вай-фай выбираем соответствующий пункт меню «Вкл/Выкл Wi-Fi»,
- Теперь очень важный момент можно подключиться двумя способами, то есть выбрать один из двух вариантов пункта меню:
- «Мастер» просто выбираем нужный WiFi, а дальше вводим ключ от него,
- «Нестандартный» в случае, если у вас беспроводной Вай-Фай невидимый или скрытый. Тогда придётся ввести имя, шифрование, а также ключ,
- Нажимаем «WPS»,
- Далее необходимо выбрать тип аутентификации со вторым устройством.
- Если вы выберите PIN, то нужно будет ввести цифирный код. Если вы подключаетесь к роутеру, то его можно найти в настройках аппарата или на этикетке под корпусом,
- PBC никакого кода вводить нет необходимости: просто нужно будет один раз нажать на кнопку WPS на маршрутизаторе.
Wi-Fi Direct
Таким образом можно на прямую подключиться к телефонам, планшетам или ноутбукам. Сначала включаем функцию на МФУ Xerox WorkCentre 3025, далее вводим имя устройства, IP-адрес, и ключ сети. На некоторых прошивках может понадобится ввести дополнительную информацию.
Настройка через Web-интерфейс
- Подключаемся принтер к компьютеру по сетевому кабелю или по USB. Открываем браузер и вписываем IP адрес устройства. IP-адрес по умолчанию находится на корпусе,
- Вводим данные для входа: admin-1111,
- «Свойства» «Настройка сети» «Wi-Fi» «Настройка беспроводной сети»,
- «Быстрая настройка WiFi» выбираем из списка ваш WiFi. Вводим ключ и подтверждаем данные,
- Дополнительные настройки:
- Включаем радиосвязь,
- «Список поиска» выбираем вайфай. Если вы не видите ваш вай-фай то нажмите на кнопочку «Обновить». Если сеть невидимая, то нажмите «Ввести новый SSID»,
- «Настройки безопасности» выбираем методы шифрования и аутентификации,
- В поле «Использование ключа» вводим пароль.
Руководство пользователя или мануал
Вы также можете скачать руководство пользователя прям с нашего сайта по этой ссылке. Там представлена вся нужная информация о подключениях и эксплуатации аппарата. Но также вы можете задавать свои вопросы в комментариях и мы постараемся вам помочь.
Читайте также:

