Как открыть программное обеспечение принтера hp
Обновлено: 15.05.2024
Если эта функция отключена и ее необходимо включить, выполните следующие действия.Эта функция доступна только для Windows.
ПРИМЕЧАНИЕ. В целях безопасности удаленное сканирование по умолчанию отключено. Чтобы включить эту функцию, на встроенном веб-сервере откройте вкладку Параметры, выберите Безопасность, выберите Параметры администратора, установите флажок Включить напротив параметра Сканирование с компьютера или мобильного устройства, затем нажмите Применить.Если эта функция включена, любой пользователь, имеющий доступ к принтеру, сможет выполнять сканирование.
Активация сканирования на компьютер (Windows)
Используйте приложение HP Printer Assistant, чтобы включить функцию сканирования на ПК, если она отключена.
- Откройте программу HP Printer Assistant.
- Windows 10: В меню Пуск выберите Все приложения, нажмите HP, затем выберите имя принтера.
- Windows 8.1: Нажмите значок со стрелкой вниз в нижнем левом углу начального экрана, затем выберите имя принтера.
- Windows 8: Щелкните правой кнопкой мыши на пустом месте начального экрана, выберите Все приложения на панели приложений, затем выберите имя принтера.
- Windows 7: На рабочем столе компьютера нажмите Пуск, выберите Все программы, нажмите HP, откройте папку принтера и выберите имя принтера.
- Перейдите в раздел Scan (Сканирование).
- Выберите Управление сканированием на ПК.
- Выберите Включить.
Следующие шаги
После включения функции сканирования на ПК см. следующие разделы, чтобы ознакомиться с дополнительными сведениями и инструкциями по началу работы:
Данная функция используется для сканирования непосредственно на компьютер с помощью панели управления принтера. Эта функция доступна только для Windows.Перед началом сканирования на компьютер убедитесь, что рекомендуемое компанией HP программное обеспечение для принтера уже установлено. Принтер и компьютер должны быть подключены и включены. Программное обеспечение принтера должно быть запущено до начала сканирования.По умолчанию данная функция отключена. Чтобы включить функцию сканирования на ПК
HP Printer Assistant - это программа управления принтером, которая устанавливается вместе с драйвером печати HP для Windows. С ее помощью можно сканировать документы и фотографии, заказывать расходные материалы, проверять уровень чернил и многое другое. См. эти часто задаваемые вопросы для получения дополнительной информации о HP Printer Assistant.
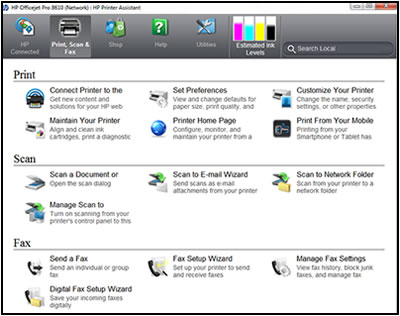
Установлена ли программа Printer Assistant на моем компьютере?
При установке полнофункционального программного обеспечения для принтера на компьютере под управлением Windows с компакт-диска принтера или веб-сайта HP ПО HP Printer Assistant устанавливается автоматически и становится доступным. Проверить и открыть Printer Assistant можно одним из следующих способов.
Дважды щелкните по значку принтера на рабочем столе, чтобы открыть Printer Assistant.

В строке поиска Windows введите название модели принтера и выберите имя принтера в списке найденных результатов, чтобы открыть HP Printer Assistant.
Если вы не можете найти Printer Assistant, загрузите и установите полнофункциональный драйвер принтера на вашем компьютере.
Как скачать Printer Assistant?
Загрузите и установите полнофункциональное программное обеспечение для принтера с веб-сайта HP.
Программное обеспечение HP Printer Assistant недоступно для компьютеров Mac. Драйвер печати для Mac устанавливает средство HP Utility, которое предоставляет аналогичные инструменты и функциональные возможности.
Если принтер подключен к компьютеру с помощью кабеля USB, отсоедините кабель от принтера. Во время установки программного обеспечения при необходимости появится запрос о подключении кабеля.
Отобразится страница результатов программного обеспечения для вашего принтера с операционной системой, выбранной по умолчанию.
Если необходимо изменить операционную систему, нажмите Изменить , выберите установленную версию и нажмите Изменить .
В разделе Драйвер выберите Загрузить .
Во время установки выберите тип Типичная или Рекомендованная в ответ на запрос мастера установки программы.
Что делать, если HP Printer Assistant не открывается или отображается несколько принтеров после обновления Windows?
После обновления Windows до более новой версии, например Windows 10, программа HP Printer Assistant открывает окно подключения нового принтера вместо окна настроек и инструментов принтера. В других случаях программа Printer Assistant отображает окно выбора принтера с несколькими именами для вашего принтера или не открывает, если принтер подключен через USB.
После завершения обновления Windows следует перезагрузить принтер и компьютер хотя бы один раз, а затем повторить попытку печати или сканирования.
После обновления компьютера с Windows 7, 8 или 8.1 (с подключенным к беспроводной сети принтером) до Windows 10 программа HP Printer Assistant открывает окно Подключить новый принтер вместо окна настроек и инструментов принтера.
Для устранения этой неполадки снова настройте подключение принтера. В некоторых случаях требуется переустановка драйвера и программного обеспечения HP.
Шаг 1. Переподключите принтер
Снова выполните подключение к принтеру, чтобы получить доступ к инструментам Printer Assistant.
При появлении запроса выберите тип подключения, затем выполните инструкции на экране, чтобы настроить принтер.
Если отображается красный значок X и подключение не устанавливается, нажмите Повторить , затем перейдите к следующему шагу.
Закройте все работающие приложения на компьютере, затем перезагрузите компьютер.
Если вы можете открыть Printer Assistant, проблема решена.
Если вы не можете открыть Printer Assistant, или отображается красный знак X и подключение все так же завершается со сбоем, перейдите к следующему шагу.
Шаг 2. Удалите ПО принтера HP
Удалите драйвер печати и программное обеспечение HP, прежде чем переустановить самую новую версию драйвера.
При необходимости отсоедините кабель USB от принтера.
В списке установленных программ выберите принтер HP и нажмите кнопку Удалить или Да .
Для завершения процесса удаления программы следуйте инструкциям на экране.
Шаг 3. Переустановите последнюю версию драйвера с веб-сайта HP
После удаления программного обеспечения, загрузите и установите последнюю версию полнофункционального программного обеспечения.
Вместо загрузки ПО можно использовать установочный компакт-диск, если на нем есть драйвер Windows 10.
Если принтер подключен к компьютеру с помощью кабеля USB, отсоедините кабель от принтера. Во время установки программного обеспечения при необходимости появится запрос о подключении кабеля.
Отобразится страница результатов программного обеспечения для вашего принтера с операционной системой, выбранной по умолчанию.
Если необходимо изменить операционную систему, нажмите Изменить , выберите установленную версию и нажмите Изменить .
В разделе Драйвер выберите Загрузить .
Во время установки выберите тип Типичная или Рекомендованная в ответ на запрос мастера установки программы.
Шаг 4. Перезагрузите компьютер и принтер
Перезагрузите компьютер и принтер после переустановки драйвера, чтобы завершить настройку программного обеспечения в Windows.
Закройте все работающие приложения на компьютере, затем перезагрузите компьютер.
Если вы можете открыть Printer Assistant, проблема решена.
Если вы не можете открыть HP Printer Assistant и отображается окно подключения принтера, снова подключите принтер, затем перезагрузите принтер и компьютер для завершения установки.
Эта проблема связана с подключенными к сети принтерами и компьютерами, ОС на которых была обновлена с Windows 8.1 до Windows 10. После установки полнофункционального программного обеспечения принтера HP открывается окно выбора принтера, в котором двумя или более именами для вашего принтера при открытии вами HP Printer Assistant. Функциональны возможности печати могут быть различны в зависимости от выбранного имени.
Используйте следующее обходное решение для удаления всех имен принтеров из папки "Устройства и принтеры", затем снова настройте принтер.
Шаг 1. Удалите принтеры из списка устройств
Удалите принтеры из Windows, прежде чем снова настроить принтер.
Выполните в Windows поиск по слову устройства и выберите Устройства и принтеры в списке результатов.
Щелкните правой кнопкой мыши значки для вашего принтера, затем выберите Удалить устройство . Повторите этот шаг для всех остальных значков для вашего принтера.
Шаг 2. Подключите принтер в Printer Assistant
Повторно подключите принтер с помощью программного обеспечения HP.
Щелкните Подключите новый принтер , затем выполните отображающиеся на экране инструкции, чтобы завершить настройку принтера.
Шаг 3. Убедитесь, что принтер задан по умолчанию
Убедитесь, что принтер определен как принтер по умолчанию в разделе "Устройства и принтеры".
Вернитесь в окно Устройства и принтеры , затем убедитесь, что принтер настроен как принтер по умолчанию.
Если значок принтера не отмечен зеленой галочкой, щелкните значок правой кнопкой мыши и выберите этот принтер как принтер по умолчанию.
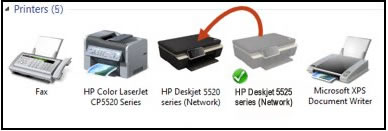
Шаг 4. Перезагрузите компьютер и принтер
Перезагрузите компьютер и принтер после переустановки драйвера, чтобы завершить настройку программного обеспечения в Windows.
Закройте все работающие приложения на компьютере, затем перезагрузите компьютер.
Если необходимо, повторите эти действия, если другие имена принтера позднее снова появятся в HP Printer Assistant.
HP Printer Assistant не открывается, если принтер подключен по USB
После обновления компьютера, к которому принтер подключен через USB-порт, с Windows 7 до Windows 10 программное обеспечение HP Printer Assistant не открывается или экран "Настройка принтера и выбор программного обеспечения" отображается при щелчке ярлыка на рабочем столе.
Для устранения этой проблемы повторно подключите принтер или переустановите программное обеспечение.
Шаг 1. Повторное подключение принтера
Если отображается экран "Настройка принтера и выбор программного обеспечения" при щелчке значка принтера на рабочем столе, щелкните Подключить новый принтер , затем выполните инструкции на экране, чтобы снова настроить принтер.
Если вы можете открыть HP Printer Assistant, проблема решена.
Если вы не можете открыть HP Printer Assistant, перейдите к следующему шагу.
Шаг 2. Удалите программное обеспечение принтера HP
Удалите все программное обеспечение печати HP с компьютера, прежде чем переустановить последнюю версию драйвера.
При необходимости отсоедините кабель USB от принтера.
В списке установленных программ выберите принтер HP и нажмите кнопку Удалить или Да .
Для завершения процесса удаления программы следуйте инструкциям на экране.
Шаг 3. Переустановите последнюю версию драйвера с веб-сайта HP
После удаления программного обеспечения, загрузите и установите последнюю версию полнофункционального программного обеспечения.
Вместо загрузки ПО можно использовать установочный компакт-диск, если на нем есть драйвер Windows 10.
Если принтер подключен к компьютеру с помощью кабеля USB, отсоедините кабель от принтера. Во время установки программного обеспечения при необходимости появится запрос о подключении кабеля.
Отобразится страница результатов программного обеспечения для вашего принтера с операционной системой, выбранной по умолчанию.
Если необходимо изменить операционную систему, нажмите Изменить , выберите установленную версию и нажмите Изменить .
В разделе Драйвер выберите Загрузить .
Во время установки выберите тип Типичная или Рекомендованная в ответ на запрос мастера установки программы.
Есть ли Printer Assistant для Mac?
Программа HP Printer Assistant не доступна для компьютеров под управлением macOS или OS X. Полнофункциональный драйвер Mac устанавливает средство HP Utility, которое имеет аналогичные функциональные возможности и инструменты.
hp-feedback-input-portlet
hp-feedback-banner-portlet
hp-country-locator-portlet
Выбор местоположения
Северная и Южная Америка
Европа, Ближний Восток, Африка
Азиатско-Тихоокеанский регион и Океания
Выберите язык
hp-detect-load-my-device-portlet
hp-hero-support-search
Примеры: “LaserJet Pro M1132 замятие бумаги”, “HP 250 G5 bluetooth”
Подключение принтера к Интернет
Про подключение вашего устройства к сети можно прочитать в инструкции к аппарату. Обычно подключиться можно двумя способами:
- С помощью мастера настройки беспроводной сети (рекомендуется, смотрите в инструкции к устройству).
- С помощью WPS.
Если будете подключать с помощью мастера, то вам понадобится SSID (имя вашей беспроводной сети) и пароль или ключ. Эти сведения поможет получить утилита HP Print and Scan Doctor.
Подключение с помощью WPS (WiFi Protected Setup) происходит приблизительно так. Если есть специальная кнопка на панели управления принтера, обозначающая подключение по сети, зажимаете ее чтобы индикатор начал мигать и отпускаете. Теперь в течение 2 минут нужно нажать кнопку WPS на роутере, чтобы начал мигать соответствующий индикатор, и отпустить. Печатающее устройство будет подключено к вашей беспроводной сети. Если специальной кнопки нет на корпусе принтера, то запуск службы WPS производится через меню. Как это сделать смотрите в инструкции.
Обновление ПО печатающего устройства
Это необходимо для поддержки последних функций или возможностей, разработанных для этих устройств. Скорее всего в современных моделях обновление ПО происходит автоматически при активации веб-служб (про активацию смотрите следующий раздел).
Можно зайти в раздел поддержки на сайте производителя.
Найти свое устройство и посмотреть, вышло ли обновление ПО. Если обновление доступно и версия отличается от той, что указана в распечатанном отчете, скачиваем ПО и устанавливаем.
Активация веб-службы
Если у вашего устройства нет дисплея на передней панели, то это делается через веб-интерфейс как в видео ниже.
Если у вашего принтера есть дисплей:
При успешной активации веб-служб должна распечататься информация с уникальным кодом принтера. Этот код будет нужен при регистрации в HP ePrintCenter. Если веб-службы включены, а кода у вас нет, то необходимо выключить их и включить заново.
Принтер регистрируется или добавляется одинаково, независимо от модели. Переходите по адресу
Регистрируетесь. После успешной регистрации вам будет предложено ввести уникальный код принтера для добавления.
После ввода кода, будет предложено изменить адрес электронной почты принтера на легко запоминающийся.
Затем останется настроить принтер в HP ePrintCenter. Можно задать настройки печати и разрешить печать только с определенных адресов электронной почты. Подробно в видео ниже.
Устройство настроено и готово к работе. Теперь, послав письмо с прикрепленным файлом на электронный адрес принтера, последний распечатает прикрепленный документ.
Ограничения
Компания HP постоянно развивает технологию ePrint и на этот момент имеются следующие ограничения:
Где скачать ePrint?
Скачивая, Вы соглашаетесь с лицензией HP .
Как я понимаю, с помощью приложения можно просматривать документы и изменять настройки печати.
Если ссылки неактуальные напишите, пожалуйста, в комментариях.
Печатайте с удовольствием.

Если вы пытаетесь подключить принтер HP к компьютеру с Windows в первый раз или после чистой установки, вам необходимо сначала установить драйвер принтера HP, чтобы начать процесс печати.
Как и большинство периферийных устройств, принтеру HP также необходимо сначала установить соответствующие драйверы.
Иногда драйверы могут автоматически устанавливаться автоматически после подключения принтера через USB-кабель, в противном случае вам может понадобиться загрузить этот конкретный драйвер принтера и установить его вручную.
В обоих случаях процесс установки принтера HP прост и займет не более нескольких минут.
Однако для некоторых пользователей все может быть сложно. Некоторые пользователи сообщают, что при установке драйверов принтера HP на ПК с Windows появляется неустранимая ошибка.
Некоторые из распространенных ошибок драйвера принтера HP включают в себя:
- Фата ошибка. Ok
- Ошибка Произошла неустранимая ошибка, препятствующая использованию продукта
- Драйверы для этого устройства не установлены (код 28). Чтобы переустановить драйверы, нажмите Переустановить драйвер
- Фатальная ошибка 2753 — MSI.dot4wrp
Решение 1. Отключите HP Smart Install
HP Smart Install — это программное приложение, которое поставляется в комплекте с принтерами HP. Хотя HP больше не поддерживает это программное обеспечение, если оно установлено на любом компьютере, оно может создавать проблемы с установкой драйвера.
Таким образом, если вы столкнулись с фатальной ошибкой при установке драйвера принтера HP, отключение опции HP Smart Install решит проблему. Выполните следующие действия, чтобы отключить HP Smart Install.
- На экране принтера выберите « Настройка»> «Сервис».
- Откройте HP Smart Install и убедитесь, что эта функция отключена.
- Теперь попробуйте установить драйвер и посмотреть, если отключение функции решило ошибку.
Решение 2. Запустите средство устранения неполадок Windows
Чтобы устранить неполадки вашего принтера, выполните следующие действия.
Если проблема не устранена, закройте средство устранения неполадок и перейдите к следующим шагам.
Решение 3. Отключите и снова подключите принтер
Иногда простые решения, такие как отключение и повторное подключение принтера, могут решить эту проблему.
Итак, выключите принтер и отсоедините от компьютера. Подождите несколько секунд и снова подключите принтер, но на этот раз используйте другой порт USB. Иногда USB-порт также может вызывать досадные ошибки.
Решение 4. Извлеките принтер из панели управления.
Следующее решение — удалить любой из перечисленных принтеров из панели управления. Вам также необходимо удалить все драйверы для принтеров, которые могли быть установлены на вашем компьютере. Вот как это сделать.
Попробуйте установить драйвер еще раз, чтобы увидеть, если проблема решена. Если нет, перезагрузите компьютер и попробуйте снова.
Решение 5. Остановите службу диспетчера очереди печати
Другое решение для исправления неустранимой ошибки при установке принтера HP — остановка службы диспетчера очереди печати из окна «Службы». После этого вам необходимо удалить все файлы в папке Spool. Вот как это сделать.

- Откройте диалоговое окно «Выполнить», нажав клавишу Windows + R. Введите «services.msc » и нажмите Enter.
- Откроется окно «Услуги» . Ищите спулер принтера в списке.
- Щелкните правой кнопкой мыши диспетчер очереди печати и выберите « Стоп» . Закрыть окно служб.
- Снова откройте диалоговое окно «Выполнить», введите « Спул» и нажмите «Ввод».
- Удалить все в этой папке. Если будет запрошено разрешение администратора, нажмите ОК .
- Снова откройте окно «Службы» с помощью диалогового окна «Выполнить» и запустите службу диспетчера очереди печати . Щелкните правой кнопкой мыши и выберите « Пуск».
Перезапустите установочный пакет драйвера и проверьте наличие улучшений.
Решение 6. Установите драйвер принтера вручную из диспетчера устройств
Диспетчер устройств позволяет отключить / включить и установить / удалить драйверы для любого оборудования, подключенного к вашему компьютеру.
Таким образом, если у вас возникают проблемы при установке драйверов принтера HP, вы можете попробовать установить их вручную.
Когда компьютер попросит вас подключить USB-кабель во время установки, выполните следующие действия.
Перезагрузите компьютер и убедитесь, что установка драйвера принтера вручную устранила фатальную ошибку, и вы можете использовать принтер.
Решение 7. Установите принтер с помощью драйвера принтера Windows
Windows 10 поставляется с общими драйверами для большого количества оборудования, включая дисплей и принтеры. Если вам не удается установить официальные драйверы принтера HP, попробуйте установить принтер с использованием драйверов по умолчанию.
Вот как это сделать. Начните с подключения вашего принтера к компьютеру. Существует несколько способов подключения любого принтера, включая USB-соединение, беспроводное соединение через Wi-Fi и проводное соединение с вашей сетью.
- На панели Cortana / Search введите Добавить принтер и откройте опцию Добавить принтер или сканер .
- Снова нажмите кнопку « Добавить принтер или сканер» в меню « Настройки» и следуйте инструкциям на экране для установки драйвера принтера.
Теперь напечатайте как образец документа, чтобы проверить, успешно ли установлен драйвер принтера.
Решение 8. Загрузите 32-разрядный установщик для 32-разрядной и 64-разрядной версий Windows
Если вы используете 64-разрядную версию Windows и сталкиваетесь с фатальной ошибкой, попробуйте вместо этого использовать 32-разрядную версию.
Некоторые пользователи сообщают, что 32-разрядный драйвер принтера HP работает без сбоев даже в 64-разрядной версии Windows без фатальной ошибки.
Вы можете скачать соответствующую 32-разрядную версию драйвера для вашего принтера с официального сайта HP.
Решение 9. Обратитесь в службу поддержки HP
Если ни одно из решений не работает и вы все еще получаете неустранимую ошибку, поддержка HP может помочь вам решить проблему. Агенты службы поддержки клиентов подключаются к вашему компьютеру удаленно и устраняют ошибку, если она доступна.
Вы можете перейти отсюда и разрешить службе поддержки устранить ошибку, подключившись к компьютеру удаленно.
Решение 10. Восстановите систему до более ранней точки
Если вам повезло и вы создали точку восстановления системы , вы можете восстановить свой компьютер до более ранней точки, когда компьютер и принтер работали безупречно.
Это долгий путь, но Windows создает обычную точку восстановления системы, которая помогает восстановить ПК до более раннего момента времени, чтобы устранить серьезные проблемы с компьютером.
Компьютеры с Windows 10 обычно создают точку восстановления системы автоматически всякий раз, когда пользователь устанавливает новую программу или когда ПК получает обновление ОС.
Примечание. Точка восстановления удаляет все программы, установленные на вашем компьютере после создания точки восстановления. Но это не влияет ни на один из файлов на вашем компьютере.
Вот как выполнить восстановление системы:
Следуйте инструкциям на экране, и через несколько минут система будет восстановлена до выбранной вами точки. Попробуйте снова использовать принтер, чтобы проверить, работает ли он.
Вывод
Сообщите нам исправление, которое сработало для вас, или если у вас есть новое исправление, которое не указано в этой статье в комментариях ниже.
Читайте также:

