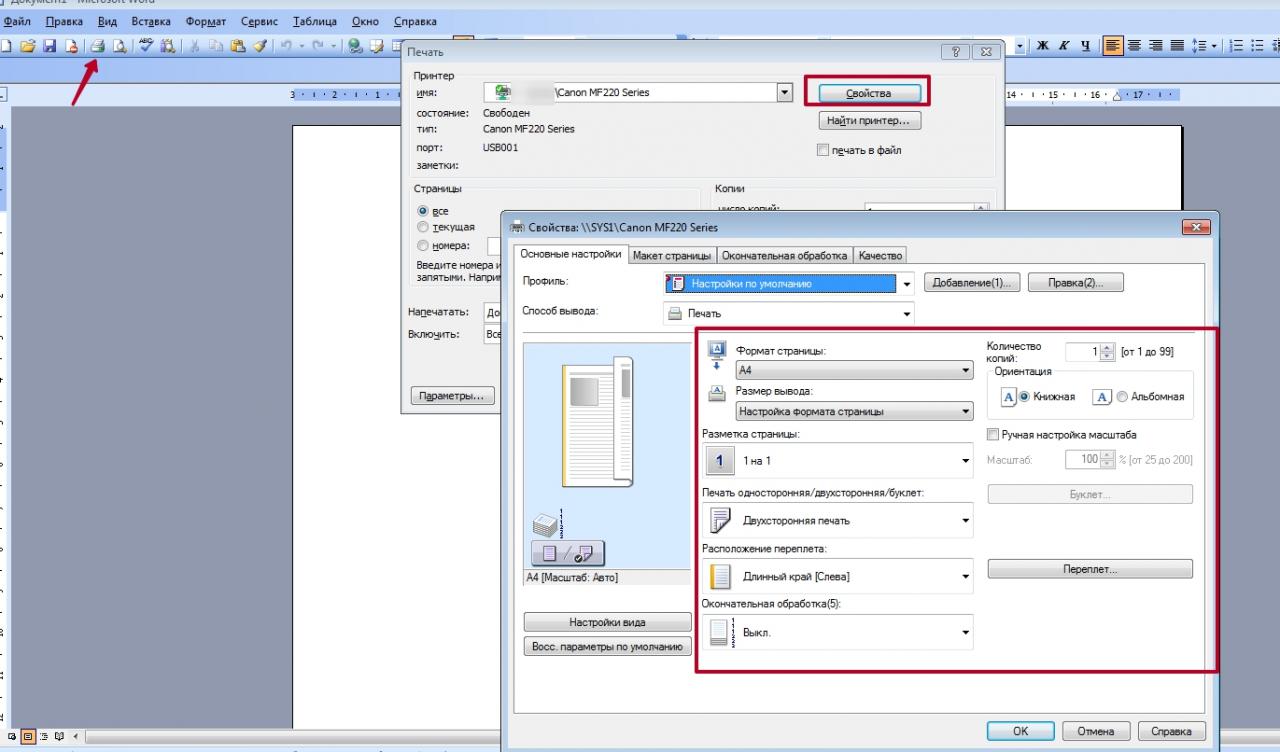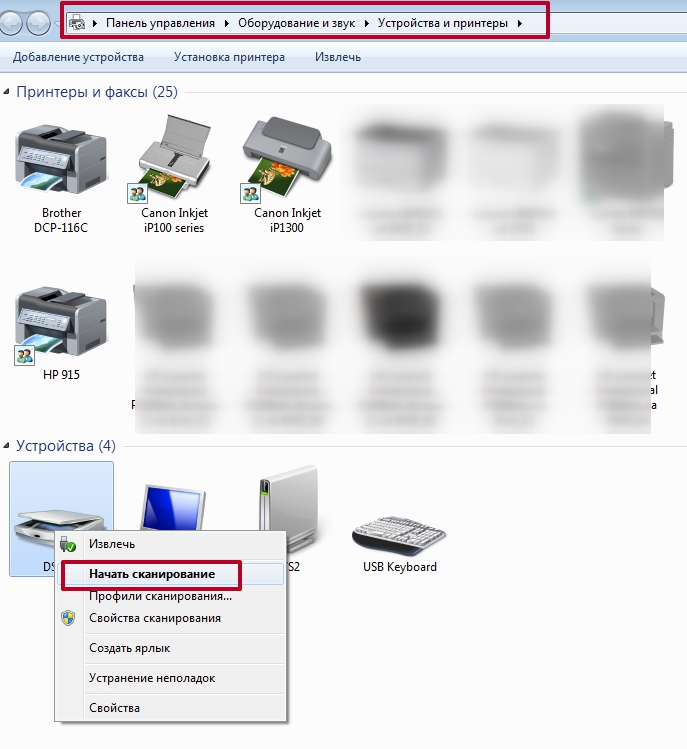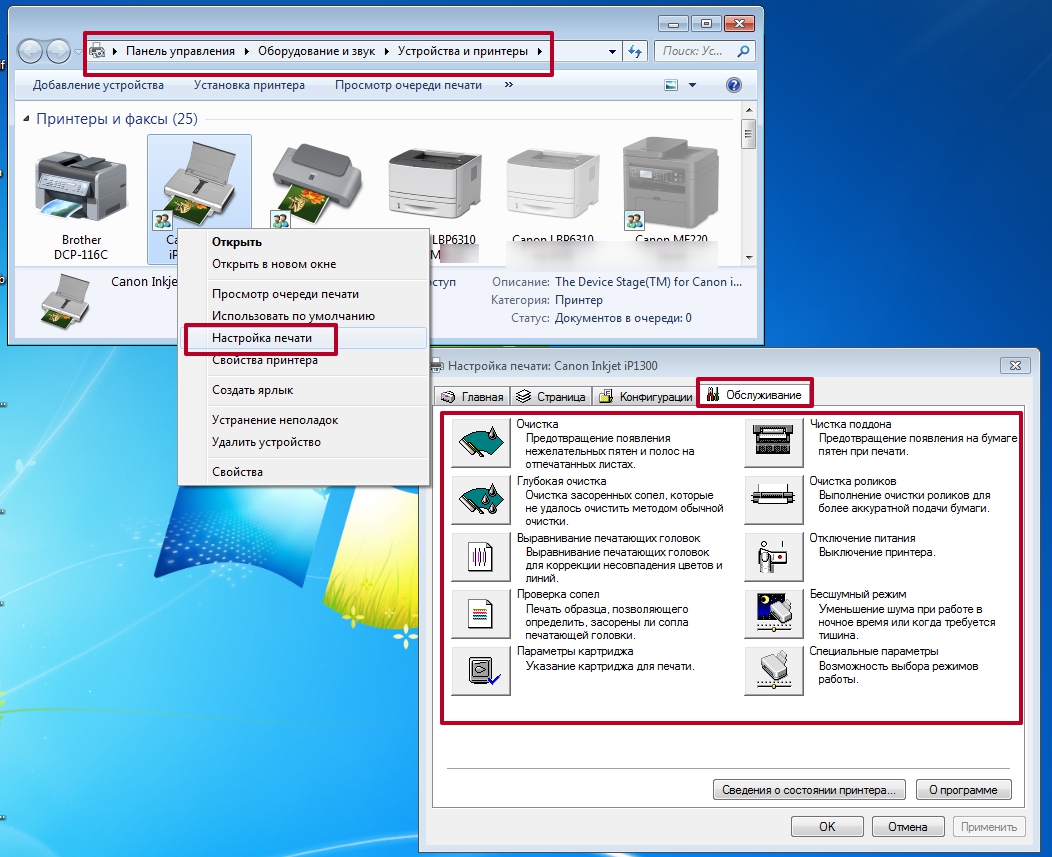Как отксерокопировать на принтере самсунг
Обновлено: 12.05.2024
Специальные функции печати описаны в Расширенное руководство (см. Меню в режиме копирования).
Основные операции копирования
Если ваше устройство снабжено кнопками +/- на панели управления, (см. Обзор панели управления):
Поместите оригинал на стекло экспонирования лицевой стороной вниз.
Параметры копирования (яркость, тип оригинала и многое другое) можно настроить в меню Параметры устройств программы Samsung Easy Printer Manager или разделе Machine программы Printer Settings Utility .
Пользователи ОС Windows и Macintosh, см. Параметры устройств .
При необходимости введите количество копий с помощью кнопок +/- .

Нажмите (Старт) .
Поместите документ на стекло экспонирования лицевой стороной вниз или несколько документов в автоподатчик лицевой стороной вверх (см. Загрузка оригиналов).
Если вы хотите настроить параметры копирования, включая следующие: Масштабировать , Плотность , Контрастность , Тип оригинала и другие при помощи кнопок панели управления (см. Изменение параметров для каждой копии).
При необходимости введите количество копий с цифровой клавиатуры или стрелками.

Нажмите (Старт) .

Чтобы отменить задание копирования во время выполнения, нажмите на кнопку ( Стоп/Сброс ), и копирование прекратится.
Изменение параметров для каждой копии
В устройстве по умолчанию заданы параметры копирования, позволяющие легко и быстро делать копии.

При нажатии кнопки дважды ( Стоп/Сброс ) в процессе настройки параметров копирования все текущие значения параметров заменяются значениями по умолчанию. Либо они будут заменены значениями по умолчанию по завершении текущей операции копирования.
Доступ к меню в разных моделях может осуществляться по-разному (см. Доступ в меню)
Если ваше устройство снабжено кнопками +/- на панели управления:
Параметры копирования (яркость, тип оригинала и многое другое) можно настроить в меню Параметры устройств программы Samsung Easy Printer Manager или разделе Machine программы Printer Settings Utility .
Пользователи ОС Windows и Macintosh, см. Параметры устройств .
В некоторых моделях для перехода к меню нижнего уровня может потребоваться нажать кнопку OK .
Плотность
Настройка яркости позволяет сделать копии документа, содержащего слишком бледные или темные изображения, более удобными для чтения.
Выберите (Копирование) > ( Меню ) > Функция копир. > Яркость на панели управления.
Выберите желаемый параметр и нажмите OK .
Например, Светлое+5 - самый светлый, а Темное+5 - самый темный.
Контрастность
Меню Контрастность позволяет уменьшить или увеличить разницу между яркими и светлыми областями изображения.
Выберите (Копирование) > ( Меню ) > Копирование > Контрастность на панели управления.
Выберите желаемый параметр и нажмите OK .
Выберите Темное , чтобы повысить контрастность, или Светлое , чтобы уменьшить ее.
Оригинал
Параметр «Оригинл» позволяет указать тип документа для текущего задания, что может улучшить качество копий.
Выберите (Копирование) > ( Меню ) > Функция копир. > Тип оригинала на панели управления.
Выберите желаемый параметр и нажмите OK .
Текст : предназначен для копирования документов, содержащих преимущественно текст.
Текст/фото : предназначен для копирования документов, содержащих текст и фотографии.
Если текст на напечатанных страницах получается размытым, выберите Текст , чтобы получить более четкую печать.
Фото : предназначен для копирования фотографий.
Копирование с уменьшением или увеличением
Устройство позволяет уменьшить или увеличить размер копии в диапазоне от 25 до 400%.
Функции и комплектация устройств могут различаться в зависимости от модели (см. Различные функции).
В режиме экопечати функция уменьшения и увеличения не работает.
Выбор одного из заранее установленных размеров копии
Выберите (Копирование) > ( Меню ) > Функция копир. > Масштабировать на панели управления.
Выберите желаемый параметр и нажмите OK .
Изменение размера копии путем прямого ввода коэффициента масштабирования
Выберите (Копирование) > ( Меню ) > Функция копир. > Масштабировать > Нестандартн. на панели управления.
Введите нужное значение масштаба с цифровой клавиатуры.
При печати уменьшенной копии документа в ее нижней части могут появиться черные полосы.
Копирование удостоверений
Данное устройство может печатать двусторонние оригиналы на одном листе.
При использовании этой функции одна сторона оригинального документа печатается в верхней части листа бумаги, а вторая — в нижней. При этом размер документа не уменьшается. Этот режим удобен при копировании документов небольшого размера, например визитных карточек.
Эта функция доступна только при размещении оригинала на стекле экспонирования.
В режиме экопечати эта функция не работает.
В зависимости от модели порядок работы может отличаться.
Положите документ на стекло сканера лицевой стороной вниз в соответствии с указателями, как показано на рисунке. Закройте крышку сканера.

Если ваше устройство снабжено кнопками +/-, индикаторы на панели управления загорятся.

Нажмите ( Старт ).
Если ваше устройство снабжено кнопками +/-, индикаторы на задней части панели управления загорятся.
Переверните документ и положите его на стекло сканера в соответствии с указателями. Закройте крышку сканера.


Нажмите ( Старт ).


Если не нажать кнопку ( Старт ), будет скопирована только лицевая сторона документа.
Если размер оригинала превышает размер области печати, часть документа не будет напечатана.
Сканирование документов – перевод информации с физического носителя в электронный вид (подробнее в статье: что такое сканирование). Сделать скан можно отдельным устройством (сканером) или воспользоваться МФУ (многофункциональным устройством). Последняя техника включает в себя несколько устройств и часто называется принтером 3 в 1. В состав входят принтер, сканер и копир (ксерокс). В обоих случаях отсканировать любой документ очень легко.

Ниже предоставлена пошаговая инструкция, как сканировать документы с принтера на компьютер. Актуальная статья и для отдельных сканеров. Убедиться в том, что через принтер есть возможность делать скан-копии, легко – посмотреть в документацию к технике или поднять верхнюю крышку аппарата. Если под последней есть прозрачное стекло, тогда вы можете как сканировать, так и делать ксерокопии документов. Значит, вы обладатель техники «все в одном».
Подготовка к сканированию
Для исключения повреждения техники важно придерживаться правильного порядка действия при работе со шнурами подключения. Сперва подключаете USB-шнур к принтеру, далее к стационарному компьютеру или ноутбуку. Затем вставляете кабель питания в розетку. Только после этого можно нажимать на кнопку включения, находящуюся на корпусе.
В большинстве случаев после подсоединения принтера к компьютеру через USB кабель или воздушное соединение (Wi-Fi), Windows начнет автоматическое обнаружение устройства, поиск и установку драйверов. После окончания установки аппарат появится в списке всего оборудования в пункте «Устройства и принтеры». Значок принтера не должен быть «светлым» и содержать возле себя каких-либо иконок (например, восклицательных знаков).
Если на корпусе принтера мигают индикаторы, которые говорят об отсутствии чернил в картриджах, сканирование все равно получится сделать, так как краска в этом случае не используется. В работу запускается только сканер. Часто бывают случаи, когда принтером уже не пользуются ввиду дороговизны покупки новых картриджей. Выкидывать технику необязательно, ведь пользоваться сканером получится всегда.
Иная ситуация с установкой, когда ничего автоматически не выполняется. Тогда надо воспользоваться диском, который часто идет в комплекте с техникой, и содержит драйвер, необходимый для работы всех компонентов устройства.
Вставьте диск в дисковод. Если установка не начнется автоматически или не откроется меню, тогда через «Мой компьютер» откройте диск в проводнике и запустите установочный файл. Далее, пошагово, соглашаясь с мастером установки, закончите копирование файлов драйвера. После, на рабочем столе могут появиться дополнительные ярлыки для запуска программного обеспечения, в котором можно выполнять различные действия, например:
- просматривать уровень чернил в емкостях;
- делать прочистки узлов принтера;
- запускать сканирование;
- выравнивать печатающие головки и ряд других функций, который отличается для каждой модели принтера.
Чтобы техника прослужила долго, и на скане не было видно следов пыли, грязи, надо аккуратно протереть поверхность стекла сухой тряпкой или бумажным полотенцем, салфеткой.
Что можно сканировать
Допускается сканирование любых носителей, которые не мешают закрытию верхней крышки. Конечно же, всегда сканируются обычные листы бумаги, причем можно оцифровать мелкие бумажные носители (брошюры, деньги, паспорт, фотографии и другие), пластиковые элементы, книги.
Как сделать скан на принтере
Рассмотрим процесс создания скана на принтере МФУ HP Deskjet 2130. Модель очень старая, но принцип сканирования будет аналогичен другим принтерам. Нужно лишь включить принтер, положить носитель под крышку, начать сканирование на компе любым удобным способом.
Как отсканировать документ:
- Включите устройство, дождитесь запуска. Аппарат должен несколько секунд пошуметь и прекратить издавать звуки. Потом можно выполнить сканирование.
- Поднимите крышку принтера. Положите лист бумаги (или другой предмет) в соответствии со значком. Направляющая показывает, как правильно положить бумагу, чтобы готовый скан документа был в правильном положении, а не перевернутом, верх ногами.
- Перейдите в «Устройства и принтеры». Нажмите комбинацию клавиш «Win+R», далее выполните команду «Control printers».
Драйвер для принтера HP 2130 включает в себя программу, внутри которой также есть возможность сканирования, за которую отвечает отдельный пункт. Софт устанавливается по умолчанию вместе с инсталляцией «Дров».
Запустите программу и после открытия в меню «Печать и сканер» выберите «Сканирование». Запустится утилита HP Scan.

Выберите необходимый вариант сканирования. Выставьте подходящие параметры для документа и кликните мышкой на «Сканировать».

Принтер отсканирует носитель и предложит сохранить документ в любое место, предварительно задав нужное имя файла.

Открывать скан можно любым графическим редактором, но проще всего воспользоваться стандартным средством «Просмотр изображений».

ПО для сканирования от производителей
Чтобы обеспечить легкую работу с техникой, компании-производители разрабатывают специальное ПО. В интерфейсе софта доступны все возможные функции для управления конкретной моделью аппарата.
Функции могут немного отличаться в зависимости от бренда. Но основной набор настроек/параметров практически всегда идентичен. Можно задавать разрешение скана, выбирать цветность (ч/б или цветной скан), формат (png, jpeg, jpg, pdf и другие).
Список утилит для сканирования:
- HP Scan;
- Epson Scan;
- Xerox Easy Printer Manager;
- Canon MF ToolBox.
Для фирм Kyocera и Samsung софт также есть, скачать можно с официальных сайтов или установить с комплектного компакт-диска.
Сканирование через Paint
Дальше откройте главное меню редактора и выберите «Со сканера или камеры».

Откроется окно сканирования, где можете выбрать цветность картинки, выполнить предварительный просмотр, сразу отсканировать и даже настроить качество (разрешение, яркость и контрастность).


Жмете «Сканировать», дожидаетесь завершения операции. В рабочем поле редактора появится оцифрованное изображение.

Сохранение файла делается в основном меню через пункт «Сохранить как», где на выбор предлагается несколько форматов (bmp, png, jpeg, gif и другие).

Такой вариант позволяет сканировать на компьютер с принтера максимально быстро. При необходимости можно сразу сделать форматирование скана средствами Paint, которые предлагаются на верхней панели редактора.
Другие программы
Нижеприведенные утилиты практически ничем не отличаются от официального софта. Разница только в некоторых программах, которые призваны делать сканы в какой-то определенный формат, например, в PDF.
- FineReader. Софт платный, но есть пробная «free» версия и онлайн-инструмент. Доступна для работы с множеством языков. Кроме простого сканирования может распознавать отсканированный текст и переводить документ в формат для дальнейшего редактирования.
- WinScan2PDF. У бесплатной программы узкая направленность – сканировать в формат PDF. Чаще всего используется при работе в сети.
- RiDoc. Пригодится тем, кому часто необходимо получать сканированные документы в самых разных форматах. Если такой нужды нет, тогда проще пользоваться стандартным средством или другими более простыми аналогами.
- VueScan. По функциональности похожа на все предыдущие программы. Есть встроенный преобразователь изображения в текст.
- CuneiForm. Распознает текст и таблицы со сканов, имеет широкий набор настроек для регулирования конечного качества скана. Скачивается с интернета бесплатно.
- ScanLine. Небольшая и простая в применении утилита. Содержит минимум настроек, получить скан можно буквально в пару кликов.
Сканируем паспорт
- Снимите обложку, выньте все лишнее с паспорта.
- Положите документ на стекло и хорошо прижмите крышкой. Проследите, чтобы края листов документа не замялись.
- В настройках сканирования выберите формат для наилучшего качества (bmp или tiff). Разрешение поставьте максимально доступное.
Ксерокопия без ксерокса
При отсутствии МФУ, но имея два отдельных устройства для печати и сканирования, запросто получится сделать копию паспорта.
- Сначала оцифруйте паспорт на компьютер.
- Далее распечатайте скан паспорта на печатающем устройстве.
Результат ничем не будет отличаться, если бы делалось стандартное ксерокопирование.
Устранение проблем
Есть много причин, по которым не работает сканер или принтер. Самым простым способом выявить и решить проблему является запуск стандартного средства устранения неполадок в Windows. Открывается диагностика неполадок через контекстное меню проблемного устройства. Дополнительно может помочь полная переустановка программного обеспечения с предварительным удалением драйвера.

Эта подробная инструкция поможет и подскажет, как отсканировать документ на компьютер с принтера (еще говорят «сделать скан») правильно и быстро. Вы сможете самостоятельно запустить и начать работу с устройством, научитесь им пользоваться и улучшать качество изображений, сохранять и легко найти отсканированные листы в электронном виде на своем ПК или ноутбуке. А также рассмотрим разные форматы, которые могут быть выбраны при сканировании.
- 1 Что нужно использовать в работе?
- 2 Что такое скан и сканирование?
- 3 Подготовка компьютера и принтера к сканированию
- 4 Мастер работы со сканером
- 5 Используем ПО от производителя устройства, чтобы отсканировать документ
- 6 Делаем сканы в Paint
- 7 Другие программы, которые могут сканировать
- 8 Несколько полезных «лайфхаков»
- 8.1 Делаем копию паспорта
- 8.2 Ксерокопия без ксерокса
- 8.3 Устраняем неполадки со сканером или МФУ
Что нужно использовать в работе?
Вам будут нужны два прибора. Это могут быть: ПК или ноутбук и сканер или МФУ, сканирующее устройство с USB разъемом и флешка. Последний вариант позволит произвести скан с сохранением на флеш-накопитель. Приобрести любую технику не составит труда. Ее выбрать легко в магазинах города или в интернете. Еще как вариант, можно рассматривать покупку за границей. Например, в Китае или США. Популярны на рынке такие производители: Samsung, Ricoh, Kyocera, HP, Epson, Canon, Brother. Для домашнего использования достаточно продукции среднего ценового диапазона.
Что такое скан и сканирование?
Скан может иметь два значения. Первое — это цифровая копия бумажного документа в виде файла на диске компьютера. Второе — сокращенное от «сканирование».
Как работает и что делает сканер?
Рассказываем детально.Сканирование — это процесс «перевода» текста или изображений на листе в электронный вид с использованием специальной техники. В этом случае сканера или многофункционального устройства.
Подготовка компьютера и принтера к сканированию
Чтобы начать делать сканирование на своем ПК и отдельном сканере или МФУ, то сначала нужно технику подключить и настроить должным образом. Устройства разных брендов конструктивно ничем не отличаются друг от друга, как и работа с ними.
- Убедитесь, что в Вашем принтере точно есть сканер. Обычные печатающие устройства сканировать не могут. Нужен именно МФУ или просто сканер. Эту информацию можно найти в характеристиках техники.
- Подключите устройство сканирования к своему персональному компьютеру usb шнуром, через сетевую розетку или по беспроводной связи Wi-Fi. Если это было сделано ранее, то проверьте надежность соединения. В устройствах пиктограмма сканера должна быть не светлого тона и без значков восклицания или треугольников предупреждения.
МФУ может сканировать без картриджа в принтере, а потому, если «расходник» отсутствует или находится на перезарядке, сканер по-прежнему можно использовать по назначению. Обращать внимания на мигания индикаторов на корпусе не стоит. Увы, печатать Вы не сможете.
Мастер работы со сканером
Чтобы просканировать лист с текстом можно использовать встроенный в операционную систему «Мастер работы со сканером». Ниже подробная инструкция по действиям пользователя:
- Включите технику и убедитесь, что все работает. Проверьте, чтобы на стекле сканера не было ничего лишнего (других документов, скрепок, мусора и т. п.).
- Положите документ, который нужно сканировать, стороной с изображением к стеклу. Обязательно крышку нужно плотно закрыть.
- Теперь переходим к своему ПК.
- Сейчас нужно зайти в раздел «Устройства и принтеры». Сделать это можно несколькими способами: использовав кнопку «Пуск», через «Панель управления», поиск по ПК, вводом команды в окно выполнения.
- Среди всех устройств выберите свою модель левой клавишей мыши, а правой — вызовите контекстное меню.
- В нем кликните по ярлыку «Начать сканирование».
- В этом окне можете настроить качество сканов и место сохранения цифровых копий документов. Здесь же выберите формат, в котором будет сохранен файл.
Быстро, просто и правильно.Используем ПО от производителя устройства, чтобы отсканировать документ
- Xerox Easy Printer Manager. Утилита специально предназначена для использования с техникой компании Xerox. Программа имеет простой и понятный интерфейс. А также позволяет очень гибко настраивать качество отсканированных документов. Расширенный режим позволит указать разрешение, в котором будет сохранен документ, полный путь хранения на диске, формат файла, цветность.
- Epson Scan. Программа создана для работы с МФУ и сканерами японской фирмы Эпсон. Перед самим процессом сканирования Вы можете указать нужные настройки в соответствующем ее разделе. Если качество скана не подходящего уровня, то его следует подкорректировать средствами утилиты.
- HP Scan. Фирменный софт используется при работе с новыми и старыми моделями устройств этой американской компании. Можно скачать версию для любой ОС «Виндовс». Программа имеет стандартный набор инструментов, но этого хватает для большинства поставленных задач. Может сохранять в PDF и JPG форматы.
Другие производители (Canon, Samsung, Kyocera) также имеют в своем арсенале подобные разработки. Их возможности, настройки, дизайн и логика работы практически идентичны.
Делаем сканы в Paint
Мало кто знает, что штатная программа для работы с рисунками в Windows редактор Paint тоже позволяет получать сканы документов и сохранять в нужный формат. Как правило, это графические файлы png, jpg, bmp. Пользоваться сканером в связке с Paint нужно так:
Другие программы, которые могут сканировать
- FineReader. Очень популярная утилита. Ее основной плюс в возможности не только сканировать, но и распознавать текст на документе. А в дальнейшем сохранять в форматах, которые позволяют вносить правки в отсканированный файл. Поддерживает работу с применением большого количества разных языков. Программа платная, но имеет бесплатные пробные версии и онлайн-вариант.
- ScanLite. Установка программы не занимает много времени и сведена к минимальным действиям. Запуск производится ярлыком с рабочего стола, который будет создан автоматически. Для проведения сканирования нужно минимум настроек. Вы только указываете имя файла сканированного документа и путь на диске к месту сохранения.
- RiDoc. Если поддержка сканирования в разные форматы актуальная для Вас, то смысл в использовании RiDoc имеет место быть. В противном случае лучше использовать другие варианты или штатное приложение операционной системы.
Несколько полезных «лайфхаков»
Делаем копию паспорта
- Уберите из паспорта все лишнее. Убедитесь в отсутствии в нем сторонних предметов.
- В настройках сканирования укажите тип цвета «Оттенки серого», а качество выберите самое высокое из доступных вариантов.
- Сканы сохраняйте в формат tiff или bmp.
Ксерокопия без ксерокса
Чтобы сделать ксерокопию, необязательно иметь ксерокс. Ее сделать можно сначала отсканировав документ на обычном сканере на свой компьютер, а потом можно распечатать на принтере. Результат ничем не будет отличаться, если бы Вы использовали ксерокс. Более подробно весь процесс в деталях описан в другой статье «Как сделать ксерокопию на принтере Canon, Hp, Epson».
Устраняем неполадки со сканером или МФУ
Запустить штатный «инструмент» поиска ошибок и проблем можно через контекстное меню устройства. Зайдите в раздел «Принтеры» в панели управления. Найдите свою модель сканера. Нажмите на пункт «Устранение неполадок». Дальше следуйте инструкциям и выполняйте указания программы.
![]()
Видеоинструкция
![]()
Кратко о работе
- Выбрать модель устройства. Она должна быть совместимой с ОС и "железом" ПК.
- Приобрести устройство печати.
- Подключить принтер к компьютеру.
- Установить драйверы.
Вот и все. После перечисленных действий можно без проблем производить распечатку документов. Ничего непонятного или трудного в этом нет. Хотя перечисленные шаги иногда вызывают вопросы.
Типы девайсов
Как пользоваться принтером? Первой проблемой, с которой сталкиваются пользователи, является выбор устройства печати.
На сегодняшний день можно обнаружить:
Кроме того, все упомянутые устройства разделяются на:
Пользователи сами решают, какие принтеры им подходят. Сейчас популярностью пользуются цветные принтеры, но черно-белые устройства все равно не остаются в тени. Такие девайсы есть почти в каждом доме. Они используются для распечатки черно-белых документов.
![]()
Подключение
Итак, пошаговая инструкция по подключению принтера к компьютеру имеет следующий вид:
- Установить девайс в удобном для пользователя месте.
- Подключить провод питания к устройству.
- Воткнуть USB-провод в соответствующий порт на принтере.
- Другой конец кабеля вставить в USB-гнездо в компьютере.
- Вставить вилку в розетку.
- Включить компьютер и дождаться загрузки ОС.
- Нажать на кнопку включения принтера.
Установка драйверов
Чаще всего для инициализации соответствующего софта используются указания следующего типа:
- Включить принтер, заранее соединенный с компьютером.
- Вставить установочный диск, прилагаемый к коробке с девайсом, в дисковод.
- Следуя указаниям мастера установки, начать и завершить процедуру установки драйверов.
В некоторых случаях диск с подходящим программным обеспечением теряется или вовсе не входит в комплект. Что делать при подобных обстоятельствах?
![]()
Драйверы без диска
Как пользоваться принтером? Если диск с драйверами отсутствует, это не значит, что все потеряно.
Инструкция по инициализации подходящего ПО будет иметь приблизительно следующий вид:
- Открыть браузер.
- Зайти на официальную страницу производителя принтера.
- Выбрать раздел "Драйверы" или "Программное обеспечение".
- Указать используемую модель устройства и ОС.
- Дождаться завершения загрузки мастера установки.
- Запустить загруженный exe-файл.
- Следовать указаниям мастера инициализации.
Дело сделано. Уже через несколько минут драйверы будут установлены на компьютер. После этого произойдет обнаружение принтера операционной системой. Теперь можно производить распечатку документов и файлов.
Важно: после установки драйверов система предложит распечатать первый пробный лист. Желательно не отказываться от этой операции.
Настройки печати
Инструкция по эксплуатации принтера почти полностью изучена. Точнее, мы научились подключать этот девайс и подготавливать его к печати.
Перед непосредственной распечаткой документов необходимо установить настройки печати. Как это сделать?
![]()
Пошагово процесс выглядит так:
Теперь остается только ждать. Принтер должен замигать, а затем начать распечатку документа. Но что делать, если этого не произошло?
Принтер не печатает
Причины подобного поведения разнообразны. Рассмотрим самые распространенные из них.
Слишком длинный кабель подключения устройства тоже иногда приводит к нарушениям в работе девайса. Достаточно поставить принтер ближе к ПК и заменить провод на более короткий.
![]()
Выводы
Мы выяснили, как пользоваться принтером. На самом деле это довольно легко. Особенно если следовать перечисленным указаниям.
![]()
Нередко у тех, кто только что обзавелся печатающей оргтехникой, возникает вопрос о том, как пользоваться принтером. В целом решить задачу подобного типа очень несложно, особенно в наши дни, когда большинство людей обладают доступом к подобным девайсам и уже примерно знают, как включить принтер или выключить его. Но все же подробная инструкция для более основательного изучения работы с данной оргтехникой никогда не помешает.
Как работать с оргтехникой?
Чтобы решить задачу, связанную с тем, как пользоваться принтером для начала вам следует ознакомиться с инструкцией по эксплуатации девайса, которая идет в одном комплекте с самим устройством для печати. Конечно, сама инструкция может быть написана слишком широко и на ее изучение уйдет немало времени, поэтому пробежавшись по ней глазами и осмотрев всевозможные иллюстрации, попробуйте просто включить свой девайс, после чего выключить.
Следует сказать, что включение данного девайса осуществляется при помощи нажатия кнопки «ON» («ВКЛ»), расположенной на его панели или на боковинах устройства. При этом предварительно подключите устройство к персональному компьютеру посредством USB-кабеля (именно им оснащается большинство современных моделей МФУ) и включите его в розетку.
Кроме того, в соответствии с руководством (эксплуатация по применению) произведите установку драйверов, воспользовавшись установочным диском, который в обязательном порядке прилагается к любому печатающему устройству. Если его не окажется, то найти подходящее ПО можно на нашем сайте или на официальном сайте производителя оргтехники.
Кроме того, вам следует проверить надежность организованного подключения между устройством и персональным компьютером. Если после установки драйвера устройство отобразится на ПК в разделе «Принтеры и факсы» (попасть туда можно через панель управления) и при этом рядом с ним не будет никаких подозрительных значков, то с соединением все в порядке. Но если значок принтера не отображается, в таком случае переподключите USB-кабель в другой разъем системного блока ПК – желательно тот, что находится сзади.
Если в списке устройств раздела «Принтеры и факсы» написано, что принтер отключен, то попробуйте переустановить драйвера девайса или обновить их. Нередко проблема того, что принтер отключен, бывает связана с картриджем устройства. Поэтому обязательно убедитесь в том, что данный расходный материал установлен правильно, и вы сняли все защитные пленки, которые были на нем.
Как печатать?
Когда включенный девайс успешно заработает, вам нужно приступить непосредственно к решению задачи о том, как работать с принтером. Чтобы распечатать тот или иной документ, запустите его соответствующей программой, после чего откройте «Файл» => «Печать» или воспользуйтесь комбинацией таких клавиш, как Ctrl+P. После того, как вы нажмете на кнопку печати, перед вами откроется окно с параметрами данного процесса. Укажите там количество копий, а также определитесь с масштабом, страницами, которые нужно распечатать и прочими настройками. Если ваш принтер обладает функцией сканирования, то узнать о том, как пользоваться ею вы можете в этой статье.
Нужно также добавить, что использование команды печати доступно не только в открывшемся документе. Чтобы воспользоваться ей вы можете кликнуть на нужный документ правой кнопкой мыши и в контекстном меню выбрать пункт печати. После этого процесс запустится автоматически. В панели задачи в этом случае отобразится значок девайса, двойным щелчком по которому вы можете открыть управление данной оргтехники и отменить процесс печати.
Несколько полезных рекомендаций
Учтите, что очень важно при распечатке документов принимать во внимание качество бумаги, картриджа и используемых чернил или тонера. Обязательно следите за тем, чтобы используемые листы бумаги не были сильно влажными, иначе она начнет застревать и слипаться в оргтехнике, что может повлечь за собой самые разные неприятности.
Следует отметить, что если бумага неожиданно застряла, то в первую очередь вам нужно выключить принтер. Шансов достать бумагу из выключенного устройства и не нарушить его работу намного больше, чем из включенного. Читайте более подробно о том, что делать если в принтере замялась бумага в этой статье.
Если вы заметили кнопку wps на принтере, то примите во внимание, что ее наличие является необходимым в случае организации беспроводного подключения. Инструкцию по ее использованию читайте в руководстве по эксплуатации девайса или в статье как подключить принтер через wifi роутер.
Также нужно обязательно сказать о том, что обладатели принтеров струйных моделей должны учесть тот факт, что чернила внутри расходного материала при длительном простое девайса могут засохнуть. По этой причине хотя бы раз в 3-4 дня нужно распечатывать пару документов. Владельцы лазерных моделей при снижении качества печати могут просто вынуть картридж из устройства и потрясти его из стороны в сторону, после чего вставить на место и продолжать использовать его.
![]()
Люди приобретают печатное оборудование, отдавая предпочтение таким известным моделям как Canon, HP, Epson, Самсунг. Но чтобы техника дольше служила, нужно правильно с ней обращаться. Статья поможет понять, как пользоваться принтером, а также расскажет об основных правилах при подготовке печатающего устройства к работе. Читатель узнает о способах устранения неисправностей, секретах обслуживания техники. Такие советы будут практичны как для новичков, так и для опытных пользователей.
Какие бывают принтеры
Существует несколько основных видов печатающей техники:
- Матричные. Текст отпечатывается на бумаге за счёт маленьких игл, которые бьют по ленте с краской, оставляя отпечаток символов.
- Лазерные. Работают по принципу ксерокса. Компьютер «запоминает» образ нужной страницы и передаёт его печатающему оборудованию. Лазерный луч проецирует текст, изображение на вращающийся барабан, обладающий светочувствительной поверхностью. После засвечивания на барабан попадает тонер (красящее вещество). Частички тонера прилипают к засвеченным участкам, а после того как специальный валик протянет бумагу под барабаном, эти частички окончательно перенесутся на бумагу, оставляя качественное изображение.
- Струйные. Головка имеет маленькие сопла, через которые на страницу выбрызгивается краска в виде точек. Такие модели применяются для небольших печатных объёмов, например, для печати фотографий либо документов с иллюстрациями. Качество изображений – высокое.
- Светодиодные. Принцип их работы аналогичен лазерным за одним исключением. В нем используется не лазерный луч, а светодиоды.
Все виды печатающих устройств делятся ещё на 2 типа: черно-белые и цветные. Покупатели должны сами выбрать то, что подходит для их потребностей.
Подключение
Многие модели печатающего оборудования соединяются с компьютером через USB-кабель, но есть те, что подключаются при помощи беспроводной сети. Чтобы подключить устройство, нужно установить его на своё место, подключить к электросети. Один конец USB-шнура воткнуть в порт принтера, а другой в порт компьютера. Запустить компьютер. Включить принтер. Дальше требуется установить драйвера.
Современные модели также могут подключаться через Ethernet кабель или с использованием технологии Wi-Hi. Такое подключение называется сетевым и часто используется в офисах, а иногда и в частных домах.
Установка драйверов
К принтеру должен прилагаться установочный диск с программным обеспечением (драйверами). Его нужно вставить в дисковод компьютера. Затем внимательно читать всплывающие подсказки от мастера установки. Следуя им, можно быстро завершить процесс установки драйверов.
Этот шаг очень нужен, поскольку, без соответствующего программного обеспечения, печатающее устройство не будет распознаваться операционной системой компьютера, поэтому не сможет корректно функционировать.
Если диска нет
Обратите внимание: после завершения процесса установки драйверов, пользователю будет предложено распечатать на пробу первый лист. Лучше принять это предложение.
Настройка печати
![]()
Чтобы начать печатать документы, нужно отладить этот процесс. Для этого пользователь нажимает «Пуск», затем «Панель управления», «Устройства и принтеры». Из предложенного списка нужно выбрать своё устройство. Назначьте его главным по умолчанию. Затем следует открыть нужный файл для печати. Нажать «Файл», «Печать», а в окне задать параметры печати (какие страницы документы печатать, количество экземпляров, ориентацию файла, качество изображения). Нажать «ОК». Если пользователь хочет, чтобы эти параметры автоматически применялись ко всем документам, нужно просто нажать ещё на кнопку «Использовать по умолчанию». Принтер должен сначала замигать, а потом выполнить распечатку документа.
Сканирование
Чтобы отсканировать документ, нужно положить его на рабочую поверхность принтера, плотно закрыть крышкой, во время сканирования не открывая ее. Далее нажимается «Пуск» → «Панель управления» → «Устройства и принтеры» → «Начать сканирование». В появившемся окне можно выбрать параметры сканера – тип сохранённого файла, место сохранения на компьютере, разрешение, яркость документа. После нажать на «Сканировать». Процесс занимает около 30 секунд. Сканированное изображение импортируется на компьютер при помощи кнопки «Импорт». Сохранённые документы можно найти в выбранной для импорта папке.
![]()
Особенности принтеров Canon
В принтерах Canon есть фирменная программа My Image Garden – приложение, позволяющее обрабатывать фото, сканированные документы, создавать коллажи, поздравительные открытки, печатать на CD или DVD диске, сортировать изображения, объединяя их в категории или систематизируя по дате либо по профилям людей, добавлять теги, отправляя их в печать, редактировать фото (яркость, контрастность, размытие, устранение эффекта красных глаз, специальные фильтры и другие эффекты). Приложение загружается вместе с драйверами либо на официальном сайте Canon в разделе «Программное обеспечение».
После установки приложения нужно открыть программу, добавить папки, где хранятся все фотографии, документы. Например, чтобы сделать коллаж, нужно просто нажать на функцию «Коллаж», выбрать доступные макеты, задать параметры (фон, текст, картинку, бумагу), сохранить полученный файл, распечатать коллаж. Разобраться в других функциях также легко. Достаточно следовать указаниям и подсказкам в приложении.
Обслуживание и профилактика
Печатное устройство требует регулярного техобслуживания, иначе будут появляться серьезные неисправности, а качество печати – ухудшаться. Само программное обеспечение принтера имеет инструменты, помогающие проводить самостоятельную профилактику неисправностей. Чтобы их запустить, нужно открыть «Устройства и принтеры», далее «Настройка печати» и вкладку «Обслуживание». Высветяться инструменты для очистки компонентов, управления питанием и разными режимами работы оборудования.
![]()
Такие процедуры для струйных принтеров необходимо проводить каждый месяц, а при интенсивном использовании еще чаще. Время от времени принтер нуждается в дозаправке или замене картриджа. Если вовремя этого не сделать, сопла с красящим веществом будут пересыхать, а это принесёт вред технике.
Возможные проблемы
Обычно проблемы с принтером возникают из-за сноса деталей оборудования либо неправильной эксплуатации. Поэтому электроника либо печатающие элементы дают сбой. Если возникла неисправность, можно постараться определить причину при помощи инструкции. Бывает, что поломка несерьезная и пользователь сам может ее устранить. Но если это невозможно, то лучше самостоятельно не разбирать и не менять детали, а также не пытаться провести ремонт. Лучше отнести устройство в сервисный центр к специалистам.
Ниже приведены два варианта самых распространенных поломкок и способы решения этих проблем.
Не подключается
Если устройство не подключается и компьютер его не видит, то есть 5 способов устранения неполадки:
- Проверить исправность подключения. Можно отсоединить кабель от обоих устройств и подсоединить его заново. Возможно, причина в нерабочем разъеме для USB-провода. Можно поочередно вставлять провод в разные разъемы на компьютере.
- Проверка драйверов. Возможно, драйвера не установлены либо неправильно работают. Если драйверов нет, то их можно установить, следуя советам выше. Если они неправильно работают, то старое программное обеспечение удаляется, а новое скачивается по тем же правилам.
- Проверка ОС компьютера. Если печатное оборудование переключить к другому компьютеру, и оно заработает, значит, проблема в ОС первого устройства.
Принтер не печатает
Причин для возникновения этой неисправности тоже несколько. Может быть, закончилась краска (на экране устройства высвечивается оповещение о маленьком остатке чернил). Вторая причина – неисправность подключения. Об устранении этой неполадки говорилось чуть выше. Третий фактор – отсутствие бумаги в стопке. Решение: положить новые листы. И еще одна причина – замятие бумаги. В этом случае оборудование отключается, замятый лист аккуратно вынимается, оставшаяся стопка бумаги поправляется, и попытка печати повторяется.
Вывод
Пользоваться печатным устройством не так уж и сложно. Главное – не пренебрегать инструкцией к оборудованию и регулярно его обслуживать.
Читайте также: