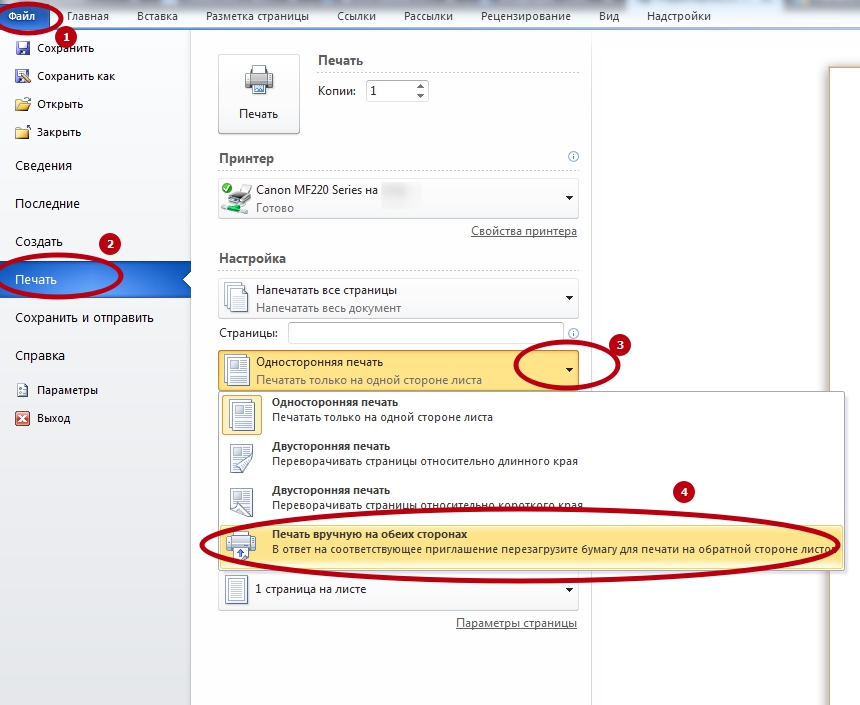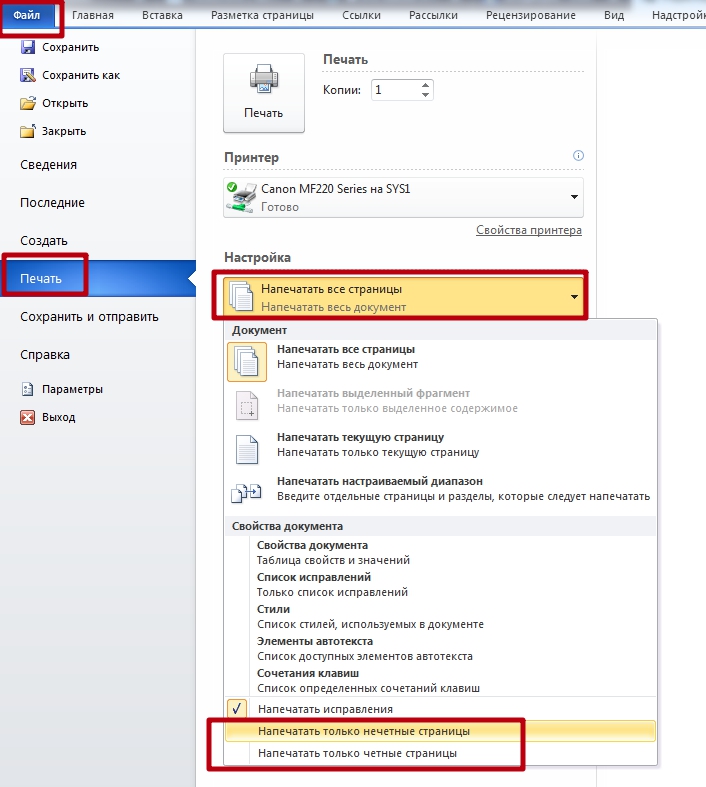Как печатать с двух сторон на принтере
Обновлено: 16.05.2024
Если у вашего устройства есть функция дуплекс, нужно просто ее включить:
- Откройте документ и нажмите Файл и Печать.
- Если после клика строки Односторонняя печать выпадающий список выглядит так, то дуплекс на вашем устройстве есть.
- Выберите один из предлагаемых вариантов и двусторонняя печать пойдет автоматически.
Полуавтоматически
- Ваш принтер не поддерживает эту функцию и выбрать в настройках вы можете только Печать вручную на обеих сторонах. Однако назвать такой вариант совсем уж ручным нельзя, он скорее полуавтоматический.
- Откройте вкладку с полями и выберите Настраиваемые поля.
- Задайте все необходимые размеры, а затем выберите Зеркальные поля.
- Посмотреть как будут выглядеть такие настройки можно в параметрах страницы: левое и правое поля теперь называются внутри и снаружи.
- Откройте закладку Напечатать все страницы и выберите печать нечетных страниц. При этом совершенно необязательно задавать нумерацию листов вашего текста. Программа и так понимает четная это страница или нет, нумерация нужна только если вам так удобнее. .
- На экране компьютера практически сразу появится окно с инструкцией для продолжения. Дождитесь окончания печати нечетных страниц, достаньте из выходного лотка всю пачку бумаги и заправьте ее во входной лоток другой стороной. Только после этого нажмите ОК.
- Если не было подсказки как перевернуть лист, сделайте пробную печать.
Вручную
Когда вам нужно напечатать документ из нескольких страниц и неважно с какой стороны будет находиться широкое поле для переплета, можно не задавать никаких дополнительных настроек.
Запустите печать и вставьте в принтер только один лист бумаги. После печати первой страницы переверните его и опустите в входной лоток. Так же и со всеми следующими листами.
Видео
Двусторонняя печать документа в Word
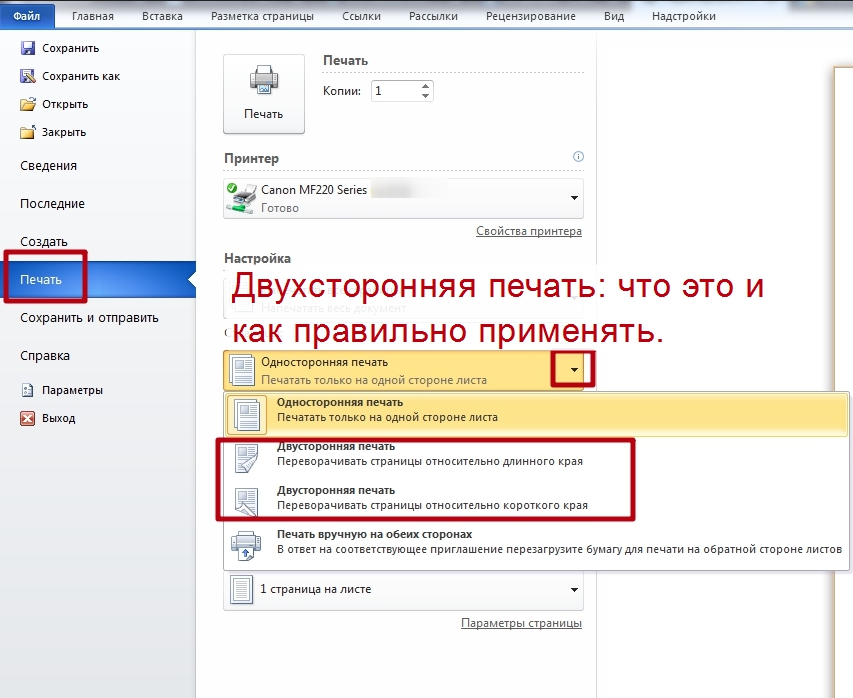
Неопытные пользователи компьютерной техники часто даже не знают, что такое двусторонняя печать на принтере и как ее сделать в том же Ворде. В этой статье детально расскажем, каким образом настроить технику, чтобы правильно и быстро распечатать с двух сторон одного листа в автоматическом или ручном режиме. А также рассмотрим некоторые популярные индивидуальные примеры.
- 1 Что это такое
- 2 Есть ли в моем принтере двухсторонняя печать?
- 3 Как настроить печать на принтере
- 3.1 Автоматическую
- 3.2 Ручную
- 3.2.1 Как правильно класть и переворачивать лист, чтобы напечатать с другой стороны
- 3.2.2 Четные и нечетные страницы
Что это такое
Возможность печатающего устройства в автоматическом режиме наносить текст или изображения на обе стороны одного листа называется «дуплексной» (двухсторонней) печатью. В английской терминологии это свойство обозначается как «Duplex».
Есть ли в моем принтере двухсторонняя печать?
Существует два способа определить наличие возможности техники выполнять подобные действия «на автомате».
При использовании нескольких устройств пункт «Двухсторонняя» присутствует, то обладать ее может только один из них. Важно знать какой именно.
Если у Вас МФУ, которое может делать копии на две стороны сразу, то, скорее всего, принтер тоже это «умеет».
Как настроить печать на принтере
Автоматическую
- Откройте меню через комбинацию «CTRL+P».
- Во втором выпадающем списке по центру выберите нужный вариант двухстороннего распечатывания.
- Возможны два типа с разным относительным поворотом.
- Относительно короткого края: для книжного листа — вверх/вниз, для альбомного — влево/вправо.
- Относительно длинного края: для книжного — влево/вправо, для альбомного — вверх/вниз.
![]()
Ручную
Не все принтеры, даже современные модели, гарантировано имеют функцию автоматического «дуплекса». Но Вы всегда можете воспользоваться ручным режимом. Все, что дополнительно требуется от пользователя, перевернуть листы после печати на одной стороне.
Как правильно класть и переворачивать лист, чтобы напечатать с другой стороны
Сначала нужно определить, какие страницы будут на одном листе. После «кидаем» на принтер каждую первую из пар, а потом система сама предложит положить листы другой стороной и продолжить распечатывание.
Инструкция по ручной настройке для программы Ворд:
![]()
- Перейдите в главной панели в меню «Файл».
- Активируйте закладку «Печать».
- В параметрах справа найдите список вариантов (второй по счету сверху вниз).
- В нем выберите пункт «Вручную на обеих сторонах».
Перед отправкой нужного документа на большое количество страниц, лучше сначала поэкспериментировать с одним листом, чтобы точно убедиться и знать, как правильно класть бумагу на печать обратной стороны.
Четные и нечетные страницы
Еще как способ вручную напечатать с двух сторон в Word можно использовать поочередную распечатку парных и непарных номеров страниц. Реализовать эту затею можно так:
![]()
- Открываем меню «Печать» в разделе «Файл».
- Открываем список «Напечатать все страницы».
- В самом конце можно отметить четные или нечетные.
Дополнительно нужно выполнить еще одну настройку для правильного вывода страниц при таком способе печати.
- Через «Файл» зайдите в меню «Параметры».
- В нем отыщите раздел «Дополнительно», а там «Печать».
![Как сделать двухстороннюю печать на принтере]()
Выполнять двустороннюю печать на принтере не только экономно в плане затрат листов, но иногда бывает очень удобно, например, при распечатке книги или журнала. Некоторые пользователи задаются вопросом касаемо правильности выполнения этой процедуры, поскольку ручной метод переворачивания листов не всегда практичен и занимает много времени. В рамках данной статьи мы бы хотели раскрыть все подробности этой темы, приведя наглядные руководства для разных программ.
Выполняем двустороннюю печать на принтере
Существуют устройства, поддерживающие автоматическую печать на двух сторонах бумаги, однако таких моделей достаточно мало и в большинстве случаев ими являются МФУ с функцией двустороннего копирования на сканере. Далее мы приведем инструкции именно для такого оборудования, а затем расскажем о ручном методе печати.
Способ 1: Функции текстового редактора
Если вы набрали самостоятельно содержимое или имеете готовый документ в текстовом редакторе, его встроенные инструменты позволят правильно настроить двустороннюю печать в случае наличия более двух заполненных листов. Вручную потребуется выполнить такие действия:
- Запустите необходимый документ, например, через Microsoft Word, затем откройте меню действий.
![Переход в меню в программе Microsoft Word]()
![Переход к управлению печатью в программе Microsoft Word]()
![Выбор принтера для печати в программе Microsoft Word]()
![Активация режима двусторонней печати в программе Microsoft Word]()
![Запуск двусторонней печати документа в программе Microsoft Word]()
Способ 2: Функции программ для работы с PDF-файлами
Не всегда требуемые документы находятся в текстовом формате, некоторые из них имеют тип PDF, из-за чего становится невозможным их открытие через текстовые редакторы, о которых говорилось ранее. В таких случаях понадобится прибегнуть к специальным приложениям для работы с PDF, например, Adobe Reader DC или Adobe Acrobat DC.
- Откройте нужный файл и переходите к окну печати, выбрав соответствующий пункт в меню.
![Переход к меню печати в программе Adobe Acrobat Reader DC]()
![Выбор активного принтера для печати в программе Adobe Acrobat Reader DC]()
![Выбор печати нечетных страниц в программе Adobe Acrobat Reader DC]()
![Запуск печати в программе Adobe Acrobat Reader DC]()
![Выбор печати четных страниц в программе Adobe Acrobat Reader DC]()
Способ 3: Осуществление двусторонней печати вручную
![Ручное выполнение двусторонней печати на принтере]()
Теперь вы знакомы с тремя методами двусторонней печати на различных принтерах. Нужно лишь выбрать подходящий и приступить к осуществлению поставленной задачи.
Мы рады, что смогли помочь Вам в решении проблемы.![Закрыть]()
Отблагодарите автора, поделитесь статьей в социальных сетях.
Опишите, что у вас не получилось. Наши специалисты постараются ответить максимально быстро.![Закрыть]()
Двузадачная печать на обеих сторонах листа называется двунабной печатью. Большинство принтеров предлагают автоматическую печать на обеих сторонах листа (автоматическая двуплексная печать). Другие принтеры выводят указания о том, как перевернуть страницы вручную, чтобы напечатать текст на обратной стороне листа (двусторонняя печать вручную). Сначала выясните у руководства или изготовителя принтера, можно ли печатать на обеих сторонах бумаги (двупроизводивную печать).
Определение того, поддерживает ли принтер автоматическую двустороннюю печать
Узнать, поддерживает ли ваш принтер двустороннюю печать, можно из его руководства пользователя или у изготовителя. Кроме того, можно сделать следующее:
Откройте вкладку Файл.
В разделе Параметры щелкните Односторонняя печать. Если значение Двусторонняя печать доступно, ваш принтер настроен для двусторонней печати.
![Двусторонняя печать]()
Если вы используете принтер, совмещенный с копировальным аппаратом, а копировальный аппарат поддерживает двустороннее копирование, то принтер, вероятно, поддерживает автоматическую двустороннюю печать.
Если установлено несколько принтеров, то возможно, что один из них поддерживает двустороннюю печать, а другой — нет.
Настройка принтера для печати на обеих сторонах листа бумаги
Если ваш принтер не поддерживает автоматическую двустороннюю печать, существует два возможных способа печати. Вы можете выполнить двустороннюю печать вручную или напечатать отдельно нечетные и четные страницы.
Двусторонняя печать вручную
Если ваш принтер не поддерживает автоматическую двустороннюю печать, вы можете напечатать все страницы, которые должны быть на одной стороне листа, а затем (при появлении запроса) перевернуть стопку и снова загрузить ее в принтер.
В Word сделайте следующее:
Откройте вкладку Файл.
В разделе Параметры щелкните Односторонняя печать и выберите Печать вручную на обеих сторонах.
![Двусторонняя печать вручную]()
Во время печати Word предложит вам перевернуть стопку и снова загрузить страницы в принтер.
Примечание: Рекомендуется выполнить пробную печать, чтобы определить, как правильно подавать страницы в принтер.
Печать четных и нечетных страниц
Для печати на обеих сторонах листа можно также сделать следующее:
Откройте вкладку Файл.
В разделе Параметры щелкните Напечатать все страницы. В нижней части коллекции выберите Напечатать только нечетные страницы.
После того как нечетные страницы будут напечатаны, переверните стопку, а затем в разделе Параметры щелкните Напечатать все страницы. В нижней части коллекции выберите Напечатать только четные страницы.
Примечание: Чтобы печатать четные и нечетные страницы в правильном порядке, щелкните Файл, Параметры, Дополнительно и в разделе Печать установите переключатель Печатать на лицевой стороне листа при двусторонней печати или Печатать на обратной стороне листа при двусторонней печати.
Важно: Office 2007 больше не поддерживается. Перейдите на Microsoft 365, чтобы работать удаленно с любого устройства и продолжать получать поддержку.
Определение того, поддерживает ли принтер автоматическую двустороннюю печать
Чтобы определить, поддерживает ли конкретный принтер двустороннюю печать, сделайте следующее:
Просмотрите руководство к принтеру или проконсультируйтесь у его изготовителя.
В Microsoft Office Word нажмите кнопку Microsoft Office , нажмитекнопку Печать , выберите свойства ,а затем щелкните вкладки в диалоговом окне Свойства документа и просмотрите параметры. Параметры в диалоговом окне Свойства документа зависят от возможностей принтера и его конфигурации. Если на каких-либо вкладках вы видите параметры для печати на обеих сторонах листа, двусторонней печати или печати с оборотом, то принтер, вероятно, поддерживает автоматическую двустороннюю печать.
Если принтер поддерживает двустороннюю печать, следуйте указаниям руководства к принтеру для получения двусторонних копий.
Если вы используете принтер, совмещенный с копировальным аппаратом, а копировальный аппарат поддерживает двустороннее копирование, то принтер, вероятно, поддерживает автоматическую двустороннюю печать.
Если установлено несколько принтеров, то возможно, что один из них поддерживает двустороннюю печать, а другой — нет.
Настройка принтера для печати на обеих сторонах листа бумаги
Если ваш принтер не поддерживает автоматическую двустороннюю печать, существует два возможных способа печати. Вы можете выполнить двустороннюю печать вручную или напечатать отдельно нечетные и четные страницы.
Двусторонняя печать вручную
Если ваш принтер не поддерживает автоматическую двустороннюю печать, вы можете установить флажок Двусторонняя печать в диалоговом окне Печать. Microsoft Office Word напечатает все страницы, которые должны быть на одной стороне листа, после чего предложит перевернуть стопку и снова загрузить ее в принтер.
Печать четных и нечетных страниц
Для печати на обеих сторонах листа можно также сделать следующее:
В левом нижнем углу диалогового окна Печать в списке Включить выберите Нечетные страницы.
После того как нечетные страницы будут напечатаны, переверните стопку, а затем в списке Включить выберите Четные страницы.
Примечание: В зависимости от модели принтера для печати на обратной стороне листов стопки может потребоваться перевернуть ее и изменить порядок страниц.
Если при эксплуатации МФУ или струйного принтера у вас возникла необходимость печати на обеих сторонах листа, сначала нужно разобраться, есть ли у них данная функция. Для этого просто прочитайте инструкцию или посмотрите технические характеристики необходимой модели HP, Canon, Epson или Brother на сайте производителя.
![main-87]()
Еще один вариант – откройте любой файл, нажмите «Печать», увидев значения «Односторонняя печать» и «Двусторонняя печать», кликните на втором, если оно активно, значит, технология дуплекс вам доступна. Она может реализовываться:
- в автоматическом режиме, когда принтер сам переворачивает страницы А4;
- в ручном режиме, когда прилагается руководство, как переворачивать листы, чтобы корректно напечатать информацию с их обратной стороны.
![both-sides]()
Если у вас несколько принтеров, то может быть такое, что один из них поддерживает двустороннюю печать, а другой — нет
Варианты настройки двусторонней печати в Word
Как же настроить двустороннюю печать, если ваш принтер не может делать это автоматически? Сначала стоит распечатать те страницы, которые должны быть на одной стороне листа, после чего перевернуть их, загрузить повторно в лоток подачи и распечатать оставшиеся:
- Открыть «Файл»
- Нажать «Печать»
- Выбрать «Параметры»
- Выбрать «Односторонняя печать»
- Нажать «Печать вручную на обеих сторонах»
![both-sides-2]()
Рекомендуем вам вначале выполнить тестовую печать, что-бы разобраться как необходимо подавать листы в устройство
Так же можно попробовать отдельно печатать четные, а затем нечетные страницы. Для этого следует:
После того, как они будут распечатаны, сделать все то же самое, только в конце щелкнуть «Напечатать только четные страницы».
Настройка двусторонней печати в Еxcel
Двусторонняя печать в Экселе, в отличие от Word, может реализовываться сложнее, так как не всегда выполняется корректно даже при наличии автоматической функции дуплекс. Особенно, проблемы возникают, если печатать не один лист книги Еxcel, а два отдельных.
В первом случае, содержание листа автоматически переходит обратную сторону страницы – для этого достаточно просто выбрать при распечатке значение «Двусторонняя печать». Во втором случае, принтер часто печатает два листа на разных страницах, даже если в настройках вы указали, что распечатать нужно на обеих сторонах одной. Для того, чтобы документ распечатывался так, как вам нужно просто делать настройки печати отдельно для каждого листа:
- В Еxcel выделите первый лист, который необходимо распечатать, нажав на вкладку листа.
- В параметрах печати щелкните на «Двусторонняя печать»
- В Еxcel выделите второй лист.
- В параметрах печати щелкните на «Двусторонняя печать».
- Выделите, удерживая клавишу CTRL, оба листа и отправьте на печать.
Настройка двусторонней печaти в PDF
При необходимости распечатать файлы PDF из программ Adobe Reader DC или Adobe Acrobat DC нужно не просто включить функцию «Печать на обеих сторонах бумаги», но и выбрать край, по которому нужно переворачивать страницы. Стоит отметить, что в диалоговом окне эта функция может не появиться, тогда просто откройте свойства принтера и отметьте необходимость двусторонней печати там.
Если автоматически дуплекс настроить нельзя, тогда нужно:
- Открыть «Файл»
- Нажать «Печать»
- Во всплывающем окошке «Набор» в «Диапазоне печати» отметить «Только четные страницы».
- Выбрать «Инвертировать страницы»
- Нажать «Печать»
В том случае, если у вас нечетное количество файлов, добавьте одну пустую страницу. Когда необходимые листы будут распечатаны. Поместите их в лоток, верней частью вниз, а затем:
Читайте также: