Как подключить айпад к принтеру
Обновлено: 17.05.2024
AirPrint – это встроенное решение для печати, предназначенное для Apple iOS и iPadOS. Вы можете выполнять печать из большинства приложений, оснащенных функцией печати.
Чтобы открыть дополнительные свойства принтера, такие как сканирование и инструменты принтера HP, установите приложение HP Smart.
Настройка сетевого подключения принтера
Убедитесь, что принтер и устройство Apple подключены к одной и той же беспроводной сети.
Убедитесь, что на устройстве Apple включен Wi-Fi и напротив имени вашей локальной сети Wi-Fi стоит галочка. Если вы подключены к другой сети, нажмите имя сети, к которой следует подключиться.
Проверьте статус подключения принтера к сети.
Принтеры с панелью управления с сенсорным экраном: Нажмите значок Беспроводная сеть или откройте меню Сетевые параметры или Настройка для просмотра состояния подключения к сети.
Принтеры с панелью управления без сенсорного экрана: Нажмите кнопки Беспроводная связь и Информация одновременно или нажмите одновременно кнопки Беспроводная связь и Начать черно-белое копирование . Напечатается отчет проверки беспроводной сети, в котором будет указано состояние подключения к сети.
Состояние подключения принтера должно быть указано как Подключено или Готово. В противном случае выполните следующие действия, чтобы подключить принтер к сети.
Поместите принтер в зоне действия сигнала маршрутизатора Wi-Fi, затем подключите его к сети.
Принтеры с панелью управления с сенсорным экраном: Откройте Настройка , Сеть или Настройки беспроводной сети , выберите Мастер настройки беспроводной сети и выполните инструкции для выбора имени сети, затем введите пароль.
Принтеры с панелью управления без сенсорного экрана: Нажмите и удерживайте кнопку Беспроводная связь в течение пяти секунд или до того момента, когда начнет мигать индикатор беспроводной связи. В течение двух минут нажмите и удерживайте кнопку WPS (Wi-Fi Protected Setup) на маршрутизаторе, пока не запустится процесс установления подключения. Индикатор беспроводной связи перестает мигать после создания подключения.
Принтеры HP DeskJet 6000 и 6400, ENVY 6000 и 6400, а также Tango: Нажмите и удерживайте кнопку Wi-Fi и кнопку питания на тыльной части принтера в течение пяти секуд, пока синяя полоска не начнет мигать. В течение двух минут нажмите и удерживайте кнопку WPS на маршрутизаторе, пока не запустится процесс установления подключения. Синяя полоска перестает мигать после создания подключения.
Выполните печать с устройства Apple
Печать документов, фотографий и веб-страниц из приложений iPhone и iPad с функцией печати.
Убедитесь, что принтер включен, картриджи установлены, а бумага, на которой требуется выполнить печать, загружена в правильный лоток для бумаги.
Выберите Напечатать или значок Напечатать .
Выберите принтер, затем измените параметры печати, такие как формат бумаги, количество копий или диапазон страниц. Доступные настройки различаются в зависимости от приложения, из которого выполняется печать, типа задания печати и вашего принтера.
Коснитесь кнопки Печать .
Ответы на часто задаваемые вопросы
Остались вопросы? Ознакомьтесь с дополнительной справочной информацией и ответами на вопросы.
Устраните неполадки с подключением и AirPrint.
Проверьте сетевое подключение: убедитесь, что ваше мобильное устройство и принтер подключены к одной беспроводной сети и что модность сигнала Wi-Fi является приемлемой. Попробуйте перезапустить принтер или отключить и снова подключить его к проводной сети.
Убедитесь в том, что функция AirPrint включена: введите IP-адрес принтера в браузер Safari на мобильном устройстве, чтобы открыть встроенный сервер печати. В разделе Сеть убедитесь, что поле "Состояние AirPrint" включено.
Как использовать AirPrint, если сеть Wi-Fi недоступна?
Отправьте задание печати с помощью подключения к принтеру через Wi-Fi Direct. Выполните следующие действия, находясь рядом с принтером.
Убедитесь, что бумага загружена в основной лоток, затем включите принтер.
Если требуется распечатать веб-контент, например электронную почту или документ из облака, откройте соответствующий документ, прежде чем продолжить.
На мобильном устройстве откройте меню сети Wi-Fi, затем выберите свой принтер, в имени которого будет содержаться слово "DIRECT".
При выводе соответствующего запроса введите пароль Wi-Fi Direct, затем коснитесь Подключить .
Откройте документ, который необходимо напечатать, затем выберите опцию Печать .
Выберите AirPrint при выводе соответствующего запроса.
Выберите свой принтер, затем коснитесь Печать .
После завершения задания печати откройте меню сети Wi-Fi и восстановите подключение к локальной сети.
Как просмотреть задания печати для очереди печати?
Вы можете просмотреть задания печати и их состояния в Центре печати.
Откройте "Переключатель программ".
Большинство устройств iPhone, iPad, iPod Touch: дважды нажмите кнопку Главная .
iPhone X: проведите пальцем вниз с нижней части экрана и удерживайте палец.
Выберите Центр печати .
Отображаются сводные сведения о настройках и состоянии задания печати, включая возможность отмены задания печати.
Как можно отменить задание печати?
Отмените задание печати на панели управления принтера или с Центром печати на устройстве Apple .
На устройстве Apple: откройте Переключатель программ, выберите Центр печати , затем нажмите Отмена печати .

На данный момент различные телефоны, планшеты и другие интересные устройства от компании Apple стали играть большую роль в жизни многих людей.
iPad порой без проблем заменяет многим ноутбуки и стационарные компьютеры, а поэтому у многих возникает такой вопрос, как подключение iPad к принтеру. Уже множество компаний, стараясь угодить поклонникам компании Apple, вносят множество коррективов в свою продукцию. То же самое происходит с компаниями производящими принтеры.
Чтобы найти принтеры, которые совместимы с iPad, достаточно зайти на сайт компании Apple, где представлены все модели принтеров, которые возможно подключить к девайсу. Ценовая политика принтеров очень широкая, вы сможете выбрать себе принтер от ста до четырех сотен долларов, так что у поклонника продукции Apple есть широкий выбор. Благодаря тому, что принтеры изначально были созданы для совместной работы с iPad, поэтому подключить iPad к принтеру очень легко, вам потребуется десяток минут.
Существует два основных способа подключения iPad к принтеру: проводной и беспроводной. Беспроводным способом является передача информации через Wi-fi. Бывает такое, что принтер не видит планшет, но к счастью к большинству принтеров прилагаются драйверы, установка которых очень быстра и впоследствии значительно упрощающая вашу работу с принтером. Стоит отметить, что порой никаких драйверов и не надо устанавливать, так как в принтеры заложена очень большая база, и он сам найдет именно тот драйвер, с помощью которого возможно будет установить связь с вашим планшетом. Также можно использовать специальное приложение Epson iPrint.

Данное приложение можно использовать только в том случае, если модель принтера поддерживает такую технологию, как AirPrint . с помощью AirPrint вы сможете подключить портативное подключение, тем самым избежите проводного подключения, которое с каждым годом становится все менее популярным особенно у молодежи. Если вы не особо продвинуты в данном вопросе, то для вас существует и проводной вариант.
Для этого вам потребуется USB – флешка или обычная карта SD. На данные накопители данных вы копируете различные документы или фотографии, которые нуждаются в распечатке, после чего вставляете флеш – накопители в специальные разъемы, которые присутствуют в принтере и благополучно распечатать. Данные советы по подключению iPad к принтеру значительно упростят вам жизнь.

iPad от Apple поддерживает беспроводные контакты с другими устройствами, в том числе с принтерами, не требуя дополнительного программного обеспечения. Печатая на расстоянии, необходимо подключить копировальный аппарат к сети Wi-Fi.
AirPrint
Система iOS устройств Apple в iPAD, iPhone и iPod Touch имеет функцию под названием AirPrint, с помощью которой улавливается сигнал по беспроводной сети, обеспечивая устройству ОС iOS возможность печати.
AirPrint не является самостоятельной утилитой, а интегрируется с основными программами ОС IOS, такими как Safari, фотографии и почта, что позволяет печатать веб-страницы, фото и письма.
Совместимость принтера

Настройка принтера
Чтобы получить доступ к беспроводному принтеру с IPAD, вы должны подсоединить принтер к домашней беспроводной сети. Каждый производитель предпринимает различные шаги для этого: некоторые из них требуют подключения к одному компьютеру и установки соединение USB, в то время как другим доступна прямая настройка по сети. Следуйте инструкциям, специфичным для вашего копировального устройства. После того как устройство обнаружено в сети, откройте программное обеспечение принтера на компьютере и ищите флажок с параметрами «Включить AirPrint».
Настройка AirPrint
- Переключить Wi-Fi на IPad и подключиться к той же беспроводной сети, что и принтер
- Откройте Safari, Mail или фотографии
- Выберите содержимое, которое необходимо напечатать
- Нажмите на значок «Печать»
- Принтер останется в списке доступных устройств, пока он включен.
Используйте приведенную ниже таблицу, чтобы перейти к соответствующему разделу.
Что такое Apple AirPrint на iPad и iPhone?
Apple AirPrint остается самым простым способом печати файлов и мультимедиа с iPad.
AirPrint работает со многими собственными приложениями Apple, такими как Mail, Safari, Notes, Maps и даже Adobe Acrobat, среди многих других.
Когда AirPrint был первоначально запущен, совместимыми были только некоторые принтеры HP. Однако со временем многие производители сделали свои продукты совместимыми с AirPrint.
Чтобы узнать, поддерживает ли ваш принтер Apple AirPrint, посетите этот Устройства с поддержкой AirPrint список и найдите свою модель. Вы также можете найти наклейку «Работает с AirPrint» на своем принтере.
Как печатать с iPad с помощью AirPrint
Следующие шаги покажут вам, как печатать с iPad с помощью AirPrint. Однако прежде чем мы начнем, убедитесь, что ваш iPad и принтер с поддержкой AirPrint подключены к одной и той же сети Wi-Fi. Таким образом, iPad автоматически определит ваш совместимый принтер. Как только это будет решено, выполните следующие действия:
1. Откройте файл, который хотите распечатать. Мы будем использовать Adobe Acrobat (Бесплатно), чтобы распечатать файл PDF в этом руководстве.
2. После открытия файла коснитесь значка с многоточием (три точки) в правом верхнем углу.
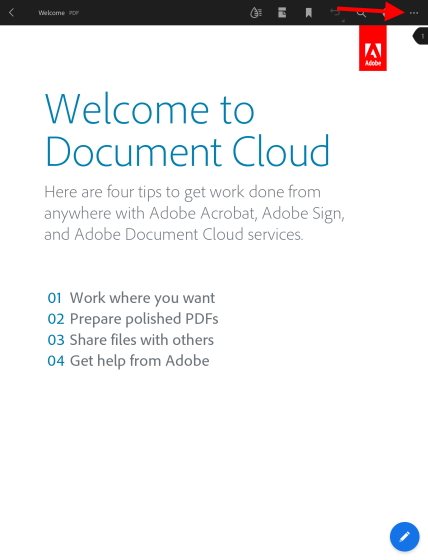
3. В раскрывающемся меню найдите и нажмите кнопку «Печать».
Теперь вы увидите меню печати с различными доступными параметрами. Как вы можете видеть ниже, мой принтер, совместимый с AirPrint, уже обнаружен и автоматически выбран на моем iPad.
Чтобы выбрать другой принтер, нажмите кнопку «Принтер» и выберите тот, который хотите использовать. Кроме того, вы можете внести другие изменения, такие как количество копий, параметры цвета и многое другое.
4. После завершения настройки нажмите синюю кнопку «Печать» в правом верхнем углу.
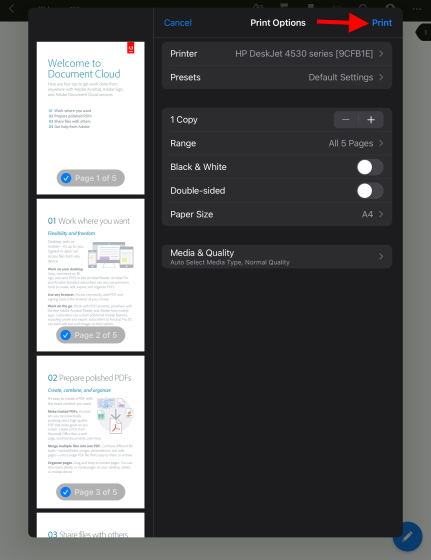
Вот и все! Выбранный вами документ теперь начнет печататься, и вы можете забрать его на своем принтере. Как упоминалось выше, это работает для большинства нативных приложений, включая Safari и Photos, поэтому не стесняйтесь распечатывать любые типы мультимедиа со своего iPad.
Как печатать с iPad без Airprint
Метод 1: используйте официальное приложение вашего принтера
Если ваш принтер не поддерживает Apple AirPrint, вы все равно можете печатать документы и фотографии со своего iPad, но для этого потребуется немного больше работы.
У большинства крупных производителей принтеров, таких как HP и Canon, есть приложения для iPadOS. Они позволяют своим продуктам печатать документы без поддержки AirPrint. Поэтому, если вы узнали, что ваш принтер поставляется без AirPrint, загрузите эти приложения и используйте их на своем iPad.
Поскольку список потенциальных приложений обширен, мы не будем перечислять их все в этой статье. Чтобы узнать, есть ли у вашего принтера официальное приложение, выполните поиск в App Store или прочтите руководство по эксплуатации вашего принтера.
Однако мы подробно расскажем об одном из приложений для владельцев HP. Называется HP Smart (Бесплатно), приложение позволяет поддерживаемым принтерам печатать документы без AirPrint.
Как настроить приложение HP Smart для печати с iPad
Загрузите и установите приложение, а затем выполните следующие действия, чтобы распечатать документ или фотографию со своего iPad без AirPrint.
1. Откройте приложение HP Smart на своем iPad.
2. Нажмите синюю кнопку «Установить новый принтер».
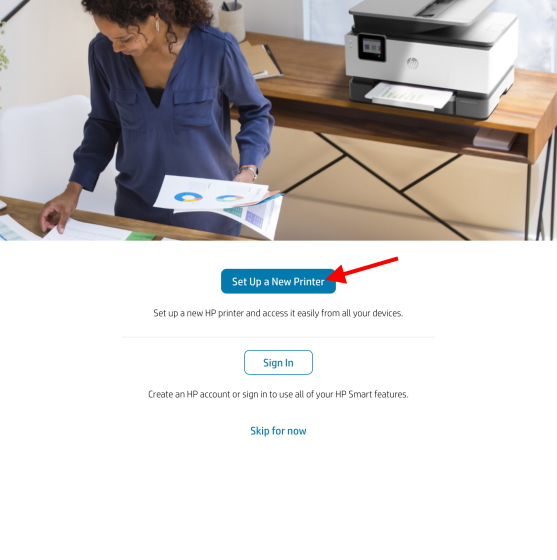
4. На следующем экране нажмите «ОК», чтобы предоставить приложению разрешения на доступ к Bluetooth и локальной сети для настройки.
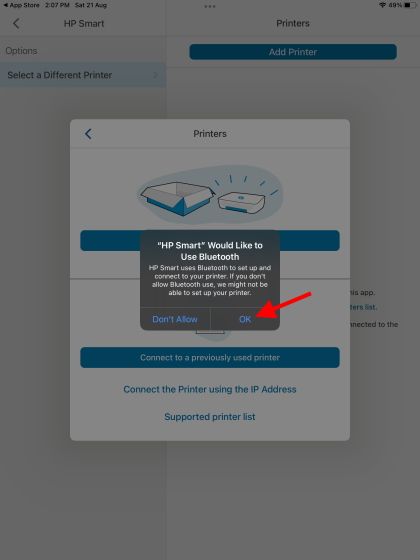
5. После этого вы увидите имя вашего принтера на правой боковой панели. Здесь нажмите один раз, чтобы настроить принтер, и все готово!
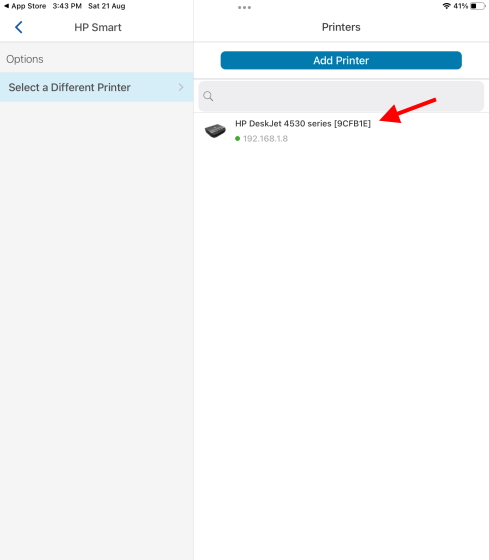
Ваш принтер HP настроен и готов к работе. Продолжайте читать, чтобы узнать, как печатать документы из самого приложения.
Печать с iPad с помощью приложения HP Smart
При первом выборе любого параметра приложение попросит вас войти в систему или зарегистрироваться. Вы должны либо войти в систему, либо создать учетную запись, чтобы продолжить. После входа в систему выполните следующие действия:
1. Откройте приложение HP Smart на iPad и перейдите на вкладку «Просмотр и печать» на нижней панели навигации.
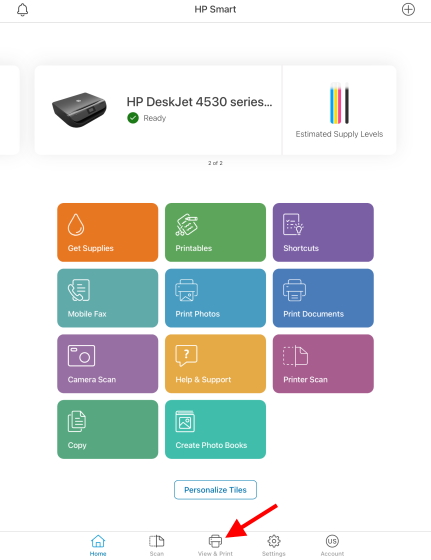
2. В зависимости от того, какой файл вы хотите распечатать, выберите «Все файлы» для доступа к документам вашего iPad или «Мои фотографии» для изображений. Вы даже можете связать другие учетные записи облачного хранилища, такие как Google Диск, Box и другие, для доступа к документам, хранящимся в Интернете.
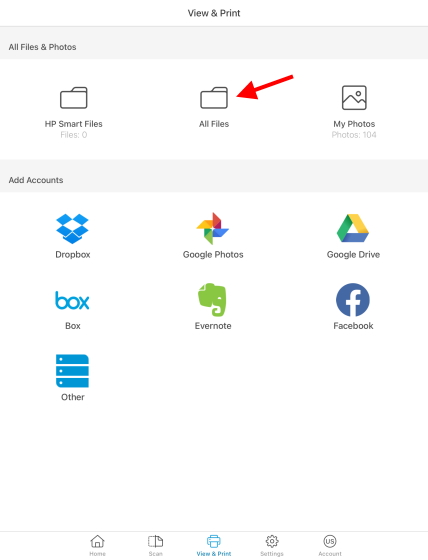
3. Для этого урока мы выберем опцию «Все файлы». После открытия файлового менеджера используйте боковую панель, чтобы перейти к файлу, который хотите распечатать.
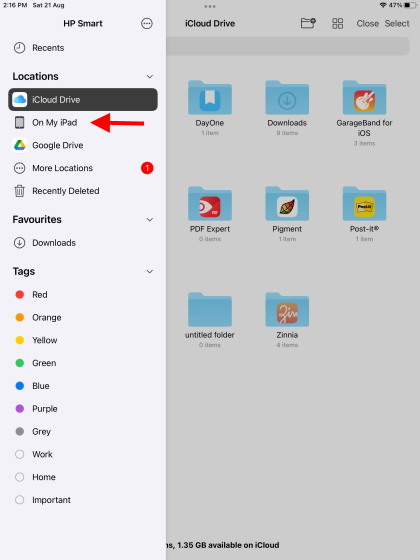
4. Нажмите на файл, когда найдете его, и откройте его.
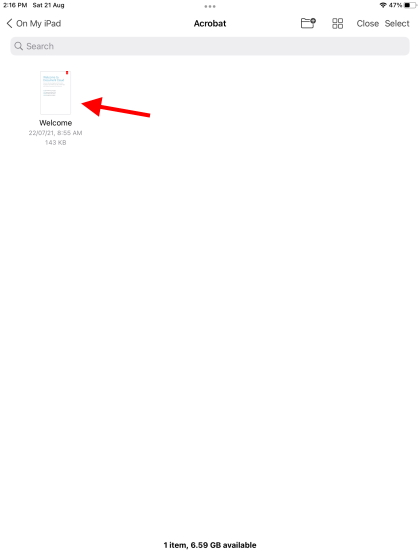
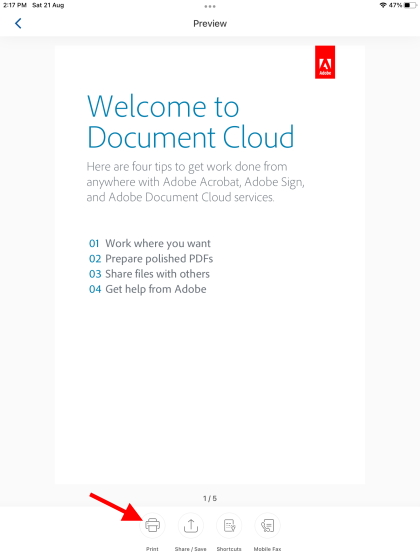
6. На следующей странице представлен список параметров, которые вы можете настроить по своему вкусу. Он включает в себя размер бумаги, параметры цвета, качество печати и другие параметры. Когда вы будете довольны своим решением, нажмите синюю кнопку «Печать».
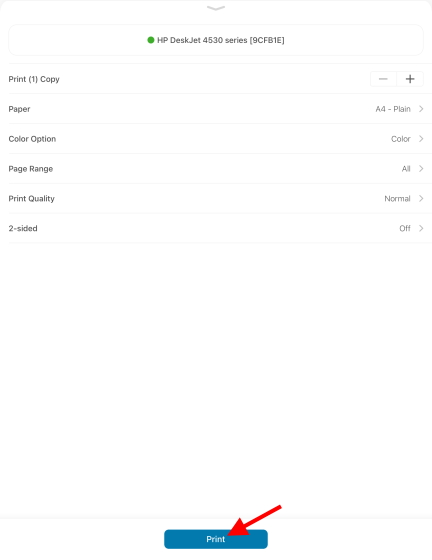
И вуаля! Ваши документы / изображения начнут печататься с вашего iPad без использования технологии AirPrint.
Альтернативный метод: печать из приложений с помощью HP Smart на iPad
Однако, если вы не хотите испытывать все эти хлопоты, оставьте приложение HP Smart открытым в фоновом режиме. Затем перейдите в такое приложение, как Safari или Notes, и выберите параметр «Печать с помощью HP Smart», кликнув значок с многоточием (три точки) вверху. Он направит вас на ту же страницу, которую вы видите на шаге 6 выше.
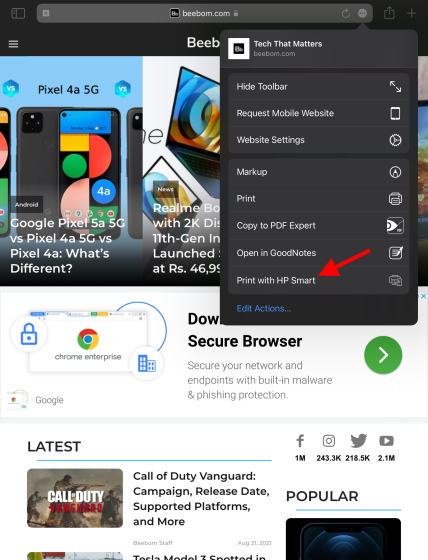
Хотя эти шаги немного утомительны, они необходимы, если вы хотите что-то напечатать без AirPrint на своем iPad. Однако у нас есть дополнительный метод, если вы обнаружите, что на вашем принтере нет официального приложения.
Метод 2: используйте стороннее приложение для печати с iPad
Если ваш принтер не поддерживает AirPrint и не имеет официального приложения, вам нужно будет использовать стороннее программное обеспечение для печати документов с вашего iPad.
Это программное обеспечение будет использовать ваш компьютер и iPad для создания моста между вашим принтером. Он будет получать команды печати с вашего iPad на ПК и передавать их на ваш принтер.
Чтобы использовать это программное обеспечение, ваш iPad, компьютер и принтер должны быть подключены к одной сети Wi-Fi для совместного использования.
Как только это будет сделано, вам необходимо приобрести одно из перечисленных ниже программ и приступить к работе. Как мы уже говорили выше, большинство из них платные, так что будьте готовы выложить немного денег.
1. Printer Pro от Readdle
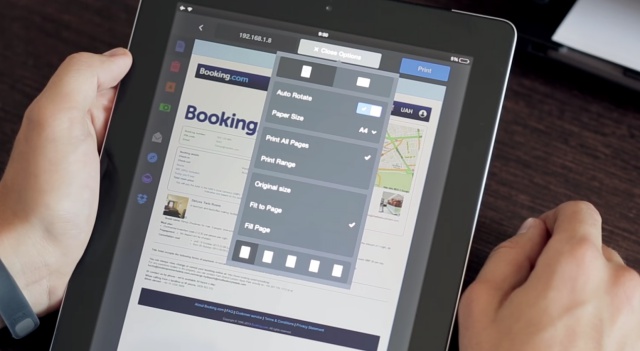
Принтер Pro, изначально доступный на iPad, позволяет с легкостью печатать документы по беспроводной сети с iPad и iPhone. Вы можете распечатывать документы, электронные письма, веб-страницы и даже элементы из буфера обмена. Приложение сначала устанавливает облегченную версию, чтобы узнать, будет ли ваш принтер работать с ней или нет.
Загрузить Printer Pro от Readdle (платный, 6,99 долл. США)

Это программное обеспечение позволяет принтерам без протокола AirPrint печатать с iPad, iPhone и даже iPod. И он использует Mac в качестве посредника в процессе печати. Программное обеспечение можно загрузить бесплатно, но при желании вы можете поддержать разработчика пожертвованиями.
Загрузите handyPrint для Mac (Бесплатно)

Загрузите Printopia для Mac (7-дневная бесплатная пробная версия, затем 19,99 долл. США)
Как печатать с iPad с помощью USB-кабеля
Этот метод во многом зависит от того, поддерживает ли ваш принтер прямое подключение к iPad. Вам также понадобится кабель USB-Lightning (или кабель USB-C для новых моделей iPad Pro и Air) для подключения iPad к принтеру. Чтобы узнать, поддерживает ли ваш принтер подобное USB-соединение, обратитесь к его руководству по эксплуатации.
Альтернативный метод: перенос документов на компьютер
Если все остальное не помогло или вышеперечисленные методы слишком сложны, возможно, вам лучше распечатать документы классическим способом. Мы рекомендуем выбрать стопку файлов, которые вы хотите распечатать, и перенести их на свой компьютер. Вы можете сделать это, отправив файлы по почте, загрузив их в облачный сервис, такой как Google Drive, или физически подключив iPad к ПК.
Мы надеемся, что описанные выше методы помогут вам с легкостью распечатать любые документы с вашего iPad. Есть предложения по дополнительным методам печати с iPad? Дайте нам знать в комментариях ниже!

1. AirPrint
Фирменная технология беспроводной печати AirPrint сделала эту функцию доступной любым владельцам портативных устройств Apple. AirPrint работает со многими современными совместимыми моделями принтеров, подключённых к той же самой сети, что и гаджет под управлением iOS.
Если принтер поддерживает AirPrint, он обычно настраивается автоматически, но если этого не произошло, вам нужно включить AirPrint в настройках принтера и, конечно, в настройках компьютера («Системные настройки» -> «Общий доступ» -> «Общие принтеры»).




В некоторых приложениях для iOS нет встроенной функции печати, поэтому для распечатки выбранного контента, его нужно экспортировать в программу, поддерживающую печать, через опцию «Открыть в…».

2. handyPrint
Если ваш принтер не поддерживает технологию AirPrint, не беда. Совершенно идентичную функциональность обеспечивает условно-бесплатное (после 14 дней требуется «пожертвовать» авторам не менее $5) приложение handyPrint, совместимое со всеми последними версиями Mac OS X, включая Lion, Mountain Lion и Mavericks.

После установки и запуска handyPrint все подключённые и «расшаренные» принтеры в сети будут видны на устройствах под управлением iOS. Единственный серьёзный недостаток этого приложения заключается в том, что для его работы требуется, чтобы был загружен компьютер, на котором оно установлено.

3. Printer Pro
Если у вас нет ни принтера с поддержкой AirPrint, ни компьютера под управлением OS X, можно установить специальное приложение непосредственно на iPhonе или iPad. Хороший выбор — это программа Printer Pro (229 рублей) или Printer Pro for iPhone (169 рублей).
Перед покупкой этой программы имеет смысл скачать её пробную бесплатную версию Printer Pro Lite, чтобы убедиться в совместимости вашего принтера. Эта версия позволяет напечатать четыре образца документов, проверить работоспособность приложения и откалибровать область печати.


Полная версия Printer Pro работает совсем не так, как AirPrint или handyPrint. Вам придётся открывать документы непосредственно в этой программе и распечатывать их из неё. Если на вашем iPhone или iPad установлена Printer Pro, то вы сможете печатать документы из Dropbox, PDF Reader и других приложений, открывая их в этой программе через опцию «Открыть в…».


В Printer Pro предусмотрена возможность поворота документов, выбора размера бумаги и печати отдельных страниц — почти так же, как при печати с обычного настольного компьютера.
4. Фирменные приложения
Существуют также специальные бесплатные приложения для iOS, написанные самими производителями принтеров, в том числе программистами компаний Epson и HP.
Программа Epson iPrint автоматически находит и подключается к совместимым принтерам (список — в описании) в локальной беспроводной сети. Эт приложение позволяет распечатывать серии фотографий из вашей библиотеки, документы из аккаунтов Box, Dropbox, Evernote, Google Drive и Microsoft OneDrive, а также любые другие документы, импортируемые в неё через опцию «Открыть в…».

В Epson iPrint также имеется встроенный браузер для загрузки и печати веб-страниц, причём через него можно зарегистрироваться в фирменной онлайновой службе, позволяющей удалённого печатать через интернет на принтерах Epson, поддерживающих печать через электронную почту.
Приложение HP ePrint Enterprise по функциональности аналогично Epson iPrint: оно позволяет печатать на совместимых принтерах HP, подключённых к беспроводной сети, а также работает с облачными сервисами Box, Dropbox и Facebook Photos.

5. Google Cloud Print
Ещё один вариант печати с портативных устройств под управлением iOS — использовать сервис Google Cloud Print, делающий любые принтеры доступными через интернет с помощью «облака» Google. В этом случае принтеры подключаются непосредственно к «облаку» и их не нужно никак настраивать.
Кроме того, с этим сервисом можно использовать и самые обычные принтеры, которые подключены к ноутбукам или дессктопам с выходом в интернет. Для этого их необходимо зарегистрировать в
Google Cloud Print через браузер Chrome.



Для печати документов необходимо зайти в свой аккаунт Google на iOS через браузер Chrome, приложение Google Docs или другой браузер, из которого документы и будут распечатываться через облачный виртуальный принтер. В настройках можно точно так же «расшарить» такой принтер, как и любые документы в вашем аккаунте Google Docs.
Читайте также:

