Как подключить мфу 3415 к компьютеру через провод
Обновлено: 19.05.2024
Многофункциональные устройства имеют крайне ограниченный список возможностей, доступных им в автономном режиме. Большая часть способностей связана с подключением к руководящему устройству, поэтому предлагаем рассмотреть, как подключить МФУ к компьютеру и настроить его.
Подключение МФУ через:
Большинство производителей многофункциональных устройств (принтер плюс сканер) закладывают в них несколько возможностей для подключения. Придерживаются подобной тактики и Brother, Pantum, Xerox, Epson, Samsung. Связь с умными устройствами можем наладить как посредством беспроводной сети, так и кабельного подключения.
Большинство принтеров с ксероксами и сканерами, среди которых и Epson l3150, Samsung m2070 и т. п., позволяют установить связь с компьютером посредством Wi-Fi-роутера. Плюс способа в том, что таким образом можем включить в сеть одновременно пару устройств: как МФУ, так и ПК. Если оба аппарата поддерживают подключение к Wi-Fi, проблем с настройкой возникнуть не должно.
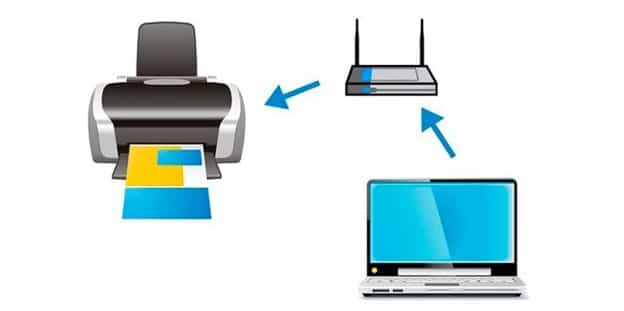
Как подключить МФУ к компьютеру через Wi-Fi :
- Подключить Ethernet-кабель от Wi-Fi-маршрутизатора к МФУ.
- Загрузить с официального сайта драйвер для работы с многофункциональным аппаратом. Чаще всего необходимое программное обеспечение идет в комплекте с устройством, можем воспользоваться им.
- Подключение завершено!
Существует еще один способ, как подключить МФУ HP к компьютеру (то же относится и к другим производителям), но на устройстве обязана быть поддержка Wi-Fi Direct. В подобном случае можем настроить подключение к беспроводной сети прямо с печатающего аппарата и создать точку доступа к нему с компьютера. Связь по воздуху поддерживают только новые устройства средней ценовой ниши и выше. Особенность метода в том, что для синхронизации не нужен даже Wi-Fi-роутер.
USB-кабель
Конечно, можем подключить сканер МФУ по локальной сети , всего лишь воткнув Ethernet-кабель в соответствующий порт и создав необходимые настройки связи. Подобный метод применим для больших сетей, в основном офисных и корпоративных. Есть более простой вариант синхронизации устройств посредством USB.
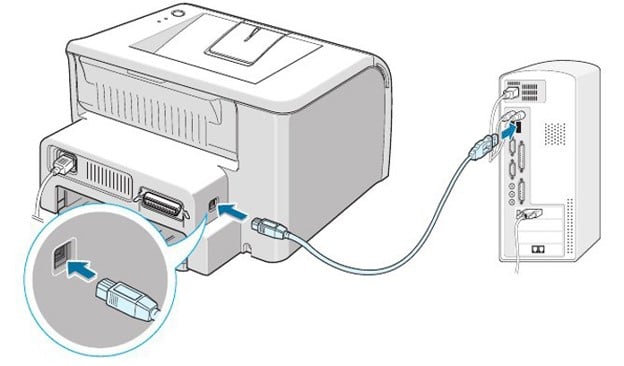
Как подключить МФУ к компьютеру через USB :
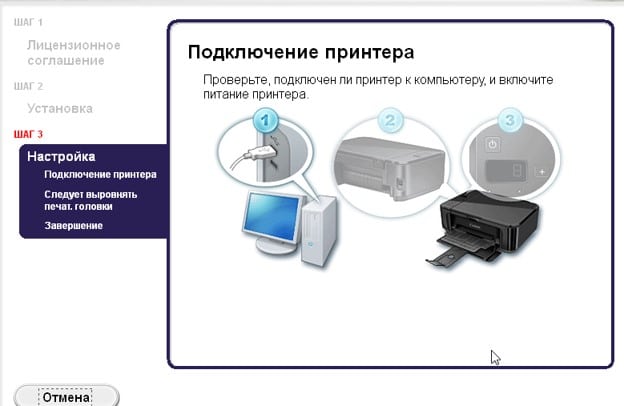
- Ищем дома или покупает USB-кабель AM/BM.
- Подключаем одну сторону к USB-разъему на компьютере (на стационарном ПК лучше использовать тыльные порты).
- Второй конец кабеля соединяем с МФУ.
- Устанавливаем драйвера с диска или с интернета.
Плюс метода в максимальной простоте, а минус – в сложности таким образом настроить сеть из ряда различных устройств.
Рекомендации по настройке МФУ
К числу стандартных манипуляций по настройке относится только инсталляция обязательных драйверов. Скорее всего сторонний мастер именно это и сделает. Есть и дополнительные настройки, которые помогут подстроить МФУ под собственные потребности.
Как настроить МФУ Canon :
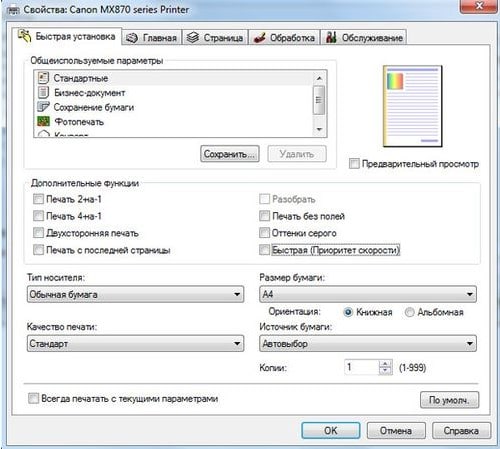
- Нажимаем в текстовом редакторе на комбинацию Ctrl + P или переходим в раздел «Печать» через вкладку «Файл».
- Выбираем подходящую ориентацию страницы.
- Делаем клик правой кнопкой (ПКМ) и выбираем «Свойства».
- На вкладке «Быстрая установка» задаем расход чернил, от чего будет зависеть интенсивность цвета.
- Указываем тип, размер бумаги и качество печати.
Почему компьютер не видит МФУ?
У МФУ и компьютера нередко бывают проблемы с обнаружением друг друга. Чаще всего ПК не находит устройство печати или воспринимает его неправильно. Самая вероятная причина неполадки – некорректные драйвера. Стоит попробовать загрузить программное обеспечение с сайта производителя, а перед повторной установкой лучше удалить старые драйвера. Для деинсталляции рекомендуем нажать ПКМ по Пуску и перейти в «Диспетчер устройств».
Еще одна вероятная проблема – выключенная служба печати. Стоит посмотреть на ее состояние (найти можем на странице «Службы» при помощи поиска). Включаем сервис «Диспетчер очереди печати», если он неактивен, и перезагружаем ПК. Последний вариант – проверить исправность и качество соединения кабелей.
Мы описали все способы, как подключить МФУ к ноутбуку, и настроить печать в дальнейшем. Даже разобраны основные проблемы с подключением и способы их исправления. Надеемся, это помогло настроить связь с МФУ.

Сейчас большинство принтеров и многофункциональных устройств от Canon подключаются к компьютеру одинаково, поэтому дальнейшую инструкцию можно считать универсальной. Первый этап заключается в подсоединении всех кабелей, инсталляции драйверов и настройке печатного оборудования.
-
Распакуйте принтер и установите его в удобное место, запустив при этом и ноутбук, так как дальше он понадобится для подключения. В комплекте отыщите кабель с разъемом USB-B, который вставьте в соответствующий порт сзади или сбоку самого принтера. Изображение того, как выглядит этот провод, вы видите ниже.



Как только подключение произведено, включите принтер и дождитесь его обнаружения компьютером. Подобного может и не произойти, поскольку драйверы не были скачаны автоматически, однако развернуто об этом поговорим в следующем шаге.
Шаг 2: Инсталляция драйверов





Если этот метод вам не подходит, поскольку печатное оборудование попросту не обнаруживается или драйвер все равно не скачивается, стоит воспользоваться другими доступными вариантами. Впишите в поиске по нашему сайту модель своего принтера и найдите соответствующий материал. В случае его отсутствия вам может подойти общее руководство или то, которое посвящено универсальному драйверу Canon.
Шаг 3: Настройка печати
В большинстве случаев этот шаг можно пропустить, поскольку новый, только что приобретенный, принтер должен печатать нормально. Однако если вы столкнулись с тем, что содержимое на листах располагается криво или пропускаются какие-то участки, возможно, стоит заняться калибровкой оборудования. Это происходит при помощи встроенных программных средств, устанавливаемых на компьютер вместе с драйверами. Наше руководство поможет разобраться с общими настройками и наладить корректную печать.

Шаг 4: Настройка печати по сети

Если речь идет о печати через интернет, например, когда принтер подключается по Wi-Fi или через роутер, принцип настройки меняется, как и вся процедура подключения. Юзерам, обладающим подобным типом оборудования, мы рекомендуем ознакомиться со специальной инструкцией на нашем сайте, кликнув по следующему заголовку.
Взаимодействие с принтером
Если вы впервые приобрели принтер и подключили его к компьютеру, могут возникнуть трудности с выполнением некоторых распространенных задач. Разобраться с этим помогут другие наши материалы, которые как раз и предназначены для начинающих пользователей.
В ближайшем будущем понадобится производить техническое обслуживание устройства: заправлять его, чистить печатающие головки или картридж. Почти все из этого можно сделать самостоятельно или при помощи программных средств, поэтому дополнительно обратите внимание и на эти тематические руководства.

Отблагодарите автора, поделитесь статьей в социальных сетях.

Как подключить устройства к компьютеру или локальной сети?
Я имею немалый опыт работы с разными принтерами Canon, в том числе последних серий. Однако даже у меня первоначально возникло много вопросов, как подключить Canon PIXMA G3410 к моему компьютеру? Подобные вопросы могут возникнуть и по другим устройствам обновлённой линейки PIXMA G. Русский человек не любит читать инструкции. Однако именно следование инструкции помогает очень быстро и просто всё настроить. Так что начнём по порядку писать о подключении PIXMA G к Wi-Fi и компьютеру.

Здесь существует как минимум два варианта и несколько «подводных камней». Два из четырёх устройств обновлённой линейки PIXMA G могут быть подключены к компьютеру по Wi-Fi: это PIXMA G3410 и G4410. Альтернативным методом подключения для них является USB-кабель. Более «младшие» модели PIXMA G1410 и PIXMA G2410 могут печатать только по USB-кабелю. И тут мы встречаем первый «подводный камень». Традиционно для современных принтеров USB-кабель в комплект поставки не входит. Кабель USB B придётся приобретать отдельно.

Комплект поставки Canon PIXMA G3410. USB-кабель не поставляется.
Вторым тонким моментом является совместимость с операционными системами. Дело в том, что PIXMA G1410, PIXMA G2410 и PIXMA G3410 не совместимы с MAC OS. Эту операционную систему поддерживает только топовый PIXMA G4410>.


Естественно, с первого раза ПО не найдёт принтер в сети, ведь он к ней не подключён. Но это не повод сдаваться: следуем подсказкам на экране неукоснительно.


На одном из этапов необходимо будет просто в течение двух секунд держать нажатой кнопку Direct на корпусе устройства, пока не появится мигающий значок смартфона на монохромном экране (вот тут он действительно способен помочь разобраться со статусом устройства!).

И вновь следуем подсказкам на компьютере… А дальше происходит маленькое чудо: принтер автоматически подключается к вашей локальной сети без ввода пароля вручную. Компьютер его находит без проблем. Всё четко и без сбоев. Последующие подключения происходят сразу после включения принтера автоматически.

И раз уж наше МФУ находится в локальной сети, то почему бы не подключить его к смартфону, находящемуся в той же сети? Здесь приложение Canon PRINT Inkjet/SELPHY сделает всё за вас. Однако если вы решили не использовать существующую инфраструктуру или у вас нет роутера, то подключать принтер к смартфону придётся напрямую. Об этом — на следующей странице.
Мультифункциональные устройства для печати и сканирования документов и графики с каждым днем становятся все доступней. Развитие технологий и удешевление производственных процессов дали старт формированию рынка потребительских печатающих устройств. Действительно, сейчас все чаще и чаще можно встретить МФУ или простенький принтер не в полиграфическом центре, а где-нибудь у себя дома или в гостях.
Помимо процесса выбора принтера для дома, не менее важным и насущным является вопрос о том, как подключить МФУ к компьютеру. Собственно этой теме и посвящена наша статья.
Подключение принтера к компьютеру: все способы

Способ 1: как подключить принтер по Wi-Fi
Большинство современных печатающих устройств комплектуется встроенным Wi-Fi-модулем, с помощью которого потребитель может подключить к МФУ сразу несколько ноутбуков, ПК и гаджетов.
Главное условие – подключаемое устройство также должно иметь Wi-Fi-модуль и адаптер (обычно используется в персональных компьютерах).

Для подключения ПК к МФУ необходимо:
- Присоединить МФУ к домашней локальной сети (грубо говоря, настроить подключение к вашему Wi-Fi-роутеру).
- На компьютере (или ноутбуке) установить драйвер и программное обеспечение от производителя МФУ (обычно диск с ПО входит в комплектацию устройства, однако необходимые драйверы могут быть загружены с официального сайта производителя).
Существуют еще один «беспроводной» способ подключения МФУ к ПК: технология Wi-Fi Direct позволяет соединить ПК и принтеру «по воздуху» без наличия локальной сети Wi-Fi.
Способ 2: проводное соединение
Помимо беспроводного Wi-Fi-модуля в большинстве выпускаемых МФУ имеется Ethernet-порт для проводного подключения к сети.
Перед соединением принтера и компьютера через сетевой кабель необходимо убедиться в том, что оба устройства подключены к одной локальной сети. После чего на компьютере необходимо выполнить действия из способа выше (установить драйверы и т.п.).

Проводной способ является гораздо более надежным, чем беспроводной, однако и менее практичным: стоимость подключения выше, требует дополнительных действий по прокладке кабеля.
Способ 3: подключение принтера через USB
Вариант подключения МФУ через встроенный USB-порт является наиболее простым и популярным. Большинство домашних принтеров соединяется с ПК именно таким образом.
Данный метод базируется на использовании USB-кабеля типа AM/BM, один конец которого подключается к разъему компьютера, другой – к МФУ.
Наш XP-330 не комплектовался кабелем, однако стоимость 1,5-метрового шнура типа AM/BM колеблется в пределах $2-3.
Можно ли подключить к компьютеру несколько принтеров через USB?
Теоретически – нет. Практически – да!
Действительно, ограничение в лишь один USB-порт в МФУ позволяет подключить только один компьютер, а использование всевозможных «тройников» и хабов отрицательно сказывается на работоспособности.

Однако, выход из сложившейся ситуации есть. Для этого необходимо подключить принтер к одному из компьютеров и произвести настройку (установить драйверы, программы и т.п.), после чего нужно предоставить другим пользователям доступ к этому принтеру по сети. В этом случае другие компьютеры в вашей локальной сети будут видеть USB-принтер в качестве сетевого и смогут удаленно работать с ним!
Главный минус: если основной ПК, к которому подключен МФУ, выключен, другие пользователи не смогут воспользоваться принтером.
Общие рекомендации, как подсоединить принтер к компьютеру несколькими способами
Принтер в большинстве случаев является универсальным устройством и предлагает своему пользователю массу дополнительных функций. Соответственно, подобное оборудование имеет возможность подключения к ПК разными методами:

- Проводное подключение. Этот способ осуществляется путём соединения двух устройств при помощи USB-кабеля. Для этого идущий в комплекте провод со стандартным выходом подключается к USB-разъёму корпуса компьютера, а другой − в соответствующее гнездо принтера.
- Беспроводное подключение. Здесь могут быть задействованы модули Bluetooth и Wi-Fi. Разумеется, данный способ доступен для устройств, оснащённых подобным функционалом.
- Открытие опции «Общего доступа». Данный способ пригодится, если вам необходимо совершать печать с дополнительного ПК, а устройство печати запрограммировано к стационарному компьютеру.
- МФУ к компьютеру подключаются аналогичным образом, как и одиночные устройства
- Подключение посредством встроенных функций. Для новых моделей домашний ПК предполагается самый простой способ подключения принтера. Для этого вам необходимо только включить оба устройства и соединить их кабелем, после чего на мониторе появится «мастер установки», который самостоятельно распознает принтер и установит нужное ПО.
- При помощи драйверов. Их вы можете найти на диске, идущем в комплекте к печатному аппарату, или же на сайте производителя вашего принтера. Но для этого вам нужно точно указать модель прибора.
Способы подключения компьютера и принтера между собой могут разниться в зависимости от типа установленной операционной системы. Отличаются только самые важные этапы.

Подключение принтера к ПК с ОС Windows: основные возможности
Соединение принтера с персональным компьютером требует внимательности, ведь один неверный шаг может привести к сбоям в работе обоих устройств. Предлагаем вашему вниманию точный алгоритм подключения:

Натяжка кабеля, соединяющего два устройства, не может гарантировать качественное их соединение
- Распаковываем принтер и устанавливаем его в назначенное место неподалёку от ПК. Проследите за тем, чтобы соединяющего кабеля хватало на качественное соединение с разъёмами. Подсоединяем питающий кабель в розетку 220 V.
- Запустите операционную систему, дождитесь её полной загрузки, после чего нажмите значок «Включить» на печатающем устройстве. В правом нижнем углу вы увидите иконку, сообщающую о поиске и автоматической установке драйверов (характерно для новых ПК).
- Далее отправляемся в меню «Пуск» (это кнопка в левом нижнем углу экрана). После переходите в «Параметры», далее − «Устройства и принтеры». Если ваш принтер не отображается, нажмите «Добавить устройство».
- Затем выберите из списка имя, соответствующее марке вашего прибора, и следуйте инструкциям, подтверждая своё согласие постоянным нажатием кнопки «Далее».

Каждое программное обеспечение имеет лицензионное соглашение. С ним нужно ознакомиться для корректной установки печатающего устройства
Как выполнить подключение принтера к компьютеру, имея диск с ПО
К большинству моделей принтеров, которые отличаются сложной установкой, идут в комплекте компакт-диски, на которых записано всё ПО для соответствующего устройства. В этом случае вам нужно выполнить всего три шага поочерёдно.
| Этапы | Описание действий |
| Подключение всех проводов | Для этого правильно вставьте все шнуры в соответствующие разъёмы на принтере и компьютере. Подключите питание. |
| Открытие компакт-диска | Запустите компьютер, вставьте компакт-диск в приёмное устройство и дождитесь его загрузки на экране. |
| Установка ПО | Следуя инструкциям, выполните все действия, нажимая кнопку «Далее», а также выберите способ установки: «Автоматический» или «Вручную». ПО окончании инсталляции осуществите перезагрузку компьютера. |
Многие модели принтеров совместимы с планшетами и смартфонами, поэтому управление удобно выполнять посредством этих гаджетов. В функции такого ПО входит: выбор типа печати, количество копий, ориентация листов и др.

Как подключить принтер к компьютеру без диска: используем интернет
Если по какой-то причине у вас отсутствует установочный диск к принтеру либо он был сильно затёрт, и теперь уже не функционирует, а вы переустановили операционную систему, тогда воспользуйтесь следующим способом:

При недоступности подключения принтера одним из способов можно воспользоваться другим более надёжным и удобным
Подключение принтера по Bluetooth допустимо только, если два прибора стоят рядом друг с другом, иначе сигнал будет потерян
Пошаговая инструкция, как подключить принтер к компьютеру с ОС Windows при помощи Bluetooth-модуля или Wi-Fi-роутера
Если купленный принтер обладает способностью подключаться через Bluetooth, тогда вам достаточно во вкладке «Устройства» подключить Bluetooth-устройство, только при условии, что сам компьютер имеет такую функцию. В противном случае вам придётся обзавестись соответствующим адаптером, передающим сигнал. С методом подключения по беспроводному соединению Wi-Fi дело обстоит сложнее, поэтому важно изучить инструкцию внимательно. Этот способ доступен в том случае, если ваш роутер обладает выходом под стандартный USB-кабель.
| Иллюстрация | Описание действия |
 | Включаем принтер, соединяем его кабелем с роутером, далее заходим в «Панель управления». |
| Теперь переходим в «Оборудование и звук», «Устройства и принтеры». | |
 | Перед вами появится окно, в верхней панели которого нажмите «Добавить принтер». В открывшемся окне нажимаем «Необходимый принтер отсутствует в списке». |
| Меняем положение маркера на «Найти принтер по его IP-адресу». | |
 | Появляется такое окошко, заполняем в нём все поля и нажимаем кнопку «Далее». |
| Подключённый принтер появится в списке видимых устройств, отмеченный зелёной галочкой. |
Открытие общего сетевого доступа к принтеру при помощи компьютера
При помощи открытого доступа к печатающему устройству вы можете эксплуатировать его с любой точки локальной домашней сети. Теперь вам необязательно включать основной ПК для распечатки фото или документа. Чтобы осуществлять эту процедуру без ограничений, нужно произвести несколько действий:
- Соедините два устройства при помощи кабеля и включите в сеть. После запуска приборов переходите на кнопку «Пуск», затем во вкладку «Параметры», «Управление сетями и общим доступом».
- Далее переходите на кнопку «Состояние», «Параметры общего доступа», «Домашний или рабочий».
- Устанавливаете флажок напротив записи «Включить общий доступ к файлам и принтерам». Далее совершайте подключение с любого домашнего компьютера.
Помните, что компьютер, к которому проводами подсоединён принтер, должен быть включён. Иначе распечатать не удастся
Нюансы подключения принтера к MacOSX путём открытия общего доступа по сети
Данная операционная система имеет некоторые различия, поэтому, если вам необходимо открыть доступ к принтеру для общего пользования, нужно выполнить все действия до четвёртого шага из предыдущего раздела, после чего переходим к следующему этапу:
- Открываем системное меню Apple и переходим в «Системные настройки», «Принтеры и сканеры», нажимаем «+» в появившемся списке.
- Отправляетесь во вкладку Windows в верхней части нового появившегося окна. Здесь вносите имя принтера, к которому нужно открыть доступ для всех домашних ПК.
MacOS − это индивидуальная система, поэтому подключение к ней принтера будет немного отличаться
Настройки принтера с компьютером на операционной системе от Apple выполняются аналогично традиционным компьютерам. Различие подключений через кабель или беспроводную сеть Bluetooth или Wi-Fi для MacOS очевидно. Здесь важно следовать инструкциям и знать методику коммутации устройств на стандартной WindowsXP.
Способ подключения одного принтера к двум компьютерам: использование USB-переходника и локальной сети
Для качественной печати изображений и документов с двух принтеров необходимо осуществить правильное подключение данных аппаратов. Для реализации данной возможности вам пригодится специальный USB-переключатель, имеющий выходы для разветвления кабелей на два ПК.

Подключение одного принтера к двум ПК расширяет его возможности
Если возможности купить подобный адаптер нет, тогда попытаемся создать рабочую группу ПК (они представляют собой аппараты, совмещённые между собой). Сделать данную сеть можно по следующему алгоритму:
- Через меню «Пуск» найдите подраздел «Подключения».
- Выберите вариант, отвечающий за отображение всех возможных подключений.
- Вызываете контекстное меню и нажимаем «Свойства».
- Осуществляем переход во вкладку «Протокол интернета TCP/IP», перейдите во вкладку «Свойства».
- Перед вами откроется пункт с полями, где необходимо отредактировать данные. Прописываем в полях следующие значения: IP-адрес 192.168.0.1; маска подсети 255.255.255.0.
- На другом домашнем ПК или ноутбуке внесите такие данные: IP-адрес 192.168.0.2; маска подсети 255.255.255.0. После чего нажимаете кнопку «Сохранить».

Проверяйте каждое действие, совершая подключение, от этого зависит правильная функция печатающего устройства
Следующий этап — это создание основной рабочей группы компьютеров. Сделаем её пошагово:
- Заходим в «Мой компьютер», «Имя компьютера» и «Изменить».
- Вводите желаемое название для ПК, нажмите кнопку «ОК», это позволит сохранить внесённые данные.
- Перезагрузите устройство и аналогичное действие проведите со вторым ПК. После перезагрузки второго будет видна созданная локальная сеть.
- Переходим к настройке принтера. Открываем «Пуск», «Устройства и принтеры». Из списка выбираете нужное устройство, нажимаете «Свойства» и «Доступ».
- Здесь установите флажок, указывающий на предоставление общего доступа к печатающему прибору.
- На втором ПК выполняем всё то же самое, только до действия «Устройства и принтеры», затем нажмите «Добавить или установить принтер» и «Далее».
- Перед вами откроется список сетевых принтеров. Находим девайс на первом ПК и запускам. Это поможет установить драйвера для второго ПК автоматически.
Таким образом, ваш ПК будет работать с двух устройств, что достаточно удобно для производства оперативной печати документов.
Возможные проблемы подключения
Многие сталкивались при попытке подсоединить принтер к компьютеру с ошибками. Для правильной коммутации устройств необходимо срочно решить возникшую проблему, а значит, найти причину.

Если в этой вкладке вы не видите своё устройство либо оно работает неправильно, нужно искать причину сбоя
Если компьютер не видит принтер: что это может быть
Вы купили новый принтер, а при попытке установить прибор для работы через компьютер его не видно в устройствах? Скорее всего, проблема в установочном диске, точнее, в том, что драйвера на нём устарели. В данной ситуации вы можете скачать более свежую версию утилит.
Если на вашей ОС включён антивирус, программа тоже может блокировать создаваемое подключение. Поэтому временно отключите приложение и перезагрузите ПК. Если это действие не помогло, проверьте ПК на предмет вирусов, ну и, конечно же, правильность подключения всех кабелей и настроек (если это беспроводная коммутация).
Принтер не подключается к компьютеру через USB — всему виной ОС
Вероятнее всего, эту проблему вызывает некорректное подключение или сильная натяжка проводов. Попытайтесь отсоединить кабель с обоих устройств и подключить заново. Также можно проверить исправность USB-разъёма на ПК. Для этого подключите к данному выходу любое другое устройство.
Часто из-за отсутствия активации ОС Windows-система не осуществляет полноценную установку принтера на ПК
Зайдите в «Панель управления» и «Устройства и принтеры». В появившемся списке выберете прибор, затем правой кнопкой мыши вызовите контекстное меню и поставьте галочку «Использовать по умолчанию».
Иногда для решения проблемы с видимостью принтера на ПК необходимо очистить очередь печати или попытаться убрать флажки с «Работать автономно» или «Приостановить печать».

Читайте также:

