Как подключить принтер epson l3151 к ноутбуку через кабель
Обновлено: 13.05.2024
Подключение принтера к ноутбуку может выполняться несколькими способами и не отличается для разных версий операционных систем. Подключиться получится на Windows 7, 8, 10 и даже на устаревшую XP.
Сам процесс подключения можно разделить на два этапа:
-
сперва ноутбук связывается с принтером физически шнуром или по «воздуху» без проводов, то есть через Wi-Fi сеть;
Если все сделать правильно, то возможно подключить старый принтер, который уже давно не выпускается производителем.
А еще рассмотрим вариант, когда не требуется ни провода, ни роутер, ни работающий интернет.
Как подключить принтер к ноутбуку
Среди возможных способов подключения выделяют:
- использование USB-шнура;
- подключение без проводов по Wi-Fi с использованием роутера и интернета;
«ЮСБ» является универсальным способом и доступен на каждом печатающем устройстве. А вот беспроводное подключение возможно не на всех устройствах, хотя бо́льшая часть техники уже поддерживает Wi-Fi.
Подключение через USB-кабель
Метод позволяет подсоединить принтер к любому ноутбуку. Главное, иметь кабель, на одной стороне которой квадратный, а на другой стандартный прямоугольный USB-штекер. Никаких переходников иметь не нужно. Как правило, шнур идет в комплекте с принтером или многофункциональным устройством (МФУ). Но кабеля может и не быть, тогда придется купить его в любом компьютерном или онлайн-магазине.
Перед подключением рекомендуется выключить принтер кнопкой на корпусе и вынуть сетевой кабель с розетки.
Далее квадратный штекер вставляется в разъем на принтере, а второй конец втыкается в USB-интерфейс на ноутбуке или стационарном компьютере (системном блоке).

Затем следует установить принтер на ноутбук.
Windows в своей базе имеет много драйверов для оргтехники разных производителей и моделей. Поэтому иногда даже не нужно устанавливать драйвер с диска или загружать с интернета. Исключение, когда принтер новый, только выпущен, и еще разработчики Windows не внесли драйвер в базу.
Когда соединение кабелем выполнено, включите аппарат в розетку и нажмите кнопку включение на корпусе. Система ноутбука должна обнаружить, что подсоединено новое устройство. Подождите немного, возможно, что установка начнется автоматически средствами Windows. Если этого не произойдет, то потребуется добавить устройство на ноутбук самостоятельно с помощью отдельных драйверов (рассмотрим в одном из разделом статьи ниже).
Через Wi-Fi сеть
Здесь тоже есть несколько вариантов подключения:
- Если раздается интернет через роутер, тогда и принтером, и ноутбуком можно подключиться к одной беспроводной точке доступа. Причем здесь также возможны два варианта – через ввод пароля или автоматическое подключение.
- Вариант аналогичный предыдущему, только принтер присоединяется к роутеру LAN-кабелем (патч-кордом). Принцип такой же, только будет одна физическая связь между ноутом и роутером. А печатающая техника синхронизируется с сетью по «Вай-Фай».
С точки зрения количества действий, самым легким является способ с роутером и автоматической синхронизацией – WPS.
Режим WPS
WPS – Wi-Fi Protected Setup, что расшифровывается как безопасное подключение. Для выполнения необходимо, чтобы в принтере был Wi-Fi модуль. О возможности работе с Wi-Fi можно узнать из инструкции по эксплуатации техникой или осмотреть панель управления на корпусе. Там будут либо наклейки с соответствующей надписью, либо кнопка, также может быть значок излучающегося радиосигнала.
С роутером проблем практически никогда не возникает, так сейчас практически каждый поддерживает WPS. Узнать об этом тоже можно по наличию кнопки на корпусе (сбоку, сзади или снизу) или индикатору.

Для подключения нужно сделать следующие действия (на примере Epson):

- Подключитесь компьютером к Wi-Fi.
- На принтере найдите кнопку «Wi-Fi» и зажмите ее на несколько секунд, пока не начнет мигать сама кнопка или индикатор рядом с ней.
Если принтер или МФУ имеет меню управления (дисплей), то подключаться нужно через него. Отыщите в меню пункт «Настройки беспроводных сетей» или подобный.

Внутри перейдите в «Wi-Fi» и из доступных режимов выберите «WPS» или «Wi-Fi Protected Setup». Потребуетя также выбрать режим подключения, а именно, через нажатие кнопки. На экране напишет, что следует нажать WPS на роутере в течение 2 минут, и пойдет отсчет времени. А когда соединение установится, на дисплее покажет надпись «Подключено», «Подключение успешно» или другую подобную.
С дисплеем немного проще, так как можно быть точно уверенным в правильности действий и удачном подключении.
Если на роутере нет кнопки, потребуется зайти в админ-панель раздающего устройства. В адресную строку браузера введите 192.168.0.1 или 192.168.1.1. Попадаете на страницу авторизации, где нужно ввести логин и пароль. Если данные не менялись, то по умолчанию они одинаковые – admin и admin. Но иногда могут быть другими и указываться на наклеенной этикете с обратной стороны роутера. После, нужно отыскать пункт меню «WPS» и перевести опцию во включенное состояние.

Ручное подключение
Подразумевает необходимость ввода ключа доступа (пароля) к интернет-сети в меню принтера.
Актуально только для моделей со встроенным дисплеем.
Wi-Fi Direct
Очень полезный режим, особенно когда требуется распечатать с телефона на принтере. Последний сам создает сеть, к которой можно подключить другое беспроводное устройство.
С ноутбуком такой вариант не совсем удобен, так как постоянно придется переключаться между разными сетями. Когда потребуется печать, необходимо отключаться от интернета, и наоборот. Поэтому больше способ подходит для печати с планшета или другого мобильного девайса.
В целом, настройка практически ничем не отличается от предыдущих двух способов. Единственное, так это нужно знать алгоритм нажатия клавиш, если нет экрана.
Например, на принтере Epson L3150 и его близких «родственниках» требуется удержание двух кнопок – печати отчета и Wi-Fi.

А когда загорится индикатор возле значка сети с телефоном, зажимается кнопка отчета на 10 с, после чего с лотка выйдет лист. На нем будут отображены технические данные принтера, где в разделе «Wi-Fi Direct» нужно узнать название сети (SSID) и пароль (Password).

Подробнее смотрите в видео.
Далее на ноутбуке найдите сеть и сделайте подключение.
Если в аппарате есть экранное меню, то включение режима делается в меню беспроводных настроек. Название точки и пароль покажутся на дисплее после.
Подключение сетевого принтера
Допустим, что главный принтер уже работает в паре с каким-то ноутбуком, включены все доступы в Windows. Тогда на втором, третьем и т. д. ноутбуке необходимо завершить установку печатного аппарата одним из способов.
- Откройте «Мой компьютер» (Windows 7, 8) или «Этот компьютер» (Windows 10). В проводнике снизу слева найдите значок «Сеть», разверните и отыщите ноутбук, к которому требуется подключение. Если локальная сеть настроена правильно, то после клика по значку нужного ноутбука справа в рабочей области окна появятся разрешенные к просмотру папки и устройства. Найдите принтер, кликните правой кнопкой мышки и выберите «Подключить». Система предложить скопировать файлы драйвера с первого ноутбука, можете согласиться и дождаться конца установки. После, печатать получится со второго ноутбука, несмотря на то, что принтер подключен только к первому.
- Откройте окно «Устройства и принтеры» – нажмите «Windows+R» и выполните команду «control printers». Сверху кликните по «Добавление принтера» (Win 10) или на «Установка принтера» (Win 7).Десятая версия системы сразу начнет поиск и обнаружит доступные принтеры, а на семерке предварительно потребуется выбрать режим добавления «Добавить сетевой, беспроводной или Bluetooth-принтер». В найденном списке выберите нужную модель принтера и кликните «Далее». При необходимости согласитесь с копированием драйвера и дождитесь окончания инсталляции.
Установка драйверов
В самом начале уже упоминалось, что часто система может самостоятельно закончить установку «дров», если они есть в базе. Но нередко автоматическая установка не выполняется, поэтому приходится прибегнуть к ручной установке программного обеспечения.
Следует достать из коробки установочный диск, вставить в дисковод и выполнить автозапуск носителя, чтобы установка началась автоматически. После, нужно по шагам выбрать требуемые параметры подключения/установки и завершить процедуру.
Как установить, если нет диска
Без диска тоже можно легко обойтись, если скачать драйвер с официального сайта. Загрузку можно выполнить двумя способами – через поиск на сайте производителя или через поисковые системы (Яндекс или Google).
Если искать решились через сайт, то потребуется ввести модель в поле поиска или выбрать наименование из предложенного списка (есть не всегда).

Вот ссылки на страницы поддержки некоторых производителей:
- HP ;
- Canon ;
- Epson ;
- Brother ;
- Xerox ;
- Samsung ;
- Lexmark ;
- DELL .
Если хотите найти драйвер и попасть сразу на нужную страницу с кнопкой для загрузки, то потребуется ввести поисковый запрос в Яндекс вида «драйвер [модель принтера]». Одним из первых, а чаще именно первым, будет стоять официальный сайт. Переходите по ссылке и загружаете драйвер кликов по ссылке или кнопке.

Всегда скачивайте полный пакет драйверов, особенно если нужно подключить МФУ к ноутбуку. Иначе есть риск, что одна из функций (печать или сканирование) работать не будет после установки. Также для полноценного управления аппаратом рекомендуется ставить на ноутбук полнофункциональную программу, если такая доступна для загрузки.
Вторым вариантом, если отсутствует диск или нет дисковода в ноутбуке, является ручное добавление с самостоятельным выбором драйвера в базе ОС.
Зайдите в «Устройства и принтеры» (комбинация «Win+R» и команда «control printers»). Вначале алгоритм немного отличается для версий Win 7 и 10.
- Чтобы добавить принтер в Windows 7, сверху нажмите «Установка…», далее выберите «Добавить локальный принтер».
- Для установки на Windows 10 нужно сверху воспользоваться аналогичной кнопкой. Но система не предложит выбор, а начнет искать доступное к подключению оборудование. На этом этапе следует снизу окна нажать «Необходимый принтер отсутствует в списке».
- После, все действия одинаковые.
- Порт оставляем по умолчанию.
- В базе ищем своего производителя и модель. Если список сильно маленький и отсутствует даже производитель, нажмите «Центр обновления Windows». Иногда требуется немало времени, чтобы база обновилась.
- Продолжите установку и сделайте необходимые настройки, закончив процесс добавления. Предлагаемые параметры выставлять необязательно, так как будет возможность сделать изменение позже.
Как настроить принтер
Как печатать на принтере
В любой программе, будь то стандартный текстовый редактор или программа Word из офисного пакета MS Office, работает комбинация клавиш «Ctrl+P».

Также открыть настройки можно, если выбрать пункт «Печать» через меню «Файл» любого текстового редактора.

Печатать фотографии или картинки можно, даже не открывая файл. Откройте контекстное меню графического файла и выберите «Печать».

Параметры печати
Когда откроется окно настроек печати, можно выставить параметры в соответствии с нуждами. Например, можно выставить необходимое количество копий, выставить диапазоны страниц, которые распечатывать. Также возможно узнать порт принтера, наименование, текущее состояние.
Дополнительно есть кнопка «Свойства», которая открывает настройки именно принтера, а не печатающей программы. Там можно выставить параметры бумаги, выставить качество, включить или отключить тихий/экономный режим, контролировать уровень чернил и так далее.
Количество параметров зависит от производителя, серии и модели печатающего агрегата, используемой программы. Чтобы иметь доступ ко всем настройкам подключенного устройства, всегда обновляйте драйверы, устанавливайте полнофункциональное ПО от производителя.
Нелишним будет заглянуть в меню «Настройки печати» через значок принтера.

Менять какие-либо параметры установленного принтера сразу не стоит. В стандартной конфигурации все работает как положено.
Возможные проблемы
Бывает, что происходит случайнй разовый сбой. Особенно это актуально, когда компьютер выходит из режима сна или гибернации, а принтер со спящего режима. Попробуйте сначала полностью отключить принтер от портативного компа, отбесточить, подождать 5 минут. Параллельно сделайте перезагрузку ноутбука. После, занового соединитесь устройствами между собой и проверьте работу.
Размер: 27 MB (x32) и 31 MB (x64)
Разрядность: 32/64
Ссылки:
Размер: 27 MB
Разрядность: 32/64
Ссылка: Epson EcoTank L3151
Размер: 12 MB
Разрядность: 32/64
Ссылка: Epson EcoTank L3151
Установка драйвера в Windows 10
Как установить драйвер для Epson EcoTank L3151 и других моделей серии? Воспользуйтесь нашей пошаговой инструкцией. Весь процесс будет сопровождаться подсказками менеджера установки устройства, поэтому затруднений не возникнет.
Программное обеспечение скачайте, щелкнув по ссылке вверху публикации. Появится первое окно помощника, в котором предложен текст лицензионного соглашения. Ознакомьтесь с его содержанием и подтвердите этот факт, поставив флажок внизу окна «Я согласен(-на)». Щелкните «Далее».
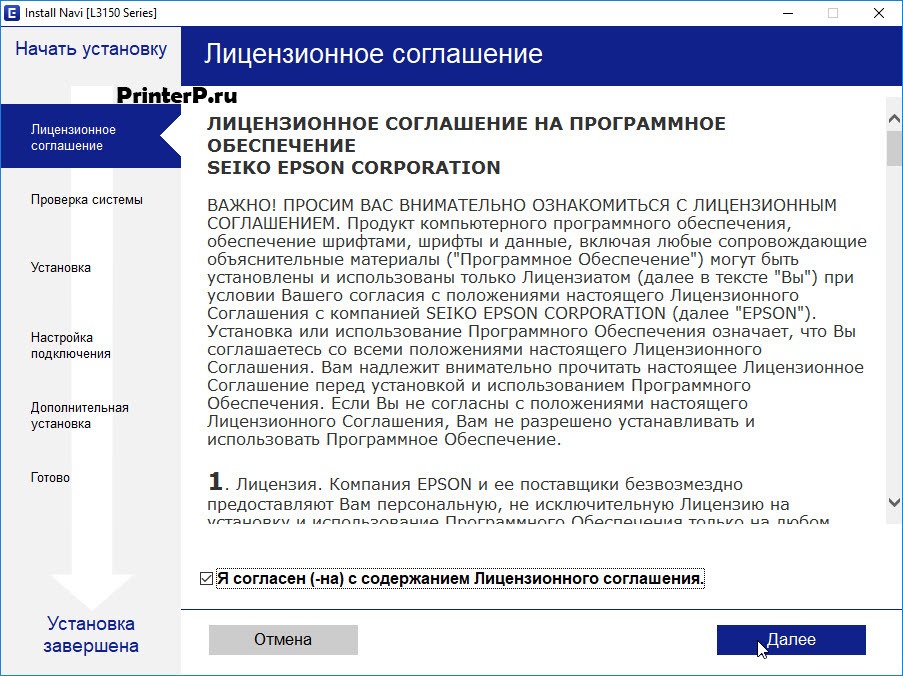
Прочитайте информацию в следующем окне, поставьте флажок возле рекомендованного варианта «Установите последнюю версию». Нажмите «Далее.

Убедитесь, что все контейнеры заправлены чернилами. Поставьте галочку «Процедура заправки…» и щелкните «Далее».
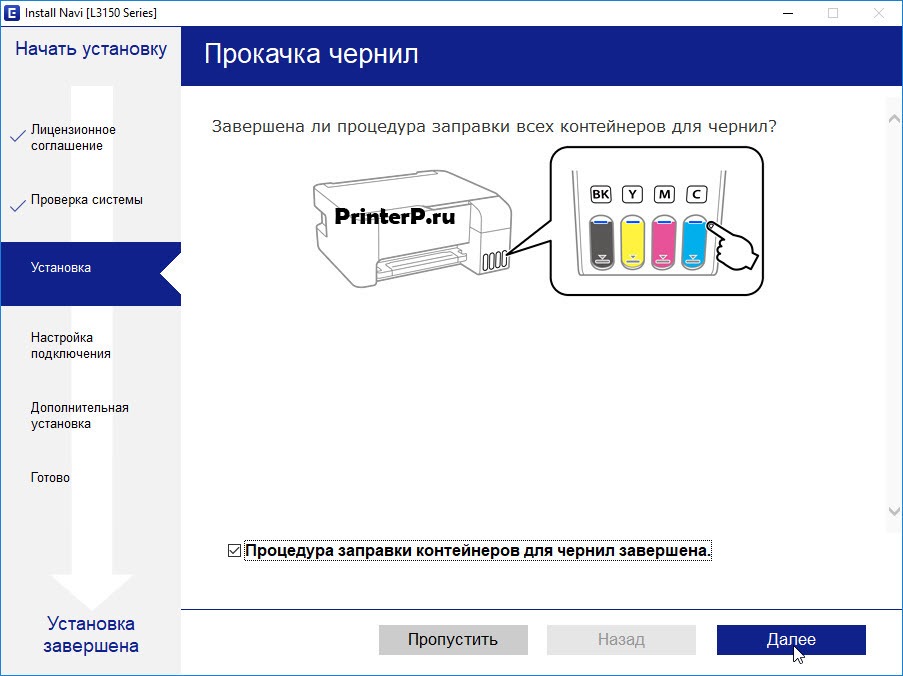
Ознакомьтесь с рекомендациями разработчика по поводу экономии потребления энергии, расхода бумаги и другими. Нажмите «Далее».

Подключается новое оборудование к компьютеру кабелем USB, поставьте маркер возле соответствующего варианта. Щелкните «Далее».
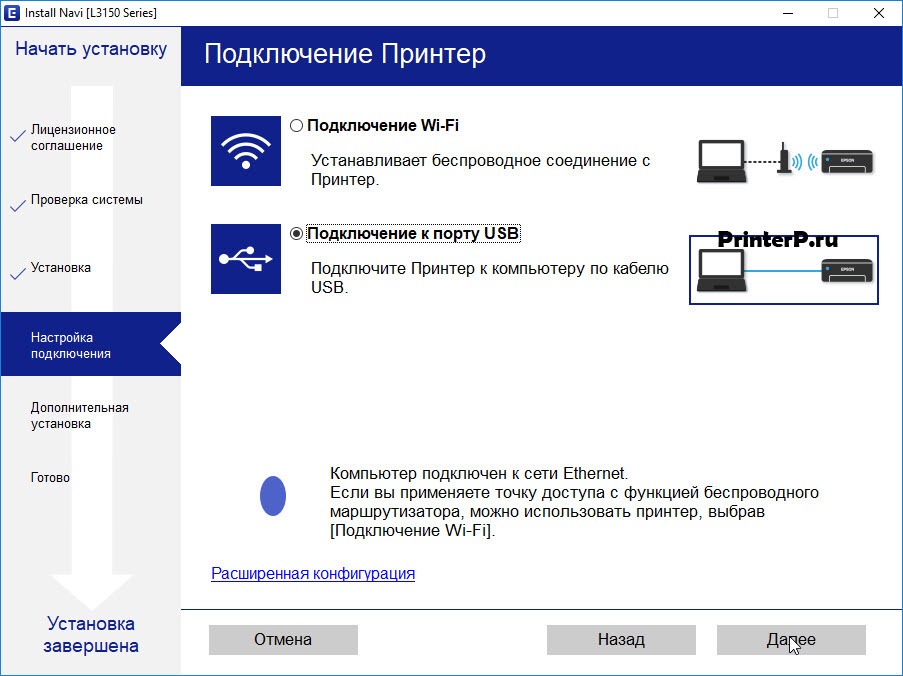
Возьмите вышеупомянутый кабель и вставьте его в USB-порт компьютера. Включите принтер.

Драйвер установлен успешно! Найдите внизу окна кнопку «Готово» и щелкните по ней.
С подключением принтера к компьютеру справится даже неопытный пользователь. Главное – знать алгоритм действий и придерживаться его. Публикуем подробную инструкцию, после которой у вас не должно остаться никаких вопросов.
Подключение принтера с помощью USB-кабеля
- Разместите принтер так, чтобы длины кабеля было достаточно для присоединения к компьютеру.
- Включите принтер в розетку и нажмите кнопку питания. Включите компьютер.
- Подключите принтер к одному из USB-разъемов, расположенных на системном блоке компьютера.
- В зависимости от модели устройства, система может автоматически начать процесс установки, в этом случае вам потребуется только следовать инструкции на экране. Если же этого не произошло, переходите к следующему шагу.
- Откройте меню «Пуск» и выберите кнопку «Параметры» в нижней левой части меню.




Принтер можно подключить к любому свободному USB-порту
Беспроводное подключение
Принтер может подключаться к компьютеру через модули Bluetooth или Wi-Fi. В зависимости от модели устройство может подсоединяться напрямую к роутеру через Ethernet-кабель.
- Разместите принтер на близком расстоянии от Wi-Fi-роутера.
- Подключите принтер к источнику питания и включите его. Включите и разблокируйте компьютер.
- Подключите принтер к маршрутизатору через Ethernet-кабель, если это предусмотрено параметрами устройства.
- Некоторые модели сначала необходимо подключить к компьютеру по инструкции, которую вы найдете выше, а некоторые подключаются непосредственно к беспроводной сети. В этом случае воспользуйтесь меню на экране принтера для поиска сети, выберите нужную и введите пароль.
- Для подключения по Bluetooth-соединению необходимо включить кнопку сопряжения, маркированную соответствующим значком, как на компьютере, так и на принтере.
- Откройте вкладку «Параметры» в меню «Пуск», выберите «Принтеры и сканеры» или «Bluetooth и другие устройства» в зависимости от типа подключения.
- Нажмите «Добавить принтер или сканер» или «Добавить Bluetooth или другое».
Открытие сетевого доступа к принтеру


Настройка печати
Перед началом работы может потребоваться настройка печати. Для этого выполните следующие действия:
- Откройте меню «Принтеры и сканеры», выберите подключенное устройство и нажмите кнопку «Печать пробной страницы». Следите за тем, чтобы бумага в принтере была уложена аккуратно, чтобы не произошло ее сминания. Если результат печати вас устроил, переходите к следующему шагу. Если не устроил, выберите «Свойства принтера» и отрегулируйте необходимые параметры: формат бумаги, цветность и т. д., снова напечатайте пробную страницу.
- Откройте документ, который вам необходимо распечатать, нажмите кнопку «Печать». В открывшемся окне выберите необходимые вам параметры: номера страниц, которые нужно напечатать, ориентацию страницы («Книжная» для вертикального расположения текста и изображений, «Альбомная» – для горизонтального).
- Перейдите во вкладку «Графика», если это необходимо, отрегулируйте расход тонера.
- Переходите к процессу печати.

Перед подключением принтера убедитесь, что у вас есть диск с программным обеспечением, или скачайте его на компьютер
Данная инструкция рассчитана на пользователей операционной системы Windows и подходит как для стационарных компьютеров, так и для ноутбуков. Для пользователей Mac OS алгоритм действий будет несколько иным. Также многие современные модели принтеров поддерживают возможность печати документов с планшетов и смартфонов.
Подключить сложную оргтехнику бывает, действительно, проблематично, особенно новичкам, которые только купили периферийное устройство и не обладают достаточными знаниями, наработанной практикой. Вопрос осложняется большим количеством моделей принтеров и наличием разных операционных систем семейства Windows, а также Mac OS. Чтобы настроить работу печатающего устройства, следует внимательно прочитать инструкцию и выполнять полезные рекомендации.
Подключение принтера
Для опытных пользователей такая работа отнимает 3-5 минут. Новичкам следует тщательно изучить руководство, прилагаемое к оргтехнике, чтобы избежать затруднительных ситуаций в вопросе, как подключить принтер к ноутбуку через USB-кабель и выполнить сопряжение на уровне программной среды. Весь процесс можно разделить на три основных этапа:
- подключение через специальный провод;
- установка драйвера;
- настройка очереди печати.



Первым делом требуется воткнуть шнур в сеть и только потом выполнять дальнейшие шаги.
Принтер и компьютер расположить неподалеку, чтобы удалось без проблем подсоединить оба устройства. ПК поставить таким образом, чтобы доступ к портам, расположенным сзади, был открыт. Взять прилагаемый USB-кабель и один конец соединить с принтером, а второй – воткнуть в гнездо компьютера. Бывают случаи, когда выполнить сопряжение через провод невозможно по причине занятых портов. В этом случае нужно приобрести USB-разветвитель.
Когда оба устройства готовы к работе, необходимо включить кнопку питания на принтере. ПК должен самостоятельно определить новое подключение и найти оргтехнику. А также он предложит установить программное обеспечение. Если этого не произошло, следует вручную выполнить системные настройки для сопряжения двух устройств.
Если присоединить оргтехнику к компьютеру или ноутбуку удалось не новым, а старым проводом, велика вероятность, что он поврежден. Поэтому работы лучше начинать с USB-шнуром, когда заранее известно, что кабель пригоден к эксплуатации. Дальнейшие шаги:
- открыть панель управления;
- найти строку «Устройства и принтеры»;
- активировать;
- если в списке устройств принтер присутствует, необходимо установить драйвер;
- когда аппарат не обнаружен, выбрать «Добавление принтера» и следовать указаниям «Мастера».
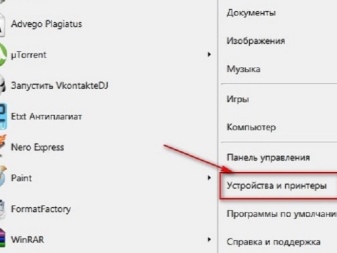

В некоторых ситуациях компьютер все равно не видит оргтехники. В этом случае нужно перепроверить подключение, исправность шнура, перезагрузить ПК, подсоединить печатающий аппарат заново.
В целом подключить принтер к компьютеру или ноутбуку доступно не только с использованием специального шнура. Это можно сделать:
- через USB-кабель;
- посредством Wi-Fi-соединения;
- по беспроводной сети с помощью Bluetooth.
Если провод непригоден к эксплуатации или утерян, всегда присутствует возможность выбрать альтернативные способы.



Установка и настройка драйверов
Чтобы оргтехника заработала, в операционную систему придется инсталлировать программное обеспечение. Если оптический носитель с драйвером присутствует в коробке с принтером – это упрощает процесс по настройке. Диск необходимо вставить в дисковод и дождаться автозапуска. Если ничего не происходит, нужно запустить исполняемый файл вручную.
Для этого потребуется открыть «Мой компьютер» и дважды кликнуть на значке оптического накопителя. Откроется меню, где необходимо найти файл с обозначением Setup exe, Autorun exe или Install exe. Открыть его правой кнопкой мыши – выбрать строку «Установить» и следовать дальнейшим указаниям «Мастера». Время инсталляции 1-2 минуты.
Некоторые модели принтеров не комплектуются компакт-дисками с требуемым драйвером, и пользователям приходится искать ПО самостоятельно. Сделать это можно одним из нескольких способов.
- Воспользоваться специальным приложением. Самое известное и бесплатное – Driver Booster. Программа самостоятельно найдет требуемый драйвер, скачает и установит.
- Выполнить поиск вручную. Здесь два варианта. Ввести в адресной строке название принтера, перейти на сайт производителя и в соответствующем разделе загрузить ПО. А также его можно скачать через панель «Диспетчера устройств», но это в том случае, если Windows обнаружит печатающий аппарат.
- Обновить систему. Зайти в «Панель управления», перейти в «Центр обновления Windows» и запустить «Проверку обновлений».



Последний способ может сработать, если установлен принтер популярной модели. Во всех других случаях целесообразно пробовать описанные выше методы.
Если загруженное программное обеспечение полностью совместимо с операционной системой и периферийным устройством, после запуска драйвера в нижнем левом углу будет демонстрироваться процесс установки. По завершении ноутбук необходимо перезагрузить. Каких-либо дальнейших шагов делать не придется.
Как настроить печать?
Это один из последних пунктов по первичной настройке принтера, и прибегать к завершающему этапу нужно только тогда, когда присутствует твердая уверенность, что периферийное устройство правильно подключено, а необходимые драйвера загружены в систему.
Чтобы изменить в печатающем аппарате параметры «По умолчанию», следует открыть «Панель управления», «Устройства и принтеры», выбрать название оргтехники и нажать на кнопку «Настройка печати». После этого откроется диалоговое окно с большим перечнем функций, где можно корректировать каждую опцию.
Например, пользователь перед распечатыванием документа может изменить или выбрать:
- размер бумаги;
- количество копий;
- экономию тонера, чернил;
- диапазон страниц;
- выбор четных, нечетных страниц;
- печать в файл и многое другое.
Благодаря гибким настройкам принтер можно настроить под собственные приоритеты.
Возможные проблемы
При подключении периферийного устройства к компьютеру или ноутбуку проблемы могут возникнуть не только у неопытных пользователей.
С затруднениями нередко сталкиваются кадровые офисные сотрудники, которые работали с принтером не один год.
Поэтому имеет смысл обозначить несколько сложных ситуаций и рассказать о способах решения.
- Компьютер или ноутбук не видит оргтехники. Здесь необходимо проверить подключение кабеля USB. По возможности использовать другой провод, заведомо пригодный к эксплуатации. Подключить его в другой порт ПК.
- Ноутбук не распознает периферийное устройство. Основная проблема, скорее всего, кроется в отсутствии драйвера. Нужно установить программное обеспечение и перезагрузить компьютер.
- Принтер не подключается. Проверить, правильно ли выбран шнур. Такое нередко случается, когда печатающее устройство куплено с рук.
- Ноутбук не определяет принтер. Здесь поможет принудительный способ, когда потребуется воспользоваться помощью «Мастера подключений». Необходимо зайти в «Панель управления», выбрать «Устройства и принтеры», нажать на вкладку «Добавление устройства». Компьютер найдет устройство самостоятельно.
Если описанные выше рекомендации не помогли, придется обратиться в сервисный центр.
Каждый пользователь может подключить принтер к компьютеру, ноутбуку без посторонней помощи. Главное – внимательно прочитать инструкцию, прилагаемую к печатающему устройству. А также знать, какая операционная система установлена на ПК. Нелишним будет заранее приготовить USB-кабель, оптический накопитель с драйвером или готовый пакет с программным обеспечением, скачанный с официального сайта.
Когда все будет подготовлено, процесс сопряжения принтера с компьютером не должен вызвать затруднений.
Как подключить принтер к ноутбуку с через USB-кабель, смотрите далее.
Подключение принтера к ноутбуку не потребует от вас каких-либо специальных навыков или сложных настроек. Начать подключение любого устройства следует с его включения в сеть.
Подключение принтера к ноутбуку через usb
- Перед тем как подключить ноутбук к принтеру через провод USB, установите устройство на ровную твердую поверхность
- Проверьте надежное соединение кабеля питания к его корпусу, а затем подключите его к сети питания
- Подключите ноутбук к устройству с помощью имеющегося в комплекте кабеля USB и нажмите кнопку включения принтера
- Если подключение производится впервые, то вам потребуется установить драйвер. Для этого можно воспользоваться диском, который обычно есть в комплекте с устройством
- Вставьте диск в CD-ROM ноутбука и запустите процесс инсталляции, следуя подсказкам на экране ноутбука
- По завершении установки драйвера перейдите в меню Пуск → в пункт «Устройства и принтеры»
- Найдите среди устройств свое устройство, нажмите по нему правой кнопкой мыши и активируйте пункт «Использовать по умолчанию». После этого на пиктограмме с изображением вашего принтера должна появиться зеленая галочка
Как подключить принтер к ноутбуку без установочного диска
Даже если у вас отсутствует установочный диск с драйверами, не переживайте — можно обойтись и без него. Производители большинства современных моделей принтеров позаботились о том, чтобы любой пользователь мог установить драйверы, скачав их с официального сайта разработчика. Можно ли подключить принтер к ноутбуку без драйверов? Безусловно, нет. Так или иначе вам придется искать драйвер. А для этого нужно знать модель вашего принтера, название которой обычно имеется на фронтальной части корпуса устройства.
Просто вбиваем в поиск «драйвер …. (модель вашего устройства)», а затем переходим на сайт производителя программного обеспечения для скачивания по ссылке.
На сайте указываем операционную систему и загружаем драйвер на свой ноутбук.
Установка драйверов с использованием скачанного файла ничем не отличается от установки с диска. Точно так же следуем инструкциям на экране, а затем добавляем наш принтер в устройства по умолчанию.
Как подключить ноутбук к принтеру через Wi-Fi
Сегодня все больше устройств благодаря технологии Wi-Fi не нуждаются в кабельном подключении. Это и не удивительно. В век прогрессивных технологий мы постепенно снимаем с себя оковы путающихся проводов, и принтеры не стали исключением.
Конечно же, для того чтобы подключить принтер по Wi-Fi, он должен поддерживать эту технологию. Об этом вам подскажет соответствующий значок на фронтальной части корпуса гаджета.
Также для полного беспроводного подключения вам потребуется Wi-Fi роутер с функцией WPS. Если же на роутере нет такой кнопки, то принтер придется установить в непосредственной близости к Wi-Fi роутеру и подключить его с помощью кабеля Ethernet.
Для начала подключения нажмите и удерживайте кнопку Wi-Fi на принтере, пока она не начнет мигать. Затем нажмите и удерживайте кнопку WPS на корпусе роутера и дождитесь, пока устройство подключится к сети Wi-Fi.
Примечание. На некоторых моделях необходимо, кроме кнопки включения Wi-Fi, последовательно нажимать несколько кнопок, расположенных на корпусе принтера. Последовательность кнопок для вашего устройства вы можете узнать на сайте производителя конкретной модели принтера. Для этого введите в поиске «Инструкция подключения …. (модель вашего принтера)» и перейдите на сайт, чтобы узнать комбинацию для вашего устройства.
После этого переустановите драйвер принтера и укажите при установке беспроводной способ подключения.
Как подключить старый принтер к ноутбуку
Многие обладатели старых принтеров или МФУ сталкиваются с проблемами подключения к ноутбуку и не знают, как присоединить старый принтер к ноутбуку. Дело в том, что многие производители постепенно перестают поддерживать старые устройства, и драйвер для своего устройства вы, скорее всего, не найдете на сайте производителя.
Но выход есть. Можно попробовать установить ближайший по наименованию к вашему устройству подходящий драйвер. Например, если вы не нашли на сайте драйвер для принтера Xerox Phaser 3121, можно скачать имеющийся драйвер для Xerox Phaser 3117 и установить его на свой компьютер. Затем необходимо будет произвести некоторые настройки.
После установки драйвера перейдите в «Устройства и принтеры» и выберите пункт «Добавление принтера», а затем пункт «Необходимый принтер отсутствует в списке».
Затем в появившемся окне выберете пункт «Добавить локальный или сетевой принтер с параметрами, заданными вручную» и далее «USB001 Порт виртуального принтера для USB».
Затем нажмите на кнопку «Установить с диска» и укажите компьютеру путь до файла с расширением *.inf, который лежит в папке с вашим установленным драйвером.
По завершении этих действий мастер установки предложит вам напечатать пробную страницу. Если печать прошла успешно, значит, драйвер установлен, и можно использовать наше устройство для работы. Жмем «Готово» и приступаем к печати.
Заключение
Подводя итоги, хотим напомнить, что подключение принтера — процесс, который требует от пользователя внимания. Если подключение не ладится, возможно, вы сами что-то упустили. При кабельном подключении в первую очередь проверьте, чтобы используемый порт USB в ноутбуке был исправен. А перед тем, как подключить принтер к ноутбуку, также не забудьте удостовериться в его надежном подключении в корпусе устройства. Все это является одними из частых причин, по которым ноутбук просто не сможет распознать ваш печатающий гаджет.
При использовании сети Wi-Fi удостоверьтесь, чтобы устройство находилось в зоне действия роутера. Используйте драйверы, скачанные только с официальных страниц производителей. Надеемся, что установка не отнимет у вас много времени, а ваши устройства принесут вам только положительные эмоции от использования!
Читайте также:

