Как подключить принтер hp deskjet 2130 к компьютеру
Обновлено: 16.05.2024
Ниже представлены ссылки, чтобы скачать драйвер HP DeskJet 2130 на компьютер. После скачивания вам надо будет выполнить установку, которая показано ниже.
Варианты разрядности: x32/x64
Размер драйвера: 140 MB
Нажмите для скачивания: HP DeskJet 2130
Варианты разрядности: x32/x64
Размер драйвера: 46 MB (x32) и 49 MB (x64)
Нажмите для скачивания (x32): HP DeskJet 2130
Нажмите для скачивания (x64): HP DeskJet 2130
Как установить драйвер в Windows 10
Для того, чтобы начать работу с новым устройством от компании НР, необходимо его правильным образом настроить – для этого потребуется выполнить соответствующую процедуру, разработанную производителем. В этой процедуре много неточностей, которые приводят впоследствии к нарушению работы принтера. Мы подготовили инструкцию по настройке. Во-первых, необходимо скачать драйвер HP Deskjet 2130. Это проще всего сделать, нажав по ссылкам, опубликованным выше на данной странице. Также можно поискать дистрибутив на официальном сайте НР. После завершения загрузок необходимо запустить установщик.
На стартовой странице будет приветственной текст и синяя кнопка «Продолжить». Нажимаем ее.
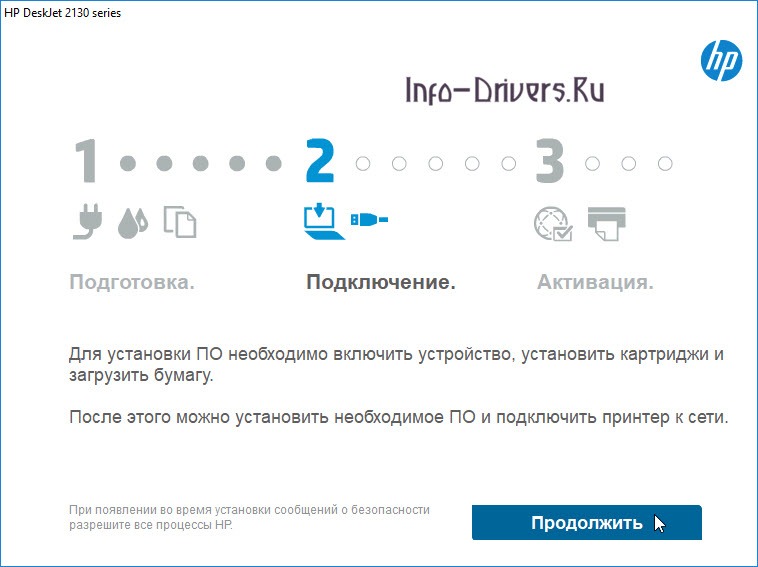
На следующем этапе будет предложено выбрать набор программ, которые планируются к установке, но этого делать не рекомендуется. Соответственно, нажимаем «Далее».

Переходим к этапу согласования договора на лицензионные условия по использованию офисной техники НР. Обязательно нужно поставить в нижней части галочку о согласии и нажать «Далее».
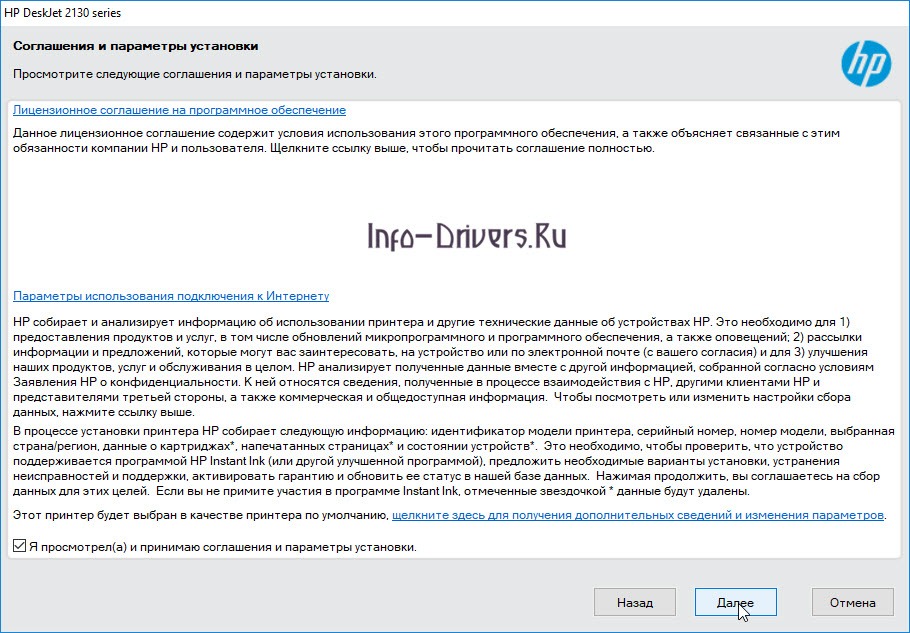
В комплекте с принтером должен быть дата-кабель – его необходимо подключить так, как показано на картинке. Дальнейшую установку программа продолжит автоматически.
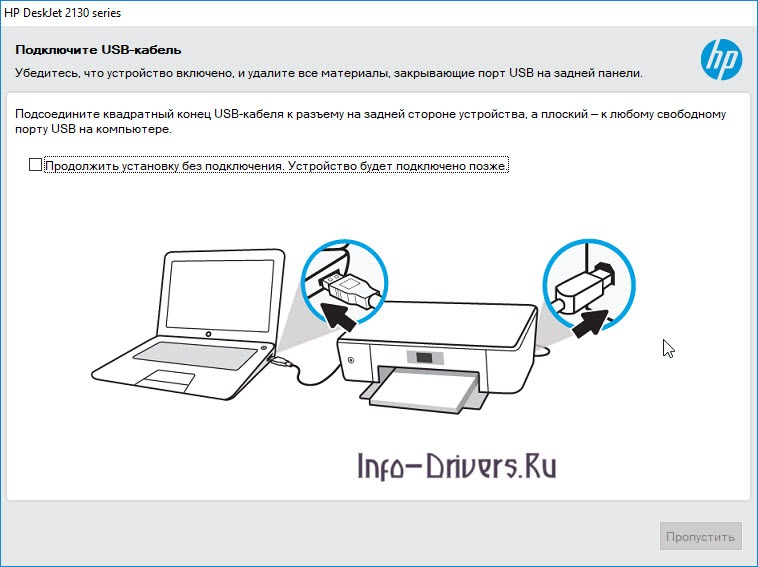
После 4-5 минут ожидания программа завершит свою работу, и принтером можно будет пользоваться. Останется нажать кнопку «Готово».
Содержание этого документа относится к принтерам Deskjet 2130, 2132, 2134, 2136, 2320, 2330, 2331, 2332, 2333, DeskJet Ink Advantage 2134, 2135, 2136, 2138, 2335, 2336, 2337, 2374, 2375 и 2376 All-in-One.
Чтобы настроить принтер в первый раз, снимите все упаковочные материалы, подсоедините шнур питания, установите чернильные картриджи и загрузите бумагу в основной входной лоток.
Шаг 1. Извлеките принтер из упаковки
Извлеките принтер из упаковки, затем снимите все пленки, наклейки и извлеките из принтера все упаковочные материалы.
Содержимое упаковки может отличаться в зависимости от страны/региона. Информацию о содержимом упаковки принтера см. в прилагаемом списке.
Снимите всю пленку и упаковочные материалы с корпуса принтера.
Опустите выходной лоток, возьмитесь за ручку внутри принтера и опустите дверцу отсека струйных картриджей, чтобы открыть ее.
Рис. : Откройте дверцу для доступа к картриджу с чернилами
Извлеките всю пленку и упаковочные материалы из внутренней части принтера.
Рис. : Снимите ленту и упаковочные материалы
Рис. : Закройте дверцу для доступа к картриджам с чернилами
Прежде чем выбросить или утилизировать коробку и упаковочные материалы, убедитесь, что вы извлекли из нее все оборудование и материалы.
Шаг 2. Подключите шнур питания и включите питание принтера
Подключите принтер к источнику питания, затем включите его.
Пока не подключайте кабель USB. Подключение к компьютеру настраивается во время установки программного обеспечения и драйвера.
Подсоедините один конец кабеля питания к разъему на задней панели принтера, а другой его конец к электрической розетке.
Шаг 3. Установка струйных картриджей
Установите струйные картриджи HP из комплекта поставки принтера.
Возьмитесь за ручку и опустите дверцу доступа к чернильным картриджам, чтобы открыть ее.
Рис. : Откройте дверцу для доступа к картриджу с чернилами
Прежде чем продолжить, дождитесь полной остановки принтера.
Извлеките из упаковки новый струйный картридж. Соблюдайте осторожность, на струйном картридже можно касаться только черного пластика.
Рис. : Извлеките новый чернильный картридж из упаковки
Не прикасайтесь к медным контактам или соплам картриджа. Не помещайте защитную ленту обратно на контакты. Прикосновение к этим деталям может привести к закупорке сопел, ненадлежащему распределению чернил и нарушению электрических соединений.
Удерживая картридж за боковые стороны соплами к принтеру, вставьте его в соответствующее гнездо.
Установите чернильный картридж в свободное гнездо под небольшим углом и плавно надавите до щелчка.
Рис. : Установка картриджа на место до щелчка
Повторите эти действия для установки другого струйного картриджа.
Рис. : Закройте дверцу для доступа к картриджам с чернилами
Шаг 4. Загрузка бумаги во входной лоток
Загрузите обычную бумагу формата U.S. Letter или A4 во входной лоток после установки струйных картриджей.
Извлеките из входного лотка любую бумагу, которая отличается от бумаги, которую следует загрузить, затем сдвиньте направляющую ширины бумаги как можно дальше.
Рис. : Сдвиньте направляющую ширины бумаги влево
Вставьте стопку бумаги формата U. S. Letter, Legal или A4 во входной лоток короткой стороной вперед и стороной для печати к себе. Протолкните стопку бумаги вперед до упора.
Рис. : Загрузите бумагу во входной лоток
Сдвиньте направляющую ширины бумаги вправо, чтобы он плотно прилегал к стопке.
Рис. : Сдвиньте направляющую ширины бумаги вправо
Опустите выходной лоток, а затем выдвиньте удлинитель приемного лотка.
Рис. : Опустите выходной лоток, а затем выдвиньте удлинитель приемного лотка
Шаг 5. Выравнивание струйных картриджей
Выравнивание чернильных картриджей необходимо для достижения наилучшего качества печати.
После загрузки бумаги принтер автоматически напечатает страницу выравнивания.
Принтер печатает страницу выравнивания автоматически только в том случае, если установлены новые чернильные картриджи.
Расположите страницу выравнивания изображением вниз на стекле сканера, затем выровняйте ее по направляющим, нанесенным вокруг стекла.
Рис. : Помещение страницы выравнивания на стекло сканера
Шаг 6. Установка программного обеспечения принтера
hp-feedback-input-portlet
hp-feedback-banner-portlet
hp-country-locator-portlet
Выбор местоположения
Северная и Южная Америка
Европа, Ближний Восток, Африка
Азиатско-Тихоокеанский регион и Океания
Выберите язык
hp-detect-load-my-device-portlet
hp-hero-support-search
Примеры: “LaserJet Pro M1132 замятие бумаги”, “HP 250 G5 bluetooth”
В статье я распишу, как установить драйвер на HP Deskjet 2130. Дам ссылки для скачивания и расскажу об особенностях установки драйвера.

Подготовка к установке
Прежде чем устанавливать драйвер принтера HP DeskJet 2130 загрузите подходящую версию драйвера в соответствии с вашей операционной системой.
Для того, чтобы определить версию и разрядность операционной системы перейдите в свойства компьютера.

В разделе тип системы вы увидите разрядность. Если у вас 64 битная система вам необходимо загрузить драйвер 64 битный.
Важно знать! По мимо разрядности существуют различные версии windows. Это тоже определяется в свойствах системы. На рисунке Windows 8Установка драйвера
Процедура установки драйвера довольна простая. Вам необходимо запустить мастер установки и действовать согласно инструкции.

Проверка печати
После установки драйвера зайдите в свойства принтера и сделайте пробную печать. Для этого необходимо перейти в панель управления > устройства и принтеры.

Заключение
Установка драйвера HP Deskjet 2130 не требует особых навыков и делается за несколько минут. Загрузка драйвера рекомендуется производить на проверенных ресурсах, чтобы избежать попадания вирусов.

Одна его сторона имеет необычный разъем USB типа B, представление которого вы видите на следующем изображении. Эту сторону нужно вставить в порт, расположенный на самом принтере. Обычно он находится сзади или сбоку в виде углубления, поэтому придется осмотреть внешние части устройства, чтобы отыскать его.

Далее в ход идет вторая сторона провода со стандартным разъемом USB. Его вставьте в любой соответствующий порт на ноутбуке, а после включения принтера нажатием на кнопку в операционной системе должно появиться уведомление об обнаружении нового устройства.

Обратим внимание, что при использовании персональных компьютеров предпочтение следует отдать порту USB, который находится на материнской плате, то есть расположенному сзади корпуса. Если вы подключите принтер к передней панели, в большинстве случаев не возникнет никаких проблем, но иногда подача сигнала не обеспечивается, что связано с недостачей электроэнергии, поступающей к такому разъему.

Шаг 2: Инсталляция драйверов
Сейчас у многих пользователей на компьютере или ноутбуке установлена Windows 10, а в этой версии операционной системы хорошо работает функция автоматического поиска драйверов, которая начинается сразу же после подключения принтера или другого оборудования. Этот процесс сопровождается появлением соответствующих уведомлений, в том числе и того, которое всплывет после успешной настройки устройства. Если же девайс был обнаружен и его название нормально определяется, но при этом к работе он не готов, возможно, проблема заключается в установленном ограничении на скачивание программного обеспечения через лимитные подключения, что необходимо отключить следующим образом:





Если же принтер вовсе не обнаруживается операционной системой, соответственно, загрузка драйверов тоже не происходит, понадобится использовать альтернативные варианты скачивания программного обеспечения. Это может быть официальный сайт или стороннее приложение, о чем читайте в универсальной инструкции далее или же найдите статью, посвященную конкретной модели принтера от HP, через поиск на нашем сайте.
Шаг 3: Настройка устройства для сетевой работы
Когда планируется использовать несколько ПК или ноутбуков для того, чтобы печатать на принтере HP, лучше всего сразу настроить его общий доступ и разрешить печать в пределах локальной сети. Для этого предлагаем воспользоваться отдельным руководством на нашем сайте, перейдя по следующей ссылке.

Шаг 4: Настройка принтера
Не всегда принтер сразу же готов для печати, особенно, когда речь идет о нестандартных форматах бумаги или самой выпускаемой продукции. Тогда надо обратиться к настройкам принтера в операционной системе или задействовать для этого приложение от разработчиков. На нашем сайте есть полное руководство, посвященное данной теме, в котором вы найдете ответы на все интересующие вопросы.
Начало работы
После выполнения всех операций по подключению и настройке оборудования можно сразу же переходить к взаимодействию с ним. При этом пользователям стоит учитывать, что печать определенных форматов документов осуществляется по-разному, а также есть другие нюансы, о которых нужно знать.
У нас также есть вспомогательные руководства, посвященные обслуживанию устройства, чем тоже рано или поздно понадобится заняться. Подберите подходящую для себя тему и прочтите ее, чтобы знать больше о предстоящей задаче.
Если во время взаимодействия с печатающим оборудованием возникли ошибки, их нужно решить, подобрав соответствующий метод. О доступных способах исправления частых проблем с печатью читайте далее.

Отблагодарите автора, поделитесь статьей в социальных сетях.

Читайте также:

