Как подключить принтер hp laserjet 1100 к ноутбуку через usb
Обновлено: 27.04.2024
Данное устройство поддерживает подключение через порт Hi-Speed USB 2.0. Необходимо
использовать USB кабель типа «А-В» длиной не более 2 м (6,56 фута).
HP Smart Install
Данный тип установки поддерживается только в ОС Windows.
Функция HP Smart Install позволяет выполнить установку драйверов устройства и
программного обеспечения при подключении устройства к компьютеру при помощи USB-кабеля.
При использовании HP Smart Install не требуется установочный компакт-диск.
Не вставляйте установочный компакт-диск с программным обеспечением в устройство чтения
компакт-дисков компьютера.
Подключите кабель USB.
Должен произойти автоматический запуск HP Smart Install. Для установки программного
обеспечения выполните инструкции, приведенные на экране.
Если программа HP Smart Install не запускается автоматически, то на компьютере
отключена функция автозапуска. Для запуска программы откройте окно «Мой
компьютер» и дважды щелкните по значку диска HP Smart Install. Если вы не можете
найти диск HP Smart Install, используйте установочный диск устройства для установки
программного обеспечения.
Если программа запрашивает выбор типа подключения, выберите тип подключения,
которое будет использоваться для печати после установки программного обеспечения.
Установка с компакт-диска
Вставьте установочный компакт-диск с программным обеспечением в устройство чтения
компакт-дисков компьютера.
Не подключайте USB-кабель до появления соответствующего запроса.
Если программа установки не запустится автоматически, просмотрите содержимое компакт-
диска и запустите файл SETUP.EXE.
Для установки программного обеспечения выполните инструкции, приведенные на экране.
Подключение через порт USB

Если вы используете установочный компакт.
Если вы используете установочный компакт-диск для установки программного обеспечения, то
вы можете выбрать приведенные ниже типы установки.
Простая установка (рекомендуется)
Во время установки не будут отображаться запросы на подтверждение или выполнение
изменений настроек. Кроме того, будет автоматически принято лицензионное соглашение
на программное обеспечение.
Во время установки будут отображаться запросы на подтверждение и изменение
настроек, выставленных по умолчанию.
Глава 4 Подключение устройства

Поддерживаемые сетевые протоколы
Сетевое подключение (только для беспроводных
моделей)
Устройство может подключаться к беспроводным сетям.
Поддерживаемые сетевые протоколы
Для подключения сетевого устройства к сети потребуется сеть, которая использует один из
приведенных ниже протоколов.
TCP/IP (IPv4 или IPv6)
Установка устройства с подключением к беспроводной сети при
помощи HP Smart Install
Данный тип установки поддерживается только в ОС Windows.
Функция HP Smart Install позволяет выполнить установку драйверов устройства и
программного обеспечения при подключении устройства к компьютеру при помощи USB-
кабеля. Если устройство уже подключено к сети, выполните сброс настроек беспроводной
сети. См.
При использовании HP Smart Install не требуется установочный компакт-диск.
Не вставляйте установочный компакт-диск с программным обеспечением в устройство чтения
компакт-дисков компьютера.
Включите устройство и подключите его к компьютеру при помощи кабеля USB. Должен
произойти автоматический запуск программы установки.
Сетевое подключение (только для беспроводных моделей)

Если программа HP Smart Install не запускается автоматическ.
Если программа HP Smart Install не запускается автоматически, то на компьютере
отключена функция автозапуска. Для запуска программы откройте окно «Мой
компьютер» и дважды щелкните на значок диска HP Smart Install. Если вы не можете
найти диск HP Smart Install, используйте установочный диск устройства для установки
программного обеспечения.
Если программа запрашивает выбор типа подключения, выберите тип подключения,
которое будет использоваться для печати после установки программного обеспечения.
Для завершения установки устройства выполните инструкции на экране.
Если вы хотите убедиться, что устройству был присвоен сетевой IP-адрес, то после
установки устройства распечатайте страницу конфигурации. Для печати страницы
конфигурации нажмите и удерживайте нажатой кнопку отмены на устройстве до тех
пор, пока не начнет мигать индикатор готовности , затем отпустите кнопку отмены.
Установка устройства с подключением к беспроводной сети при
помощи установочного компакт-диска
Вставьте установочный компакт-диск с программным обеспечением в устройство чтения
компакт-дисков компьютера.
Если программа установки не запустится автоматически, просмотрите содержимое компакт-
диска и запустите файл SETUP.EXE.
Для завершения установки устройства выполните инструкции на экране.
Если вы хотите убедиться, что устройству был присвоен сетевой IP-адрес, то после
установки устройства распечатайте страницу конфигурации. Для печати страницы
конфигурации нажмите и удерживайте нажатой кнопку отмены на устройстве до тех
пор, пока не начнет мигать индикатор готовности , затем отпустите кнопку отмены.
Глава 4 Подключение устройства

Установка программного обеспечения для устройства,подключенн.
Установка программного обеспечения для устройства,
подключенного к сети
Выполните приведенные ниже пункты, если устройство уже подключено к сетевому
компьютеру (т.е. устройству уже присвоен IP-адрес) и необходимо установить драйвер
принтера на другой компьютер.
Откройте встроенный Web-сервер HP в компьютере. См.
Щелкните на вкладку HP Smart Install.
Для завершения установки устройства выполните инструкции на экране.
Создание однорангового (компьютер-компьютер) беспроводного
подключения
Данное устройство может подключаться к компьютеру при помощи однорангового (компьютер-
компьютер) беспроводного соединения.
Включите устройство и восстановите настройки сетевого подключения.
Распечатайте страницу конфигурации (см.
разделе «Информация о сети» найдите сетевое имя (SSID).
Обновите список доступных беспроводных сетей на компьютере, щелкните на сетевое
имя устройства (SSID) и подключитесь к нему.
Через несколько минут распечатайте страницу конфигурации и найдите на ней IP-адрес
устройства.
Откройте web-браузер и введите IP-адрес устройства в адресную строку. Нажмите
клавишу
, чтобы открыть встроенный Web-сервер HP.
Щелкните на вкладку HP Smart Install, а затем нажмите кнопку Загрузка для установки
программного обеспечения.
На расположенных ниже рисунках показано различие между соединением «компьютер-
компьютер» и сетевым подключением через точку доступа (инфраструктура).
Сетевое подключение (только для беспроводных моделей)

Выключение модуля беспроводной связи устройства, Настройка сетевого устройства
Сеть «компьютер-компьютер»
Инфраструктурная сеть
Выключение модуля беспроводной связи устройства
Для отключения от беспроводной сети можно выключить модуль беспроводной связи
устройства.
Нажмите и удерживайте нажатой кнопку беспроводного подключения, расположенную на
панели управления устройства.
Для того, чтобы убедиться, что модуль беспроводной связи выключен, распечатайте
страницу конфигурации. IP-адрес устройства должен иметь значение 0.0.0.0.
Настройка сетевого устройства
Использование программы настройки беспроводной сети
Для настройки печати при помощи устройства, подключенного к беспроводной сети,
используйте программу настройки беспроводной сети.
Подключите беспроводное устройство к компьютеру при помощи кабеля USB.
Выберите пункт меню HP, затем щелкните на пункт Серия принтеров HP LaserJet
Professional P1100.
Щелкните на пункт Настройка беспроводной сети.
Для настройки печати при помощи устройства, подключенного к беспроводной сети,
выполните инструкции, приведенные на экране.
Глава 4 Подключение устройства

Просмотр и изменение сетевых параметров, Установка или изменение сетевого пароля, Ip-адрес
Восстановление параметров беспроводной сети, используемых по умолчанию
Нажмите и удерживайте нажатой кнопку беспроводного подключения и кнопку отмены
, затем включите устройство.
Удерживайте кнопки нажатыми до тех пор, пока все индикаторы не начнут мигать
одновременно. Затем отпустите кнопки.
Просмотр и изменение сетевых параметров
Для просмотра или изменения параметров IP-конфигурации пользуйтесь встроенным Web-
сервером.
Напечатайте страницу конфигурации и найдите IP-адрес.
Если используется IPv4, IP-адрес содержит только цифры. Он имеет следующий
формат:
Если используется IPv6, IP-адрес является шестнадцатеричной комбинацией
символов и цифр. В нем используется формат, аналогичный следующему:
Чтобы открыть встроенный Web-сервер, введите IP-адрес устройства в адресную строку
Web-браузера.
Перейдите на вкладку Сеть для получения информации о сети. При необходимости
параметры можно изменить.
Установка или изменение сетевого пароля
Используйте встроенный Web-сервер для установки сетевого пароля или изменения
существующего пароля.
Откройте встроенный Web-сервер, перейдите на вкладкуСеть, затем перейдите по ссылке
Пароль.
Если пароль уже установлен, вам будет предложено ввести его.
Введите пароль и нажмите кнопку Применить.
Введите новый пароль в окно Пароль и в окно Подтвердите пароль.
Чтобы сохранить пароль, нажмите кнопку Применить в нижней части окна.
IP-адрес устройства может быть задан вручную или назначен автоматически при помощи
протоколов DHCP, BootP, или AutoIP.
Сетевое подключение (только для беспроводных моделей)

Настройка скорости соединения
Для изменения IP-адреса вручную используйте встроенный Web-сервер HP.
Откройте встроенный Web-сервер НР и щелкните на вкладку Сеть.
На панели навигации щелкните на ссылку Конфигурация IPv4 или Конфигурация IPv6.
В разделе Конфигурация IP-адреса щелкните на пункт IP-адрес вручную.
Введите нужные значения в полях IP-адрес вручную, Маска подсети IP и Шлюз по
умолчанию вручную.
Настройка скорости соединения
При необходимости настройки скорости соединения щелкните на вкладку Сеть во окне
встроенного Web-сервера НР. Данная функция находится на странице Расширенная
настройка.
Неправильное изменение настроек скорости соединения может привести к нарушению связи
между принтером и другими сетевыми устройствами. В большинстве случаев устройство
следует оставить в автоматическом режиме. При изменении настроек может произойти
выключение и включение устройства. Выполняйте изменения настроек только тогда, когда
устройство не используется.
Глава 4 Подключение устройства

Бумага и носители для печати, 5 бумага и носители для печати, 5бумага и носители для печати
Бумага и носители для печати

Сведения об использовании бумаги и носителей дляпечати Данно.
Сведения об использовании бумаги и носителей для
печати
Данное устройство поддерживает различные типы бумаги и других носителей для печати в
соответствии с указаниями в руководстве пользователя. Бумага или печатные носители, не
отвечающие этим указаниям, могут стать причиной возникновения проблем с качеством
печати, частых замятий и преждевременного износа устройства.
Для получения оптимальных результатов используйте только бумагу и носители для печати
HP, предназначенные для лазерной печати или многократного использования. Не пользуйтесь
бумагой и печатными материалами для струйных принтеров. Компания Hewlett-Packard не
рекомендует использовать носители других марок, поскольку HP не в состоянии
контролировать их качество.
В некоторых случаях неудовлетворительное качество печати наблюдается даже при печати на
бумаге, отвечающей всем требованиям, изложенным в этом руководстве пользователя. Такая
проблема может возникнуть при неправильном обращении с носителем, эксплуатации при
неприемлемой температуре и влажности, а также вследствие других обстоятельств,
контролировать которые компания Hewlett-Packard не в состоянии.
ПРЕДУПРЕЖДЕНИЕ.
Использование носителя, не соответствующего требованиям,
установленным компанией HP, может привести к повреждению принтера и необходимости его
ремонта. На такой ремонт гарантия или соглашения о техническом обслуживании Hewlett-
Packard не распространяются.

Думаю, что каждый хабраюзер имеет дома принтер. Вот и я до свадьбы тоже имел дома принтер, но после, когда переехал, лишился сего блага. Какое-то время справлялся, но неудобство было сильным. Довольно долго я не мог определиться с типом устройства: то ли струйник с СНПЧ или лазерник. Вдаваться в подробности мук выбора не буду, скажу только то, что столкнулся с дефицитом бюджета. А вот уже это повлияло на то, что выбрал я б/у лазерный принтер из класса HP LaserJet 1100, т.е. неубиваемый аппарат без чипов и с доступными запчастями (б/у все-таки). В итоге именно его и купил. И тут я столкнулся с проблемами:
1. Принтер использует не стандартный кабель LPT (Centronics – DB-25), который можно купить в любом магазине, а особенный: MiniCentronics
2. По информации на официальном сайте драйвера под Windows7 уже встроены в систему. Тем не менее автоматическая установка по сети не срабатывает.
Если Вы столкнулись с теми же проблемами, то Вам под кат (фотографии сделаны уже после распайки на посредственную мыльницу и при плохом освещении).
Итак, что я имел:
1. Принтер HP LJ 1100;
2. Кабель Centronics – DB-25;
3. Старенький компьютер, который работает в роли торрентокачалки и др. с Windows 2003 на борту (только он оборудован портом LPT).
Что мне было надо:
1. Работающий принтер, на который можно печатать с любого компьютера в сети (Windows 7 64 bit и Windows XP 32 bit)
Подключение принтера к рабочей машине
Первое, что я сделал – нагуглил пару инструкций по переделке кабеля (принтера).
Можно было припаять кабель напрямую, а можно было соорудить отдельный разъем на принтере. Мой выбор пал на вариант колхозить припаять кабель напрямую.
Добраться до внутренностей – проще простого: переворачиваем принтер и откручиваем три болтика.

После этого поднимаем крышку с правой стороны. Плата находится на ней и соединена с остальными частями тремя шлейфами. Один из шлейфов (самый тонкий) вставлен в порт с защелкой, а остальные просто вынимаются:

Отключаем шлейфы и начинаем «операцию». В моем случае — я «откусил» ненужный мне разъем Centronics (он у меня был неразборной) и, воспользовавшись подсказкой по вышеуказанным ссылкам и тестером создал свою таблицу подключения.
| Цвет провода | Centronics | LPT | MiniCentronics |
|---|---|---|---|
| коричневый | 1 | 1 | 15 |
| Краснный | 2 | 2 | 6 |
| оранжевый | 3 | 3 | 7 |
| желтый | 4 | 4 | 8 |
| зеленый | 5 | 5 | 9 |
| синий | 6 | 6 | 10 |
| фиолетовый | 7 | 7 | 11 |
| белый | 8 | 8 | 12 |
| розовый | 9 | 9 | 13 |
| коричнево-белый | 10 | 10 | 3 |
| Оранжево-белый | 11 | 11 | 1 |
| Зелено-белый | 12 | 12 | 5 |
| сиренево-белый | 13 | 13 | 2 |
| красный с коричневой полосой | 14 | 14 | 17 |
| сине-коричневый | 32 | 15 | 4 |
| оранжево-коричневый | 31 | 16 | 14 |
| сине-черный | 36 | 17 | 16 |
| коричнево-черный | 19 | 18 | 33 |
| оранжево-черный/розово-черный | 20/21 | 19 | 24/25 |
| желто-черный | 22/23 | 20 | 26/27 |
| зелено-кочерный/фиолетово-черный | 24/25 | 21 | 28/29 |
| бело-черный | 26/27 | 22 | 30/31 |
| желто-белый/фиолетово-коричневый | 29/34 | 23 | 19/22 |
| красно-белый/сине-белый/серо-белый | 15/17/28 | 24 | 20/21/23 |
| зелено-коричневый/розово-черный/розово-коричневый/желто-коричневый | 30/33/35 | 25 | 32/34/35 |
Внимание! Цвет проводов может отличаться!
После того, как все получилось собираем принтер обратно. Кабель я вывел через заглушку, назначение которой не понимаю. Потом именно в это место вставлю USB порт:

А теперь вблизи

Подключаем принтер к компьютеру и переходим ко второму этапу
Подключение принтера к Windows 7 по сети:
Как подключить принтер к Windows 2003 – проблем не должно возникнуть ни у кого. Просто скачиваем драйвера на официальном сайте и вперед. Потом его расшариваем (тоже объяснять не буду) и пересаживаемся за компьютер с Windows 7. Запускаем установку принтера. Сетевой принтер у меня нашелся без проблем:

Вот только через некоторое время:

Необходимо указать явным образом принтер из списка, но, потому что я пытаюсь установить его как сетевой, такой возможности нет. Ладно, пойдем по другому пути — выбираем установку не сетевого, а локального принтера:

И сразу выбираем пункт «Создать новый порт» с типом «Local Port»:

Нажимаем «Далее» и в появившемся окне вводим адрес нашего принтера в сети:

Ну а здесь выбираем из списка Наш HP LaseJet 1100 (MS):

Ну а дальше отвечаем на вопросы установки этого принтера «по умолчанию» и предоставления общего доступа.
Если, вдруг, принтера не оказалось в списке, то воспользуйтесь «центром обновления Windows». Сам этим не пользовался, но на сайте HP об этом упоминается.
После этих манимуляций принтер начнет трудиться и доказывать оправданность покупки.

Переходник USB-LPT. Если совсем вкратце — то нормально работает под Windows 10 х64 с принтером HP Lasejet 1100.

Если чуть более развернуто — читайте дальше. :)
Делал апгрейд рабочему компьютеру, ещё не знал, на какой материнке остановлюсь и будет ли на ней LPT-порт. А принтер у меня до сих пор LPT'шный — HP LaserJet 1100. Лет ему уже много, но, учитывая качество исполнения, жить будет ещё долго, особенно на моих нагрузках. Слева на фото выглядывает мой домашний самсунг — так у него примерно на тех же нагрузках к концу стартовых картриджей шестеренка пополам сломалась в механизме забора бумаги. А 1100 уже больше 100500 страниц напечатал (113754) и наверняка ещё столько же может, если не больше. Рекорд я видел на 5L, по-моему, в середине нулевых — там больше миллиона страниц было. А 1100, в принципе, на той же платформе делался.
Потому, на всякий случай, заказал переходник USB-LPT — благо стоит недорого, а пригодиться в хозяйстве всегда может.
Посылка шла примерно месяц, трек был вида RYхххCN

Поставляется в простом пакетике. Длина кабеля заявлена 95 сантиметров, по факту в районе 75.

Есть переходники с «принтерным» разъемом на конце (IEEE 1284-B) — чтобы напрямую в принтер втыкаться, но у 1100 свой разъем, потому пришлось брать с DB-25 (IEEE 1284-A).
Разбирается несложно, но внутри ничего особо интересного, небольшая платка да клякса.
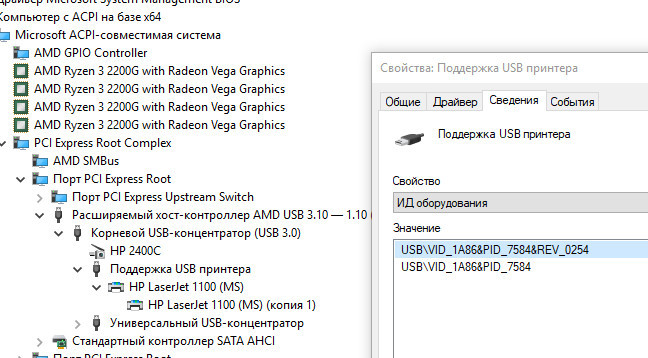
Под Windows 10 x64 опознался без установки дополнительных драйверов. Но в диспетчере устройств виден не как LPT-порт, а как «поддержка USB-принтера». Потому я не знаю, как этот переходник будет работать с другими устройствами, не принтерами. Но ооочень сильно сомневаюсь в такой работе. С USB-COM всё проще как-то.
Но для работы с HP 1100 этот переходник вполне годится.
Конечно, на новой материнке у меня LPT-порт всё же есть, но его ещё надо выводить наружу, а мне теперь хочется в компактный корпус всё убрать, так что подключение принтера через USB мне нравится больше.
Настройте ваш принтер для подключения по USB на компьютере Windows, Mac или Chromebook.
Настройка подключения принтера по USB (Windows)
Загрузите приложение HP Smart, затем выполните инструкции, чтобы настроить подключение по USB в Windows.
Если вы уже подключили принтер по кабелю USB к вашему компьютеру, отсоедините его, затем удалите принтер с компьютера.
Найдите и откройте Принтеры и сканеры , затем выберите имя принтера в списке. Щелкните Удалить устройство , нажмите Да , затем перезагрузите компьютер.Убедитесь, что на компьютере доступен свободный порт USB. Не подключайте принтер к концентратору USB или док-станции, так как он может не получать достаточно электроэнергии для надлежащей работы.
Откройте HP Smart – Microsoft Store и установите приложение HP Smart.
Откройте приложение и следуйте инструкциям по установке, чтобы завершить настройку. Если настройка не начинается автоматически, щелкните значок плюс , чтобы добавить принтер.
Настройка подключения принтера по USB (Mac)
Загрузите приложение HP Smart, затем выполните инструкции, чтобы настроить подключение по USB в macOS.
Если вы уже подключили принтер по кабелю USB к вашему компьютеру, отсоедините его, затем удалите принтер с компьютера.
Нажмите значок Apple , выберите Параметры системы , затем выберите Принтеры и сканеры , Печать и сканирование или Печать и факсы . Выберите название принтера, щелкните значок минус , затем перезагрузите компьютер.
Убедитесь, что на компьютере доступен свободный порт USB. Не подключайте принтер к концентратору USB или док-станции, так как он может не получать достаточно электроэнергии для надлежащей работы.
Откройте HP Smart – Mac App Store и установите приложение HP Smart.
Откройте приложение и следуйте инструкциям по установке, чтобы завершить настройку. Если настройка не начинается автоматически, щелкните значок плюс , чтобы добавить принтер.
Настройка подключения принтера по USB (Chromebook)
Подсоедините кабель USB, затем настройте подключение по USB в Chrome OS.
Подсоедините USB-кабель принтера к компьютеру.
На компьютере выберите часы в правом нижнем углу, затем выберите значок Параметры .
Прокрутите вниз и выберите Дополнительно .
В разделе Печать щелкните Принтеры , затем щелкните Добавить принтер .
Если принтер отображается, выберите его и щелкните Добавить .
Если принтер не отображается, щелкните Добавить вручную , затем следуйте инструкциям. Дополнительные сведения можно найти на веб-сайте Справка по Chromebook – Настройка принтера (на английском языке) .
Альтернативные варианты подключения по USB
Настройте подключение к принтеру по USB с помощью другого метода.
Настройка подключения принтера по USB с использованием встроенного драйвера (Windows)
При подключении кабеля USB от принтера Windows автоматически устанавливает и добавляет принтер, обеспечивая базовые функции печати.
Убедитесь, что непосредственно на компьютере есть свободный порт USB. При использовании концентратора USB или док-станции принтер может не получать достаточно электроэнергии для надлежащей работы.
Подсоедините USB-кабель принтера к компьютеру.
Если подключение принтера или задание печати завершается со сбоем, выполните следующие действия.
Найдите и откройте пункт Принтеры и сканеры .
Нажмите Добавить принтер или сканер .
Если принтер присутствует в списке, выберите его, щелкните Добавить устройство , затем следуйте запросам для установки драйвера.
Если ваш принтер не указан в списке, перейдите к выполнению следующих действий.
Нажмите Необходимый принтер отсутствует в списке , а затем выберите Добавить локальный принтер или сетевой принтер с ручными параметрами .
Щелкните Далее , выберите Использовать существующий порт , выберите (USB001: виртуальный порт принтера для USB) в раскрывающемся меню, затем нажмите кнопку Далее .
По запросу выберите Центр обновления Windows , затем дождитесь завершения обновления драйверов печати.
В разделе Производитель выберите HP или Hewlett Packard , затем выберите название вашего принтера.
Нажмите Далее , затем следуйте запросам для установки драйвера.
Отсоедините, затем снова подсоедините кабель USB, чтобы завершить настройку принтера.
Настройка подключения принтера по USB с использованием встроенного драйвера (Mac)
При подключении кабеля USB от принтера macOS автоматически устанавливает и добавляет принтер, обеспечивая базовые функции печати.
Щелкните значок Apple , щелкните Настройки системы и выберите Обновление программного обеспечения . Установите любые доступные обновления, а затем перезагрузите компьютер Mac.
Убедитесь, что непосредственно на компьютере есть свободный порт USB. При использовании концентратора USB или док-станции принтер может не получать достаточно электроэнергии для надлежащей работы.
Нажмите значок Apple , выберите Параметры системы , затем выберите Принтеры и сканеры , Печать и сканирование или Печать и факсы .
Если ваш принтер отображается в списке, выберите его и щелкните значок минус для удаления принтера.
Подсоедините USB-кабель принтера к компьютеру.
По запросу на загрузку нового программного обеспечения следуйте инструкциям по его установке.
Убедитесь, что принтер указан в списке Принтеры.
Если принтер присутствует в списке, установка завершена.
Если ваш принтер не указан в списке, перейдите к выполнению следующих действий.
Щелкните значок плюс , щелкните Добавить принтер или сканер , затем выберите название вашего принтера.
В раскрывающемся меню Использование или Печать с выберите AirPrint или Secure AirPrint , затем нажмите кнопку Добавить .
Проблема не нова, но постоянно появляются пользователи, с ней не справляющиеся. При обновлении парка ПК дома или на фирме или при переходе на ноутбук у пользователя возникает проблема: как же подключить старый принтер? На новой технике LPT портов нет, одни USB. Почитали мы форумы на эту тему и от души повеселились. Каких только вариантов не предлагают, а оно у них не работает. На самом деле всё просто донельзя. Давайте рассмотрим варианты, которые предлагались, - и в конце воспользуемся нашим.
А началось всё с того, что буквально вчера достался мне бесплатно старый добрый лазерный HP 6L . И причём абсолютно случайно. Иду я домой, а он бедный стоит одиноко возле жбана и дожидается, когда его мусорник вывезет. И причём в идеальном состоянии дожидается, как оказалось, даже картридж полный. Жалко мне стало беднягу. Машинка-то хорошая, хоть и медленная. Дай думаю своему малому для школы подцеплю, для рефератов подойдёт. А ведь сколько таких аппаратов, которые по выносливости способны пережить ещё не одно поколение современных принтеров, без дела пылится и выкидывается пользователями и фирмами с тупыми админами только потому, что они считают невозможным их подключение к современному ПК или ноутбуку и сами принтеры медленными? И зря. На старых принтерах картриджи не чипованные, и их можно перезаправлять и восстанавливать сколько хочешь - в отличии от современных. Да и тонера влазит больше (хватает на дольше).
Но это только начало истории. Малому своему обновил аппарат недавно и специально под современные игры, так что как Вы понимаете оборудование - самое современное и операционка Windows 7 на борту. Конечно же, никаких портов LPT и в помине нет. Хотя знаем как цеплять, решили почитать, что народ на форумах делать пробует и какими методами пользуется. И вот тут, полазив по нескольким десятков форумов, долго катались со смеху. Ни на одном самое простое и дешёвое подключение не озвучено. Чего только народ не предлагает бедным мученикам со старой техникой. И поставить дома старый дешёвый компьютер с LPT портом в качестве сервера (в русских квартирах как раз много места и подходящий дизайн для старого ненужного ПК) . И, купить принтсервер коробку (1200 руб самая дешёвая и не факт, что состыкуется дешёвая). И всунуть контроллер LPT в ПК (сам контроллер 350 руб + кабель). Контроллеры такого типа, мягко говоря, не всегда стыкуются даже не с самым современным ПК, к тому же в ноут его не вставишь. И разыскивают спец драйвера для переходников под Windows Vista и 7 (которых не существует даже на официальных сайтах производителя). И списываются со спецами из HP, которые разводят руками и не знают как состыковать по кабелю технику своего же производства.
На самом деле старые модели известных брэндов прекрасно стыкуются с современными ПК на Vista и 7 по самому обычному кабелю-переходнику LPT-USB (300 руб примерно). Драйвера старых известных брэндов уже встроены в современные операционные системы и они опознаются и устанавливаются автоматически даже на 64 битные версии, как только Вы подключите оборудование. И конечно оно у Вас печатать не будет, если Вы полезете на форумы и поначитаетесь всякой мути. Нужно произвести всего лишь одну маленькую настройку в свойствах принтера (подходит для большинства старых брэндов). Если ВЫ подцепили кабель и оборудование определилось, то всё у Вас получится. Единственное, если Вы взяли левый кабель, то и определяться будет нечему. Несмотря на высокую цену картриджей для старых моделей принтеров, они многократно окупят себя за счёт перезаправки по сравнению с современными и, скорее всего, переживут новый купленный принтер. А теперь о деле.
Заходим «Пуск», пункт «Настройка», пункт «Принтеры». В появившемся окне находим значок Вашего установившегося принтера. Становимся на него курсором мыши и жмём правую клавишу мыши. В появившемся меню щёлкаем по пункту «Свойства». В появившемся окне «Свойства принтера» переходим на закладку «Дополнительно». Находим кнопку «Обработчик печати» и жмём. В появившемся окне «Обработчик заданий печати» в поле «Тип данных по умолчанию» выбираем вариант «TEXT”. Жмём везде «ОК» и «Применить» и наслаждаемся печатью.
Имейте ввиду, что Вам может быть отказано в изменении параметров, если Вы насовали заданий в принтер. Сначала нужно очистить очередь печати. Для этого щёлкаем перед началом операций по значку принтера и в появившемся окне щелкаем меню «Принтер», пункт «Очистить очередь печати» и ждём, пока все задания удалятся. Для ускорения очистки памяти можно выключить питание принтера и перезагрузить комп перед продолжением настройки.
Читайте также:

