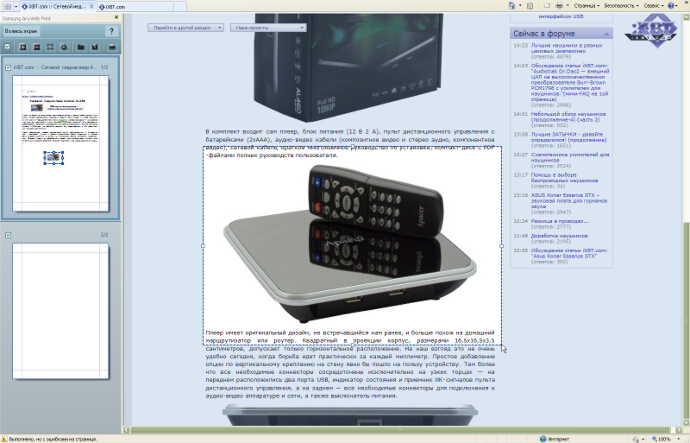Как подключить принтер к компьютеру самсунг scx 4600
Обновлено: 21.05.2024

Для вашего устройства есть универсальная программа, которая поможет установить вам драйвер. Для того чтобы узнать, как пользоваться программой и как установить нужный вам драйвер, перейдите по ссылке.
В том случае если драйвера вам не подойдут, то используйте драйвера ниже.
Установка драйвера в Windows 10
Для принтера SCX-4600 подходящие драйвера можно загрузить с нашего сайта – на котором в данный момент вы находитесь. Пользователю необходимо загрузить на свой компьютер программу-установщик, которая в автоматическом режиме установит нужные для работы драйвера. Запускаем программу установки, отмечаем в первом окне пункт «Запустить после завершения», нажимаем «Извлечь».

Выбираем язык, который будет использоваться в качестве основного в последующем меню установки, нажимаем кнопку с синим текстом «Установить сейчас».

Для использования программного обеспечения нужно прочесть и принять правила использования ПО. Необходимо ознакомиться с информацией и согласиться с правилами, отметив пункт «Я принимаю условия лицензионного соглашения». Нажимаем «Далее».

Для большинства пользователей расширенные возможности принтера не понадобятся, поэтому в данном окне отмечаем «Нет…» и кликаем «Далее».

После начнётся процесс установки драйвера. Программа в течении нескольких минут будет копировать системные файлы и проводить некоторые настройки. Состояние установки будет отображено на экране.

Установка драйвера завершена. Теперь можно подключить принтер к компьютеру и начать пользоваться устройством.

Возможно, для правильной работы принтера надо будет перезапустить ваш компьютер.

Устройства последнего поколения поддерживают подключение при помощи беспроводного подключения. Рассмотрим детальнее каждый случай.
Через кабель

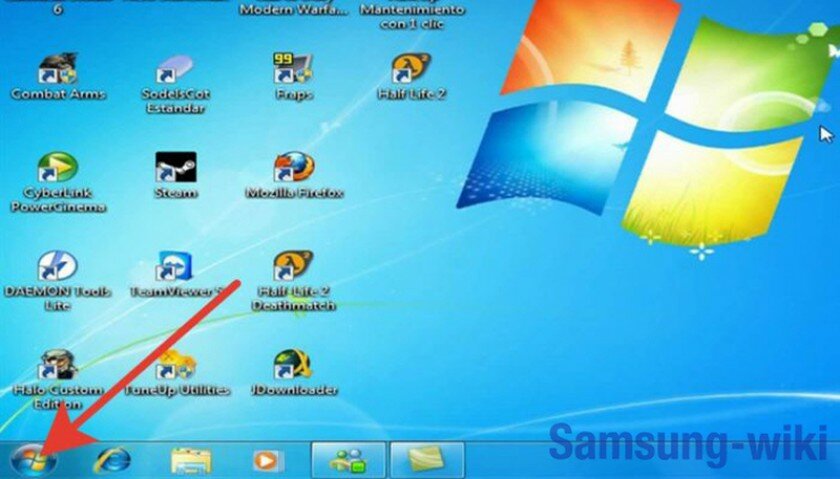
После этого включаем кнопку питания на принтерном корпусе. Обычно процесс запуска сопровождается световым или звуковым сигналом.
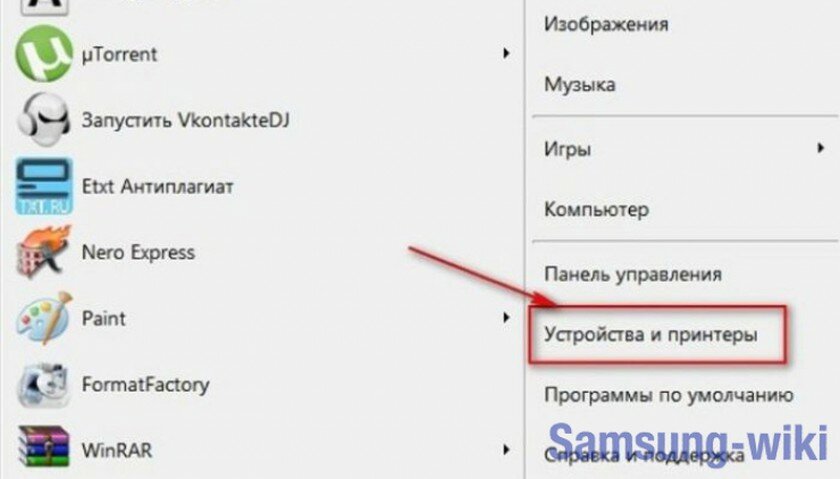

Через wi-fi
Установка драйвера в Windows 7
Итак, после скачивания драйвера, его нужно установить. Для этого кликните два раза по файлу-установщику, после чего выберите место на жестком диске, куда будут сохранены установочные файлы. По умолчанию будет указан путь C:TempML-1200. Можете его не менять и просто нажать «Next>».
Вас поприветствует мастер установки и предложит закрыть все лишние приложения операционной системы. Сделайте это, после чего нажмите «Далее>».
Начнется установка, которую нельзя прерывать. Просто дождитесь ее окончания.
Последнее окно оповестит вас об успешном окончании установки драйвера. Здесь вам также будет предложено зарегистрировать свой принтер. Если вы этого не хотите делать жмите «Готово» и приступайте к печати.
С лицензией ознакомьтесь тут .
Драйверы для принтера Samsung ML-1210 под Windows 10 — XP.
Установка драйвера от другого принтера
Рассмотрим на примере Windows 7 64-bit и принтера Xerox Phaser 3116.
На сайте производителе ПО для этой системы нет. Можно попробовать от Xerox Phaser 3117.
- Скачиваем драйвер для Phaser 3117 и распаковываем его.
- Подключаем устройство к компьютеру.
- Открываем Пуск в поле поиска пишем «Диспетчер устройств». Запускаем его.
- Жмем правой кнопкой мышки по неизвестному устройству/принтеру, вызываем контекстное меню, и выбираем «Обновить драйверы…».
- Выполнить поиск драйверов она этом компьютере.
- Выбрать драйвер из списку уже установленных драйверов.
- Выбираем «Принтеры» и «Далее».
- Жмем «Установить с диска…».
- Указываем на файл в распакованной папке.
Сбой настроек
Проверьте, какое оборудование используется для печати по умолчанию. Для этого перейдите в панель управления, затем в «Оборудование и звук» – «Просмотр устройств и принтеров». Кликните на иконку принтера правой кнопкой и выберите опцию «Использовать по умолчанию». В некоторых случаях этого оказывается достаточно, чтобы устройство стало работать правильно.
Если проблема не решилась, кликните дважды на иконку оборудования, в открывшемся окне выберите вкладку «Принтер» и уберите галочки в пунктах «Приостановить печать» и «Работать автономно». Также нажмите на «Очистить очередь печати».
Если и это не помогло, перейдите в панель управления, выберите в меню «Просмотр» пункт «Мелкие значки», перейдите на вкладку «Администрирование» и откройте «Службы». В появившемся окне нужно найти службу «Диспетчер печати» и установить автоматический тип запуска.
Если служба остановлена, нажмите также на кнопку «Запустить», а затем отправьте на печать тестовую страницу.
Как подключить принтер к ноутбуку через Wi-Fi?
Многие современные принтеры можно подсоединить к компьютеру через сеть Wi-Fi. Перед установкой подобного устройства нужно убедиться, что на нем включена и доступна функция беспроводного подключения. Узнать это позволяет кнопка с соответствующим значком. На большинстве моделей оргтехники она подсвечивается синим цветом, если подключение функционирует корректно. Также для работы с беспроводным принтером обязательно наличие доступа к Интернету. Проверив подключение, пользователю следует добавить принтер в систему для последующей настройки:
- ВWindows 10 (алгоритм такой же, как с проводным устройством печати):
- Если система не идентифицирует оргтехнику автоматически, открыть «Пуск», перейти к «Параметрам», в разделе «Устройства» выбрать «Принтеры и сканеры».
- Нажать на кнопку «Добавить».
- Если устройство не найдено, кликнуть «Необходимый принтер отсутствует в списке» для перехода к ручной настройке.
- Войти в меню «Пуск», открыть «Устройства и принтеры».
- Нажать «Установка принтера».
- Выбрать вариант «Добавить сетевой, беспроводной или Bluetooth-принтер».
- Найти нужную модель в списке, предложенном системой, и нажать «Далее».
- Подтвердить установку драйверов.
- Следовать инструкциям мастера установки до успешного окончания процесса.
Совет: если вы испытываете трудности при работе со сканером, узнайте, как сканировать документ на компьютер.
Для установки драйвера для этого устройства, Вы можете воспользоваться программой от компании Samsung. Вариант установки может подойти для пользователей с Windows 2000/2003/2008/XP/Vista/7/8/8.1/10. Для подробного изучения программы, перейдите по ссылке.
Варианты разрядности: x32/x64
Размер драйвера: 11 MB
Варианты разрядности: x32/x64
Размер программы: 15 MB
Как установить драйвер в Windows 10
Для принтера Samsung SCX-4600 есть драйвера под все версии ОС Windows. Поэтому дополнительных сложностей в его установке нет. Достаточно скачать исполняемый файл и запустить его выполнение (для Windows 10 от имени Администратора).
Первым шагом является распаковка файлов. Запоминать путь не нужно. По завершении установки временные файлы удаляются самой программой. Отмечаем контрольное поле «Запустить после завершения» и нажимаем «Извлечь».
![]()
Галочка была установлена поэтому вскоре после распаковки запускается сама установка драйвера. Язык менять не придётся – используется основной системный. Просто клацаем «Установить сейчас».
![]()
Отмечаем поле «Я принимаю условия лицензионного соглашения». Это сделает кнопку «Далее» доступной. Клацаем её и переходим к следующему шагу.
![]()
Компания Samsung использует политику улучшения своего программного обеспечения путём сбора отчётов от пользователей. Принимать участие в этой программе не будем. Отмечаем поле «Нет, я не хочу передавать такие данные». При желании можно ознакомиться с описанием программы и принять в ней участие. Нажимаем «Далее».
![]()
Если принтер не подключён появится показанное выше окно. При подключённом информация будет отличаться, а кнопка «Далее» сразу будет активна. В показанной ситуации ставим галочку в подсвеченном поле и нажимаем «Далее».
![]()
Процедура установки занимает около минуты. По завершению нажимаем «Готово».
Подключаем принтер Самсунг к ноутбуку
Устройства последнего поколения поддерживают подключение при помощи беспроводного подключения. Рассмотрим детальнее каждый случай.
Через кабель
![как подключить принтер самсунг к ноутбуку]()
После этого включаем кнопку питания на принтерном корпусе. Обычно процесс запуска сопровождается световым или звуковым сигналом.
![как подключить принтер самсунг м2021 к ноутбуку]()
Через wi-fi
Установка драйверов
Мало установить технику, для корректной работы необходимо также настроить драйверы, подходящие под определенную операционную систему.
Без диска
Если аппарат достался вам без установочного диска, самостоятельно загрузить драйвера можно при помощи функции обновления. Для этого зайдите в диспетчер программ, найдите раздел одноименный раздел и разверните. Найдите необходимый, кликните по нему правой кнопкой. В появившемся списке выберите строку “Обновление драйверов”. Выберите вариант «Автоматический поиск» и следуйте подсказкам системы.
Настройка принтера к работе
Зачастую подключенные гаджеты с корректно установленными драйверами начинают работать автоматически. Откройте меню параметров, выбрав соответствующий пункт в контекстном меню (вызывается кликом правой кнопки на иконку). Здесь можно настроить размер страницы, плотность чернил, разрешение (обычное, альбомном, книжное и тд). Для проверки правильности настроек рекомендуется распечатать тестовую страницу.
Заключение
Подключение принтера Самсунг м2021 к ноутбуку производится за несколько кликов. К счастью, большинство современных моделей подключаются и настраиваются автоматически. Человеку остается только пользоваться готовым результатом.
![]()
Монохромный лазерный многофункциональный аппарат. Казалось бы, чего здесь можно придумать нового? Или хотя бы оригинального. Разработчики SCX-4600 не стали делать устройство «особо стильным», ограничившись переходом от классической бело-серой палитры к черной. Габариты оказались довольно скромными, хоть МФУ и не поразило компактностью: 416 х 409 х 275,8 мм при весе чуть более 10,5 кг — это не мало (но и не много). За счет отсутствия АПД на крышке сканера, устройство получилось невысоким.
![]()
Панель управления МФУ расположена строго горизонтально, без какого-либо наклона. Кнопок на ней имеется допустимый минимум: навипад с клавишей выбора, три функциональные кнопки, отмена и старт задания, а также клавиша питания.
![]()
Экран устройства выполнен в лучших традициях кризисного отсутствия излишеств: две монохромные строки по 16 символов — это все, что способен предложить аппарат. Впрочем, хватает ведь для общения с МФУ, так что и не пожалуешься.
Нельзя не обратить внимание на тройку специальных клавиш, расположенных в непосредственной близости от навипада. Они предоставляют быстрый доступ к функциям копирования удостоверений, сканированию и печати экрана. И если со второй, в принципе, все понятно, с первой — можно догадаться, то третья у неискушенных пользователей может вызвать вопросы. Расшифруем. Копирование удостоверений — это последовательное сканирование двух сторон какого-то документа в память МФУ с последующей печатью обоих изображений на одной стороне листа А4. Печать экрана — это захват изображения активного окна в ОС и масштабирование его на листе А4 с автоматическим выбором ориентации.
![]()
Еще один сюрприз, который можно отнести, скорее, к ИТ-юмору: подсветка кнопки питания. Дело в том, что включается она в исключительном случае, а именно, при переходе устройства в режим экономии энергии. Во всех иных ситуациях, светодиод клавиши будет выключен. Кстати, цвет кнопки не сиреневый, каким он получился на фотографии, а голубой, но нашей камере такое решение почему-то не понравилось.
Выходной лоток имеет устройство, позволяющее поднимать крышку-сканер для достижения максимальной вместительности (80 листов). Если печатать предполагается небольшими стопками, имеет смысл «задвинуть» выступающую часть внутрь, чтобы МФУ стало еще компактнее.
![]()
Обходной лоток узнаваем и привычен: на лицевой панели располагается «щель» для ручной подачи одного-единственного листа.
![]()
За передней панелью находится компактный картридж принтера, пожалуй, один из самых компактных среди тех, что побывали у нас в тестовой лаборатории. Впрочем, отразилось это в первую очередь на ресурсе: полторы тысячи страниц при документированной месячной нагрузке на принтер в 12 тысяч выглядят, мягко говоря, не логично.
Напомним, что приблизительный ресурс картриджей увеличенной емкости (MLT-D105L) составляет около 2500 страниц. Для стандартных картриджей (MLT-D105S) - 1500 страниц. Цены на эти расходники выглядят еще более удивительно: от 2000 до 3100 рублей за малый и от 2500 до 3800 рублей за большой картридж, что весьма и весьма недешево.
![]()
Никаких ухищрений типа картовода и разъема USB для прямой работы с флеш-накопителями мы не обнаружили. Впрочем, и для связи с внешним миром МФУ предложит один-единственный порт для кабеля USB.
![]()
Сканер расположен наверху. АПД у модели отсутствует, зато есть выдвижная крышка, которая позволит копировать брошюры до 2 см в толщину. Откидывается она на 90 градусов, но никаких фиксирующих механизмов или доводчиков разработчики не предусмотрели: открывать сканер нужно с почтением, придерживая крышку рукой, чтобы она не спружинила и не закрылась.
Печать текста
![]()
Перед тем, как распечатать все наши многочисленные тестовые задания, мы, как и всякие добропорядочные граждане, вставили в привод CD, которым было укомплектовано наше устройство, дождались запуска установщика. и уже было собрались пойти за чаем, как программа написала нам, что не видит подключенных принтеров. На ехидство, что даже Windows видит принтер, а специальное ПО — нет, программа не отреагировала, продолжая игнорировать подключенное устройство. Пришлось вручную установить принтер штатными средствами ОС и заново «пнуть» установщик. Принтер он теперь, конечно, заметил и продолжал ставить свои специальные мониторы и прочие утилиты еще минут 10.
![]()
В числе прочих пунктов, в основном меню «Пуск» была замечена кнопка, призывавшая скачать плагин AnyWeb Print. И стоит сразу покаяться: так уж сложилось, что скачивая 10 с лишним МБ в лице установочного пакета, я ожидала увидеть некую программу, а оказался — плагин для Internet Explorer (другие браузеры не поддерживаются) с достаточно простым функционалом. Запуская плагин, вы «заморозите» верхние два экрана страницы и сможете выделить любую область из этого поля. Только наберитесь терпения: прокрутка в AnyWeb Print замедляется в два раза.
Чтобы добавить в задание на печать другую область той же страницы, нужно снова запустить плагин и повторить все остальные действия. Полученные фрагменты можно свободно перемещать по странице, менять их масштаб или удалять. Что ж, напоследок об этом ПО можно сказать следующее: идея заслуживает похвалы, но рассматривать этот продукт всерьез можно будет только в двух случаях: если AnyWeb Print станет самостоятельной программой или же если получит распространение на другие популярные браузеры: Mozilla FireFox и Opera. Кроме того, хотелось бы в будущем получить возможность печати всей страницы, вне зависимости от ее длины.
Что же касается процесса печати, то сказать здесь буквально таки нечего. Поскольку все очень гладко, просто и без приключений. В любом из режимов устройство честно отрабатывает документированную скорость печати, не заставляя ждать. Шум у принтера своеобразный и достаточно мелодичный, а вот нагрев нам показался немного лишним: отпечатки выходят из недр устройства действительно горячими.
Запах в процессе печати оказался самым обычным для большинства лазерных устройств: розами в комнате не пахло, но дружно сосуществовать с МФУ за одним столом оказалось возможным. Устройство начинает сильно греться и значительно ухудшает атмосферу вокруг себя через 5-10 минут беспрерывной работы, что в очередной раз подтверждает ориентированность на персонального пользователя.
Читайте также: