Как подключить принтер к почте
Обновлено: 06.07.2024
[em]Настройка учетной записи электронной почты
Для сканирования и отправки изображения в качестве вложения в
электронную почту, необходимо настроить сетевые параметры при
помощи SyncThru™ Web Service.
1 Введите IP-адрес устройства в качестве URL в браузере и
нажмите кнопку Перейти для доступа к Web-интерфейсу
устройства.
2 Нажмите Параметры устройства и Настройка электронной
почты.
3 Выберите IP-адрес или Имя узла.
4 Введите IP-адрес в десятичном виде с разделительными
точками или в виде имени хоста.
5 Введите номер порта сервера от 1 до 65535.
По умолчанию номер порта равен 25.
6 Установите флажок Требуется аутентификация SMTP для
запроса аутентификации.
7 Введите регистрационное имя и пароль сервера SMTP.[/em]
вот что прописал
долго думает, потом пишет "ошибка отправки (smtp)"
Аппарат подключен через роутер Dlink DI-624S, его адрес 192.168.0.155, DNS - 192.168.0.1 и запасной - DNS провайдера.
Этот же аккаунт с компьютера подключенного к тому же роутеру отправляет-принимает.
PS На ixbt мне написали что такие принтеры принципаильно не могут отправлять на публичные сервера, только на корпоративные, но аргументировать не смогли, ОАС (один админ сказал).
Проверил IP address: 192.168.0.155Subnet mask: 255.255.255.0
Gateway address: 192.168.0.1 Если это не ради баловства, а очень надо можно найти старенький концентратор, пустить МФУ через него и подсоединиться к третьему порту каким нибудь снифером типа spynet. И посмотреть, в чем проблема. Или как вариант пустить соединение через какой-нибудь TCP-mapping с функцией просмотра логов. А так, методом тыка, боюсь не получится. Это как-то очень сложно. А средствами роутера можно как-то посмотреть что принтер делает?
Провайдер кто? У нас местный ADSL-провайдер пол-года назад включил запрет на пользование внешними почтовиками на отправку, всё только через свой сервер. То ли требования СОРМ, то ли борьба со спамом (от бот-станций), то ли личное любопытство.
Проверить работает отправка через сервер Яндекса или нет можно АутлукЭкспрессом (или любой другой почтовкой).
Билайн. С ПК этот аккаунт работает с теми настройками, которые указаны на картинке (номера портов).попробуйте на публичные сервера я тоже никогда не пробовал, у нас МФУ Xerox и HP, но в сети есть свой SMTPсервер.
Ну прямого запрета в инструкции на использоание публичных серверов нет, правда оказывается там еще радел по е-мейлу есть, отдельный.
Что удивительно, т.к. в разделе 8 все то же рекомендуется делать через веб-интерфейс.
Пробовал. Просто отваливается быстрее
> не забыть на принтере прописать DNS в настройках TCP/IP
О! Какой именно? Прописан первичный DNS 192.168.0.1, вторичный (запасной) - DNS провайдера (первичный).
В этом документе изложены требования к устройствам, а также сведения об установке и настройке функции печати по электронной почте через HP ePrint.
Для получения информации о других способах печати см. раздел Беспроводная печать с ноутбука, телефона или планшета.
Требования к принтеру и устройству
Для печати по электронной почте через HP ePrint требуется следующее.
Принтер должен поддерживать функцию печати по электронной почте через HP ePrint. Чтобы проверить наличие этой функции у вашей модели принтера, см. «Принтеры, которые поддерживают решения мобильной печати».
Принтер должен иметь активное подключение к сети Интернет.
Мобильное устройство или ноутбук должны поддерживать функцию электронной почты и иметь Интернет-доступ.
Хотя для настройки и осуществления печати по электронной почте через HP ePrint принтер должен быть подключен к сети, подключение к этой же сети ноутбука или мобильного устройства для отправки заданий печати не требуется.
Требования для почтовых программ
Для отправки электронных писем на принтер можно использовать любую из следующих программ электронной почты.
Сервер HP ePrint не принимает электронные письма, отправленные с частных доменов.
Настройка функции печати по электронной почте через HP ePrint
После проверки требований устройств выполните следующие действия, чтобы настроить функцию печати по электронной почте HP ePrint.
Шаг 1. Включите веб-службы и получите код заявки принтера
В приведенных ниже вариантах найдите тип своего принтера, а затем выполните указанные действия, чтобы включить веб-службы и получить код заявки принтера.
Принтеры HP Enterprise
Принтеры HP Enterprise настроены через встроенный веб-сервер (EWS). Если для встроенного веб-сервера (EWS) был установлен пароль администратора, необходимо ввести этот пароль для входа во встроенный веб-сервер (EWS).
Найдите IP-адрес принтера. На главном экране панели управления принтера коснитесь значка информации , а затем коснитесь значка Ethernet для отображения IP-адреса или имени хоста.Откройте веб-браузер. В адресной строке введите IP-адрес или имя хоста точно так, как они отображаются на панели управления принтера. Нажмите клавишу Enter на клавиатуре компьютера. Откроется страница встроенного веб-сервера (EWS).
Рис. : Пример IP-адреса в окне браузера

Сначала выберите вкладку «Веб-службы HP» (HP Web Services) , а затем нажмите на кнопку «Включить веб-службы» (Enable Web Services) .
Установите флажок в поле «Включить HP ePrint» (Enable HP ePrint) , а затем выберите «Применить» (Apply) .
На вкладке «Веб-службы HP» (HP Web Services) найдите код заявки принтера. Код заявки принтера понадобится для регистрации принтера в системе HP Connected.
HP LaserJet Pro printers — сенсорная панель управления с белым экраном
Выполните следующие действия для настройки принтеров, оснащенных сенсорной панелью управления с белым экраном.

В правом нижнем углу экрана HP ePrint коснитесь «Настройка» (Setup) .
На экране «Настройка веб-служб» ознакомьтесь с условиями соглашения об использовании, а затем нажмите «Да» (Yes) , чтобы принять условия и включить веб-службы HP.
На принтере будут активированы веб-службы, а затем будет выполнена печать информационной страницы.
На распечатанной информационной странице найдите код заявки принтера. Этот код понадобится на следующем шаге для регистрации принтера в системе HP Connected.
Принтеры HP LaserJet Pro — сенсорная панель управления с черным экраном
Выполните следующие действия для настройки принтеров, оснащенных сенсорной панелью управления с черным экраном.
На начальном экране панели управления принтера нажмите кнопку сведений о подключении .
На принтере будут активированы веб-службы, а затем будет выполнена печать информационной страницы.
На распечатанной информационной странице найдите код заявки принтера. Этот код понадобится на следующем шаге для регистрации принтера в системе HP Connected.
Принтеры HP LaserJet Pro — 2-строчная ЖК-панель управления
Выполните следующие действия для настройки принтеров, оснащенных 2-строчной ЖК-панелью управления с кнопками.
Принтеры HP LaserJet Pro с 2-строчной панелью управления настраиваются через встроенный веб-сервер (EWS). Если для встроенного веб-сервера (EWS) был установлен пароль администратора, необходимо ввести этот пароль для входа во встроенный веб-сервер (EWS).
Найдите IP-адрес принтера, следуя одной из следующих инструкций (меню в разных моделях принтера могут различаться):
Откройте меню «Настройка сети» (Network Setup) , затем выберите «Показать IP-адрес» (Show IP Address) .
Выберите «Настройки» (Setup) , «Настройки сети» (Network Setup) , «Общие параметры» (General Settings) , «Показать IP-адрес» (Show IP Address) , а затем нажмите «Да» (Yes) .
Откройте веб-браузер. В адресной строке введите IP-адрес или имя хоста точно так, как они отображаются на панели управления принтера. Нажмите клавишу Enter на клавиатуре компьютера. Откроется страница встроенного веб-сервера (EWS).
Рис. : Пример IP-адреса в окне браузера

Включите веб-службы, используя один из следующих методов (действия для разных моделей принтера могут различаться):
Перейдите на вкладку «Веб-службы HP» (HP Web Services) и выберите «Включить» (Enable) .
Выберите вкладку «Веб-службы» (Web Services) . В разделе «Настройки веб-служб» (Web Services Settings) выберите «Настройка» (Setup) , «Продолжить» (Continue) , а затем следуйте инструкциям, чтобы принять условия использования.
На принтере будут активированы веб-службы, а затем будет выполнена печать информационной страницы.
На распечатанной информационной странице найдите код заявки принтера. Этот код понадобится на следующем шаге для регистрации принтера в системе HP Connected.
Шаг 2. Создайте учетную запись в системе HP Connected
Для получения уникального электронного адреса принтера необходимо зарегистрироваться в системе HP Connected. Этот электронный адрес требуется для использования функции печати по электронной почте ePrint.
Чтобы продолжить, выберите «Принять файлы cookie». Чтобы настроить параметры файлов cookie перед принятием, выберите Параметры файлов cookie.
Во встроенном веб-сервере (EWS) введите код заявки принтера с информационной страницы или экрана «Настройки веб-служб» (Web Services Setup), а затем выберите «Добавить» (Add) .

Электронный адрес сгенерируется автоматически и отобразится над изображением принтера.

Выполните следующие действия, если хотите изменить адрес электронной почты (необязательно):
Во вкладке «Параметры ePrint» (ePrint Settings) щелкните + рядом с пунктом «Адрес ePrint» (ePrint Address).


Принтеры HP LaserJet Pro: Чтобы увидеть обновленный электронный адрес, откройте вкладку «Настройка» (Setup) , выберите «Веб-службы HP» (HP Web Services) , а затем нажмите «Показать электронный адрес» (Display E-mail address) .
Шаг 3. Настройте печать по электронной почте через HP ePrint
С новой учетной записью HP Connected можно управлять заданиями печати, а также изменять параметры печати и безопасности.
Выберите пользователей, которые могут отправлять задания печати по электронной почте через ePrint на принтер (необязательно)
Система HP Connected позволяет пользователям определять, кто может отправлять задания печати на их принтер HP с помощью мобильных или беспроводных устройств. Для настройки этих параметров выполните следующие действия, чтобы создать список Разрешенных отправителей (Allowed Senders) и добавить в него пользователей.
В разделе «Параметры ePrint» (ePrint Settings) щелкните + рядом с пунктом «Доступ к ePrint» (ePrint Access).

Для создания списка заблокированных пользователей выберите «Заблокировано» (Blocked) , а для списка разрешенных отправителей — «Разрешено» (Allowed) .

Вводите или вставляйте в поле по одному электронному адресу и нажимайте «Добавить» (Add) .

Измените параметры печати по умолчанию (необязательно)
Чтобы изменить или перенастроить параметры печати по умолчанию для всех заданий печати ePrint этого принтера, выполните следующие действия:
Перейдите на страницу HP Connected и войдите в свою учетную запись.
В разделе «Параметры ePrint» (ePrint Settings) щелкните + рядом с пунктом «Настройка ePrint» (ePrint Preferences).
Язык сайта
Рубрики
Свежие записи
- Самодельная удочка для зимней рыбалки с автоподсекателем (видео) 14 ноября 2021
- Возврат денег за некачественную услугу ГВС (видео) 11 ноября 2021
- Постреляем?! 6 ноября 2021
- А котик у нас (Песня) 2 ноября 2021
- Жилищный дозор. Моя любимая лужа. Часть 4 (Видео) 15 октября 2021
Друзья резиденции
Метки
Архивы
Реклама
-
- 165 479 Просмотра (ов) - 101 397 Просмотра (ов) - 63 667 Просмотра (ов) - 53 990 Просмотра (ов) - 32 332 Просмотра (ов) - 30 905 Просмотра (ов) - 29 870 Просмотра (ов) - 26 057 Просмотра (ов) - 26 023 Просмотра (ов) - 23 038 Просмотра (ов)
Счетчики
Trending
Чтобы упростить жизнь сотруднику компании и не заставлять его вводить адрес своей электронной почты вручную (иногда длинные имена и фамилии, да ещё и название домена приводит к тому, что с первого раза не всегда корректно вводится адрес), современные аппараты оснащены адресными книгами. Можно вести адресную книгу вручную, но для настоящего специалиста по Информационным Технологиям это не спортивно, учитывая то, что в компании используется сеть с доменами и все необходимые данные хранятся в Active Directory. Поэтому расскажу, как заставить принтер получать адреса сотрудников компании из Active Directory по протоколу LDAP на примере МФУ Xerox WorkCentre 7830.
Понятно, что у каждого принтера свой WEB-интерфейс для его настройки и у каждого своя специфика, но протокол LDAP везде одинаков и если он поддерживается Вашим МФУ, то, надеюсь, по этой инструкции Вам удастся настроить свой аппарат.
Для начала найдём где у нас настраивается соединение по LDAP.
DC=paladinum,DC=ru
Картинка для ориентирования что куда вводить:
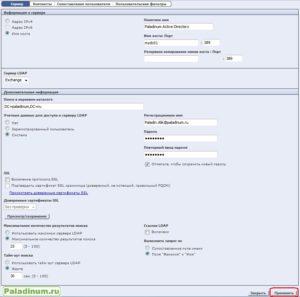
Конечно, в каждом частном случае могут быть свои тонкости, но, надеюсь, моя статья как минимум указала правильное направление для решения Вашего вопроса.
Подключение принтера к Интернет
Про подключение вашего устройства к сети можно прочитать в инструкции к аппарату. Обычно подключиться можно двумя способами:
- С помощью мастера настройки беспроводной сети (рекомендуется, смотрите в инструкции к устройству).
- С помощью WPS.
Если будете подключать с помощью мастера, то вам понадобится SSID (имя вашей беспроводной сети) и пароль или ключ. Эти сведения поможет получить утилита HP Print and Scan Doctor.
Подключение с помощью WPS (WiFi Protected Setup) происходит приблизительно так. Если есть специальная кнопка на панели управления принтера, обозначающая подключение по сети, зажимаете ее чтобы индикатор начал мигать и отпускаете. Теперь в течение 2 минут нужно нажать кнопку WPS на роутере, чтобы начал мигать соответствующий индикатор, и отпустить. Печатающее устройство будет подключено к вашей беспроводной сети. Если специальной кнопки нет на корпусе принтера, то запуск службы WPS производится через меню. Как это сделать смотрите в инструкции.
Обновление ПО печатающего устройства
Это необходимо для поддержки последних функций или возможностей, разработанных для этих устройств. Скорее всего в современных моделях обновление ПО происходит автоматически при активации веб-служб (про активацию смотрите следующий раздел).
Можно зайти в раздел поддержки на сайте производителя.
Найти свое устройство и посмотреть, вышло ли обновление ПО. Если обновление доступно и версия отличается от той, что указана в распечатанном отчете, скачиваем ПО и устанавливаем.
Активация веб-службы
Если у вашего устройства нет дисплея на передней панели, то это делается через веб-интерфейс как в видео ниже.
Если у вашего принтера есть дисплей:
При успешной активации веб-служб должна распечататься информация с уникальным кодом принтера. Этот код будет нужен при регистрации в HP ePrintCenter. Если веб-службы включены, а кода у вас нет, то необходимо выключить их и включить заново.
Принтер регистрируется или добавляется одинаково, независимо от модели. Переходите по адресу
Регистрируетесь. После успешной регистрации вам будет предложено ввести уникальный код принтера для добавления.
После ввода кода, будет предложено изменить адрес электронной почты принтера на легко запоминающийся.
Затем останется настроить принтер в HP ePrintCenter. Можно задать настройки печати и разрешить печать только с определенных адресов электронной почты. Подробно в видео ниже.
Устройство настроено и готово к работе. Теперь, послав письмо с прикрепленным файлом на электронный адрес принтера, последний распечатает прикрепленный документ.
Ограничения
Компания HP постоянно развивает технологию ePrint и на этот момент имеются следующие ограничения:
Где скачать ePrint?
Скачивая, Вы соглашаетесь с лицензией HP .
Как я понимаю, с помощью приложения можно просматривать документы и изменять настройки печати.
Если ссылки неактуальные напишите, пожалуйста, в комментариях.
Печатайте с удовольствием.
В качестве первого шага к устранению проблем проверьте конфигурацию. Узнайте, как настроить многофункциональные устройства или приложения для отправки электронной почты с Microsoft 365 или Office 365 для получения подробных сведений о параметрах конфигурации.
На принтере уже настроена электронная почта, но я не знаю, какой вариант настройки используется
В следующем списке описываются доступные параметры конфигурации:
Отправка клиента SMTP (рекомендуется)

Прямая отправка
Microsoft 365 или Office 365 SMTP
Устранение проблем с отправкой клиента SMTP
Я настроить принтер для отправки клиента SMTP, но он по-прежнему не может отправлять электронную почту
Проверьте параметры, которые были введены непосредственно в принтер:
5.7.60 SMTP; Client does not have permissions to send as this sender.
Далее проверьте, можно ли подключиться к Microsoft 365 или Office 365 сети, предприняв следующие действия:
Следуйте инструкциям по установке клиента Telnet на компьютере, который находится в той же сети, что и устройство или приложение.
Запустите средство из командной строки, введя telnet.
При успешном подключении к серверу Office 365 вы получите следующую строку ответа:
Если вы не можете подключиться к Microsoft 365 или Office 365, сетевой брандмауэр или поставщик интернет-служб (ISP), возможно, заблокировали порт 587 или 25. Исправьте это, чтобы можно было отправлять электронную почту с принтера.
Если ни одна из этих проблем не применима к вашему устройству, оно может не соответствовать требованиям к шифрованию безопасности транспортного слоя (TLS). Устройство должно поддерживать TLS версии 1.2 или выше. Обнови прошивку на устройстве или попробуйте один из других вариантов конфигурации, где TLS необязателен.
Дополнительные сведения о TLS см. в том, как Exchange Online использует TLS для защиты подключений к электронной почте, а также подробные технические сведения о том, как Exchange Online использует TLS с заказом набора шифров, см. в обзоре Повышение безопасности потока почты для Exchange Online.
Это может быть вызвано рядом неполадок.
Ошибка: проверка подлинности неуспешна
Если вы получаете одну из следующих ошибок:
- Неудачная проверка подлинности 535 5.7.3
- 5.7.57 Клиент, не проверка подлинности для отправки почты
Необходимо проверить несколько вещей:
Используйте Exchange Online PowerShell, чтобы убедиться, что проверка подлинности smTP-отправки (также известная как SMTP AUTH) включена в лицензированных почтовых ящиках, которые принтер или приложение используют для подключения к Microsoft 365 или Office 365:
В Exchange Online PowerShellзамените адрес электронной почты и <EmailAddress> запустите следующую команду:
Если значение false, <EmailAddress> замените адрес электронной почты и запустите следующую команду, чтобы включить ее:
Отключение многофакторной проверки подлинности (MFA) в используемом лицензированном почтовом ящике:
- В Центр администрирования Microsoft 365 в левом меню навигации выберите пользователей Active. >
- На странице Активные пользователи выберите многофакторную проверку подлинности.
- На странице Многофакторная проверка подлинности выберите пользователя и отключим состояние многофакторной проверки подлинности.
Отключить по умолчанию безопасность Azure, переключив значение Включить по умолчанию безопасности на нет:
Не делайте этого шага, если не поймете риски, связанные с этим.
Ошибка: 5.7.60 SMTP; у клиента нет разрешений на отправку в качестве этого отправителя
Ошибка: Client was not authenticated to send anonymous mail during MAIL FROM
Ошибка: 550 5.1.8. Недопустимый исходящий отправитель
Устранение проблем с прямой отправкой
Это может быть вызвано рядом неполадок.
Обычно причиной неполадок, связанных с прямой отправкой, является заблокированный IP-адрес. Если средства защиты от нежелательной почты обнаружили нежелательную почту, исходящую из вашей организации, IP-адрес может быть заблокирован с помощью списка блокировки нежелательной почты. Проверьте, не занесен ли ваш IP-адрес в список блокировки с помощью сторонней службы, например MXToolbox или WhatIsMyIPAddress. Свяжитесь с организацией, добавившей ваш IP-адрес в список блокировки. Microsoft 365 и Office 365 блок-списки для защиты нашей службы. Справки см. в справке "Удаление заблокированных пользователей с портала Ограниченные пользователи".
Чтобы исключить проблему с устройством, отправьте тестовую электронную почту, чтобы проверить подключение к Microsoft 365 или Office 365. Для того следуйте инструкциям в статье Проверка связи SMTP с помощью Telnet. Если вы не можете подключиться к Microsoft 365 или Office 365, ваша сеть или интернет-пользователи могли заблокировать связь с помощью порта 25. Если это нельзя отменить, воспользуйтесь отправкой клиента SMTP.
Клиент не был аутентификацией для отправки анонимной почты во время ошибки MAIL FROM
Значение конечной точки MX не помещается в поле параметра принтера. Можно ли вместо нее указать IP-адрес?
Устранение проблем с Microsoft 365 или Office 365 SMTP
Я настроить принтер для Microsoft 365 или Office 365 SMTP ретрансляции, но это не отправка электронной почты или- Мое устройство было отправки электронной почты с помощью smTP ретрансляции, но он перестал работать
Это может быть вызвано различными проблемами.
Распространенной причиной проблем с ретранслятором Microsoft 365 или Office 365 SMTP является заблокированный IP-адрес. Если средства защиты от нежелательной почты обнаружили нежелательную почту, исходящую из вашей организации, IP-адрес может быть заблокирован с помощью списка блокировки нежелательной почты. Проверьте, не занесен ли ваш IP-адрес в список блокировки с помощью сторонней службы, например MXToolbox или WhatIsMyIPAddress. Свяжитесь с организацией, добавившей ваш IP-адрес в список блокировки. Microsoft 365 и Office 365 блок-списки для защиты нашей службы. Справки см. в справке "Удаление заблокированных пользователей с портала Ограниченные пользователи".
5.7.64 TenantAttribution; Отказано в доступе к ретранслятору или 4.4.62 Почта, отправленная в неправильный Office 365 регион
Эта ошибка указывает на то, что адрес электронной почты, отправленный с вашего приложения или устройства, неправильно приписывается вашему клиенту. Распространенной причиной этой проблемы является изменение выделенного и статического IP-адреса или изменение сертификата, используемого вашим приложением или устройством. Обновим входящий соединителет новым IP-адресом или новой информацией о сертификате.
Электронная почта с моего устройства помечена как нежелательной Microsoft 365 или Office 365
Microsoft 365 или Office 365 SMTP для отправки электронной почты с статического IP-адреса. Убедитесь, что для записи SPF настроен статический IP-адрес. Сеть или поставщик услуг Интернета может изменить ваш статический IP-адрес. Обновите запись SPF, чтобы отразить это изменение. Если вы не выполняете отправку с собственного статического IP-адреса, рекомендуется использовать отправку клиента SMTP.
Читайте также:

