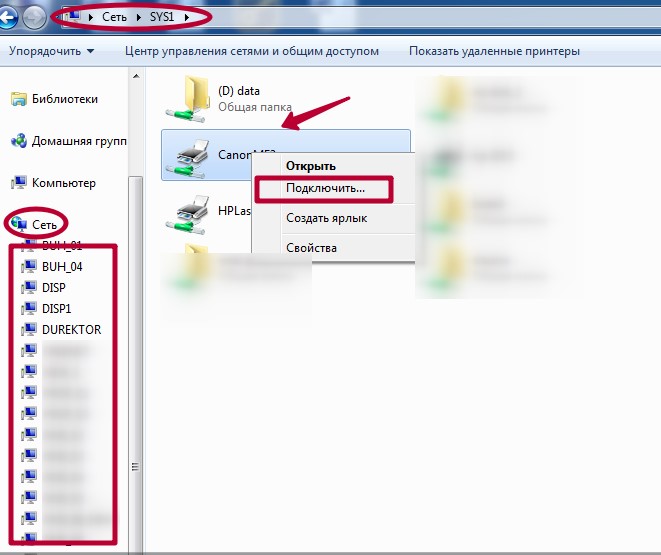Как подключить принтер самсунг м2070 к ноутбуку через провод
Обновлено: 06.07.2024
Подключаем принтер Самсунг к ноутбуку
Устройства последнего поколения поддерживают подключение при помощи беспроводного подключения. Рассмотрим детальнее каждый случай.
Через кабель

После этого включаем кнопку питания на принтерном корпусе. Обычно процесс запуска сопровождается световым или звуковым сигналом.

Через wi-fi
Установка драйверов
Мало установить технику, для корректной работы необходимо также настроить драйверы, подходящие под определенную операционную систему.
Без диска
Если аппарат достался вам без установочного диска, самостоятельно загрузить драйвера можно при помощи функции обновления. Для этого зайдите в диспетчер программ, найдите раздел одноименный раздел и разверните. Найдите необходимый, кликните по нему правой кнопкой. В появившемся списке выберите строку “Обновление драйверов”. Выберите вариант «Автоматический поиск» и следуйте подсказкам системы.
Настройка принтера к работе
Зачастую подключенные гаджеты с корректно установленными драйверами начинают работать автоматически. Откройте меню параметров, выбрав соответствующий пункт в контекстном меню (вызывается кликом правой кнопки на иконку). Здесь можно настроить размер страницы, плотность чернил, разрешение (обычное, альбомном, книжное и тд). Для проверки правильности настроек рекомендуется распечатать тестовую страницу.
Заключение
Подключение принтера Самсунг м2021 к ноутбуку производится за несколько кликов. К счастью, большинство современных моделей подключаются и настраиваются автоматически. Человеку остается только пользоваться готовым результатом.

Устройства последнего поколения поддерживают подключение при помощи беспроводного подключения. Рассмотрим детальнее каждый случай.
Через кабель

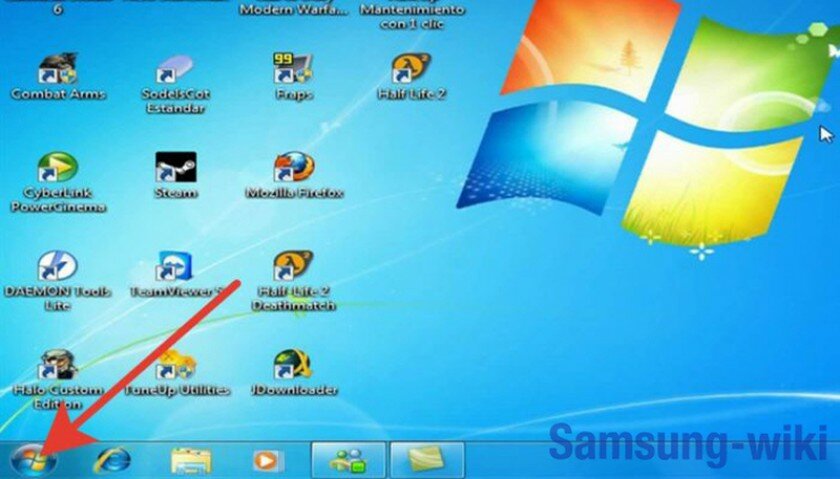
После этого включаем кнопку питания на принтерном корпусе. Обычно процесс запуска сопровождается световым или звуковым сигналом.
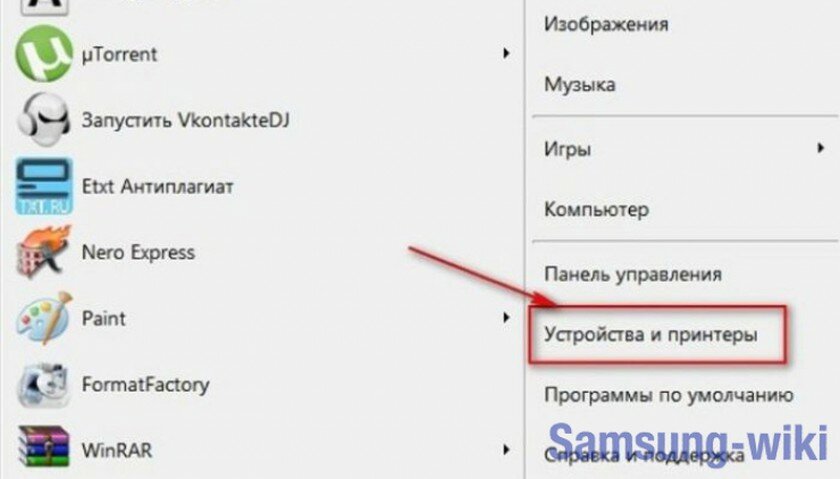

Через wi-fi
Установка драйвера в Windows 7
Итак, после скачивания драйвера, его нужно установить. Для этого кликните два раза по файлу-установщику, после чего выберите место на жестком диске, куда будут сохранены установочные файлы. По умолчанию будет указан путь C:TempML-1200. Можете его не менять и просто нажать «Next>».
Вас поприветствует мастер установки и предложит закрыть все лишние приложения операционной системы. Сделайте это, после чего нажмите «Далее>».
Начнется установка, которую нельзя прерывать. Просто дождитесь ее окончания.
Последнее окно оповестит вас об успешном окончании установки драйвера. Здесь вам также будет предложено зарегистрировать свой принтер. Если вы этого не хотите делать жмите «Готово» и приступайте к печати.
С лицензией ознакомьтесь тут .
Драйверы для принтера Samsung ML-1210 под Windows 10 — XP.
Установка драйвера от другого принтера
Рассмотрим на примере Windows 7 64-bit и принтера Xerox Phaser 3116.
На сайте производителе ПО для этой системы нет. Можно попробовать от Xerox Phaser 3117.
- Скачиваем драйвер для Phaser 3117 и распаковываем его.
- Подключаем устройство к компьютеру.
- Открываем Пуск в поле поиска пишем «Диспетчер устройств». Запускаем его.
- Жмем правой кнопкой мышки по неизвестному устройству/принтеру, вызываем контекстное меню, и выбираем «Обновить драйверы…».
- Выполнить поиск драйверов она этом компьютере.
- Выбрать драйвер из списку уже установленных драйверов.
- Выбираем «Принтеры» и «Далее».
- Жмем «Установить с диска…».
- Указываем на файл в распакованной папке.
Сбой настроек
Проверьте, какое оборудование используется для печати по умолчанию. Для этого перейдите в панель управления, затем в «Оборудование и звук» – «Просмотр устройств и принтеров». Кликните на иконку принтера правой кнопкой и выберите опцию «Использовать по умолчанию». В некоторых случаях этого оказывается достаточно, чтобы устройство стало работать правильно.
Если проблема не решилась, кликните дважды на иконку оборудования, в открывшемся окне выберите вкладку «Принтер» и уберите галочки в пунктах «Приостановить печать» и «Работать автономно». Также нажмите на «Очистить очередь печати».
Если и это не помогло, перейдите в панель управления, выберите в меню «Просмотр» пункт «Мелкие значки», перейдите на вкладку «Администрирование» и откройте «Службы». В появившемся окне нужно найти службу «Диспетчер печати» и установить автоматический тип запуска.
Если служба остановлена, нажмите также на кнопку «Запустить», а затем отправьте на печать тестовую страницу.
Как подключить принтер к ноутбуку через Wi-Fi?
Многие современные принтеры можно подсоединить к компьютеру через сеть Wi-Fi. Перед установкой подобного устройства нужно убедиться, что на нем включена и доступна функция беспроводного подключения. Узнать это позволяет кнопка с соответствующим значком. На большинстве моделей оргтехники она подсвечивается синим цветом, если подключение функционирует корректно. Также для работы с беспроводным принтером обязательно наличие доступа к Интернету. Проверив подключение, пользователю следует добавить принтер в систему для последующей настройки:
- ВWindows 10 (алгоритм такой же, как с проводным устройством печати):
- Если система не идентифицирует оргтехнику автоматически, открыть «Пуск», перейти к «Параметрам», в разделе «Устройства» выбрать «Принтеры и сканеры».
- Нажать на кнопку «Добавить».
- Если устройство не найдено, кликнуть «Необходимый принтер отсутствует в списке» для перехода к ручной настройке.
- Войти в меню «Пуск», открыть «Устройства и принтеры».
- Нажать «Установка принтера».
- Выбрать вариант «Добавить сетевой, беспроводной или Bluetooth-принтер».
- Найти нужную модель в списке, предложенном системой, и нажать «Далее».
- Подтвердить установку драйверов.
- Следовать инструкциям мастера установки до успешного окончания процесса.
Совет: если вы испытываете трудности при работе со сканером, узнайте, как сканировать документ на компьютер.
Обзор, характеристики
![Как подключить и настроить принтер Samsung Xpress M2070W по Wi-Fi?]()
Возможности модели, помимо лазерной технологии печати:
- использование сетевого интерфейса Wi-Fi,
- высокая скорость печати (20 страниц в минуту при формате A4),
- разрешение изображения остаётся в пределах 1200*1200 dpi, что даёт качественную картинку при печати.
Принтер поддерживает практически все используемые операционные системы – от Windows XP до Windows 10, а также Mac OS X, различные версии Linux. Мы постараемся рассказать о настройке принтера для работы в каждой ОС.
Обзор модели с черно-белой печатью смотрите тут:
Настройка Wi-Fi
Прежде всего, для работы с Wi-Fi соединением может использоваться один тип соединения из двух возможных:
- Инфраструктурный режим – связь с принтером происходит не напрямую с ПК на МФУ, а через Wi-Fi точку.
- «Ad-Hoc» режим – соединение с МФУ происходит напрямую.
При первоначальной настройке придётся создать SSID, выбрать уровень защиты и пароль. Тип защиты будет зависеть только от модели роутера (при условии выбора режима инфраструктуры).
Настройка с точкой доступа
Схематически руководства по настройке принтера Самсунг Xpress M2070W можно отобразить следующим образом:
- Посредством ПК:
- С использованием USB-кабеля.
- Без него.
- С помощью сетевого кабеля.
- Через панель управления:
- Кнопка WPS.
- Кнопка «Меню».
Для Windows
Начнем с настройки принтера Samsung Xpress M2070W с USB-кабелем. Итак, самое первое, что необходимо сделать, это проверить наличие следующих вещей:
- Точка доступа, созданная Wi-Fi-роутером, ПК, принтер.
- Диск с драйверами, который был вместе с устройством.
- USB-кабель.
Это оборудование нам понадобится для создания инфраструктурной сети. Теперь начинаем процедуру создания сети и регулировки принтера:
- Включаем компьютер, роутер и устройство. Подключаем МФУ к компьютеру и вставляем диск с ПО в дисковод ПК (повезёт, если он у вас есть). Если дисковода нет, скачайте драйвера на официальном сайте производителя.
- Когда начнётся установка, нам нужно будет принять соглашение в первом окне и нажать «Далее».
- В следующем окне «Тип подключения принтера» мы выбираем удобный для нас вариант. В рамках данной статьи выбираем «Подключение к беспроводной сети» и нажимаем «Далее».
![Как подключить и настроить принтер Samsung Xpress M2070W по Wi-Fi?]()
![Как подключить и настроить принтер Samsung Xpress M2070W по Wi-Fi?]()
- После отключаем кабель от компьютера и жмём «Далее».
Вам остаётся просто выполнять инструкции, появляющиеся на экране. Теперь же переходим к аналогичному методу подключения к точке доступа без кабеля USB.
Пример настройки Wi-Fi подключения на МФУ смотрите тут:
Без USB-кабеля
Итак, нам понадобится всё то же самое, кроме USB-кабеля. Последовательность шагов:
Итак, блок инструкций по настройке на OC Windows завершён, теперь же перейдём к Mac OS.
Для пользователей Mac OS
Начнем с подключения Samsung Xpress M2070W с помощью USB-кабеля. Прежде всего, проверяем наличие следующих вещей:
- Роутер, ПК, МФУ.
- Диск с ПО.
- USB-кабель.
Как настроить МФУ Samsung Xpress M2070W на MAC OS:
Был описан способ подключения принтера к MAC OS X посредством кабеля. Теперь переходим к беспроводному методу.
Без USB-кабеля
Итак, как настроить принтер Samsung Xpress M2070W:
- Повторите пункты 2-7 предыдущей инструкции.
- Если вы выполнили данные пункты и у вас открылось окно «Wireless Settings», выбираем «Использование прямого беспроводного соединения» и нажимаем «Далее». Если окно не открылось, сразу перейдите к пункту 4.
- После этого у вас может появиться ещё одно окно, в котором вас попросят зажать кнопку WPS непосредственно на самом принтере. Зажимаем её на 2 секунды и ждём окна с оповещением о прекращении регулировки сети.
- Как только появляется это окно, нажимаем «Далее» и «Закрыть».
Теперь же перейдём к настройке подключения посредством сетевого кабеля.
Применение сетевого кабеля
Как и в случае с предыдущими инструкциями, проверяем наличие сетевого кабеля, точки доступа, ПК, МФУ и диска с ПО. Также нам необходимо узнать SSID, пароль и распечатать информацию о сетевых данных Samsung Xpress M2070W. Каким образом это можно сделать, будет более подробно описано позже.
При наличии всего необходимого начинаем саму настройку:
Все возможные варианты настройки печатающего устройства через интерфейс ПК рассмотрены, теперь можно перейти к конфигурации с использованием панели управления устройства.
Панель управления и индикации
- После запуска принтера жмём на кнопку «WPS» в течение 2 секунд.
- В это же время нажимаем на эту же кнопку на роутере.
- В случае успешного подключения на дисплее печатающего устройства будут отображаться уведомления в такой последовательности:
- Подключение – на данный момент идёт подключение к точке доступа.
- Подключено – индикатор WPS в дальнейшем будет всё время гореть.
- AP SSID – после завершения подключения на дисплее будет отображён SSID и подробная информация о ней.
- Переходим к установке ПО, следуем всем пошаговым инструкциям, а в окне «Подключить принтер» ставим «Сетевое подключение».
Кнопка «Меню»
Данная инструкция предназначена для печатающих устройств с дисплеем, поэтому проверьте его наличие на Samsuns Xpress M2070W:
На этом настройку беспроводного соединения принтера Samsung Xpress M2070W посредством Wi-Fi точки можно считать оконченной. А что насчёт прямого подключения? Здесь у нас доступен только один вариант: использование Wi-Fi Direct.
Применение технологии Wi-Fi Direct
Данный инструмент очень полезен. С его помощью можно отправлять документы в печать со смартфонов с ОС Android или iOS.
Переходим к самой важной части данного подраздела: настраивание Wi-Fi Direct. Для этого мы можем использовать компьютер, подключённый к устройству по USB-кабелю. Можно провести регулировку оборудования напрямую с устройства (нужен дисплей).
Начнём мы с настройки через ПК, подключённый по USB-кабелю:
В случае затруднений при регулировке, просмотрите руководство пользователя. Еще один вариант – написать нам! Наши авторы или админы обязательно ответят и помогут разобраться в проблеме.
На этом данную статью можно считать завершённой. Желаем удачи и больше приятных моментов!
![]()
Многих владельцев портативной техники часто интересует, как подключить принтер к ноутбуку через WiFi связь или USB провод. Некоторые неопытные пользователя даже толком не знают, можно ли это вообще сделать. Если Вы используете одну из актуальных версий Windows 7, 8 или 10, то произвести подключение можно по инструкции в этой статье.
Для начала произведем подключение принтера с ноутбуком в одну связку физически, по беспроводной связи или по сети. Подробней остановимся на такой технологии как WPS (Wi-Fi Protected Setup), рассмотрим ручную настройку, установку драйверов с и без установочного диска. Дадим рекомендации, как настроить печать с ноутбука на любую модель принтера или МФУ фирм HP, Canon, Epson, Samsung и других.
Как соединить принтер с ноутбуком
Через USB
Ноутбук, как и любой другой персональный компьютер, можно соединить с принтером обычным USB шнуром. Такой тип подключения поддерживают все без исключения модели печатающей техники. А сам вход точно присутствует на портативном «девайсе». Главное, чтобы совпадали версии используемых интерфейсов. Если ЮСБ 1.0 уже не встретить, то 2.0 и 3.0 на пике популярности.
Когда связь установлена, то нужно немного подождать пока не услышите звуковой сигнал. Еще через некоторое время будет произведена автоматическая установка программного обеспечения самой операционной системой Виндовс и можно переходить к разделу по настройке печати. Если этого не произошло, то драйвера придется устанавливать вручную. В этом нет ничего сложного и легко сделать даже без установочного диска.
По Wi-Fi
WPS расшифровывается как Wi-Fi Protected Setup, что в переводе означает «защищённая Вай-Фай установка». Чтобы воспользоваться этой технологией, она должна поддерживаться роутером и самим принтером. Наличие Wi-Fi на ноутбуке не ставится под сомнение, так как моделей без него не существует в природе.
Производим подключение по такой схеме:
- Ищем кнопку WPS на корпусе роутера. Как правило, она размещена с обратной стороны в большинстве случаев.
- В течение двух минут активируем аналогичную кнопку на печатающем устройстве.
- Ждем окончания создания соединения между устройствами.
- Если ноутбук находится в той же Wi-Fi сети, то проблем с печатью не должно возникнуть.
- Подключаемся к принтеру, как к сетевому.
Если кнопки WPS не нашли на корпусе модема или включить не получается, то попробуем сделать это через веб-интерфейс управления роутером. В большинстве случаев, чтобы зайти в его настройки, нужно в любом браузере ввести адрес в формате IP 192.168.0.1 или попробуйте 192.168.1.1. Введите логин «admin» и такой же пароль, если он не менялся. В настройках найдите раздел «Wireless», а в его подразделах отключите MAC фильтрацию и включите функцию WPS.
Подробно о подключении через WiFi.
Более детальная инструкция со скриншотами и пояснением каждого шага.Ручная настройка
Если автоматическая установка соединения, описанная в подразделе Выше, невозможна на Ваших моделях техники, то Вай-Фай подключение можно произвести ручным способом. Все, что требуется для настройки это знать название сети и код доступа к ней. Такие данные могут быть указаны на крышке модема или в документах от компании поставщика услуг Интернета.
Порядок ручной настройки:
Подключение по сети
Независимо был ли подключен принтер в сеть по Wi-Fi, как описано выше, через другой ПК или напрямую патч-кордом в розетку Ethernet, теперь к нему нужно подключится и установить специальное программное обеспечение (драйвера) для правильной работы. Установить соединение можно несколькими способами.
![]()
-
Найти печатающее устройство через сеть. Для этого открываем «Мой компьютер», слева внизу находим ярлык «Сеть». Если принтер подключен напрямую в сеть (через ВайФай или патч-корд), то нажимаем на ярлык, а если через другой сетевой ПК, то треугольником раскрываем список. Через правую клавишу и контекстное меню производим подключение, соглашаемся на установку драйверов.
Воспользуйтесь отдельной нашей статьей, если испытываете проблемы с выполнением подсоединения.Установка драйверов
Операционные системы Виндовс самостоятельно устанавливают драйвера из своей встроенной базы без участия пользователя в этом процессе. Если это не произошло, то произвести установку программного обеспечения придется вручную. Сделать это можно несколькими способами.
- Используем установочный диск. Таким диском комплектуется любая печатающая техники, независимо от ее производителя. Вставьте такой диск в «СД-ром» и дождитесь запуска программы установки. Далее следуйте указаниям мастера установки. Если принтер старый или попросту диска не можете найти, то воспользуйтесь одним из следующих способов.
- Скачиваем пакет нужных файлов с сайта производителя устройства. На официальном портале бренда своего принтера перейдите в раздел драйверов или загрузок. По названию найдите свою модель и скачайте нужные файлы под версию и «битность» своей ОС.
Воспользуйтесь этой инструкцией, если не удалось установить драйвер.Настройка печати
После соединения ноутбука с принтером и установки драйверов следует произвести некоторые настройки самого устройства. Вы можете выбрать его главным по умолчанию и открыть к нему сетевой доступ. Для этого зайдите в панель управления, а потом в раздел «Устройства и принтеры». Там найдите свою модель и произведите действия, как указано на рисунках ниже.
![]()
В свойства нужно заходить только для «расшаривания» печатающего аппарата для других сетевых клиентов.
![]()
Чтобы произвести печать с любой программы, которая поддерживает такую функцию, достаточно нажать комбинацию клавиш «CTRL+P». А также предварительно можно произвести некоторые персональные настройки в интерфейсе, если он такое позволяет делать. Например, в программе из офисного пакета — «Word».
![]()
Здесь мы можем настроить:
- Выбрать нужный принтер для выполнения задачи.
- Указать, какие страницы печатать, а какие нет.
- Выбрать нужную часть документа для вывода на бумагу.
- Отметить четные или нечетные страницы документа.
- Работа с копиями.
- Выбор количества выводимых страниц документа на лист бумаги.
- Настройка дополнительных свойств: двухсторонняя печать, качество, макет.
- Параметры.
Более подробная инструкция с объяснениями действий для неопытных пользователей. Установка и настройка сканера в принтере на ПК
Рекомендации, нюансы, возможные проблемы.Нюансы
В процессе присоединения принтера к ноутбуку не всегда может все проходить просто и «гладко». Ситуации бывают разные, а иногда довольно сложные и к ним следует быть готовым. Рассмотрим некоторые из них детально.
- Устройство не печатает. Проверьте правильно ли выбран аппарат по умолчанию для печати с ноутбука, не находится ли он в автономном режиме, нет ли зависших в очереди документов.
- Аппарат не определяется. Попробуйте заменить шнуры питания, ЮСБ, патч-корд Ethernet (если он используется). Перепроверьте качество соединения, перезагрузите ноутбук, выключите и через некоторое время снова включите принтер.
- Не устанавливаются драйвера. Произведите чистку операционной системы Windows от старых версий или программного обеспечения других устройств печати.
- Не подключается принтер к ноутбуку. Характерно для Windows 10, а реже в «семерке». Проверьте правильно ли разобрались с версиями USB интерфейса. Важно, чтобы это был шнур минимум под 2.0 и соединялся с соответствующим входом. Помните, что синим цветом обозначаются ЮСБ 3. Не перепутайте, что вполне могло уже случиться.
Инструкции для решения иных неисправностей техники.Видео
Читайте также: