Как подключить принтер самсунг мл 2015 к компьютеру
Обновлено: 16.05.2024
Драйвера подходят для: XP / Vista / 7 / 8.1 / 8 / 10
Windows 2000 / 2003 / 2008 / XP / Vista / 7 / 8.1 / 8 / 10
Windows 7
Для скачивания нажмите на ссылку: Samsung ML-2015
Windows 2000 / XP
Для скачивания нажмите на ссылку: Samsung ML-2015
Windows Vista / 2008
Для скачивания нажмите на ссылку: Samsung ML-2015
Smart Panel
Для работы с устройством используйте программу Smart Panel (x32/64 Windows 7) или Smart Panel (x32 Vista/2008)
Как установить драйвер
Подключение принтера к компьютеру – несложная процедура, выполнить которую под силу даже малоопытному пользователю. Помимо соединения кабелем обоих устройств, потребуется скачать драйвер Samsung ML-2015 и установить. С помощью этого ПО операционная система находит новое оборудование, определяет его вид и модель, а затем выполняет тонкую настройку для дальнейшей совместной работы без ошибок и сбоев. Загрузить установочный файл можно нажатием на ссылку на странице.
После скачивания нужно найти в памяти компьютера дистрибутив и два раза кликнуть на него. В появившемся окне можно оставить папку по умолчанию для загрузки файлов или указать другую нажатием на кнопку «Change». Кликнуть «Next» для продолжения.

В следующем окне появится предупреждение, что для продолжения операции нужно временно завершить работу всех действующих программ. Затем нажать «Далее».

Чтобы драйвер установился без сбоев и ошибок, принтер должен быть подключен к ПК с помощью кабеля USB, а затем запущен. Если появится окно «Мастера установки нового оборудования», потребуется его закрыть. Затем кликнуть «Далее».

Установка драйвера длится не более нескольких минут. По окончанию операции появляется окно с соответствующим уведомлением. Нужно его закрыть, нажав на кнопку «Готово».

Для установки драйвера этим способом, надо скачать программу, запустить ее и после чего установить программу. Для того чтобы узнать, что надо делать в каком-либо шаге, зайдите в нашу статью.
Windows 7
Windows 98/ME/2000/XP
Windows XP/2003
Windows Vista/2008
Установка драйвера в Windows 7
Чтобы настроить принтер Samsung ML-2015 вам нужно скачать на него драйвера (сделать это можно по ссылке на данной странице нашего сайта) и воспользоваться нашей инструкцией по их установке.
Итак, первым делом после загрузки драйвера, вам нужно будет осуществить его распаковку, т.к. скачанный файл является архивом. Кликните по нему два раза и с помощью кнопки «Change…» выберите путь, куда будет распакован архив. После этого нажмите «Next>».

Запустившийся мастер установки сообщит вам о необходимости закрытия всех приложений операционной системы. Закрыли? Тогда нажимайте «Далее>».

Теперь вам нужно будет подключить устройство, выполнив шаг за шагом открывшуюся в очередном окне инструкцию. Когда все будет сделано, жмите «Далее>».

Теперь перед вами будет окно установки компонентов, с помощью которого вы можете следить за прогрессом установки драйвера. В этот момент рекомендуется не выключать или перезагружать компьютер.


Теперь можно нажать кнопку «Готово» и приступать к работе с печатающим устройством Samsung ML-2015.
Найти ПО к рассматриваемому оборудованию не так уж и сложно – в этом деле пользователям помогут описанные далее методы.
Способ 1: Ресурс поддержки HP
Производство офисной техники Samsung было продано компании Hewlett-Packard, поэтому поддержку этого оборудования теперь осуществляет нынешний владелец. Однако при попытке найти ML-2015 на сайте ЭйчПи пользователя постигнет неудача. Дело в том, что рассматриваемый принтер относится к линейке ML-2010 Series, драйвер для которой общий ко всем устройствам этого модельного ряда.
- Для облегчения задачи мы предоставляем вам прямую ссылку на ресурс поддержки производителя – перейдите по ней. Далее введите в поисковом блоке ML-2010 Series и кликните по результату во всплывающем меню.






В редких случаях универсальный драйвер может установиться некорректно с первого раза. Столкнувшись с такой проблемой, удалите его по инструкции ниже, перезагрузите компьютер и повторите процедуру установки.
Способ 2: Утилиты для установки драйверов

У компании HP есть специальная утилита для установки драйверов, но поддержки приобретённых принтеров Samsung в ней нет. Однако присутствует стороннее программное обеспечение, которое предоставляет такие же возможности. Одной из наиболее функциональных программ такого класса является DriverMax, пусть его бесплатный вариант и несколько ограничен.
С другими программами-драйверпаками можете ознакомиться в соответствующей статье, доступной по ссылке ниже.
Способ 3: Идентификатор принтера
Если нет возможности использовать стороннее ПО и решение с официальным сайтом не подходит, в поисках драйверов к Samsung ML-2015 поможет ИД – аппаратное имя, распознаваемое системой. Рассматриваемый принтер имеет ИД, общий для всей серии 2010:

Дальнейший алгоритм действий прост: нужно перейти на сайт поиска драйверов по идентификатору, ввести там один из скопированных выше ID, дождаться окончания поиска и скачать подходящую версию ПО. Процедура рассмотрена более детально в следующем материале.
Способ 4: «Диспетчер устройств»

Редко используемый, однако весьма надёжный вариант – применить опцию «Обновить драйвера» в «Диспетчере устройств». Менеджер оборудования операционной системы использует в качестве базы драйверов «Центр обновления Windows», в которой присутствует программное обеспечение ко множеству устройств, в том числе и к устаревшим вроде рассматриваемого принтера.
Заключение
Рассмотрев все доступные методы поиска и установки драйверов к Samsung ML-2015, мы убедились, что процедура и в самом деле не слишком сложная и трудоёмкая.

Отблагодарите автора, поделитесь статьей в социальных сетях.


Устройства последнего поколения поддерживают подключение при помощи беспроводного подключения. Рассмотрим детальнее каждый случай.
Через кабель

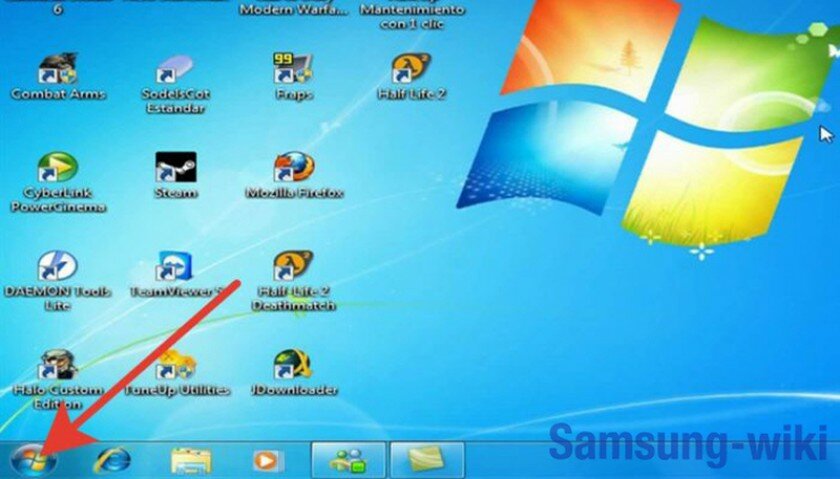
После этого включаем кнопку питания на принтерном корпусе. Обычно процесс запуска сопровождается световым или звуковым сигналом.
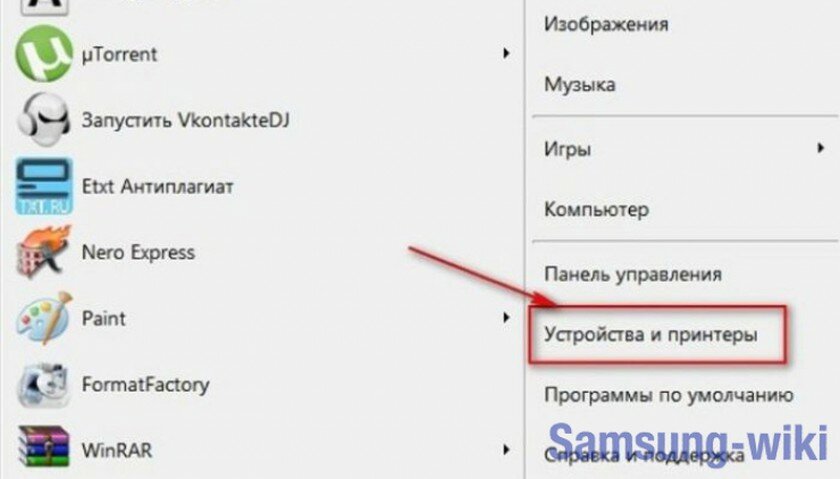

Через wi-fi
Установка драйвера в Windows 7
Итак, после скачивания драйвера, его нужно установить. Для этого кликните два раза по файлу-установщику, после чего выберите место на жестком диске, куда будут сохранены установочные файлы. По умолчанию будет указан путь C:TempML-1200. Можете его не менять и просто нажать «Next>».
Вас поприветствует мастер установки и предложит закрыть все лишние приложения операционной системы. Сделайте это, после чего нажмите «Далее>».
Начнется установка, которую нельзя прерывать. Просто дождитесь ее окончания.
Последнее окно оповестит вас об успешном окончании установки драйвера. Здесь вам также будет предложено зарегистрировать свой принтер. Если вы этого не хотите делать жмите «Готово» и приступайте к печати.
С лицензией ознакомьтесь тут .
Драйверы для принтера Samsung ML-1210 под Windows 10 — XP.
Установка драйвера от другого принтера
Рассмотрим на примере Windows 7 64-bit и принтера Xerox Phaser 3116.
На сайте производителе ПО для этой системы нет. Можно попробовать от Xerox Phaser 3117.
- Скачиваем драйвер для Phaser 3117 и распаковываем его.
- Подключаем устройство к компьютеру.
- Открываем Пуск в поле поиска пишем «Диспетчер устройств». Запускаем его.
- Жмем правой кнопкой мышки по неизвестному устройству/принтеру, вызываем контекстное меню, и выбираем «Обновить драйверы…».
- Выполнить поиск драйверов она этом компьютере.
- Выбрать драйвер из списку уже установленных драйверов.
- Выбираем «Принтеры» и «Далее».
- Жмем «Установить с диска…».
- Указываем на файл в распакованной папке.
Сбой настроек
Проверьте, какое оборудование используется для печати по умолчанию. Для этого перейдите в панель управления, затем в «Оборудование и звук» – «Просмотр устройств и принтеров». Кликните на иконку принтера правой кнопкой и выберите опцию «Использовать по умолчанию». В некоторых случаях этого оказывается достаточно, чтобы устройство стало работать правильно.
Если проблема не решилась, кликните дважды на иконку оборудования, в открывшемся окне выберите вкладку «Принтер» и уберите галочки в пунктах «Приостановить печать» и «Работать автономно». Также нажмите на «Очистить очередь печати».
Если и это не помогло, перейдите в панель управления, выберите в меню «Просмотр» пункт «Мелкие значки», перейдите на вкладку «Администрирование» и откройте «Службы». В появившемся окне нужно найти службу «Диспетчер печати» и установить автоматический тип запуска.
Если служба остановлена, нажмите также на кнопку «Запустить», а затем отправьте на печать тестовую страницу.
Как подключить принтер к ноутбуку через Wi-Fi?
Многие современные принтеры можно подсоединить к компьютеру через сеть Wi-Fi. Перед установкой подобного устройства нужно убедиться, что на нем включена и доступна функция беспроводного подключения. Узнать это позволяет кнопка с соответствующим значком. На большинстве моделей оргтехники она подсвечивается синим цветом, если подключение функционирует корректно. Также для работы с беспроводным принтером обязательно наличие доступа к Интернету. Проверив подключение, пользователю следует добавить принтер в систему для последующей настройки:
- ВWindows 10 (алгоритм такой же, как с проводным устройством печати):
- Если система не идентифицирует оргтехнику автоматически, открыть «Пуск», перейти к «Параметрам», в разделе «Устройства» выбрать «Принтеры и сканеры».
- Нажать на кнопку «Добавить».
- Если устройство не найдено, кликнуть «Необходимый принтер отсутствует в списке» для перехода к ручной настройке.
- Войти в меню «Пуск», открыть «Устройства и принтеры».
- Нажать «Установка принтера».
- Выбрать вариант «Добавить сетевой, беспроводной или Bluetooth-принтер».
- Найти нужную модель в списке, предложенном системой, и нажать «Далее».
- Подтвердить установку драйверов.
- Следовать инструкциям мастера установки до успешного окончания процесса.
Совет: если вы испытываете трудности при работе со сканером, узнайте, как сканировать документ на компьютер.
Читайте также:

