Как пользоваться принтером canon mg3240
Обновлено: 24.04.2024
Настройка беспроводного подключения PIXMA MG3240
На некоторых точках доступа (часто называемых маршрутизаторами или концентраторами) есть кнопка автоматического подключения, обозначенная как "WPS" (Wi-Fi Protected Setup, защищенная настройка Wi-Fi). Она позволяет получившим разрешение устройствам подключаться к сети без необходимости ввода пароля. Это самый простой способ подключения принтера PIXMA, поэтому если на вашей точке доступа есть кнопка WPS, выберите вкладку "Метод подключения с помощью WPS" ниже для получения инструкций по подключению с использованием этого метода.
Если точка доступа не поддерживает WPS, выберите "Стандартный метод подключения" ниже.
Метод подключения с помощью WPS
Перед началом необходимо выполнить некоторые условия, чтобы использовать метод с нажатием кнопки WPS:
На точке доступа должна быть физическая кнопка WPS. Для получения дополнительной информации обратитесь к руководству пользователя вашего устройства.
Если кнопка WPS отсутствует, воспользуйтесь инструкциями в разделе "Стандартный метод подключения" ниже.
Сеть должна использовать протокол шифрования WPA (защищенный доступ Wi-Fi) или WPA2. Большинство точек доступа с поддержкой WPS используют этот протокол.
Шаг 1
Убедитесь в том, что принтер включен.
Если питание включено светодиодный индикатор будет гореть как показано ниже.

1. Нажмите и удерживайте кнопку [Maintenance/Обслуживание] (A) на принтере около 5 секунд.

2. Убедитесь, что светодиодный индикатор мигает, как показано на рисунке ниже.

Шаг 2

2. Убедитесь, что светодиодный индикатор мигает, как показано на рисунке выше, затем нажмите кнопку [WPS] на точке доступа в течение 2 минут.
Для получения точных инструкций о нажатии кнопки WPS обратитесь к руководству пользователя устройства точки доступа.
Во время поиска или подключения к точке доступа расположенный на принтере индикатор Wi-Fi (синий) будет мигать.
3. После выполнения беспроводного подключения светодиодный индикатор загорится на 3 секунды, затем изменится на "1", как показано на рисунке ниже. Убедитесь, что индикатор Wi-Fi (синий) на принтере тоже горит.

Если на светодиодном индикаторе отобразится одна из следующих ошибок (последовательно будет мигать "E", затем "цифра" и еще одна "цифра"), нажмите кнопку [Black/ЧБ] или [Colour/Цвет], чтобы сбросить ошибку, и повторите шаги 1 и 2.
Информация о конкретной ошибке:
Ошибка E, 2, 1.

Данная ошибка возникает, если настройка беспроводного подключения не была завершена в течение 2 минут после нажатия кнопки WPS.
Включена ли точка доступа? Если точка доступа включена, то выключите и включите ее еще раз.
Ошибка E, 2, 3.

Данная ошибка возникает, если обнаружено несколько точек доступа WPS. Подождите некоторое время, затем настройте параметры WPS снова.
Если имеется более одной точки доступа, нажмите кнопку [WPS] только на одной точке доступа.
Подтверждение настроек сети
Для подтверждения успешного подключения принтера к беспроводной сети можно распечатать настройки сети для вашего принтера:
1. Убедитесь в том, что принтер включен.
2. Загрузите лист обычной бумаги формата A4 или Letter.

3. Нажимайте кнопку [Maintenance/Обслуживание] (А), пока светодиодный индикатор не будет выглядеть так:

При использовании данных из распечатки убедитесь, что Link Status (Состояние подключения) отображается как Active (Активно) и что SSID (имя сети) содержит правильное имя вашей беспроводной сети.
На этом завершается процедура настройки WPS.
Теперь установите программное обеспечение для максимально эффективного использования PIXMA MG3240.
При отсутствии установочного компакт-диска, поставляемого с продуктом, загрузите руководства и программное обеспечение, чтобы продолжить.
Если выполнить беспроводную настройку WPS, следуя данным инструкциям, не удается, свяжитесь с нами для получения инструкций по дальнейшим действиям.
Стандартный метод USB подключения
Шаг 1
1. Вставьте компакт-диск, входящий в комплект поставки, и запустите программу установки.
Пользователи Windows – Если загрузочный CD-ROM не запустится автоматически, вставьте CD-ROM в компьютер еще раз и нажмите [Мой компьютер], выберите CD-ROM и дважды щелкните [MSETUP4.EXE].
Пользователи Windows 8 - дважды щелкните [Canon_IJ]. После отображения окна для выбора, дважды щелкните [MSETUP4.EXE].
Пользователи Mac – Дважды щелкните [Canon_IJ] значок, появившийся на рабочем столе. После отображения окна выбора, щелкните [SETUP] для запуска ссылки загрузки программного обеспечения.
При отсутствии установочного компакт-диска, поставляемого с продуктом, вы можете загрузить руководства и программное обеспечение, чтобы продолжить.
2. После отображения начального экрана нажмите [Next/Далее].

3. Выберите [Wireless Connection/Беспроводное подключение] в качестве метода подключения.

4. Убедитесь, что принтер включен, затем нажмите [Далее].

Шаг 2
1. Нажмите [Connect to the network/Подключиться к сети].

2. Нажмите и удерживайте кнопку [Maintenance/Обслуживание] (A) на принтере около 5 секунд.

Затем нажмите [Далее].
3. Убедитесь, что светодиодный индикатор мигает, как показано на рисунке ниже.

Затем нажмите [Далее].
4. При появлении следующего экрана нажмите [Wireless Setup Using the USB Cable/Настройка беспроводного подключения с помощью кабеля USB].

5. При появлении следующего экрана выберите ваш регион и нажмите [Next/Далее].

6. При появлении следующего экрана выберите язык и нажмите [Next/Далее].

Шаг 3
1. При появлении следующего экрана выберите программное обеспечение, которое вы хотите установить, и нажмите [Next/Далее]. Если вы не уверены в том, какое программное обеспечение вы хотите установить на данном этапе, не беспокойтесь - его всегда можно будет удалить на более позднем этапе работы.

2. При появлении следующего экрана нажмите [Yes/Да], чтобы принять условия лицензионного соглашения.

3. При появлении следующего экрана нажмите [Next/Далее].
пользователей Windows
пользователей Mac


4. После того как отобразится следующий экран, подключите принтер к компьютеру с помощью кабеля USB, входящего в комплект поставки. Данный кабель имеет символ на разъеме.
Windows

Mac
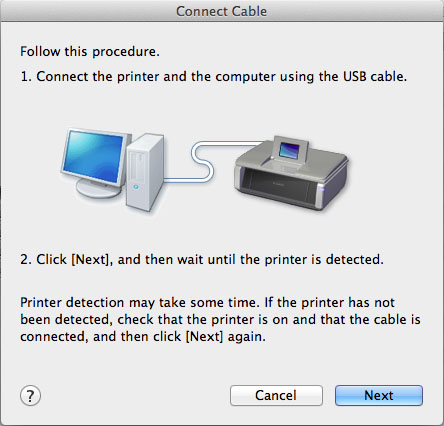
(Для пользователей Mac нажмите [Next/Далее]).
5. После того как принтер будет обнаружен, отобразится следующий экран. Отобразится имя точки доступа, к которой подключен компьютер (на месте "xxxxxxxxxxxxx"). Если вы хотите подключить принтер к беспроводной сети, нажмите [Yes/Да]. В противном случае нажмите [Нет].
Windows

Mac
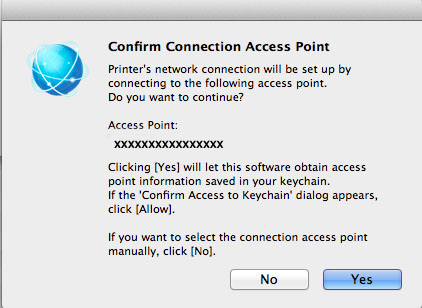
<Только для пользователей Mac>
При отображении следующего экрана нажмите [Разрешить].
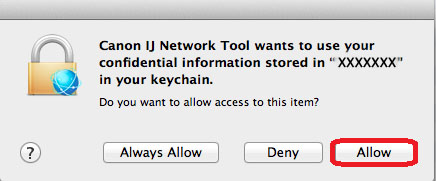
6. После того как отобразится следующий экран,отключите принтер от компьютера и нажмите [Далее].
Windows

Mac

7. Следующий экран показывает модель принтера и имя (или SSID) беспроводной сети.
Windows

Mac

Нажмите [Complete/Завершить]. Нажмите [OK].
На этом настройка для Windows заканчивается
<Только для пользователей Mac>
При появлении следующего экрана нажмите [Add Printer/Добавить принтер].

На следующем экране выберите версию сетевого драйвера [Canon IJ Network] и нажмите [Добавить].
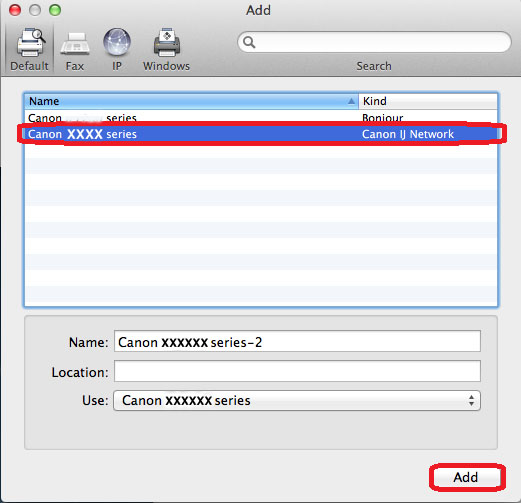
На этом настройка для Mac заканчивается
Если выполнить беспроводную настройку, следуя данным инструкциям, не удается, свяжитесь с нами для получения инструкций по дальнейшим действиям.
Сброс параметров сети до заводских значений
Если требуется сбросить настройки сети до заводских настроек по умолчанию, например, при изменении точки доступа, можно сделать это, выполнив следующие действия.
Обратите внимание, что в процессе инициализации происходит сброс всех настроек сети на устройстве, поэтому печать или сканирование с компьютера по сети будет невозможна до момента выполнения процедуры повторной конфигурации новых настроек сети.

1. Нажимайте кнопку [Maintenance/Обслуживание] (А), пока светодиодный индикатор не будет выглядеть так:

Настройки сети были инициализированы.
Значения настроек сети были сброшены до заводских настроек по умолчанию.
Если выполнить процедуру, следуя данным инструкциям, не удается, свяжитесь с нами для получения инструкций по дальнейшим действиям.
Мы используем файлы cookie, чтобы обеспечить вам наиболее полные возможности взаимодействия с Canon и наиболее удобную работу с нашим веб-сайтом. Узнайте больше об использовании файлов cookie и измените ваши настройки cookie здесь. Вы принимаете нашу политику использования файлов cookie на вашем устройстве, продолжая использовать наш веб-сайт или нажав Принимаю.

В том случае, если у вас нет интернету, мы рекомендуем использовать эти драйвера.
Windows 7 / 8 / 8.1 / 10 / Vista (XPS)
Размер: 24.7 MB
Разрядность: 32/64
Ссылка: PIXMA-MG3240-XPS
Установка драйвера в Windows 10
Итак, вам необходимо установить драйвера для своего принтера Canon PIXMA MG3240? Сделать это предельно просто. Для начала убедитесь, что принтер выключен и не подсоединен к компьютеру. Затем скачайте по приведенным выше ссылкам архив с драйвером и запустите скаченный файл. Откроется окно, в котором можно выбрать язык установки. По умолчанию стоит русский, поэтому жмите «Далее».

Следующий шаг – выбор способа подключения. Здесь вам нужно кликнуть на кнопке «Подключение через USB».

Теперь выбираем регион проживания. Поставьте отметку рядом с соответствующей вам строке и нажмите «Далее».

Теперь выберите страну проживания и также нажмите на кнопку «Далее».

В следующем окне проверьте, чтобы напротив «MP Drivers» стояла галочка, и снова нажмите «Далее».

Теперь вам будет предложено прочитать и принять лицензионное соглашение. Сделайте это, кликнув по кнопке «Да».

Подтвердите свое согласие с выполнением всех необходимых процессов установки нажатием кнопки «Далее» в следующем окне.

Будет выполнена установка драйвера, после чего появится окно с просьбой о подключении принтера к ПК. Выполните это и включите его.

В том случае, если у вас нет интернету, мы рекомендуем использовать эти драйвера.
Windows 7 / 8 / 8.1 / 10 / Vista (XPS)
Размер: 24.7 MB
Разрядность: 32/64
Ссылка: PIXMA-MG3240-XPS
Установка драйвера в Windows 10
Итак, вам необходимо установить драйвера для своего принтера Canon PIXMA MG3240? Сделать это предельно просто. Для начала убедитесь, что принтер выключен и не подсоединен к компьютеру. Затем скачайте по приведенным выше ссылкам архив с драйвером и запустите скаченный файл. Откроется окно, в котором можно выбрать язык установки. По умолчанию стоит русский, поэтому жмите «Далее».

Следующий шаг – выбор способа подключения. Здесь вам нужно кликнуть на кнопке «Подключение через USB».

Теперь выбираем регион проживания. Поставьте отметку рядом с соответствующей вам строке и нажмите «Далее».

Теперь выберите страну проживания и также нажмите на кнопку «Далее».

В следующем окне проверьте, чтобы напротив «MP Drivers» стояла галочка, и снова нажмите «Далее».

Теперь вам будет предложено прочитать и принять лицензионное соглашение. Сделайте это, кликнув по кнопке «Да».

Подтвердите свое согласие с выполнением всех необходимых процессов установки нажатием кнопки «Далее» в следующем окне.

Будет выполнена установка драйвера, после чего появится окно с просьбой о подключении принтера к ПК. Выполните это и включите его.

Многофункциональное устройство Canon Pixma MG 3240 все плюсы и минусы опытного пользователя! + фото
Многофункциональное устройство Canon Pixma MG 3240.

Купили принтер в семью для работы. И я и муж часто печатаем документы. Взяли с печатью фотографий, потому что я люблю фото. И надеялась, что у меня будет миллион фотографий сыночков. Но разочарование не заставило себя ждать. Оказалось, что у принтера куча недостатков:
1. Очень быстро заканчивается краска в картриджах, даже если не печатать фото. 100-150 страниц печати и все. пустота.
3. Сам он стоил 6800 примерно 3 года назад.
4. Фото он полосит ( бумага специальная для фото, пробовали и матовую и глянцевую) качество кошмарное


видно что все полосатое и тусклое. Моя мечта о миллионе фоток не сбылась.
Что бы наш царь начал сканировать документ, нужно зайти в компьютере в управление устройствами, открыть скан, нажать «начать сканировать», потом оке- потом импортировать- да ещё и сохранить( иначе все исчезнет). И настройки не сохраняются. И кнопка на самом сканере «scan” не работает. Она конечно нажимается, но толка ноль.

6. Если высвечивается ошибка, о том что кончилась краска, что бы ее убрать нужна целая процедура. Обряд какой то. 10 раз нажми туда 15 сюда и ура все получилось. При чем в инструкции написано просто нажать и держать кнопку включения для перезагрузки. Но это не работает. Спасибо парню на ютубе, который рассказал как можно перезагрузить наш принтер😂

минус 7- это захват бумаги. Захватывает через раз, если не ухватил, приходится поднимать и опускать среднюю крышку.
Ну все можно переходить к плюсам:

1. Копирование. Претензий никаких, быстро, четко, ярко. И цветное и черно-белое копирование срабатывает сразу же. Отличное качество, никакой ряби и полос.
2. Печать текстовых документов. Шикарная печать. Так же быстро и чётко.
3. Компактный. Стоит себе в уголке на компьютерном столе, тонкий и аккуратный.
4. Симпатичный дизайн. Нет острых углов. Чёрный матовый цвет. Каждая кнопка подписана.
5. Не пришлось тратить деньги на фотоальбомы😂
К покупке не рекомендую, т.к. для текстовых документов можно купить и подешевле. А для печати фото, лучше наоборот купить что-то по дороже, но качественнее.
В моем профиле очень много отзывов на детские игрушки, принадлежности, все для маминой красоты и не только! Подписывайтесь и не пропускайте новое! Если мой отзыв кому-то поможет, мне будет приятно!😇
Читайте также:

