Как пользоваться принтером hp laserjet 1320
Обновлено: 20.05.2024
Любая востребованная цивилизацией технология проходит в своем развитии несколько обязательных стадий - изобретение, совершенствование, первую коммерциализацию; дальнейшее совершенствование, сопровождающееся резким снижением себестоимости массового производства, переход в разряд обиходных вещей - этакий "зрелый расцвет"; наконец, своеобразную смерть, вызванную, как правило, продвижением более современной технологии. Относительно технологии сухой электрографической печати, попросту называемой "лазерной" можно сказать, что рождение ее пришлось на первую половину XX века, совершенствование, коммерциализация и переход в массы - на вторую половину XX века. Зрелый расцвет - это именно тот период развития лазерной печати, который мы наблюдаем последний десяток лет.
Современный лазерный принтер давно перестал быть дорогой диковинкой, как правило, это тихий незаметный трудяга, неприхотливый и исполнительный. Как только развитие технологии достигло определенных вершин, производители, которые, как известно, не могут не заниматься усовершенствованиями (потому как можно сразу же отстать от конкурентов), создав качественный печатный механизм, обратили свое пристальное внимание на сопутствующие технологии. И действительно, качество печати большинства современных лазерных принтеров достаточно схоже - особенно, если говорить о моделях класса SOHO. Привлечь покупателя до такой степени, чтобы он сменил привычного производителя или остановился именно на какой-то определенной модели можно лишь дополнительными "штучками" - дизайном, оригинальной программной частью, возможностями апгрейда, сервисом и так далее. Это совсем не значит, что эволюция технологии лазерной печати встала на месте - отнюдь, понемногу совершенствуются лазерные головки, появляются новые поколения химически выработанных тонеров и интеллектуальных картриджей. Тем не менее, в битве за сердца покупателей все чаще на первое место выходит дизайн и удобства.

Сегодня в нашей лаборатории - монохромный лазерный принтер Hewlett-Packard LaserJet 1320, отлично подтверждающий все выше изложенные мысли. Принтер представляет собой производительную модель для малых офисов, технология быстрого старта, мгновенного закрепления тонера и высокая скорость печати гарантируют оперативное выполнение любых офисных заданий. Наряду с этим принтеры серии HP LaserJet 1320 гарантируют высокое качество печати с разрешением до 1200 dpi. Впрочем, такие характеристики не редкость для многих современных принтеров. Зато таким изящным дизайном обладают немногие: компактный "офисный кубик" будет превосходно смотреться дома, в малом и среднем офисе, на столе руководителя компании. Возможность быстрой доукомплектации позволит превратить базовую модель Hewlett-Packard LaserJet 1320 в серьезный сетевой принтер с приличной емкостью лотков и широким списком интерфейсов, включая Wi-Fi.
Стоит отметить, что наряду с исследуемым сегодня базовым вариантом LaserJet 1320, компания Hewlett-Packard также выпускает три других его модификации, отличающихся расширенной комплектацией. Некоторые особенности этих моделей отражены в нашей традиционной таблице тактико-технических характеристик.
Лазерный монохромный принтер Hewlett-Packard LaserJet 1320Поскольку в нашей лаборатории на тестировании побывала базовая модель серии - Hewlett-Packard LaserJet 1320, в дальнейшем речь пойдет исключительно о ее возможностях, а рассказ о характеристиких и различиях других вариантов этого модельного ряда мы закончим здесь и сейчас - этой краткой сравнительной таблицей:
Сегодня мы поговорим о том, как установить печатное устройство HP LaserJet 1320 на свой ПК и использовать его по предназначению. Если у вас есть такой принтер, эта статья для вас.

Подключаем устройство
HP LaserJet 1320 подсоединяется к стационарному компьютеру или ноутбуку с помощью USB-кабеля. Вы найдете его в коробке при покупке устройства. Там же есть и установочный диск.
- в первую очередь, нужно запустить ПК;
- далее подсоединяем USB-кабель к печатному устройству, а другой конец вставляем в USB разъем компьютера;
- подключенный шнур питания вставляем в розетку;
- включаем принтер и ждем обнаружения устройства компьютером.
- используем ссылку для перехода на официальный сайт устройства и выбираем нужный вариант ПО;
- загружаем и устанавливаем драйверы.
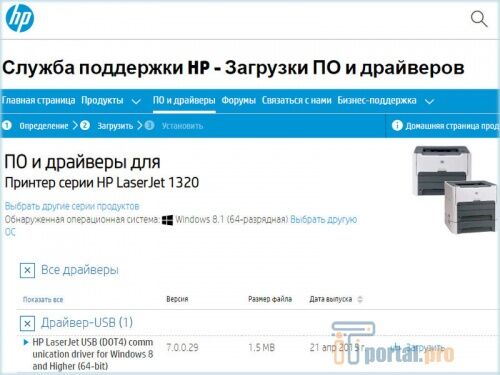
- необходимо открыть меню «Пуск» и нажать «Устройства и принтеры»;
- затем кликнуть на «Установка» - «Добавить локальный принтер» - «Далее», оставляем настройки по умолчанию;
- рядом с «Установкой драйвера» нажать на «Центр обновления Windows»;
- выбрать HP LaserJet 1320;
- сделать подтверждение и дождаться окончания загрузки;
- от общего доступа нужно отказаться;
- нажать «Готово», когда появится уведомление о том, что установка успешно завершена;
- в появившемся окне нажать правую кнопку мыши и кликнут «Удалить устройство».
Как поступить при неполадках
- Посмотрите, в каком состоянии находится каждый провод, подсоединены ли они так, как нужно. Если все в порядке, будут гореть индикаторы на принтере.
- Перезагрузите ПК. Как правило, это почти всегда помогает. Но если принтер все равно не работает, откройте «Пуск» - «Панель управления» - «Принтеры и факсы». Затем кликните на «Ваш принтер HP LaserJet 1320». При наличии в очереди, заданий на печать их нужно удалить.
- Проблема также может быть в USB-портах. Выньте их из разъемов и вставьте заново.
- Может быть, что просто не достает необходимой мощности тока для поддержки нужного уровня напряжения на каждом USB-порте. В данной ситуации следует отключить все, кроме клавиатуры и мыши.

Какие выводы можно сделать
Подключение принтера HP LaserJet 1320 к ПК покажется легкой прогулкой, если вы будете соблюдать приведенные выше инструкции. А в случае неудачи, пройдитесь по пунктам выяснения причин неполадок - все проблемы, как правило, легко решаемы!

У вас есть вопрос о HP LaserJet 1320 или вам нужна помощь? Задайте его здесь. Полно и четко опишите проблему и сформулируйте свой вопрос. Чем больше вы сообщите о проблеме или вопросе, тем легче будет производителю HP LaserJet 1320 вам ответить.
Содержание
- ❯ Printer basics
- ❯ Quick access to more information
- WWW links for drivers, software, and support
- User guide links
- Where to look for more information
- hp LaserJet 1160 printer
- hp LaserJet 1320 printer
- hp LaserJet 1320n printer
- hp LaserJet 1320tn printer
- hp LaserJet 1320nw printer
- Single-sheet priority input slot (Tray 1)
- Main input tray (Tray 2)
- Straight-through output path
- Output bin
- Supported operating systems
- Installing printer software
- Printer Properties (driver)
- Print setting priorities
- Printer Properties online help
- Printer drivers
- Available printer drivers
- hp toolbox
- Embedded Web server
- hp LaserJet 1160 printer
- hp LaserJet 1320 series printer
- PostScript Printer Description files (PPDs)
- Supported media sizes
- ❯ USB connections
- Connecting the USB cable
- Connecting the parallel cable
- Connecting to the network
- ❯ Printer information pages
- Demo page
- Configuration page
- Supplies Status page
- Network Configuration page
- Supported operating systems
- Supported browsers
- To view hp toolbox on Windows
- To view hp toolbox on Mac
- hp toolbox sections
- Other links
- Status tab
- Troubleshooting tab
- Alerts tab
- Documentation tab
- Advanced Printer Settings window
- Network window
- To open the embedded Web server
- Information tab
- Settings tab
- Networking tab
- Other links
- IEEE 802.11b/g standard
- Bluetooth
- Manual feed
- Canceling a print job
- Understanding print quality settings
- Using EconoMode (saves toner)
- Optimizing print quality for media types
- ❯ Guidelines for using media
- Paper
- Labels
- Transparencies
- Envelopes
- Card stock and heavy media
- Letterhead and preprinted forms
- HP media
- Media to avoid
- Media that may damage the printer
- Single-sheet priority input slot (Tray 1)
- 250-sheet input tray (Tray 2 or optional Tray 3)
- Windows
- Mac OS 9
- Mac OS X
- Manual two-sided printing using the top output bin
- Manual two-sided printing using the straight-through output door
- ❯ Cleaning the printer
- Cleaning the print cartridge area
- Cleaning the printer media path
- ❯ Finding the solution
- Step 1: Is the printer set up correctly?
- Step 2: Is the Ready light on?
- Step 3: Can you print a demo page?
- Step 4: Is the print quality acceptable?
- Step 5: Is the printer communicating with the computer?
- Step 6: Does the printed page look like you expected?
- Contact HP support
- Paper jam
- Print is skewed (crooked)
- More than one sheet of media feeds through the printer at one time
- Printer does not pull media from the media input tray
- Printer curled the media
- Printed media does not exit to the correct path
- Print job is extremely slow
- Garbled, incorrect, or incomplete text
- Missing graphics or text, or blank pages
- Page format is different than on another printer
- Graphics quality
- Light print or faded
- Toner specks
- Dropouts
- Vertical lines
- Gray background
- Toner smear
- Loose toner
- Vertical repetitive defects
- Misformed characters
- Page skew
- Curl or wave
- Wrinkles or creases
- Toner scatter outline
- Print cartridge area
- Input trays
- Output bin
- Straight-through output path
- Automatic two-sided printing (duplexing) path
- Environmental specifications
- Acoustic emissions
- Electrical specifications
- Physical specifications
- Printer capacities and ratings
- Memory specifications
- Port availability
- FCC compliance
- Declaration of Conformity statements
- ❯ Regulatory statements
- Laser safety statement
- Canadian DOC regulations
- Korean EMI statement
- Laser statement for Finland
- Protecting the environment
- Ozone production
- Energy consumption
- Toner consumption
- Paper use
- Plastics
- HP LaserJet printing supplies
- HP printing supplies returns and recycling program information
- Paper
- Material restrictions
- For more information
- Hewlett-Packard limited warranty statement
- Hewlett-Packard software license agreement
- Limited warranty for print cartridge life
- Ordering supplies and accessories
- 10/100 networking and wireless print servers
- ❯ Using HP print cartridges
- HP policy on non-HP print cartridges
- Storing print cartridges
- Print cartridge life expectancy
- Saving toner
- Redistributing toner
- Changing the print cartridge
- Installing a memory DIMM (HP LaserJet 1320 series printer only)
- Testing the DIMM installation
- Removing a DIMM
- Hardware service
- Extended warranty
- Guidelines for repacking the printer
- How to contact HP
О HP LaserJet 1320
Посмотреть инструкция для HP LaserJet 1320 бесплатно. Руководство относится к категории Принтеры, 3 человек(а) дали ему среднюю оценку 6.8. Руководство доступно на следующих языках: английский. У вас есть вопрос о HP LaserJet 1320 или вам нужна помощь? Задайте свой вопрос здесь
Наша цель - обеспечить Вам самый быстрый доступ к руководству по эксплуатации устройства HP (Hewlett-Packard) LaserJet 1320N . Пользуясь просмотром онлайн Вы можете быстро просмотреть содержание и перейти на страницу, на которой найдете решение своей проблемы с HP (Hewlett-Packard) LaserJet 1320N .
Для Вашего удобства
Если просмотр руководства HP (Hewlett-Packard) LaserJet 1320N непосредственно на этой странице для Вас неудобен, Вы можете воспользоваться двумя возможными решениями:
- Полноэкранный просмотр -, Чтобы удобно просматривать инструкцию (без скачивания на компьютер) Вы можете использовать режим полноэкранного просмотра. Чтобы запустить просмотр инструкции HP (Hewlett-Packard) LaserJet 1320N на полном экране, используйте кнопку Полный экран .
- Скачивание на компьютер - Вы можете также скачать инструкцию HP (Hewlett-Packard) LaserJet 1320N на свой компьютер и сохранить ее в своем архиве. Если ты все же не хотите занимать место на своем устройстве, Вы всегда можете скачать ее из ManualsBase.
Печатная версия
Многие предпочитают читать документы не на экране, а в печатной версии. Опция распечатки инструкции также предусмотрена и Вы можете воспользоваться ею нажав на ссылку, находящуюся выше - Печатать инструкцию . Вам не обязательно печатать всю инструкцию HP (Hewlett-Packard) LaserJet 1320N а только некоторые страницы. Берегите бумагу.
Резюме
Ниже Вы найдете заявки которые находятся на очередных страницах инструкции для HP (Hewlett-Packard) LaserJet 1320N . Если Вы хотите быстро просмотреть содержимое страниц, которые находятся на очередных страницах инструкции, Вы воспользоваться ими.
Краткое содержание страницы № 1
Краткое содержание страницы № 2
Printer configurations Below are the standard configurations for the HP LaserJet 1160 and HP LaserJet 1320 series printers. hp LaserJet 1160 printer ● 20 ppm (Letter), 19 ppm (A4) ● First page out as low as 8.5 seconds ● 1200 dpi effective output quality (600 x 600 dpi with Resolution Enhancement technology (REt) with FastRes 1200) ● 250-sheet enclosed input tray (Tray 2) ● Single-sheet priority input slot (Tray 1) ● EconoMode (saves toner) ● Print watermarks, booklets, multiple pages per sheet
Краткое содержание страницы № 3
● EconoMode (saves toner) ● Print watermarks, booklets, multiple pages per sheet (N-up), and first page on different media than rest of the document ● 16 MB RAM ● Memory is upgradeable to 144 MB ● 2,500- or 6,000-page print cartridge ® ● PCL 6, PCL 5e, and PostScript Level 2 emulation (printer automatically determines and switches to the appropriate language) ● Compatible with USB 2.0 specifications ● IEEE-1284B parallel port ● Windows 98, Me, NT (printer driver only), 2000, Server 2003 (printer
Краткое содержание страницы № 4
Understanding print quality settings Print quality settings affect how light or dark the print is on the page and the style that the graphics are printed. You can also use the print quality settings to optimize the print quality for a specific media type. See Optimizing print quality for media types for more information. You can change the settings in the printer Properties to accommodate the types of jobs you are printing. The following are the settings: ● 1200 dpi: (HP LaserJet 1320 series pri
Краткое содержание страницы № 5
Electrical specifications WARNING! Power requirements are based on the country/region where the printer is sold. Do not convert operating voltages. Doing so might damage the printer and void the product warranty. HP LaserJet 1160 printer Power requirements (110) 110-127v (+/-10%), 50/60 Hz (+/-2) Power requirements (220) 220v-240v (+/-10%), 50/60 Hz (+/-2 Hz) Power consumption ● During printing (20 ppm): 340 watts (average) ● During Ready (Standby) and PowerSave*: 4 Watts * Instant on fuser tech
Краткое содержание страницы № 6
HP LaserJet 1320nw printer Power requirements (110) 110-127v (+/-10%), 50/60 Hz (+/-2) Power requirements (220) 220v-240v (+/-10%), 50/60 Hz (+/-2 Hz) Power consumption ● During printing (22 ppm): 345 watts (average) ● During Ready (Standby) and PowerSave*: 6 Watts * Instant on fuser technology ● Off:
Читайте также:
- ❯ Quick access to more information

