Как поменять картриджи в принтере epson stylus tx210
Обновлено: 17.05.2024

Значит ситуация такая, есть МФУ Epson TX409, не видит картриджи, не оригинальные, не перезаправляемые, не СНПЧ. Если стоят оригинальные картриджи и вытащить любой из них, то оставшиеся три, МФУ видит.
Как разобрать Epson Stylus TX209, TX210, TX410. Почему Epson Stylus TX210, TX410 не видит картриджи.
Вытащив картриджи я увидел что вся каретка и печатающая головка залиты чернилами (стояли перезаправляемые картриджи и видимо хозяин неудачно заправил-разлил чернила), сняв защиту шлейфа печатающей головки я увидел,что чернила попали в разъем ПГ и произошло короткое замыкание. От таких вариантов Epson застраховались и поставили защиту в виде предохранителя. Не имея опыта ремонта подобных неисправностей весьма сложно разобраться в чем причина, для облегчения жизни многих я напишу легкий мануал.
1. Для начала снимаем печатающую головку, принцип снятия такой же как и у Epson CX4300, отличие только в том, что шлейф контактной площадки картриджей расположен справа и его закрывает крышка, которая легко снимается.
2. Вытираем шлейф от чернил, зачищаем мелкой наждачкой контакты шлейфа если имеется нагар от замыкания, а он обязан быть. Вымываем печатающую головку от чернил под краном, потом высушиваем, высушить необходимо особо хорошо, лучше пересушить, чем не досушить, а иначе ситуация с замыканием повториться.
3. Далее необходимо добраться до главной платы принтера и перепаять один предохранитель, для этого необходимо снять верхнюю часть корпуса и сканер. Сначала снимаем сканер, откручиваем винты показанные на картинках.

4. Откручиваем винт, который держит крышку закрывающую шлейф сканера.

5. Отсоединяем шлейф сканера, он там один на картинке его видно, и разъем двигателя привода сканера черно-желто-оранжево-коричневый провод.

6. Теперь аккуратно подымаем блок сканера и осторожно с проводами от него, их надо будет вытащить из верхней части корпуса МФУ. Откручиваем винт который держит держатель сканера (левый верхний угол на картинки), вынимаем его, и под ним выкручиваем винт который держит верхнюю часть корпуса и еще три по углам. Откручиваем сзади МФУ винт, он тоже держит верхнюю часть корпуса.


7. Теперь необходимо снять панель управления МФУ, потому что под ней есть еще винт, который мешает снять верхнюю часть корпуса. Мне для снятия очень помог канцелярский нож, он тонкий в отличии от отвертки и не повредит корпус, вставляем его как показано на картинке, слегка приподымаем панель управления и толкаем ее на себя, если нормально приподняли переднюю часть, то много усилий не понадобиться для того что бы снять. Так же не забываем, что под панелью есть шлейф, его желательно не порвать при снятии.

8. Откручиваем этот заветный винт, и теперь мы можем снять верхнюю часть корпуса. По краям есть защелки, их слегка подковыриваем как показано на рисунке и сдергиваем верхнюю часть, если все винты открутили то все получиться, но немножко усилий придется приложить.


9. Теперь необходимо снять плату форматера, для этого придется открутить еще одну часть корпуса, которая мешает нам снять ее, это направляющая для карт памяти. Откручиваем два винта, которые держат корпус платы вместе с самой платой, в общем смотрим на картинку и делаем как написано.


10. Если все открутили и все отсоединили теперь подымаем на себя плату и отсоединяем от нее шлейф печатающей головки, ложим плату на стол. Откручиваем пять винтов, достаем из корпуса саму плату форматера и находим на ней элемент подписанный как F1, желательно его конечно прозвонить тестером, но могу с уверенностью сказать, что если чернила попали в разъем ПГ, то предохранитель сгорел.


Я его заменил не на SMD предохранителем, а вот таким (смотрим картинку ниже), самый маленький который нашел номиналом 0,6 А (ампера).
На этом наверно все, если все сделали так как я написал, то все должно получиться, мой МФУ запустился и я даже на него поставил СНПЧ.
Если вы купили перезаправляемые картриджи, и ваш принтер их не видит, не распознает, не определяет, горит индикатор с каплей, для начала попробуйте вывести каретку принтера в положение замены картриджей, затем необходимо вытащить тот картридж, на который ругается ваш принтер, посмотрите, не сильно ли выступает пластиковое крепление чипа снизу. Если выступает, можете срезать его канцелярским ножом и почистить чип ластиком, после этого снова установите картридж в принтер.
Для принтеров Epson Stylus S22, SX125, SX130, SX420W, SX425W
Иногда помогает такая схема обнуления картриджей:
Для принтеров Epson Expression Home XP-33, XP-103, XP-203, XP-207, XP-303, XP-306, XP-403, XP-406, а так же для остальных принтеров Epson серии T, TX, S, SX, XP и прочих
В некоторых случаях бывает, необходим вариант замены картриджей средствами драйвера принтера, через компьютер.
Когда заканчиваются чернила одного или нескольких цветов, статус-монитор сообщит вам об этом, для замены картриджей через компьютер, нажмите кнопку «Как» в появившемся окне

После этого откроется окно «Утилита замены картриджей», нажимаем кнопку «Далее» в этом окне

Продолжаем нажимать кнопку «Далее» попутно читая рекомендации по использованию оригинальных картриджей Epson



Далее будет предложено открыть блок сканера и затем нажать кнопку «Далее»

Если вы используете оригинальные картриджи, вытаскиваем картридж, который закончился, и ставим на его место новый.
Если у вас установлена СНПЧ, вместо того чтобы вытаскивать картриджи и ставить новые, просто нажимаем кнопку на чипе СНПЧ, при этом обнуляется уровень чернил одного или сразу всех цветов, в зависимости от чипа СНПЧ.
После того как вы установили новый картридж, обнулили чип СНПЧ, нажимаем кнопку «Далее» на компьютере.

И еще раз кнопку «Далее»

Затем необходимо закрыть крышку сканера и нажать кнопку «Ок»


Ну вот собственно и все, процедура замены картриджей завершена, поэтому нажимаем кнопку «Готово»

Если вы все сделали правильно, появится окно статус монитора показывающее текущий уровень чернил, нажимаем кнопку «Ок», и принтер готов к печати

После замены картриджей, рекомендуем также сделать проверку дюз, если все нормально - можно печатать, если не хватает одной или нескольких дюз каких либо цветов, сделайте одну прочистку дюз, затем выключите принтер и оставьте постоять пол часика - часик в выключенном состоянии. Дело в том, что когда вы вытаскиваете картридж, в печатающую головку может попасть воздух, который в дальнейшем может мешать нормальной печати, наиболее эффективным методом устранения данной проблемы является прочистка + простой в выключенном состоянии.
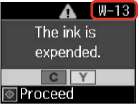
Выключите принтер и снова включите его. Убедитесь, что в принтере больше нет бумаги.
Выключите принтер и снова включите его.
Нет бумаги. Загрузите бумагу и нажмите кнопку x.
Нет фотографий на карте памяти. Проверьте карту памяти и повторите попытку.
Не вставлена карта памяти. Вставьте карту памяти.
Замятие бумаги. Выключите принтер, выньте застрявшую бумагу, а затем снова включите принтер.
Замятие бумаги. Откройте блок сканера, выньте застрявшую бумагу, а затем нажмите кнопку x.
Извлеките и снова загрузите бумагу, а затем нажмите кнопку x.
Нет индексной страницы, или она неправильно размещена на плоскости для документов. Проверьте ее и повторите попытку.
Фотографии не выбраны, или кружки неправильно отмечены на индексной странице. Исправьте страницу и повторите попытку.
Не выбран тип бумаги, или кружки неправильно отмечены на индексной странице. Исправьте страницу и повторите попытку.
Изменилось содержимое карты памяти. Напечатайте новую индексную страницу и повторите попытку.
Убедитесь, что карта памяти вставлена правильно. Если это не так, убедитесь в отсутствии неполадок карты памяти и повторите попытку.
Изменения значений параметров будут очищены. Выберите Да или Нет.
Перед очисткой печатающей головки замените указанные на ЖК-панели картриджи.
Замена картриджей
Меры предосторожности при обращении
Никогда не двигайте печатающую головку рукой.
При выполнении следующих операций тратится некоторое количество чернил из всех картриджей tx210 : прочистка печатающей головки и прокачка чернил при установке.
Не открывайте упаковку, пока не подготовитесь к установке. Они поставляются в герметичных упаковках для обеспечения их надежности.
Не выключайте принтер при заправке чернил, иначе увеличится расход картриджей tx210.
Печать становится невозможной после опустошения, даже если в других еще содержатся чернила.
Чтобы заменить одновременно нажмите кнопки Index Sheet и u Scan, чтобы перейти в режим настройки. Затем с помощью кнопок l и r выберите пункт Замена черн., а затем нажмите кнопку x Start. Затем перейдите к шагу B приведенных ниже инструкций.



Проверьте цвет картриджа tx210, который требуется заменить.
Никогда не открывайте крышку отсека, пока двигается печатающая головка.


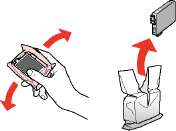
Соблюдайте осторожность, чтобы не сломать крючки на боковой стороне картриджа tx210.



Если крышка закрывается с трудом, надавите на каждый из картриджей tx210 до щелчка.
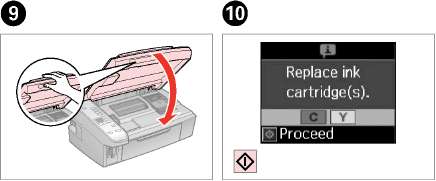
Если пришлось заменить картридж tx210 во время копирования, то, чтобы обеспечить качество копирования после заправки чернил, отмените задание копирования и повторите процедуру с момента расположения оригиналов.
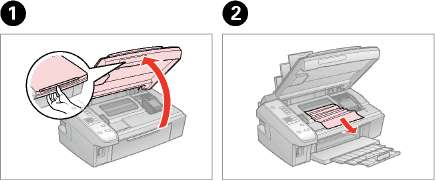
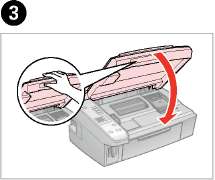
Если в заднем устройстве подачи осталась бумага, аккуратно вытяните ее.

Нажмите данную кнопку, чтобы возобновить печать картриджем tx210.


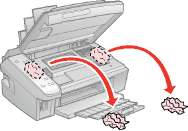
Если в заднем устройстве подачи осталась бумага, аккуратно вытяните ее.
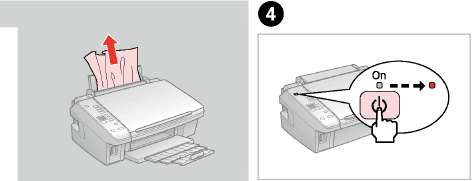
Проблемы с качеством или макетом печати

Попробуйте воспользоваться приведенными ниже решениями, начиная с верхнего.
На отпечатках или копиях наблюдаются полосы (светлые линии).
Расплывчатый или смазанный отпечаток.
Бледный отпечаток или есть пропуски.
Цвета неправильные или отсутствуют.
Неправильные размер или положение изображения.
Убедитесь, что для загруженной бумаги выбрана правильная настройка.
Убедитесь, что печатная (белая или глянцевая) сторона бумаги ориентирована в правильном направлении.
Очистите печатающую головку.
Выровняйте печатающую головку.. Если качество не улучшилось, попробуйте выровнять головку с помощью утилиты драйвера принтера.
Чтобы очистить внутреннюю часть принтера, сделайте копию, не помещая документ на плоскость для документов.
Он должен быть израсходован в течение шести месяцев после открытия герметичной упаковки.
Если на копии появляется шаблон муара (перекрестная штриховка), измените значение параметра масштаба или сместите свой оригинал.
Проверьте загрузку бумаги и правильное размещение оригинала.
Если края копии или фотографии обрезаны, переместите оригинал на небольшое расстояние от угла.

Cartridges
Замена картриджей
Заміна чорнильних
ربلحا شيطارخ لادبتسا
رهوج یاه جیرتراک ضیوعت
Ink Cartridge Handling Precautions
Never move the print head by hand.
Some ink is consumed from all cartridges during
the following operations: print head cleaning and
ink charging when an ink cartridge is installed.
For maximum ink efficiency, only remove an ink
cartridge when you are ready to replace it. Ink
cartridges with low ink status may not be used
when reinserted.
Epson recommends the use of genuine Epson ink
cartridges. Epson cannot guarantee the quality
or reliability of non-genuine ink. The use of
non-genuine ink may cause damage that is not
covered by Epson’s warranties, and under certain
circumstances, may cause erratic printer behavior.
Information about non-genuine ink levels may
not be displayed, and use of non-genuine ink is
recorded for possible use in service support.
Make sure you have a new ink cartridge before
you begin replacement. Once you start replacing
a cartridge, you must complete all the steps in one
session.
Leave the expended cartridge installed until you
have obtained a replacement. Otherwise the ink
remaining in the print head nozzles may dry out.
Do not open the ink cartridge package until you
are ready to install it in the printer. The cartridge is
vacuum packed to maintain its reliability.
Other products not manufactured by Epson may
cause damage that is not covered by Epson’s
warranties, and under certain circumstances, may
cause erratic printer behavior.
Do not turn off the printer during ink charging as
this will waste ink.
When an ink cartridge is expended, you cannot
continue printing even if the other cartridges still
Меры предосторожности при обращении с
картриджами
огда не двигайте печатающую головку рукой.
При выполнении следующих операций расходуется
некоторое количество чернил из всех картриджей:
прочистка печатающей головки и прокачка чернил при
установке чернильного картриджа.
Для экономии чернил извлекайте картридж, только
когда его требуется заменить. Картриджи с низким
уровнем чернил запрещается использовать повторно.
Epson рекомендует использовать только оригинальные
чернильные картриджи Epson. Компания Epson не
может гарантировать качество и надежность чернил
других производителей. Использование чернил других
производителей может привести к повреждениям,
которые не входят в гарантийные обязательства Epson.
В определенных условиях эти чернила также могут стать
причиной непредсказуемого поведения принтера. При
использовании чернил других производителей может
неправильно отображаться их уровень. При этом также
ведется сбор сведений, которые могут понадобиться в
службе поддержки.
Перед заменой убедитесь, что картридж на замену
является новым. Приступив к замене картриджа,
необходимо пройти процедуру полностью за один раз.
Не извлекайте израсходованный картридж, пока не
получите новый картридж на замену. Иначе чернила,
оставшиеся в дюзах печатающей головки, могут
засохнуть.
Не открывайте упаковку картриджа, пока не
подготовитесь к установке картриджа в принтер.
Картриджи поставляются в герметичных упаковках для
обеспечения их надежности.
Использование продуктов, не произведенных Epson,
может привести к повреждениям, которые не входят
в гарантийные обязательства Epson. В определенных
условиях они также могут стать причиной
непредсказуемого поведения принтера.
Не выключайте принтер при заправке чернил, иначе
увеличится их расход.
Печать становится невозможной после опустошения
картриджа, даже если в других картриджах еще
Ремонт мфу принтера EPSON STYLUS TX210
Принтер EPSON STYLUS TX210 обслуживание и ремонт в Москве и области.

Ремонт принтера EPSON STYLUS TX210
Сломался принтер EPSON STYLUS TX210?
Решение есть!
| Услуги | Гарантия на работу | Стоимость (руб.) | Выполнение дней |
| Диагностика | — | бесплатно | 1 |
| Выезд мастера | — | бесплатно | 1 |
| Ремонт принтера | 6 месяца | от 2000 | 1-5 |
| Профилактика принтера | 2 месяца | от 2000 | 1 |
| Замена ремня каретки | 2 месяца | от 2000 | 1-7 |
| Замена ролика подачи бумаги | 2 месяца | от 2000 | 1-7 |
| Замена каретки | 2 месяца | от 2000 | 1-7 |
| Замена платы высоковольтной | 2 месяца | от 2000 | 1-7 |
| Замена или восстановление главной платы | 2 месяца | от 2000 | 1-7 |
| Замена низковольтной платы | 2 месяца | от 2000 | 1-7 |
| Замена печатающей головки | 2 месяца | от 2000 | 1-7 |
| Замена шлейфа печатающей головки | 2 месяца | от 2000 | 1-7 |
| Настройка принтера | 2 месяца | от 2000 | 1-2 |
| Калибровка печатающей головки | 2 месяца | от 2000 | 1-2 |
| Прошивка принтера | 2 месяца | от 2000 | 1-2 |
| Устранение программных сбоев | 2 месяца | от 2000 | 1-7 |
| Чистка печатающей головки картриджа | 2 месяца | от 2000 | 1-7 |
| Заправка картриджа | 2 месяца | от 2000 | 1-2 |
| Установка СНПЧ | 2 месяца | от 2000 | 1-7 |
Часто случается, что принтер перестает работать должным образом и начинает плохо печатать, или вообще не печатать. Что же делать в данном случае?
Вам нужна помощь профессионального мастера, со знанием своего дела, который проведет диагностику и ремонт принтера EPSON STYLUS TX210.
Наш технический центр занимается как раз такими поломками. Мы сделаем ваш принтер EPSON STYLUS TX210 рабочим в максимально короткие сроки. Просто наберите и свяжитесь с нами!
Обслуживание принтера EPSON STYLUS TX210
Порядок диагностики и ремонта принтера EPSON STYLUS TX210
Обслуживание принтера Epson включает замену только качественных запчастей от производителя.
Частые неисправности и ошибки принтеров EPSON STYLUS TX210:
Диагностика мфу EPSON STYLUS TX210
Мы проводим работу по выявлению поломок вашего принтера, внимательно рассматривая все блоки, детали, узлы аппаратов на наличие дефектов, а также определяем объемы работ, необходимые для ремонта принтера, в процессе которой может потребоваться и повторная диагностика.
Важно! Мы можем предоставить Вам бесплатную удаленную диагностику по телефону. Все необходимые действия вы выполняете по рекомендациям нашего мастера.
Или после звонка, к вам выезжает наш специалист и проводит диагностику принтера. Он выявляет причину, по которой принтер неисправен. Он определяет запчасти, которые требуют замены, выставляет счет на нужные детали и после оплаты выставленного счета, выполняет ремонт и замену нужных запчастей принтера.
Можно ли обойтись без диагностики?
Конечно же, нет. Без диагностики невозможен любой ремонт любой техники. А наши мастера, знающие свое дело, могут установить причину поломки в максимально короткие сроки как у нас, так и по месту эксплуатации, что позволяет сэкономить ваше и наше время.
Что если поломка появится снова?
Наши специалисты являются профессионалами, и после их работы у Вас навряд ли что-либо опять сломается. Но все же, если так получилось, то мы готовы предоставить Вам гарантию от нашего сервисного центра, а также на замененные запчасти от производителя.
Принтер может сломаться по многим причинам, вот одни из них: загрязненные узлы аппаратов принтера, неработоспособность картриджей, неработоспособности печатающих головок, неправильная работа тракта прохождения бумаги, неправильная работа узла очистки головок, поломка в результате установки СНПЧ, неправильная парковка каретки.
Мы ремонтируем EPSON STYLUS TX210 и другие принтеры.
В данной инструкции мы рассмотрим установку СНПЧ на примере МФУ Epson TX410.
Заправка Системы.

Заполняем ёмкости чернилами на 80-90%, закрываем заправочные отверстия и открываем воздушные.


Переворачиваем картриджную часть СНПЧ и вставляем в чернильный клапан картриджа носик шприца, протыкая при этом запайку на клапане (ВНИМАНИЕ, положите картриджную часть таким образом, чтобы не обломить чип, т.к. при откачке воздуха нужно будет приложить достаточно большое усилие, что может повредить чип.)
Вытягиваем поршень шприца (чернила при этом начинают по шлейфу поступать в картридж) до появления в шприце чернил. Проделываем данную операцию с каждым цветом.


Установка Системы.
Передвигаем каретку в позицию “замены картриджей”( Пуск -> Настройка -> Принтеры и факсы (правой кнопкой мышки кликаем по пиктограмме принтера) Свойства -> Настройки печати -> Сервис -> Статус монитор -> Замена картриджа)

Для установки необходимо снять крышку каретки, для этого вставляем плоскую отвёртку рядом с осью, на которой крепится крышка и поворачиваем её, как только фиксатор выйдет из своего посадочного отверстия, аккуратно снимаем крышку.


После этого необходимо отрезать левое ребро каретки(Стоит заметить, что эта процедура необходима лишь для принтеров Epson TX209, TX210, TX219, TX409, TX410, т.к. ребро у этих принтеров расположено настолько высоко, что чернильный шлейф застревает между ним и верхней частью корпуса.На МФУ TX200, TX400 и серии CX отрезать ребро нет необходимости.)


Передвигаем каретку в крайнее левое положение, продеваем картриджную часть через поперечную балку и возвращаем каретку обратно в позицию замены картриджей.

Вставляем картриджную часть в каретку. Картриджи следует вставлять до характерного щелчка ВСЕХ ЧЕТЫРЁХ клипс, при этом, возможно, придётся приложить немного большее усилие, чем при установке оригинальных картриджей.

Прокладка шлейфа.
Устанавливаем шлейф в пластмассовый держатель и крепим его на корпусе принтера. Держатель необходимо закрепить таким образом, чтобы в крайних положениях каретки шлейф не провисал и не был внатяжку. В идеале, в крайних положениях, шлейф должен прогибаться на 5-10 мм.


После этого закрепляем шлейф в правой части корпуса и аккуратно прикрываем крышку таким образом, чтобы нигде не был пережат, и чернила могли свободно поступать в печатающую головку.
Устанавливаем чернильные ёмкости рядом с принтером и вставляем в маленькие отверстия воздушные фильтры (Внимание, чернильные ёмкости необходимо устанавливать СТРОГО на уровне принтера. При установке ёмкостей выше, например, на принтер, чернила будут вытекать через картриджную часть СНПЧ, что может повредить устройство. При установке ёмкостей ниже уровня принтера, чернила не будут нормально поступать в печатающую головку и возможно её завоздушивание, что также может повредить устройство. )

Проверка дюз.

Распечатываем тестовую страницу “Проверка дюз”. Если сетка распечаталась без пропусков, Вы можете приступать к работе с принтером. В том случае, если тест распечатался с пропусками, сделайте прочистку печатающей головки через драйвер принтера. Если через несколько прочисток сетка распечатывается с пропусками, выключите МФУ и дайте ему отстоятся несколько часов, чтобы воздух, попавший в систему при установке, полностью вышел из картриджей и чернильных ёмкостей.
Сброс уровня чернил.
Когда принтер сообщит о необходимости в замене одного из картриджей, необходимо сбросить показания чипа, расположенного на картриджной части СНПЧ.
Нажимаем кнопку “Замена картриджа”, после этого каретка передвинется в позицию замены картриджей. Затем нажимаем кнопку, расположенную на чипе на 3 секунды и нажимаем “OK”


Уровень чернил покажет 100% в закончившемся цвете, после этого можно продолжать печать.
Дозаправка чернилами.
Читайте также:


