Как поменять тип бумаги на принтере
Обновлено: 04.05.2024
Как изменить тип бумаги для печати?
Чтобы решить эту проблему, измените размер бумаги вашего принтера по умолчанию:
Как изменить тип бумаги?
Как заменить принтер на плотную бумагу?
Регулировка параметра толщины бумаги предотвращает замятие бумаги.
Влияет ли тип бумаги на качество печати?
Как изменить настройки принтера HP по умолчанию?
Измените настройки печати по умолчанию для всех заданий печати
Щелкните правой кнопкой мыши значок принтера () для вашего принтера, а затем выберите Параметры печати. Выберите новые параметры печати по умолчанию (размер бумаги, ориентацию и т. Д.), А затем щелкните OK.
Почему мой принтер показывает неправильный размер бумаги?
Как изменить настройки принтера?
Как изменить тип бумаги на принтере HP?
Измените размер бумаги
Как мне заменить мой принтер на картон?
Какую самую толстую бумагу можно использовать в принтере?
Использование правильной бумаги GSM
Плотность бумаги для кальки составляет всего 40 г / м2, а оптимальным для большинства лазерных принтеров является универсальная печатная бумага плотностью 80 г / м2. Обычные пользователи не беспокоятся об ограничениях GSM, поскольку они в основном печатают стандартные документы, используя стопку бумаги 80 г / м2, что рекомендуется.
Можно ли распечатать карту на обычном принтере?
Какая бумага лучше всего подходит для принтера?
Лучшая бумага для струйной печати 2021 года
- Наилучший результат: бумага для принтеров HP, BrightWhite24.
- Лучшая универсальная бумага: универсальная бумага Hammermill Premium.
- Лучше всего для струйных фотографий: фотобумага Kodak Ultra Premium Photo Paper.
- Лучше всего для матовых фотографий: Canon Photo Paper Plus, Matte.
- Лучше всего для повседневного использования: бумага для принтеров HP, Office20.
Влияет ли плотность бумаги на качество печати?
Эмпирическое правило печати: вес бумаги зависит от функции, в то время как отделка бумаги важна для дизайна. Плотность бумаги никак не влияет на качество.
Для настройки параметров бумаги откройте вкладку [Настройки бумаги в лотке] на странице параметров системы.
Выберите формат бумаги для лотка 1 из следующего списка:
[A4] , [B5 JIS] , [A5] , [B6 JIS] , [A6] , [8 1/2 x 14] , [8 1/2 x 11] , [5 1/2 x 8 1/2] , [7 1/4 x 10 1/2] , [8 x 13] , [8 1/2 x 13] , [8 1/4 x 13] , [16K] , [4 1/8 x 9 1/2] , [3 7/8 x 7 1/2] , [C5 Env] , [C6 Env] , [DL Env] , [Нестандартный размер]
Выберите тип бумаги для лотка 1 из следующего списка:
[Тонкая бумага (60-65г/м2)] , [Обычная бумага (66-74г/м2)] , [Бумага средней плотности (75-90г/м2)] , [Плотная бумага 1 (91-105г/м2)] , [Переработ. бумага] , [Цветная бумага] , [Бланки] , [С напечат. изобр.] , [Перфорированная бумага] , [Этикетки] , [В/сортн.бумага] , [Карточки] , [Конверт] , [Плотная бумага 2 (106-160г/м2)]
Выберите формат бумаги для лотка 2 из следующего списка:
Выберите тип бумаги для лотка 2 из следующего списка:
[Тонкая бумага (60-65г/м2)] , [Обычная бумага (66-74г/м2)] , [Бумага средней плотности (75-90г/м2)] , [Плотная бумага 1 (91-105г/м2)] , [Переработ. бумага] , [Цветная бумага] , [Бланки] , [С напечат. изобр.] , [Перфорированная бумага]
Выберите формат бумаги для обходного лотка из следующего списка:
[A4] , [B5 JIS] , [A5] , [B6 JIS] , [A6] , [8 1/2 x 14] , [8 1/2 x 11] , [5 1/2 x 8 1/2] , [7 1/4 x 10 1/2] , [8 x 13] , [8 1/2 x 13] , [8 1/4 x 13] , [16K] , [4 1/8 x 9 1/2] , [3 7/8 x 7 1/2] , [C5 Env] , [C6 Env] , [DL Env] , [Нестандартный размер]
Выберите тип бумаги для обходного лотка из следующего списка:
[Тонкая бумага (60-65г/м2)] , [Обычная бумага (66-74г/м2)] , [Бумага средней плотности (75-90г/м2)] , [Плотная бумага 1 (91-105г/м2)] , [Переработ. бумага] , [Цветная бумага] , [Бланки] , [Перфорированная бумага] , [Этикетки] , [В/сортн.бумага] , [Карточки] , [Конверт] , [Плотная бумага 2 (106-160г/м2)]
Выберите лоток, который принтер использует первым для заданий печати: лоток 1 или 2.
Если для задания печати указан автоматический выбор лотка и в обоих лотках есть бумага, соответствующая заданию, принтер начнет печать из указанного лотка. Если в этом лотке закончится бумага, принтер автоматически переключится на другой лоток для продолжения печати.
Приоритет настроек обход.лотка
Выберите метод обработки заданий печати при использовании обходного лотка.
Принтер печатает все задания в соответствии с настройками принтера. При несовпадении параметров формата (типа) бумаги принтера и драйвера принтера произойдет ошибка.
Принтер печатает все задания в соответствии с настройками драйвера принтера. Печать будет выполняться, даже если параметры формата (типа) бумаги принтера и драйвера принтера не совпадают. Однако если формат бумаги слишком мал для данного задания, отпечатанное изображение будет обрезано.
[Любой нестандартный размер/тип]
Принтер печатает задания на бумаге нестандартного формата в соответствии с настройками драйвера принтера и задания на бумаге стандартного формата в соответствии с настройками принтера.
В случае выполнения заданий печати на бумаге нестандартного формата, печать будет выполняться даже если параметры формата/типа бумаги принтера и драйвера принтера не совпадают. Однако если формат бумаги слишком мал для данного задания, отпечатанное изображение будет обрезано.
При выполнении заданий печати на бумаге стандартного формата, в случае несовпадения параметров формата/типа бумаги принтера и драйвера принтера, произойдет ошибка.
Сведения о лотке 2 отображаются только в том случае, если установлено дополнительное устройство подачи бумаги.
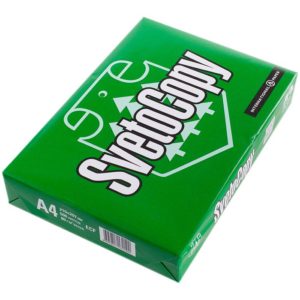
Выбор правильного типа бумаги для принтера – это важный пункт подготовки к будущей печати. Важно понимать, что любая ошибка в этом деле может привести к замятиям и заметно сократит срок службы вашего устройства для печати. Как правило, во всех принтерах есть возможность выбора вида бумаги. В данной статье расскажем о всех нюансах выполнения такой настройки, чтобы вы смогли избежать неприятностей во время работы.
Как правильно выбрать тип бумаги в настройках?
Выбрать правильный тип бумаги для принтера совсем нетрудно, однако, первым делом вам стоит обратиться к руководству по эксплуатации. В нем есть немало полезной информации, в числе которой и совместимость определенной модели с различными видами бумажных носителей. Кроме того, там содержатся полезные сведения о самом процессе печати и необходимых настройках для него.
Данная информация поможет продлить срок службы устройства и избежать поломок. Разумеется, каждая отдельная модель имеет свой интерфейс настройки, однако, у всех них он имеет некоторые сходства в работе и настройке. Для начала откройте вкладку «устройства печати». Для этого необходимо нажать на иконку старт или пуск. Как только в появившемся окне просмотра найден необходимый вам принтер, необходимо выбрать его, чтобы перейти во вкладку «свойства».
Это свойство каждого устройства печати позволяет установить параметры по его эксплуатации. В их числе и настройка типа бумаги для принтера. Следующая необходимая для решения данного вопроса вкладка – «конфигурация устройства». Именно в ней вы сможете произвести все необходимые настройки.
СПРАВКА! Кроме того, также сможете выбрать между автоматическим захватом из лотка и ручной подачей в зависимости от того, как вам удобнее.
Какие существуют типы бумаги для принтера
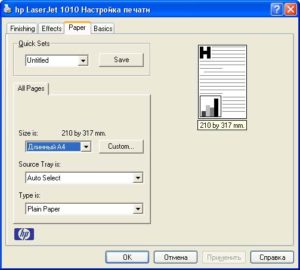
Обычно для печати используют классическую белую офисную бумагу. Она подходит для любых типов документов и удобна, а главное, практична в использовании. В некоторых случаях используются другие типы бумажных носителей с повышенной износостойкостью и способностью пережить пагубное внешнее воздействие. Также существует и широкоформатная бумага. Она, как правило, используется для распечатки крупных схем или чертежей для тех или иных проектов. Надеемся, что у вас получится правильно настроить принтер и он прослужит вам долгие годы.
Найдите и измените параметры печати, такие как тип и размер бумаги, цветная или черно-белая печать, а также качество печати.
Доступные настройки печати и местоположение меню различаются в зависимости от модели принтера, типа драйвера и приложения, из которого выполняется печать.
Изменение параметров печати в ОС Windows
После настройки вашего принтера HP с рекомендуемым программным обеспечением HP устанавливается драйвер печати, который предоставляет доступ к тем функциям, которые поддерживает ваш принтер.
Поиск настроек печати (Windows)
Измените настройки печати в приложением, из которого вы пытаетесь выполнить печать.
Откройте документ, фотографию или веб-страницу, щелкните Файл , затем щелкните Печать или значок Печать , чтобы открыть окно Печать.
Откройте параметры печати. Название кнопки или ссылки различается в зависимости от приложения, из которого выполняется печать.
Приложение "Фотографии" в Windows 10: щелкните Дополнительные настройки в нижней части списка настроек.
Microsoft Word: Выберите пункт Свойства принтера .
Щелкните вкладки в верхней части окна или щелкните Дополнительно , чтобы открыть доступные настройки вашего принтера.
Настройки для цветной и черно-белой печати
Управляйте тем, как принтер воспринимает цвета и использует чернила для печати. Для оптимизации результатов измените фотографии или документы в приложении, где они были созданы, прежде чем менять параметры печати.
Цветной или черно-белый: Выберите параметры на вкладках Бумага/качество , Цвет , Функции или Дополнительно .
для полноцветной печати используются чернила из всех картриджей
"Черно-белый", "Только черные чернила", "Монохромная" или "Оттенки серого"
Используется только черный картридж для черно-белой печати обычного или низкого качества
Высокое качество печати в оттенках серого
Используются чернила цветных и черного картриджей для более широкого диапазона черных и серых тонов, что позволит получить высококачественные черно-белые отпечатки
Печать всего текста в черно-белом
Печать всего содержимого документа черным цветом независимо от цветов
Управление цветом: определите диапазон цветов для печати на основе отраслевых цветовых стандартов и приложения, из которого вы печатаете. Эти параметры доступны на вкладке Цвет или Дополнительно .
Обычный стандарт, подходящий для большинства заданий печати
Цветовое пространство AdobeRGB
Преобразование цветов в цветовой стандарт AdobeRGB
"Управляется приложением", "ICM управляется системой хоста или принтером" или "ICM отключена"
Позволяет принтеру или приложению, из которого выполняется печать, управлять цветами
Расширенные настройки цветов: отрегулируйте насыщенность, яркость и тон или измените уровни отдельных цветов на вкладке Цвет .
Настройки типа, размера бумаги и входного лотка
Настройки типа, размера бумаги и лотка позволяют принтеру надлежащим образом обрабатывать и масштабировать задания печати на бумаге. Настройте бумагу на вкладке Бумага/качество или Функции .
При загрузке бумаги во входной лоток следите за запросом в меню панели управления, если ваш принтер оснащен ею, чтобы убедиться в выборе надлежащего типа и размера бумаги.
Тип бумаги: задайте тип используемой бумаги, например фотобумагу HP, обычную бумагу и специальный носитель, или выберите Автоматически , чтобы дать принтеру возможность выбрать тип бумаги.
Размер бумаги: выберите размер бумаги, загруженной в принтер, например обычную бумагу 4 x 6, legal или 8,5 x 11. Проверьте поддерживаемые принтером форматы бумаги.
Лоток для бумаги или источник: выберите лоток, в который вы загрузили бумагу, если в вашем принтере имеется несколько лотков. Если доступен параметр Автоматически выбрать , выберите его, чтобы бумага поступала из основного лотка. Если основной лоток пуст, бумага будет поступать из другого заполненного лотка.
Настройка качества и улучшений бумаги
Измените настройки качества печати в соответствии с заданиями печати. Большинство документов, содержащих только текст, нуждаются в обычных или более низких настройках качества, тогда как фотографии должны иметь более высокое качество.
Качество печати: основной параметр для улучшения качества печати – это разрешение печати. Разрешение печати измеряется в количестве точек на дюйм (DPI). Более высокое количество т/д обеспечивает более четкие и детализированные отпечатки, но снижает скорость печати и может расходовать больше чернил или тонера. Для получения информации о скорости принтера см. технические характеристики принтера (измеряется в страницах в минуту).
Измените качество печати на вкладках Бумага/качество , Дополнительно или Ярлык печати или в Дополнительных параметрах .
Минимальное количество точек на дюйм используется, если уровень чернил в картридже подходит к концу или высокое качество печати не требуется
Используется меньше тонера на страницу и снижается качество печати черновиков
Черновик, быстрая печать
Выполняется печать чернового варианта на максимально возможной скорости
Включает число, обозначающее количество точек на дюйм
Обычный или Ежедневный
Значение по умолчанию для большинства заданий печати
Количество т/д больше, чем в значении "Обычное"
Самое большое количество т/д из доступных
Технологи HP Real Life или Цифровая фотография HP Real Life: выберите уровень редактирования для повышения качества цифровых фотографий, имеющих проблемы с разрешением или экспозицией, выцветшими цветами или темными областями. Параметры HP Real Life можно изменить на вкладке Функции , Дополнительно или Бумага/качество , а также в Дополнительных параметрах . Вкладка Ярлык печати может также включать ярлыки с этим параметром.
Расширенные настройки цветов: Измените насыщенность, яркость и тон или же измените уровни каждого отдельного цвета, используемого принтером. Настройки доступны на вкладке Цвет .
Разрешение: Просмотрите сведения о точках на дюйм на основе ярлыка печати или настроек качества печати, выбранных на вкладке Функции или Печать/качество , а также в Дополнительных параметрах .
Настройки макета и форматирования
Измените способ форматирования и расположения документов и фотографий на бумаге, включая ориентацию, добавление границ, масштабирование до определенного размера бумаги и печать нескольких страниц на одном листе. Некоторые ярлыки печати содержат настройки макета и форматирования.
Книжная или альбомная ориентация: выберите Книжная для вертикальных отпечатков или Альбомная для горизонтальных отпечатков в меню Ориентация на вкладке Макет , Окончательная обработка или Функции .
Добавление или удаление рамки: оставьте белую рамку по краям фотографии или печатайте без полей, если такая печать поддерживается принтером. Настройки границ доступны в меню Печать без полей или Формат бумаги в Дополнительных параметрах .
Печать на обеих сторонах бумаги (двусторонняя печать): в зависимости от модели принтера вы можете автоматически печатать на обеих сторонах бумаги или настроить задание печати и вручную переворачивать страницы. Параметры двусторонней печати на вкладке Макет , Окончательная обработка или Функции .
Печать брошюр: выберите настройки переплета брошюры на вкладке Окончательная обработка или Функции или в Дополнительных параметрах .
Порядок страниц: напечатайте страницы от начала до конца или с конца до начала на вкладке Базовые , Макет , Дополнительно или Функции .
Масштабирование или изменение размеров отпечатка: печать с размещением на бумаге различного размера, масштабирование до выбранного размера бумаги или изменение процентного соотношения оригинального размера документа, который будет использоваться для печати, на вкладке Параметры измерения размеров на вкладке Функции или Эффекты .
Свернуть поля: печать ближе к нижнему краю страницы. Эта настройка доступна на вкладке Дополнительные параметры .
Зеркальная печать: обращение изображения или документа для печати термонаклеек на вкладке Дополнительно .
Печать плакатов: увеличение изображения и его деление на несколько страниц, которые впоследствии можно склеить для получения плаката, на вкладке Дополнительно .
Настройки обработки чернил и тонера
Некоторые модели принтеров включают настройки, которые позволяют изменить, как чернила или тонер наносятся на бумагу, включая количество использования чернил, управления отдельными цветами и длительность удержания принтером отпечатка для сушки. Настройки чернил и тонера не могут быть изменены на вкладке Цвет или Дополнительно .
Расширенные настройки цветов: Измените насыщенность, яркость и тон или же измените уровни каждого отдельного цвета, используемого принтером.
Время высыхания: удлинение и сокращение временного интервала между печатью двух и более страниц или фотографий. Более длительное врем сушки обеспечивает дополнительное время для медленно сохнущих отпечатков до истечении времени сушки.
Объем чернил: служит для регулировки количества чернил, расходуемых на одну страницу. Чем меньше используется чернил, тем быстрее время сушки.
Избыток чернил: если часть изображения, печатаемого на фотографии без полей, обрезается, этот параметр позволяет управлять, насколько исходной изображение выходит за край бумаги.
Сохранение предпочитаемых настроек печати
Можно сохранить настройки печати в качестве ярлыка для аналогичных заданий печати или в качестве настроек по умолчанию для всех заданий печати.
Создание пользовательского ярлыка: в окне "Параметры печати" щелкните вкладку Ярлык печати , если она доступна, выберите ярлык Указанные пользователем параметры печати в нижней части списка, измените параметры печати, а затем нажмите кнопку Сохранить как , чтобы присвоить имя ярлыку.
Определение настроек по умолчанию для всех заданий печати: в Windows выполните поиск по слову принтеры , щелкните Принтеры и сканеры , щелкните ваш принтер, затем щелкните Управление . Щелкните Свойства принтера , выберите вкладку Дополнительно , затем щелкните Настройки печати по умолчанию . Внесите необходимые изменения в параметры печати, а затем нажмите OK .
Изменение параметров печати на компьютере Mac
Измените параметры печати на компьютере Mac с помощью приложения, из которого выполняется печать.
Откройте документ, фотографию или веб-страницу, щелкните Файл > Печать , чтобы открыть окно Печать .
Убедитесь, что выбран нужный принтер, затем выберите пункт Показать подробные сведения , если он отображается, чтобы открыть параметры печати, доступные для вашего принтера.
Щелкните раскрывающееся меню в центре окна, чтобы изменить категорию параметров и открыть все доступные параметры.
Цветной или черно-белый: установите или снимите флажок Черно-белый в окне печати. В меню Предварительные настройки также содержатся параметры цветной и черно-белой печати.
Тип бумаги (фото, обычная, специальная): выбор типа бумаги обеспечивает надлежащее нанесение принтером чернил на бумагу, которая загружена в принтер. Щелкните Носитель и качество > Тип бумаги .
Размер бумаги: выберите бумагу в меню Формат бумаги в основном диалоговом окне, если оно присутствует, или нажмите Работа с бумагой , выберите Масштабировать по размеру бумаги , затем выберите бумагу в меню Целевой размер бумаги .
Нестандартный размер бумаги: щелкните Управление нестандартными разделами в меню Размер бумаги , если оно доступно. Эта функция также может быть доступна в меню Файл приложения, в пункте Параметры страницы .
Регулировка качества печати: щелкните Носитель и качество , затем переместите ползунок Качество в нужное местоположение.
Двусторонняя печать: выберите параметр Двусторонняя печать в главном диалоговом окне, выберите Макет в меню Параметры печати , затем выберите параметр переплета в меню Двусторонняя печать . Во время печати следуйте инструкциям на экране для правильной загрузки и переворачивания бумаги.
Добавление или удаление рамки: щелкните Макет и выберите меню Рамка , чтобы указать ширину рамки, или выберите Нет , чтобы печатать без рамки.
Зеркальная печать: зеркальное отображение изображения или документа для печати термонаклеек. Щелкните Макет , затем выберите параметр Повернуть по горизонтали .
Чтобы сохранить настройки для последующих задний печати, щелкните меню Предварительные настройки и выберите Сохранить текущие настройки как предварительные .
Читайте также:

