Как посмотреть пробег мфу xerox
Обновлено: 14.05.2024
Проверить историю принтера, чтобы узнать, что было напечатано, в случае отсутствия визуального наблюдения за принтером, довольно сложно.
По умолчанию история напечатанных документов будет стираться после завершения печати каждого документа. Вы можете изменить этот параметр, чтобы увидеть список недавно распечатанных документов из очереди печати на вашем принтере.
Включаем ведение журнала принтера для недавно напечатанных документов
Доступ к вашей очереди печати
Чтобы получить доступ к очереди печати, щелкните правой кнопкой мыши кнопку меню «Пуск» и выберите «Настройки». Отсюда нажмите Устройства➣ Принтеры и сканеры.
Найдите свой принтер в списке «Принтеры и сканеры», нажмите на него, а затем нажмите «Открыть очередь», чтобы открыть очередь печати.
Будут показаны все документы находящиеся в очереди на печать. Ранее напечатанные документы не будут отображаться, поэтому вам нужно включить ведение журнала.
Включить сохранение истории принтера
Нажмите Принтер ➣ Свойства в очереди печати для вашего принтера.
В окне очереди печати для вашего принтера нажмите Принтер➣ Свойства. Или выберите свой принтер и нажмите «Управление» в меню настроек «Принтеры и сканеры».
В свойствах вашего принтера нажмите на вкладку «Дополнительно», а затем установите флажок «Сохранять документы после печати».
Нажмите «ОК», чтобы сохранить настройки.
После того как вы снова войдёте в истории документов, напечатанные ранее документы больше не исчезнут из очереди после завершения процесса печати.
Включить долгосрочную историю печати
Выше написанный метод предоставит краткий обзор ранее напечатанных документов. Если вы хотите просмотреть долгосрочный список, вам нужно использовать Windows Event Viewer.
Для начала щелкните правой кнопкой мыши в меню «Пуск» Windows и выберите «Просмотр событий».
Средство просмотра событий позволит вам просмотреть список ранее напечатанных файлов, но вам нужно будет настроить Windows, чтобы сначала занести в журнал свою долгосрочную историю принтера.
Включить историю печати в средстве просмотра событий
В средстве просмотра событий Windows выберите Журналы приложений и служб➣ Microsoft➣ Windows; в меню «Просмотр событий (локальное)» слева.
При нажатии на Windows, откроется значительное количество служб. Прокрутите вниз, чтобы найти категорию «PrintService».
В категории «PrintServices» щелкните правой кнопкой мыши параметр «Работает» и выберите «Свойства».
Установите флажок «Включить ведение журнала», а затем установите максимальный размер журнала. Чем больше размер, тем дольше Windows будет записывать историю всех напечатанных документов.
Теперь Windows автоматически сохранит историю принтеров для всех установленных принтеров в файл журнала, к которому вы можете получить доступ в Event Viewer.
Просмотр истории печати в программе просмотра событий
Как только история вашего принтера включена, вы можете в любое время получить к ней доступ из окна просмотра событий. Для этого найдите и откройте категорию «PrintService», а затем нажмите «Работает» что бы открыть журнал.
Будет показана история всех событий принтера Windows, от начала с момента включения записи истории очереди печати принтера до всех завершенных или неудачных распечаток.
В разделе «Категория задачи» элементы, перечисленные как «Печать документа», успешно напечатанные файлы. Неудачные распечатки появятся в этой категории, но будут отмечены.
Стороннее программное обеспечение для сохранения истории печати
Хотя программа просмотра событий работает всегда (если включить), она не обеспечивает четкого представления о напечатанных документах. Вы можете использовать стороннее программное обеспечение для печати журналов, например PaperCut Print Logger , для просмотра долгосрочной истории печати принтера.
PaperCut Print Logger предоставляет вам список напечатанных документов с отметкой времени, включая информацию о пользователе Windows, который напечатал документ, имя документа, а также количество страниц и копий.
Эта машина (абсолютно произвольный скрин с секонд-принта) прошла:
1) 1432134 условных оттиска?
2) 1432134+1372917=2805051 условных оттиска?
3) Надо сложить Total Impressions и Color Large Impressions с хитрым коэффициентом.
4) По этой картинке невозможно определить, сколько условных оттисков прошла машина.

черные тут просто не делит. Тотал - это всего фактических оттисков (больших и маленьких).
Large - это больших (не помню точно, по какому формату проходит граница, но можно считать А3/А4).
Т.е. в данном случае:
1432134 оттисков всего, из них
1372917 цветных А3
2466 цветных А4
56751 ч/б всех форматов.
Как можно получить 1375383 Color Impressions из 1372917 Color Large Impressions? На этой машине напечатали 1372917 А3 + 2466 А4?
Как тогда мне прогнозировать расход паутинки на 100к, если предположить, что Xerox считает Impression за 1ед. вне зависимости от формата?
Тотал - это всего фактических оттисков (больших и маленьких).То есть, планировать расходку на этой машине невозможно, потому что она вся номинирована а А4-кликах? Как тогда мне прогнозировать расход паутинки на 100к, если предположить, что Xerox считает Impression за 1ед. вне зависимости от формата? Никак. 100k - это вообще не листы, по большому счёту. Это количество оборотов барабана, приведённое к некоему количеству листов с учётом включений, калибровок и промежутков между листами в тираже. Т.е. включил машину - пару единичек от этих 100к потерял. Послал 1 листик - потратил (условно) 3 единички. И т.д.
Можно попытаться найти методику расчёта (в каком режиме должны печататься эти 100к), но и это вряд ли поможет, потому что неизвестно, как будут сказываться отклонения от этого режима.
Ну и реальные условия, которые отличаются от лабораторных, тоже надо учитывать. То есть, планировать расходку на этой машине невозможно, потому что она вся номинирована а А4-кликах? А везде невозможно. Никто же не печатает условные страницы с условным 5-процентным заполнением на рекомендованной бумаге с рекомендованной влажностью и прочими параметрами. Никак. 100k - это вообще не листы, по большому счёту. Это количество
оборотов барабана, приведённое к некоему количеству листов с учётом включений,
калибровок и промежутков между листами в тираже. Т.е. включил машину - пару
единичек от этих 100к потерял. Послал 1 листик - потратил (условно) 3 единички.
Не претендую на истину, но кажется, немного не так.
Да, это не лист А4, а какая-то там длина листа, которую принтер
условно принимает за один клик. Нам, пользователям, по сути,
это не важно. Для пользователя это тупо Один А4.
А счетчик считает так:
1. Когда печатаешь А4, прибавляется единичка в графе "Колор"
2. Когда печатаешь А3 и выше, увеличивается на единицу
значения в двух ячейках. В "Color" и в "Large Color".
Т.е., по сути, во втором пункте мы печатаем условно ДВА А4,
и это учитывается в двух ячейках суммарно. Т.е. чтобы
получить данные о пробеге, нужно сложить данные из этих двух
ячеек.
По итогу выходит. Для того, чтобы учитывать правильно пробег
в условных А4, нужно сложить значения из двух ячеек.
Колор+Ларге Колор.
Хотя нет, не так. Еще нужно добавить Черный.
Хотя я бы цветной принтер для чернухи не юзал,
и поэтому вообще бы эту ячейку не считал
Это по-хорошему. Потому что цветной принтер
для цвета, а не для чернухи.
В общем. Пробег этой машины в условных А4, это
1375383+1372917+56751. Да-да, почти три лимона А4.
Потому что печатали в основном А3 форматом, поэтому
данные из "колор" и из "ларге колор" практически
совпадают.
Как-то так. И, кстати, честно, я не понимаю, почему везде
продавцы и покупатели за пробег принимают данные из "тотал Импрешенс"
Это же заблуждение
Как проверить пробег принтера? Сделать это достаточно просто, однако у оргтехники каждого бренда − Brother , HP , Canon, Epson, Samsung, Ricoh, Kyocera, Lexmark, Xerox и т. д. − есть свои особенности. Необходимость в том, чтобы узнать количество отпечатанных на конкретном устройстве страниц, может возникать в разных случаях. Чаще всего речь идёт о покупке б/у принтера или витринного образца. Естественно, продавец будет убеждать вас в том, что оргтехника практически новая. Верить не слово не стоит. Избежать покупки модели, которая уже интенсивно эксплуатировалась, можно, если знать, как проверить пробег принтера. Рассмотрим специфику процесса для популярных брендов.

Как проверить пробег принтера Samsung ?
Для получения информации о том, сколько страниц к данному моменту было распечатано на принтере указанного бренда, необходимо изучить отчёт о конфигурации. Для этого в режиме ожидания нужно зажать клавишу «Меню» и удерживать её до тех пор, пока не появится слово «Отчёт». Его распечатка позволит получить доступ к статистике.

Как проверить пробег принтера Epson ?
В большинстве принтеров этого производителя есть два счётчика. Один определяет количество отпечатков, другой − число проходов каретки. Получить нужные сведения можно, если использовать фирменные программы для настройки оргтехники или альтернативные сервисные разработки. Нужно понимать, что под отпечатанным листом понимается и выведение текстового файла, и создание фотографии. Это нужно учитывать при оценке пробега устройства. Уточняйте у продавца, для чего именно оно использовалось.

Как проверить пробег принтера HP ?
Начало проверки предполагает прохождение маршрута от нажатия кнопки «Пуск» до попадания в раздел «Принтеры и факсы». Затем нужно выполнить клик на значке вашей техники, выбрать вкладку «Свойства», которая присутствует в выпадающем меню. Перейдите в «Свойства печати», нажмите на «Общие», потом − «На принтере». В нижней части экрана будет представлена информация о пробеге устройства. Сделайте скриншот и распечатайте его.

Как проверить пробег принтера Kyocera ?
В принтерах этого бренда есть несколько разных счётчиков, которые станут источником информации о количестве напечатанных страниц, их формате и т. д. Получить доступ к статистике можно так:
- вывести отчёт на печать, пройдя маршрут по меню;
- вписать IP-адрес принтера в поисковую строку браузера, получить доступ в веб-интерфейс и просмотреть сведения во вкладке «Счётчик».
Проверка пробега оргтехники также позволяет отследить расход картриджей. Если вам нужно купить чернила, тонер для его заправки или другие расходные материалы для принтеров Brother , HP , Canon, Epson, Samsung, Ricoh, Kyocera, Lexmark, Xerox, обращайтесь в нашу компанию.
Я продолжаю цикл постов про предпродажную проверку полиграфической техники, на примере аппарата Xerox colour C75.
Прошлые посты ниже по ссылкам.
Как проверить подержанные полиграфические МФУ Xerox перед покупкой. (часть 3) Механика
Как проверить подержанные полиграфические МФУ Xerox перед покупкой. (часть 2) Механика
Как проверить подержанные полиграфические МФУ Xerox перед покупкой. (часть 1)
Сегодня мы с вами пройдемся по остаткам механической части которую мы можем просмотреть не углубляясь в разборку аппарата и просмотрим некоторые виды тестовых отпечатков, с их дефектовкой. Все дефекты печати рассматривать не буду, так как это отдельная тема и не на один пост. Так же закрепим полученные знания в виде общего итога.
Напоминаю что профильного сервисного инженера у нас с собой нет и все в наших руках.
Итак на фото ниже вход бумаги в аппарат с обходного лотка (Bypass tray). Лоток используется в основном для плотных бумаг и является предпочтительным для полиграфистов.

На рисунке цифрой 1 указаны ролики предрегистрации обходного лотка.
Они должны быть целые как минимум, (не редкость что один из роликов разодран в хлам), а в идеале без задиров по бокам, что так же встречается повсеместно.
Цифрой 2 обозначен тормозной ролик (retard roll). Расходный компонент, если он сработан, т.е. силикон на уровне шестерни, то просите замены. Меняется сразу комплектом из трех роликов retard/feed/nudger roll (тормозной/тянущий/подталкивающий ролик).

Следующая немаловажная часть это отчет ресурсных запчастей так называемый HFSI report
Доступен после ввода сервисного пароля. Как зайти и активировать сервисный режим рассказывать не буду, в интернете в свободном доступе эта информация есть.
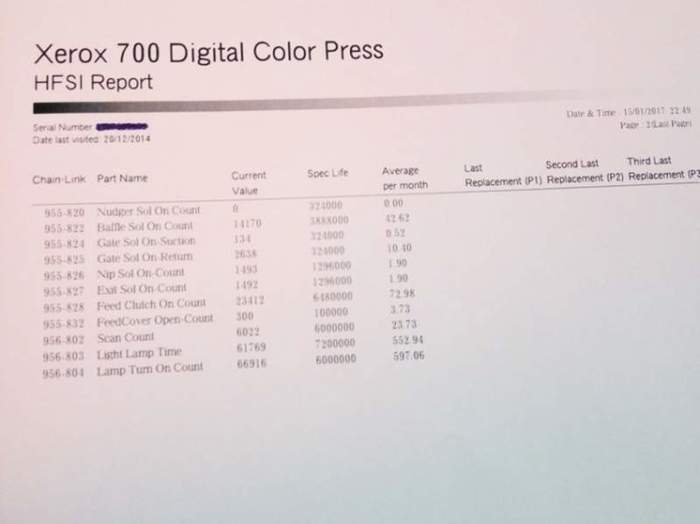
Должен выглядеть примерно вот так, на нескольких листах. Этот с аппарата предыдущего поколения. В отчете указаны все ресурсные запчасти доступные к замене профильным инженером, их пробег, и дата замены. Если по отчету вы увидите что большинство или все запчасти новые, а по факту убитые в хлам, то есть небольшая, совсем крохотная, вероятность что вас пытаются нагреть.
Тестовые отпечатки
Можно сделать свои макеты по отдельным цветам, системы CMYK с разными плотностями заливки. Наиболее информативными будут заливки в районе 25-30%. Или же воспользоваться опять же сервисным режимом тестового отпечатка(Test pattern). Бумагу для большей наглядности нужно брать мелованную 115-130 гр/м2. Формат бумаги чем больше тем лучше, в идеале SRA3 (320х450мм.)
Выводим поочередно все базовые цвета, Cyan,Magenta,Yellow,Black и так же пару составных Red,Green.
По замыслу создателей аппаратов плашка (полная заливка листа) должна быть однородная по всей длине и ширине. По факту такое не всегда бывает даже на новых аппаратах.
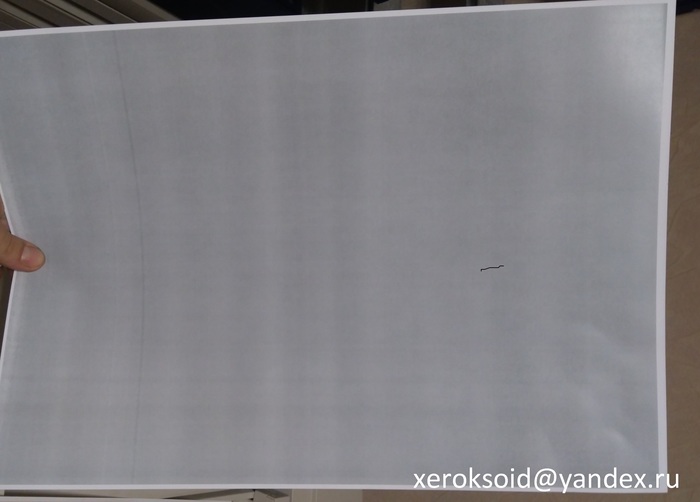
Полосы по короткой кромке, наиболее часто встречаемый дефект печати. В зависимости от периодичности между полосами можно понять за счет чего это происходит. На данном фото период между полосами 36 мм. и это значит что дефект дает выработанный блок проявки.
Примерная таблица периодичности дефектов.

В хорошем состоянии плашка должна выглядеть так

Вторым по популярности идет дефект в виде проплешин при печати.

Здесь так же виноват блок проявки, хотя скорее даже не он, а носитель (developer) внутри него. Вполне возможно что так же это может быть и недозапекание тонера во фьюзере, не акклиматизированная бумага, температура в помещении.
Третий частый дефект печати это горизонтальные полосы вдоль листа.

Здесь налицо пробитый драм юнит и также, проеденный в месте пробоя драма, ролик заряда.
Просите замены драм юнита.
Подводя итоги хотелось бы напомнить основные параметры которые помогут вам сделать правильный выбор при подборе подержанной техники, ну или вас хотя бы обманут не так жестко)))
Все таки это техника с пробегом и без косяков здесь никак. Тем более что выбор аппаратов с пробегом в нашей стране не так велик. У нас оборудование используют пока оно не развалится, а только потом выставляют на продажу.
1. Серийный номер на экране должен быть идентичен ему же на крышке аппарата.
2. При небольшом пробеге аппарата, механическая часть не должна быть сильно изношена
3. Требуйте у продавца сервисных отчетов из сервисного режима, в том числе HFSI report
4. Проверяйте все ресурсные материалы доступные к замене пользователем такие как Драм юнит, фьюзер, лента переноса, ролики протяжки и т.п.
5. Требуйте тестовых отпечатков с 25-30% заливкой, они должны быть по крайней мере без ярко выраженных дефектов.
6. Торгуйтесь))) в этом самый смак сделки ( правда без мордобоя).
А лучше берите все таки с собой сервисного инженера, так вы сможете себя обезопасить (по крайней мере будет на кого свалить ответственность) и обязательно требуйте заключение на фирменном бланке.
Читайте также:

