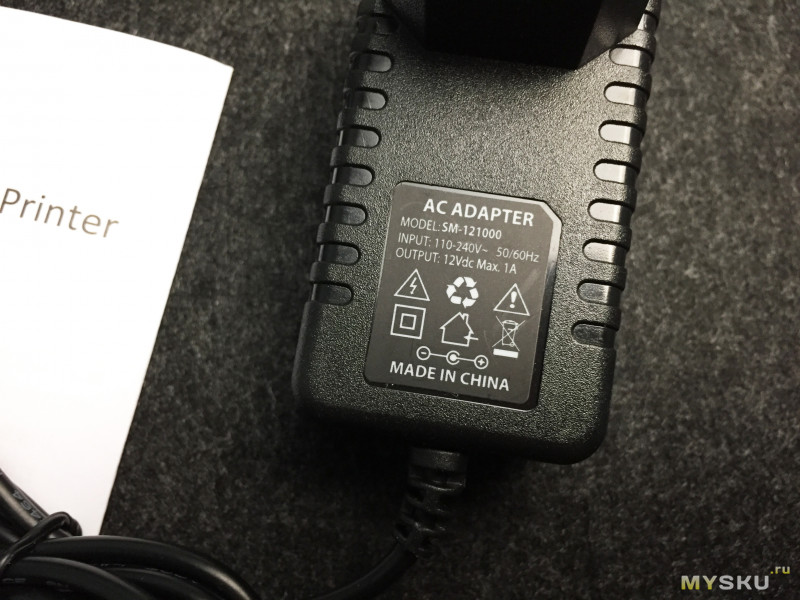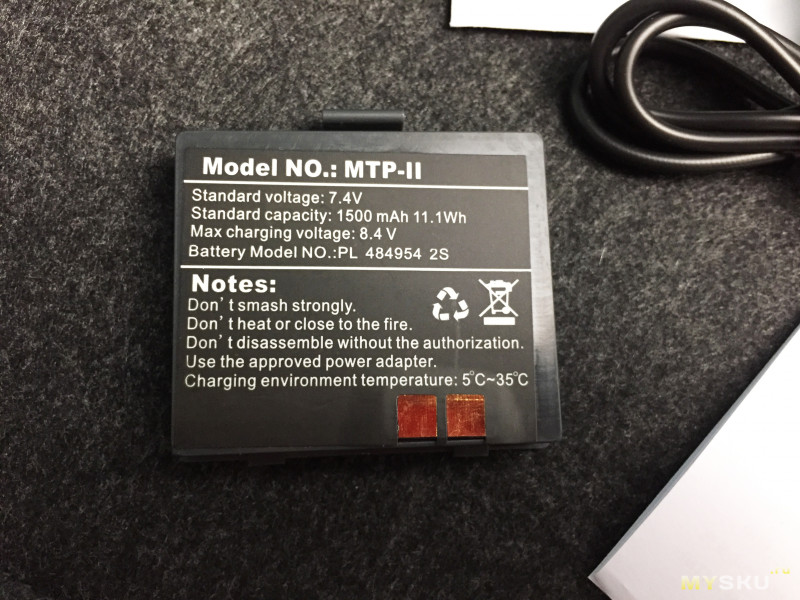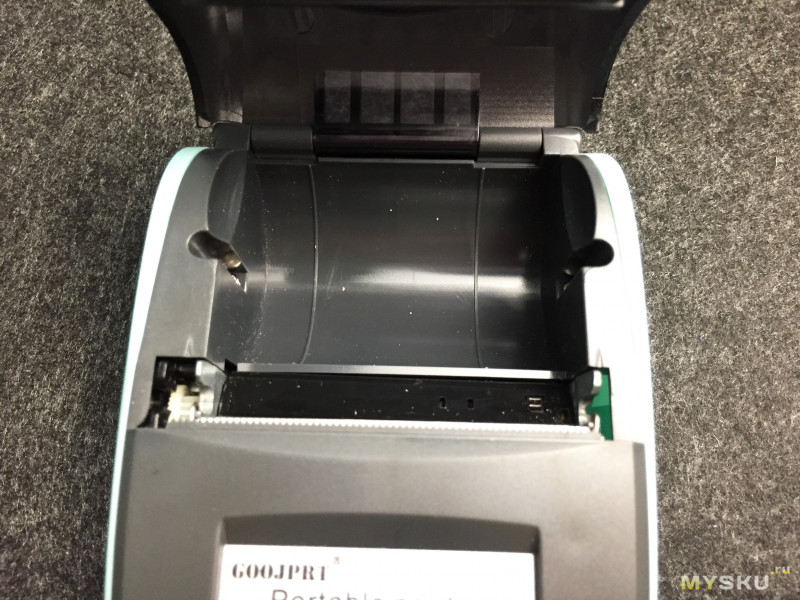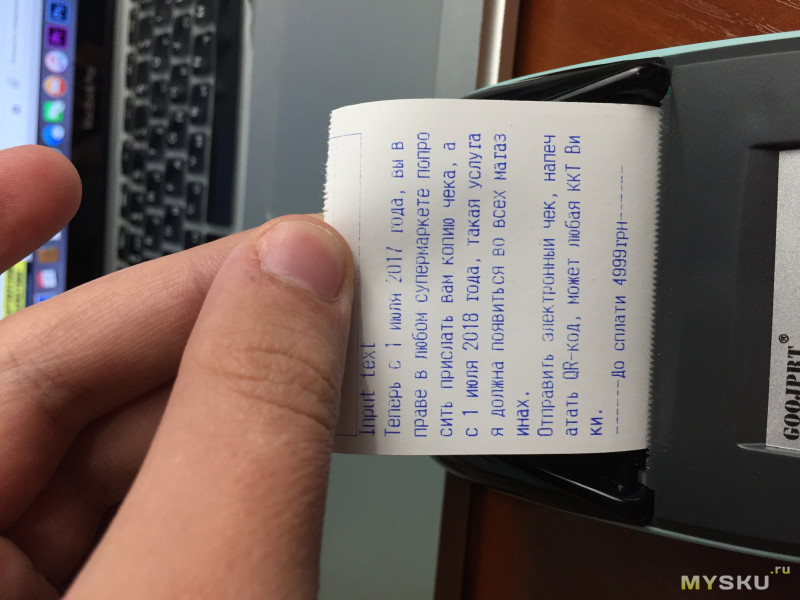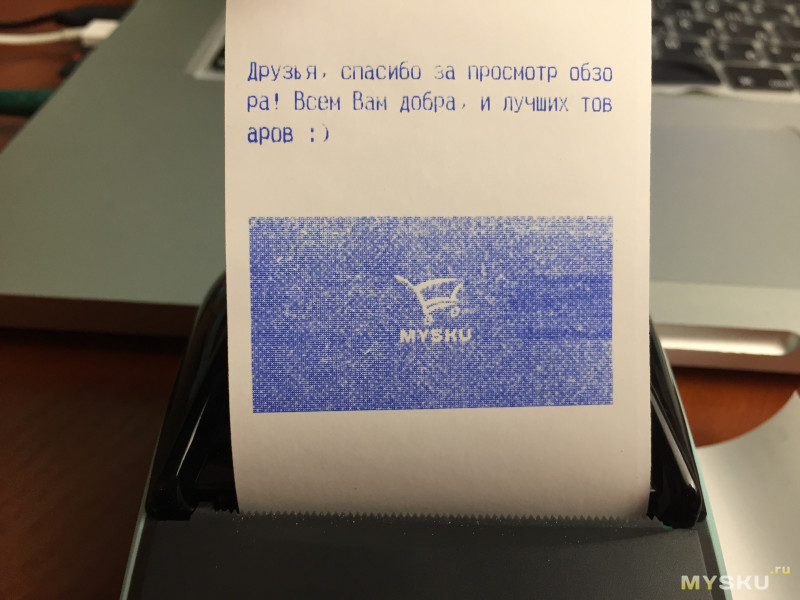Как проверить чековый принтер
Обновлено: 26.04.2024
Просмотрите созданные настройки в программе SkyService:
- настройки – устройства, нажимаете на настройку принтера;
- проверьте чтобы все поля были заполнены;
- если используете способ подключения – USB (только для android) –
- в поле USB – выберете USB-порт который соответствует вашему принтеру;
- 2
Если принтер подключен по Ethernet/WI-FI
- Посмотрите к какой Wi-Fi-сети подключен планшет и убедитесь, что они находится в одной локальной сети с принтером.
- Перезагрузите роутер. Для этого предварительно выключите принтер, а затем выключите и включите роутер.
- Проверьте подключение принтера к роутеру LAN-кабелем.
- Проверьте наличие чековой ленты
- Если пустые чеки – переверните ленту.
Действия на ОС Windows
- Проведите пробную печать с драйвера принтера (панель управления – принтера – драйвер вашего принтера – ПКМ – свойства принтера – пробная печать), если есть печать то переходим к следующему пункту, если нет, ищем причину почему нет печати с драйвера принтера, проверьте порт подключения
- Просмотрите созданные настройки в программе SkyService:
- настройки – устройства, нажимаете на настройку принтера;
- проверьте чтобы все поля были заполнены;
- если используете способ подключения – Системный принтер –
- в поле системный принтер – выберете драйвер принтера;
Действия на ОС Andorid
Просмотрите созданные настройки в программе SkyService:
- настройки – устройства, нажимаете на настройку принтера;
- проверьте чтобы все поля были заполнены;
- если используете способ подключения – Ethernet
- в поле IP – впишите IP-адрес вашего принтера;
- в поле Bluetooth – выберете ваш принтер;
Если у вас не получилось самостоятельно настроить печать чеков, напишите нам в чат, мы с радостью поможем.
В свое время я столкнулся с необходимость использовать данные модели принтеров для печати.
Рассмотрим для начала пути которые у нас есть для работы с этим оборудованием.
Если у вас типовая конфигурация например "1С Управление Торговлей 10.3" идем в раздел "Сервис -> Торговое оборудование -> Подключение и настройка"
И видим что разделом " Принтер чеков " там и не пахнет.![]()
Очевидно что 1С предполагает работу с принтерами чеков как с обычными принтерами и специальных обработок не требуется.
Способ 1. Установить Windows драйвер
- найти и установить Windows драйвер (в итоге на принтере можно будет печатать с любого приложения будь то Word, Paint, Notepad или 1С)
- настроить макеты, печатные формы, чтобы влезало на ленту.Плюсы:
- печать картинок без проблем ( не нужно задумываться как это сделать, сюда же штрих коды)
- работает с любой 1С 7.7, 8.1, 8.2, 8.3 и т.д.
- легок в установке и внедренииМинусы:
- Тормозит виндовский драйвер, печать идет медленно (если не вру всегда в графическом режиме)
- ограниченные возможности принтера (не получится издавать звуки, фигурно нарезать ленту. там на самом деле очень богатый API у принтера)Установка:
1) Если принтер подключен через USB эмулятор COM порта, установим вначале драйвер порта.
Для большинства "шнурков" (кабель USB->COM) что мне попадались подходил следующий драйвер " Prolific Driver PL2303 ", поддерживает все Windows системы (32 и 64 bit)
Supports the following Windows OS Family:
- Windows 2000 SP4
- Windows XP SP2 and above (32 & 64 bit)
- Windows Server 2003 (32 & 64 bit) - Windows Vista (32 & 64 bit)
- Windows 7 (32 & 64 bit)
- Windows Server 2008 / 2008 R2 (32 & 64 bit) .USB 1.1/2.0/3.0 Host Controller
- Device using PL-2303H/HX/X version chips
- Device using Prolific next-gen version chips (Codename EA/TA/TB)Выкладываю файл для скачки: PL2303_Prolific_DriverInstaller_v1.5.0.rar
2) После того как у нас появился COM-порт к которому подключен принтер чеков, самое время установить Windows драйвер, который будет взаимодействовать с этим портом. Мне в свое время попалось три файла.
- PP7000-PP7000II-PP7700 for Windows 9x.zip
- PP7000II-PP7700 Thermal Printer Driver for Windows 2000-NT-XPServer2003-VISTA.rar
- PP8000-Windows Vista x64-Windows XP x64-Windows Server 2003 x64.zipВыкладываю файл для скачки: Posiflex_Windows_Drivers .rar
Способ 2. Установить родные драйвера POSIFLEX
Когда-то мне удалось скачать на официальном сайте родные драйвера. Не буду выкладывать дистрибутив, выложу готовые dll.
Родные дрова:
OPOSPOSPrinter.ocx - Файл драйвера необходимо зарегестрировать
flex.dll - Файл драйвера необходимо зарегестрировать
demo.exe - утилита для проверки драйвера, которая идет в комплекте с драйверами POSIFLEXДля обращения из 1С нужно написать еще внешнюю компоненту, которая будет обращаться к этому драйверу и передавать ему ваши команды.
В свое время я накидал на Delphi:
PP7000.dll - Внешняя компонента для 1С, необходимо регестрировать Имя объекта: "Addin.PP7000"
PPDemo.exe - Утилита вызывающая окно настройки PP7000.DLL. Программа подобно 1С обращается к внешней компоненте PP7000.DLL. При запуске вызывает функццию ShowProperties в которой можно установить необходимые параметры оборудования и протестировать работу устройства.
PP7000.ert - Обработка для работы с внешней компонентой PP7000. Подключает принтер чеков, как фискальный регистратор. (1С 7.7.)Плюсы:
- работает все быстро
- используется родной драйвер
- Отслеживает статус возврата принтера (то есть функции возвращают ответ, может быть ошибка какая приключилась)
Минусы:
- нужно регистрировать две родных библиотеки и еще одну внешнюю компоненту PP7000.dll
- Необходимо настраивать COM порт при помощи родных утилит или PPDemo.exe или ручками в реестре
- Принтеру присваивается имя например "PP Demo" и в реестре прописывается какой COM-порт и baud rate используется для него. Так работает родной драйвер, вы сообщаете ему имя, а он из реестра считывает уже параметры соответствующие параметры порта и скорости. Пользователям нужны права доступа к реестру.Способ 3. Обращаться к принтеру через порт (ESC - последовательности)
Последний способ который мне больше всего нравится сочетает простоту установки и отличную скорость работы не жертвуя функционалом. Будем обращаться напрямую к порту, посылать специальные команды для выбора шрифта, отрезки чека, печати текста и.т.п.
Для начала можно проверить работу принтера самым простым способом: Введите в командной строке " copy con com1 " или " copy file.txt com1 ", где file.txt - содержит ваш текст. Вместо com1 - укажите ваш порт. Не помню нужно ли двоеточие после " com1: ", попробуйте. Если принтер фурычит значит можно начинать посылать на него команды.
Нашел пару документов описывающих команды:
- PP6000/PP7000/PP7000-II Детализация команд ( Cjmmand1.doc )
- Technical Documentation Printer Control Codes for SAMSUNG SRP-270 in Epson Emulation mode compared with Posiflex PP-5600 ( Printer Control Codes for SAMSUNG SRP-270 and PP5600.pdf )Насколько мне известно 1С 8.х не умеет напрямую работать с RS-232 портом, поэтому поищем любую библиотеку/компоненту для работы с портом.
Я выбрал MSCOMM32.OCX:
- MSCOMM32.OCX - сама библиотека
- MSCOMM32_License.reg - файл лицензии (вообще-то библиотека платная вроде)
- regmscomm32.bat - сделал батничек для регистрации
- readme.txt - на всякий случай если вы забыли что делать :)Выложу одном архиве: " MSCOMM32.rar "
Еще выкладываю расширенную документацию, там есть ESC-коды и многое другое. " Документация.rar "Ну и самое главное код, выкладываю здесь, чтобы ничего не нужно было скачивать, если есть лишние $качайте все подряд :-)
Все способы могут работать параллельно друг другу, по очереди обращаясь к принтеру из разных приложений.
На этом все, надеюсь статья была полезной или интересной :-)Причин плохой или тусклой печати принтером этикеток может быть несколько. Если аппарат новый, тогда можно попробовать повысить интенсивность (яркость). Делается это через настроечную утилиту. В случае, когда качество воспроизведения снилось со временем, скорее всего необходимо чистить термоголовку принтера этикеток и штрих-кодов .
Чистка может не помочь, когда печать стала совсем бледной или появились полосы – вероятно пора менять термоголовку. Вообще в зависимости от модели ресурс устройства от десятков до нескольких сотен километров пройдённой через неё ленты. Чтобы увеличить этот показатель, периодически необходимо убирать прилипшую бумажную пыль, остатки клея и следы краски от риббона .
Частота проведения чистки термоголовки зависит от:
- Качества и типа термоматериала
- Количества получаемых наклеек, бирок или других носителей графических и текстовых данных
- Условий окружающей среды. В особенности температуры и влажности
Профилактическая процедура для большинства моделей одинакова. Рекомендуется прочитать официальную инструкцию.
Вам потребуется ватная палочка, прессованный ватный диск или мягкая ткань, смоченные спиртом. Важно, чтобы материалы не оставляли ворсинок. Если есть возможность, используйте спиртовой карандаш. Однако о н подойдёт только при отсутствии нагара. Более подробно об этом написано здесь .
![Чистка термоголовки принтера этикеток спиртовым карандашом]()
Алгоритм примерно такой:
- Выключите аппарат
- Откройте внутренний отсек и механизм
- Если принтер только что использовался, подождите несколько минут, пока головка остынет
- Продуйте внутреннюю часть от пыли
- Протрите головку, используя вышеуказанные инструменты пару раз
- Верните всё в исходное состояние и включите
- Сделайте небольшой прогон ролика
![Чистка термоголовки принтера этикеток тканью]()
После такой процедуры качество цветопередачи должно улучшиться. Способ подходит и для другого оборудования. Например, для термопринтера кассового аппарата или весов с печатью этикетки .
В случае если чистка не помогла и наносимое изображение осталось посредственным , то на помощь вам придёт специалист нашей компании. Мы постараемся найти качественную термоголовку под конкретное устройство и произведём её замену.
![]()
Сегодня пойдет речь о необыкновенном устройстве — термопринтер для печати чеков в домашних условиях.
![]()
Приехала посылка в обычной коробке. Рисунков, логотипов, названий бренда здесь нету.
![]()
Внутри коробки, куда красивее, чем сама коробка.
![]()
В комплекте с принтером приехал чехол, который можно одеть на ремень, и он служит для защиты принтера от потертостей. Принтер пластиковый, может и поцарапаться. Установочный диск есть, только он формата Mini, кабель для подключения к ПК, зарядный блок, аккумулятор и рулон бумаги.
![]()
Блок питания 12V 1A
![]()
Как выше было сказано, есть здесь аккумулятор на 1500mAh. При полной зарядке аккумулятора, работоспособность принтера более 3х дней, в зависимости от активности печати.
Какой плюс этого принтера, так это то, что можно использовать как от розетки, так и на аккумуляторе)
![]()
Внешне, принтер имеет минималистический дизайн. Всего две кнопки расположенные на передней части: кнопка включению/отключения, и кнопка построчной протяжки бумаги. Ну а так же, два индикатора над каждой кнопкой.
![]()
С правой стороны находится 2 разъема. Разъем для подключения питания, и mini usb разъем, для подключения к компьютеру.
![]()
Внутри принтера была тестовая распечатка, где было показано пример распечатки. Он умеет печатать любой текст, штрих-коды, QR-коды, цифры, рисунки.
![]()
По внутренней части все очень просто. Есть отсек для заправки бумаги, резиновое колесико для прокрутки бумаги, и сама термо пластина, которая наносила текст на бумагу.
![]()
Отсек для бумаги не большой, вмещает рулон бумаги размером 58mm. Она кстати очень дешевая, в канцелярском магазине продают по 0,2$ (это на заметку).
![]()
Работает принтер как с компьютером, так и с телефонами (Android / iOS). Для работы через ПК, потребуется установка диска с драйверами и программой на компьютер. Если подключать к смартфону, то здесь будет немного проблематично, но выполняемо.
В инструкции есть QR-код, который нужно отсканировать и зайти на официальный сайт. Там выбрать свою операционную систему, и загрузить приложение. Только изначально, сайт открывается на Китайском языке, но в верхней правой части есть кнопка Английской версии.
После установки программы, подключаемся по bluetooth, и устанавливаем связь в программе.
Программа на английском языке, это куда приятней чем китайский. А затем в программе, Вы можете делать наброски (фото, текст, штрих-коды) а так же, в настройках выбрать шрифт, размер, интервал и цвет.![]()
Текст пишет в нормальном качестве, а вот фото — немного хуже. Это в принципе и понятно, ведь данный принтер не предназначен для печати фото.
На этом, можно завершать обзор.
Подведем итог:
-Плюсы:
Небольшой размер
Быстрая печать
Нормальное качество печати
Возможность работы без кабеля питания![]()
-Минусы:
Программа не имеет русской прошивки
Читайте также: