Как раскрутить принтер hp
Обновлено: 18.05.2024
Хотя нам и хочется, но избежать столкновения с внутренностями техники получается не всегда — и особенно это касается принтеров. Это офисное чудо способно зажевать бумагу, оставить кляксу на печатающемся документе, отключиться от компьютера или израсходовать всю краску в картридже. Картриджи придется менять в любом случае, но порой это сделать довольно сложно.
Давайте же разберемся, как просто вытащить картридж из принтера.
Когда нужно вытаскивать картридж из принтера
Причин для извлечения картриджа может быть несколько.
Во-первых , если закончилась краска. Принтер будет предупреждать вас об этом заранее, когда отсутствие краски еще не влияет на качество печати, но потом начнет портиться цветопередача, черная краска начнет блекнуть и, в итоге будет выскакивать соответствующая ошибка.
Во-вторых , если устройство выдает ошибку, хотя никаких предупреждений не появлялось. В этом случае может хватить простой переустановки картриджа в систему, но иногда приходится заменять чип или звать специалиста.
Наконец , если принтер зажевал бумагу, оставил на ней непонятные разводы, кляксы и другие странные следы.
Типы принтеров и картриджей
В основном, на рынке преобладают два типа принтеров: лазерные и струйные. Монохромные лазерные принтеры часто используют один большой блок, в котором объединены части печатного устройства и емкости для тонера (красящего порошка). Цветные принтеры же часто используют разные картриджи с черным, красным, синим и желтым цветами. В струйных принтерах картриджи часто выглядят как прозрачные пластмассовые емкости с жидкой краской.
Общие рекомендации
- Необходимо соблюдать технику безопасности. Перед вмешательством в систему снимите с рук любые украшения: кольца, браслеты, перчатки и всё остальное, что может зацепиться за механизм; закатайте рукава.
- Определите, какой у вас принтер. Струйные принтеры часто требуют включения (иначе картриджи сложно будет извлечь), лазерные — наоборот, отключения от сети.
- Откройте крышку и найдите картриджи. Их легко определить по краске (где емкость прозрачная) и специальным маркировкам: C, M, Y — для цветных картриджей (иногда используется просто C), для черного — K или B; также распространены маркировки цветов числами.
- Вытащите бумагу из принтера перед снятием картриджа.
- Не используйте грубую силу — все можно вставить без неё, если использовать правильные рычажки.
- Будьте осторожны с лазерными принтерами — у них нагревается термофиксатор. Лучше всего подождать минут десять после отключения принтера, чтобы не обжечься.
Как достать картридж из принтера Canon
В струйных принтерах Canon типа Pixma (MP250, TS9540 и т.д.) процесс извлечения картриджа выглядит довольно просто.
- Запустите принтер и подождите пока устройство прогрузится.
- Открыв крышку, закрепите её и дождитесь, пока остановится каретка с картриджами. Место, за которое нужно тянуть специально выделено, и, как правило, находится под сканирующей частью.
- Поднимите зажим (либо зажмите язычок), удерживающий картридж, и плавно вытащить его из паза.
В случае лазерных принтеров типа Canon LBP все даже проще.
- Отключить принтер.
- Открыть крышку.
- Потянуть за специальную ручку на картридже, которая позволит вам вытащить его с минимальным усилием.
Единственное замешательство может возникнуть при поиске картриджа, но, как правило, на нём есть специальная бумажная наклейка со словом «cartridge» — ручка находится под ней же.
Как вытащить картридж из принтера Самсунг
Для лазерных принтеров типа Samsung M2070W / MLT-D111S справедливы следующие действия:
- Отключить от сети.
- Открыть основную крышку
- Отщелкнуть крепление с лицевой стороны принтера и открыть вторую крышку
- Плавно потянуть за ручку под словом “samsung”
У принтеров типа CLX крышка перед картриджами находится прямо на лицевой стороне. Открыв её, можно увидеть несколько пластинчатых картриджей с цветными марками рядом. Изъять их можно просто потянув на себя.
Как вынуть картридж из принтера HP
Схожим образом происходит заправка черно-белого лазерного HP
- Устройство обесточивается
- Поднимается печатный блок (над отделом, куда подается отпечатанная бумага)
- Поднимается панель, отделяющая отсек с готовыми листами от картриджа, если картридж еще не видно
- Аккуратно извлекается картридж за пластмассовую ручку
Струйные модели типа DeskJet или OfficeJet заправляются так же, как Canon Pixma:
- Включается принтер
- Открывается крышка сверху принтера
- После остановки каретки с картриджами нажимаем на язычок защелки и плавно вытаскиваем картриджи движением вверх.
У некоторых DeskJet’ов есть специальное отверстие под крышкой, которое позволяет менять картриджи даже без включения принтера.
Как снять картридж из принтера Brother
Лазерные принтеры Brother действуют примерно по одному принципу.
- Принтер лучше выключить.
- Крышка перед картриджом находится где-то под панелью управления (кнопками и экранчиком). Она открывается на себя.
- Картридж вместе с обоймой приподнимается и вытаскивается на себя. У некоторых принтеров случается механический сбой и обойму просто так не вытащить. В таком случае нужно найти маленький черный крючок сбоку (скорее всего, слева) и вытащить его на себя. После этого картридж вытаскивается.
- После этого вытаскиваем картридж из барабана, зажав синюю кнопку.
- Далее вставляем картридж в барабан и помещаем его обратно в принтер.
У струйных Brother серии MFC J есть специальный отдел для картриджей сбоку справа. Как правило, он находится справа и на нем написано название фирмы и тип картриджей.
- Включаем принтер
- Открываем крышку
- Нажимаем на держатель над картриджем. Он должен встать в зажатом положении.
- Спокойно достаем картридж и вставляем новый.
Есть небольшое количество принтеров, в которых ручка присоединена не к самому картриджу, а к обойме для него. Как правило, это цветные лазерные принтеры других фирм (Ricoh, Epson).Тем не менее, после выдвижения обоймы из принтера все действия аналогичны описанным.
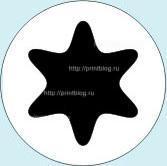
Для разборки Hewlett-Packard DeskJet F2180 и подобных аппаратов фирмы Hewlett-Packard, понадобиться шестигранная отвертка (это такой своеобразный фирменный подчерк), показанная слева на рисунке.
1. Далее ставим аппарат на рабочий стол и нам для начала необходимо будет открутить верхнии 4 винта (смотрим ниже):

2.Снимаем верхнюю крышку вместе с блоком сканера и отсоединяем шлейф сканера, и шлейф панели управления МФУ:

3.Отсоединив шлейфы и сняв верхнюю крышку с блоком сканера, снимаем рельсу с кареткой для картриджей, для этого окручиваем два винта с левой стороны:

4.И три винта с правой стороны:


6.Снимаем крепеж и чистящую перекладину:

7.Теперь необходимо снять чистящие лопасти. Для этого задвигаем их к задней стенки принтера, приподнимаем переднюю часть и тянем на себя таким образом, что бы лопасти вышли из пазов:

8.Теперь откручиваем один вин слева, один винт справа и не забываем про защелку которая находиться под парковкой картриджей:



Предлагаю посмотреть видео, в котором достаточно подробна показана разборка принтера HP Deskjet F2180 All-in-One Printer.
Удачного просмотра и ремонта:
На этом разборка принтера закончена, не теряем винты и мелкие запчасти, для того что бы удачно принтер собрать.
100 рублей), плюс уловки продавцов в отсутствии в ремкомплекте термосмазки и продажа этого компонента для ремонта также по завышенной на порядки цене. Мастер делится секретом замены термопленки на лазерном принтере своими руками.
Как заменить термопленку на принтере HP LaserJet 1010 своими руками
Термопленка искалась в течение месяца и была куплена за 300 рублей (2013 год) в комплекте с термосмазкой. Для ремонта требуется нехитрый инструмент:
- крестовая отвертка;
- тонкая плоская отвертка;
- длинногубцы;
- влажные салфетки.
Ремонт начнем с разборки принтера

Порядок разборки лазерного принтера
Что бы добраться до печки принтера и заменить термопленнку необходимо разобрать принтер. Задача ничего не сломать и не повредить
Демонтаж печки принтера
Вот мы и добрались до печки. Печка закреплена тремя винтами. Смотри фото.
Откручиваем винты. Удерживайте винты при откручивании.
Берем печку за правый край и вытаскиваем ее.
Печка извлечена. Теперь надо получить доступ к термопленке.
Разборка печки принтера для доступа к термопленке
Откручиваем два винта крепления верхней крышки печки. Снимает крышку потянув ее вбок.
Теперь видим разрушения термопленки. Запоминаем положение планок с прижимами и рычагов!
По бокам печки расположены пружины, отцепляем пружины снизу длинногубцами.
Снимаем с каждой стороны металлические планки и прижимные пластиковые рычаги. Не перепутайте их при сборке!
Получив доступ к барабану продолжаем ремонт.
Демонтаж поврежденной термопленки с барабана
Освобождаем белые провода с фиксаторов и снимите барабан с термопленкой. Он просто поднимается вверх.
Отсоединяем пластмассовый наконечник со стороны, где из барабана выходят тонкие провода. Колпачок держится на фиксаторах.
Снимаем поврежденную термопленку и протираем влажной салфеткой металлическую поверхность и термоэлемент от старой смазки и загрязнений.
Установка новой пленки на барабан и сборка принтера
Наносим новую термосмазку по поверхность печки. Осторожно устанавливаем термопленку. Конец цилиндра должен зафиксироваться на противоположном пластмассовом наконечнике. также аккуратно устанавливаем правый наконечник. Полезно удалить выступившую термосмазку.
Собираем печку в обратном порядке. Правильное положение планок на фото.
Ставим печку на место и прикручиваем тремя винтами. Заправляем и подключаем в разъемы все провода. Правильно устанавливаем красный провод.
Устанавливаем заднюю и верхнюю крышки. Пластмассовые флажки печки при монтаже поднимаем вверх. чтобы они попали в соответствующие пазы крышки.

Собрав принтер, обязательно проверяем отсутствие лишних деталей.
Подключаем сетевой шнур. Включаем принтер. Сначала даем команду протяжки без бумаги, а затем печатаем тестовую страницу. На нескольких первых страницах могут появляться по краям следы смазки.
Современные изобретения всё быстрее проникают в нашу жизнь. Какие-то 20 лет назад принтер в доме был роскошью, сейчас этим устройством в домашнем обиходе уже никого не удивишь. Однако, массовое приобретение и использование принтеров дома привело к не менее частым поломкам.

Поэтому многие владельцы принтеров, не важно какой фирмы: НР, Epson, Samsung, Panasonic или другой, рано или поздно задаются вопросом: Что делать, если принтер сломался?

Вариантов ответа будет всегда два:
- Обратиться в фирму по ремонту оргтехники;
- Попытаться починить принтер самому.

Если вы читаете это, то вы один из владельцев, выбравших второй вариант ответа. И скорее всего вы набрали в поисковике что-то вроде: ремонт принтеров НР. Так поступает любой человек желающий найти информацию способную ему помочь. Давайте перейдём к делу.

Содержимое обзора
Начало ремонта принтера
С чего же начать ремонт принтера?
Просто следуйте этим пунктам:

Определение вида принтера
Определить вид принтера очень просто. Первый вариант посмотреть модель в инструкции по эксплуатации, она как правило хранится в коробке от принтера.
- Если инструкция потеряна, не унывайте, как правило производитель всегда указывает номер модели на передней крышке или у кнопки включения.
- Например: Принтер Epson L1110. Второй вариант — это ввести этот номер в строку поиска google или yandex и браузер подскажет правильный ответ.








Определение вида принтера необходимо, так как между струйным и лазерным принтером существуют значительные различия в конструкциях. Также эта информация вам пригодиться, если поломка окажется сложной и вам самим не удастся её устранить.

Первым вопросом в сервисном центре, который вы услышите от мастера, будет вопрос именно о марке и модели вашего устройства.
Примечание
Стоит отдельно отметить, что если ваши проблемы с принтером – это плохое качество печати, то скорее всего дело не в поломке. Первый и самый банальный ответ: возможно в картридже принтера заканчиваются чернила. Поэтому для начала убедитесь, что картридж полный.
- Если чернила в картридже есть, но при печати на листке всё равно появляются пятна или полосы, то это говорит о неравномерном распределении чернил в картридже. Для устранения этой проблемы, достаточно достать картридж и аккуратно его потрясти.
- Однако, если даже после заправки картриджа пятна и полосы при печати с листка бумаги не пропали, тогда нужно бить тревогу. Вариантов неисправностей в данном случае множество, это и загрязнение печатающей головки (о её очистке будет дальше в статье), и попадание воздуха в картридж, и возможная деформация или пережатие шлейфа.
- Если вы обнаружили механические повреждения корпуса картриджа. В этом случае вам точно придётся обратиться в специализированный сервис, так как ремонт картриджа принтера дело непростое.

Ещё одна поломка с которой вам самим не получится справится – это сбой в программном обеспечении. Для его устранения также придётся обратиться в сервисный центр.







Диагностика поломки
Так как никаких специальных инструментов для диагностики принтера дома никто не хранит, положиться придётся только на визуальный осмотр устройства.

Часто, возникшая проблема решается уже в процессе осмотра:

Устранение неисправностей, связанных с загрязнением
Для разборки и последующей сборки принтера вам понадобятся:
- Крестовая и плоская отвёртки;
- Пассатижи;
- Пинцет;
- Ватные палочки или диски.

Перед тем как начинать ремонт струйного принтера убедитесь, что вы выключили его из сети.
- Выньте из принтера картридж;
- Далее отверните шурупы удерживающие заднюю крышку;
- Отсоедините остальные детали обшивки, затрудняющие доступ к узлу очистки головки (будьте осторожны, боковые стенки скорее всего держаться на пластиковых защёлках, не сломайте их);
- Достаньте головку и очистите её тёплой водой, после чего вытрите насухо ватным диском;







ВАЖНО: Не используйте при очистке принтера спирт и спиртосодержащие жидкости!

Установите головку на место и соберите части принтера в обратной последовательности.

Поломка блока питания
Данная поломка встречается реже всех. Основная причина – это перепад напряжения в сети. Советуем во избежание подобной проблемы приобрести сетевой фильтр (стабилизатор напряжения).

Самый просто способ проверить исправность блока питания – это заменить его на другой, желательно новый. Навряд ли покупая принтер, кто-то приобретает запасной блок питания. В этом случае для проверки вам точно придётся обратиться в сервисный центр или вызвать на дом мастера.

Ремонт блока питания принтера в домашних условиях невозможен. Да и стоимость ремонта обойдётся вам как новый блок. Поэтому если вы уверены, что у вас сломался именно он, смело приобретайте новый блок питания.
Читайте также:


