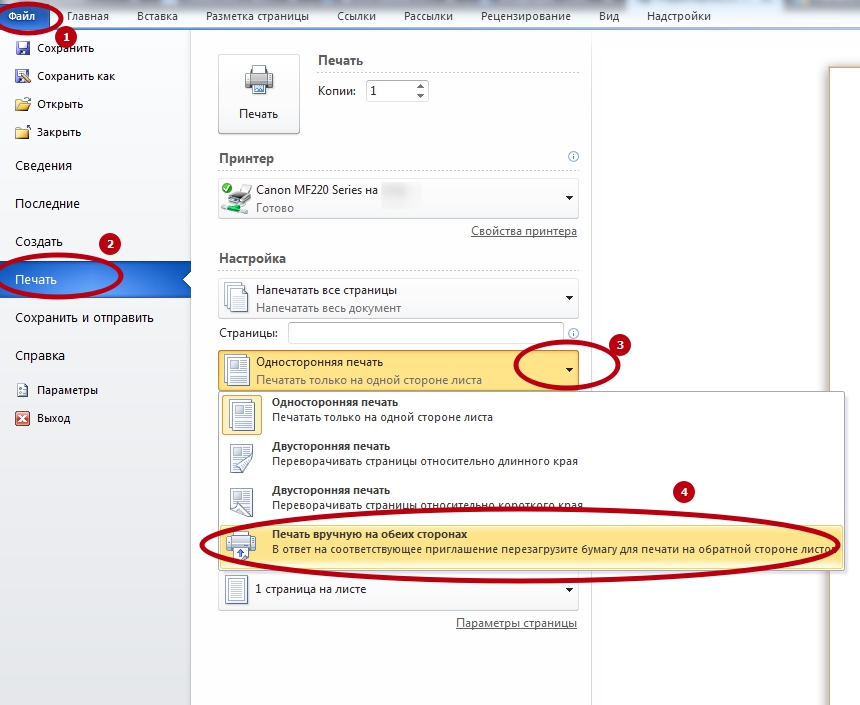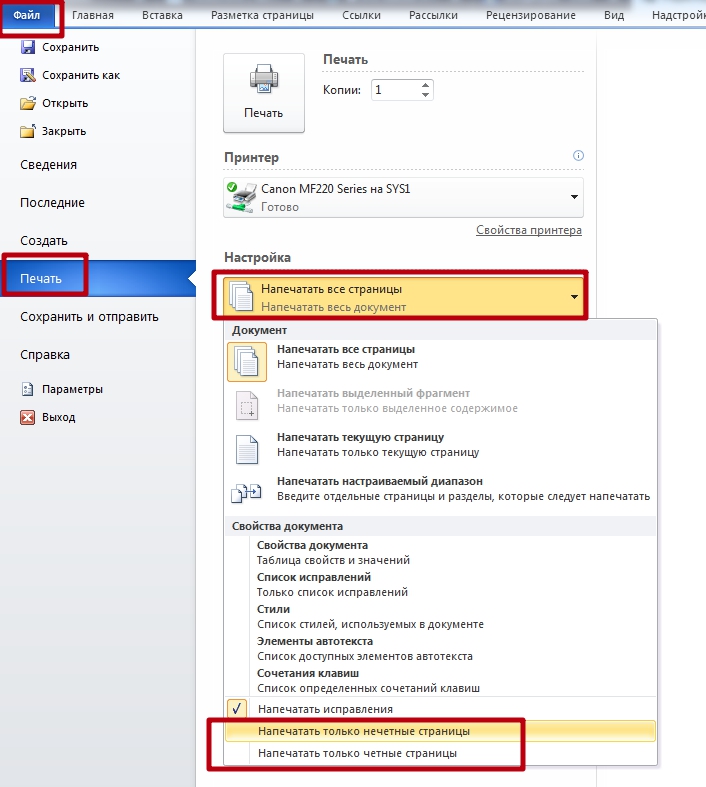Как распечатать деньги на принтере с двух сторон
Обновлено: 19.05.2024
Подпишитесь на автора, если вам нравятся его публикации. Тогда вы будете получать уведомления о его новых статьях.
Отписаться от уведомлений вы всегда сможете в профиле автора.
Хочу поделиться опытом печати двухсторонней монетки.
К новому 2019-му задумался о печати двухсторонней монетки, с символом года - хрюшей (по китайскому календарю). После долгого и послойного моделирования многочисленные попытки распечатать её были обречены на провал.
1. При печати монетки целиком в 'лежачем' положении нижняя часть либо удерживалась большим количеством поддержек и представляла проблему их удалить, либо получала вытянутые волокна. Ни о какой 'картинке' речи даже не шло.
2. При печати частями (разрез вдоль плоскости) возникала проблема дальнейшей сборки и соосности. Как ни крути, шов будет видно (ели не красить).
3. Даже была предпринята попытка печати с лицевой стороной вверх с последующим переворачиванием, приклеиванием к столу, смещением второй стороны по оси z и печатью.
Так как ни один из способов так и не принес результата (хотя способ №3 был очень близок к цели), модель пришлось ориентировать вертикально.
Печатал PLA пластиком температурой экструдера 210 и стола 45 градусов с подложкой и поддержками в течении 3-х часов, слоем 0,1 мм.
Результат приятно удивил.



Конечно, ещё требуется постобработка, но порадовало то, что на FDM принтере такое возможно.
Диаметр монетки 36 мм, а толщина 4 мм, вес
Всем спасибо за внимание.
Подпишитесь на автора
Подпишитесь на автора, если вам нравятся его публикации. Тогда вы будете получать уведомления о его новых статьях.

Среди огромного потока информации необходимо выделить нужную и сохранить её. Человечество с давних времён искало способы ведения архивов и варианты использования различных носителей информации для её хранения.
В наше время сохранил свою актуальность бумажный вариант носителя. Данный метод используется практически во всех сферах человеческой деятельности: в домашних условиях и на крупных предприятиях, для ведения отчётов и формирования документации.
Благодаря развитию технологий и применению передовых разработок были созданы специальные периферические устройства, подключаемые к компьютеру для выведения данных из электронной системы в печатный формат. Данный вид техники носит название принтера, встречаются лазерные, струйные версии.
Однако в нашей статье мы поговорим не о различиях, а о способах экономии бумаги. Для этого необходимо правильно настроить оборудование, чтобы воспользоваться алгоритмом печати с двух сторон.
Как настроить двухстороннюю печать?
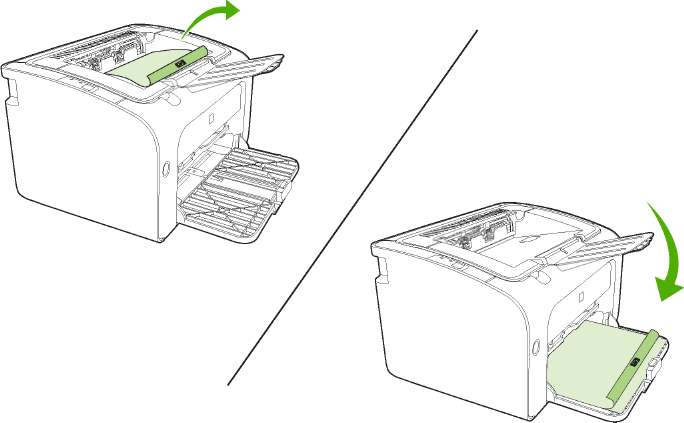
Как было сказано выше, для нанесения отпечатка с двух сторон требуется произвести правильную настройку системы. Конечно, можно просто переворачивать листы, но этого недостаточно для получения хорошего качества. Воспользуйтесь следующей инструкцией для самостоятельной настройки работы вашего устройства:
Теперь принтер будет настроен для выведения данных, используя обе стороны бумажного листа, при необходимости можно вернуться к стандартным настройкам. Данный способ подходит только для тех устройств, которые поддерживают эту опцию.
Важно! Заранее определите способ переворота страницы и порядок расположения текста. При печати открытки следует продумать, где будет расположена лицевая сторона и текст поздравления.
Как печатать по очереди с обеих сторон?
Если вы выполнили настройку, можете приступать к работе. Вам понадобится только переворачивать листы для правильного нанесения отпечатка, чтобы текст на следующей странице не оказался перевернутым и находился в том же положении, что и на предыдущем листе. Если ваш принтер не поддерживает данную функцию, в настройках его работы вы не найдете соответственного выбора опции.

В таком случае потребуется вручную осуществить распечатку документа, для этого выполняйте следующие этапы:
- Загрузите файл с нужным текстом, отформатируйте его по необходимым требованиям.
- Вставьте в отсек один листок бумаги, укрепите зажимы, чтобы компьютер не выдавал предупреждение об отсутствии бумаги.
- После этого отправьте документ на печать. Распечатается одна страница.
- Затем переверните лист, чтобы пропечатать следующую страницу.
- Так повторяйте все действия до тех пор, пока весь документ не распечатается.
Данный способ подойдёт для выполнения небольших объёмов работ, поскольку постоянные остановки на переворачивание страницы и подтверждение отправки на печать могут занять очень много времени. При работе с большими файлами необходимо воспользоваться другим способом для ускорения процесса. В таком случае будет применяться последовательная распечатка сначала нечётных страниц, а затем чётных, для формирования бумажного документа с нормальной последовательностью листов.
Важно! Выбирайте способ в соответствии с предстоящей задачей и временем на её исполнение. Иногда быстрее воспользоваться ручным способом, чем заходить в настройки системы.
Инструкция: как убрать двустороннюю печать
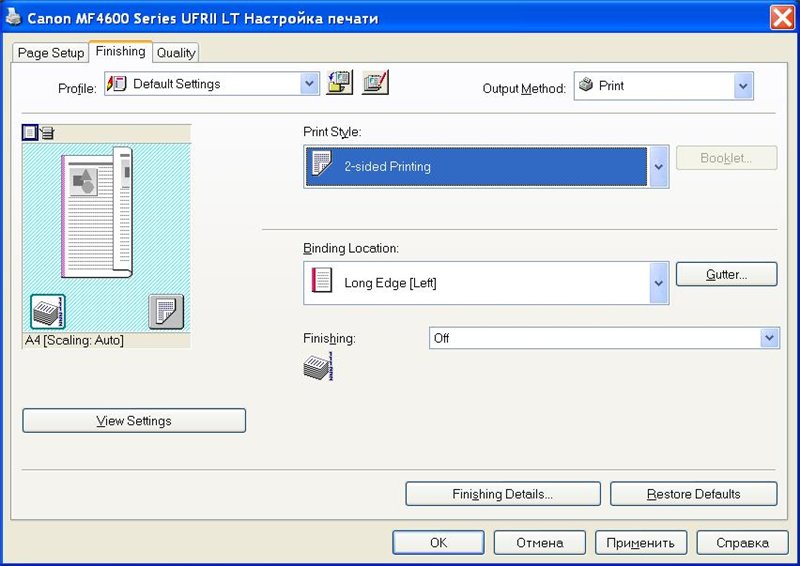
После выполнения работы необходимо вернуться в прежний формат выведения страниц. Если вы больше не будете обращаться к дуплексному в варианту расположения текста, можете зайти в настройки и вернуть исходный вариант. Сделать это достаточно просто, выполните все по описанному ниже плану:
- После выполнения текущей задачи снова зайдите в диалоговое окно с настройками печати.
- Для этого нажмите на соответствующую кнопку в левом верхнем углу экрана, после этого выберите свойства.
- В предложенном контекстном меню из открывшегося списка выберите пункт односторонней распечатки. Программа автоматически перейдет на выбранный способ.
Важно! При желании можно выставить необходимый формат по умолчанию для автоматического его включения при работе. Для этого найдите соответствующее значение в параметрах работы принтера.
Как правильно положить бумагу?
Ещё одним важным моментом при двустороннем использовании бумаги является правильная её загрузка в специальный отсек. Конечно, если у вас имеется опыт работы, то данная задача не составит труда. Однако при первых попытках пользователи могут сталкиваться с ситуацией, когда отображение текста выходит из-под печатающего станка в неправильном виде. Чтобы избежать данной проблемы, воспользуйтесь инструкцией. Для понимания процесса отображения попробуйте распечатать один листок с обеих сторон.
Важно! Разные модели оборудования используют определенные механизмы нанесения, заранее угадать его бывает очень сложно.
В связи с постоянным внесением изменений и появлением новых технологий важно следить за разработками и обновлением системы. Для того чтобы ориентироваться в компьютерных технологиях, следует изучать инструкции по эксплуатации. Но этого может быть недостаточно в условиях современного мира. Старайтесь узнать больше информации, читайте различные статьи и источники в Интернете. При работе с принтерами тоже нужно знать некоторые особенности. Воспользуйтесь полезными советами, чтобы повысить производительность, а также продлить срок эксплуатации:
Некоторые типы публикаций в Publisher, в том числе буклеты, открытки и бюллетени, являются двусторонними. Если вы создали публикацию такого типа, то для печати ее текста и изображений необходимо использовать обе стороны листа бумаги.
Сведения о двусторонней печати
Перед выводом на печать двусторонних публикаций полезно разобраться в их настройке в Publisher. Например, у открытки есть лицевая сторона, где размещена основная информация, и оборотная сторона с адресами отправителя и получателя.

Несмотря на то что это две стороны одного отпечатанного листа, в Publisher они представлены двумя отдельными страницами. Если принтер поддерживает двустороннюю печать и вы выбрали этот параметр, то основное содержимое будет распечатано на одной стороне листа, а адреса — на другой.
Определение поддержки двусторонней печати принтером
Обычно, чтобы узнать, поддерживает ли принтер двустороннюю печать, можно обратиться к его документации или просмотреть его свойства.
Чтобы просмотреть свойства принтера, сделайте следующее.
На вкладке Файл выберите пункт Печать.
В списке Принтер выберите нужный принтер и щелкните ссылку Свойства принтера.
Если вы видите параметр "Двусторонняя печать", "Печатать на обеих сторонах" или аналогичный, это означает, что принтер поддерживает двустороннюю печать.
Печать публикации на принтере с поддержкой двусторонней печати
Чтобы напечатать открытку на обеих сторонах листа, сделайте следующее.
На вкладке Файл выберите пункт Печать.
В списке Принтер выберите нужный принтер.
В списке Настройка выберите пункт Двусторонняя печать — Переворот по длинному краю или Двусторонняя печать — Переворот по короткому краю.
Печать публикации на принтере без поддержки двусторонней печати
Многие принтеры поддерживают двустороннюю печать, но это может быть организовано по-разному. Например, для некоторых настольных принтеров выбор двусторонней печати означает следующее: печатаются все копии лицевой стороны, а потом появляется диалоговое окно с просьбой перевернуть только что отпечатанные листы и вставить их другой стороной вверх. После этого принтер печатает все копии оборотной стороны.
Чтобы вручную напечатать публикацию на обеих сторонах листа, сделайте следующее.
На вкладке Файл выберите пункт Печать.
В списке Принтер выберите нужный принтер.
Примечание: Если принтер не поддерживает двустороннюю печать и вы используете слияние для включения в публикацию адреса или другой информации, то перед печатью вам нужно создать два отдельных файла Publisher, по одному для каждой стороны публикации.
Определение поддержки двусторонней печати принтером
Обычно, чтобы узнать, поддерживает ли принтер двустороннюю печать, можно обратиться к его документации или просмотреть его свойства.
Чтобы просмотреть свойства принтера, сделайте следующее.
В меню Файл выберите элемент Печать.
В диалоговом окне Печать в списке Имя принтера выберите нужный принтер.
Откройте вкладку Сведения о принтере.
Проверьте, есть ли строка Двусторонняя печать: Да в разделе Возможности. Если текст Двусторонняя печать: Да присутствует, это означает, что принтер поддерживает двустороннюю печать.
Печать публикации на принтере с поддержкой двусторонней печати
Чтобы напечатать открытку на обеих сторонах листа, сделайте следующее.
В меню Файл выберите элемент Печать.
В диалоговом окне Печать в списке Имя принтера выберите нужный принтер.
Откройте вкладку Параметры публикации и бумаги.
В разделе Параметры двусторонней печати щелкните стрелку и выберите нужный параметр.
Задайте нужные параметры двусторонней печати.
Печать публикации на принтере без поддержки двусторонней печати
Многие принтеры поддерживают двустороннюю печать, но это может быть организовано по-разному. Например, для некоторых настольных принтеров выбор двусторонней печати означает следующее: печатаются все копии лицевой стороны, а потом появляется диалоговое окно с просьбой перевернуть только что отпечатанные листы и вставить их другой стороной вверх. После этого принтер печатает все копии оборотной стороны.
Чтобы вручную напечатать публикацию на обеих сторонах листа, выполните одно из следующих действий.
Напечатайте каждую страницу отдельно, а затем скопируйте страницы на копировальном аппарате с поддержкой двухстороннего копирования.
Запустите мастер настройки двусторонней печати.
Примечание: Если принтер не поддерживает двустороннюю печать и вы используете слияние для включения в публикацию адреса или другой информации, то перед печатью вам нужно создать два отдельных файла Publisher, по одному для каждой стороны публикации.
Использование мастера настройки двусторонней печати
С помощью мастера настройки двусторонней печати, включающего в себя шесть шагов, вы сможете правильно распечатать двустороннюю публикацию. Мастер определит способ подачи бумаги в принтер и выполнит тест, который покажет, правильно ли будет распечатана публикация. В дальнейшем для всех заданий двусторонней печати будут автоматически использоваться параметры, определенные с помощью мастера.
Примечание: После установки нового принтера для правильной печати двухсторонних публикаций необходимо снова запустить мастер.
В меню Файл выберите пункт Печать. Убедитесь в том, что выбран принтер, который нужно настроить.
В диалоговом окне Печать откройте вкладку Сведения о принтере и нажмите кнопку Дополнительные настройки принтера.
В диалоговом окне Дополнительные настройки принтера откройте вкладку Мастер настройки принтера и нажмите кнопку Мастер настройки двухсторонней печати.
Убедитесь в том, что на первом шаге выбран принтер, который необходимо настроить, и нажмите кнопку Далее. В противном случае вернитесь к шагу 1 и выберите нужный принтер.
Выберите параметр, указывающий, насколько успешной была тестовая печать. Если кружок находится на той же стороне листа, что и числа, повторите шаги 1 и 2, но на шаге 2 расположите лист с числами и стрелкой отпечатанной стороной вниз так, чтобы стрелка была направлена в ту сторону, куда будет подаваться бумага, а затем нажмите кнопку Далее.
Проверьте, какое число обведено кружком на отпечатанной странице. Щелкните изображение, которое показывает, насколько успешной была печать страницы (если оно еще не выбрано), и нажмите кнопку Далее.
Когда мастер настройки двусторонней печати завершит работу, вы сможете печатать двусторонние публикации вручную.
Важно: Изменять параметры принтера, установленные с помощью мастера настройки двусторонней печати, рекомендуется только опытным пользователям. Изменение этих параметров может привести к неправильной печати двусторонних публикаций.
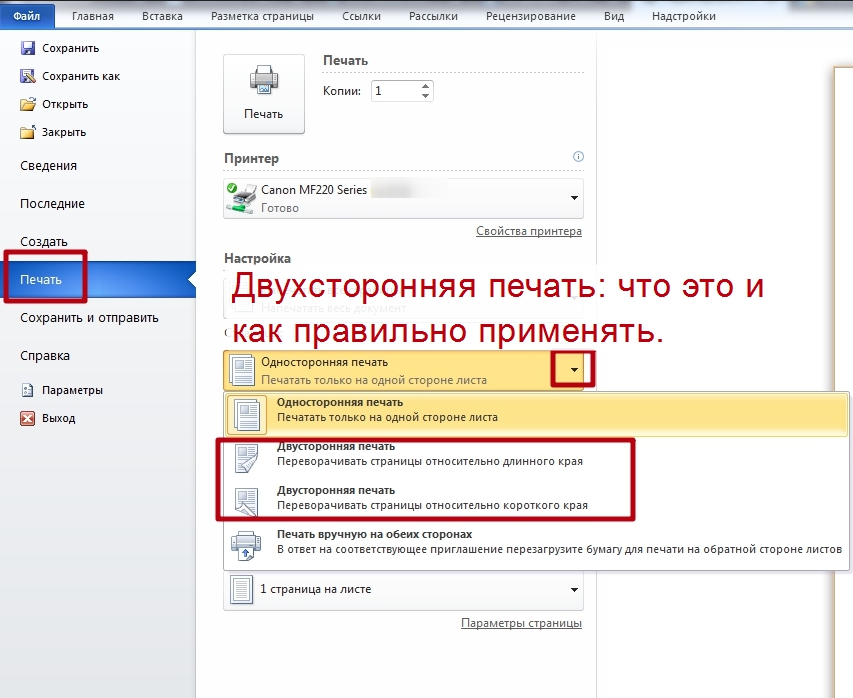
Неопытные пользователи компьютерной техники часто даже не знают, что такое двусторонняя печать на принтере и как ее сделать в том же Ворде. В этой статье детально расскажем, каким образом настроить технику, чтобы правильно и быстро распечатать с двух сторон одного листа в автоматическом или ручном режиме. А также рассмотрим некоторые популярные индивидуальные примеры.
- 1 Что это такое
- 2 Есть ли в моем принтере двухсторонняя печать?
- 3 Как настроить печать на принтере
- 3.1 Автоматическую
- 3.2 Ручную
- 3.2.1 Как правильно класть и переворачивать лист, чтобы напечатать с другой стороны
- 3.2.2 Четные и нечетные страницы
Что это такое
Возможность печатающего устройства в автоматическом режиме наносить текст или изображения на обе стороны одного листа называется «дуплексной» (двухсторонней) печатью. В английской терминологии это свойство обозначается как «Duplex».
Есть ли в моем принтере двухсторонняя печать?
Существует два способа определить наличие возможности техники выполнять подобные действия «на автомате».
При использовании нескольких устройств пункт «Двухсторонняя» присутствует, то обладать ее может только один из них. Важно знать какой именно.
Если у Вас МФУ, которое может делать копии на две стороны сразу, то, скорее всего, принтер тоже это «умеет».
Как настроить печать на принтере
Автоматическую
- Откройте меню через комбинацию «CTRL+P».
- Во втором выпадающем списке по центру выберите нужный вариант двухстороннего распечатывания.
- Возможны два типа с разным относительным поворотом.
- Относительно короткого края: для книжного листа — вверх/вниз, для альбомного — влево/вправо.
- Относительно длинного края: для книжного — влево/вправо, для альбомного — вверх/вниз.
![]()
Ручную
Не все принтеры, даже современные модели, гарантировано имеют функцию автоматического «дуплекса». Но Вы всегда можете воспользоваться ручным режимом. Все, что дополнительно требуется от пользователя, перевернуть листы после печати на одной стороне.
Как правильно класть и переворачивать лист, чтобы напечатать с другой стороны
Сначала нужно определить, какие страницы будут на одном листе. После «кидаем» на принтер каждую первую из пар, а потом система сама предложит положить листы другой стороной и продолжить распечатывание.
Инструкция по ручной настройке для программы Ворд:
![]()
- Перейдите в главной панели в меню «Файл».
- Активируйте закладку «Печать».
- В параметрах справа найдите список вариантов (второй по счету сверху вниз).
- В нем выберите пункт «Вручную на обеих сторонах».
Перед отправкой нужного документа на большое количество страниц, лучше сначала поэкспериментировать с одним листом, чтобы точно убедиться и знать, как правильно класть бумагу на печать обратной стороны.
Четные и нечетные страницы
Еще как способ вручную напечатать с двух сторон в Word можно использовать поочередную распечатку парных и непарных номеров страниц. Реализовать эту затею можно так:
![]()
- Открываем меню «Печать» в разделе «Файл».
- Открываем список «Напечатать все страницы».
- В самом конце можно отметить четные или нечетные.
Дополнительно нужно выполнить еще одну настройку для правильного вывода страниц при таком способе печати.
- Через «Файл» зайдите в меню «Параметры».
- В нем отыщите раздел «Дополнительно», а там «Печать».
Читайте также: