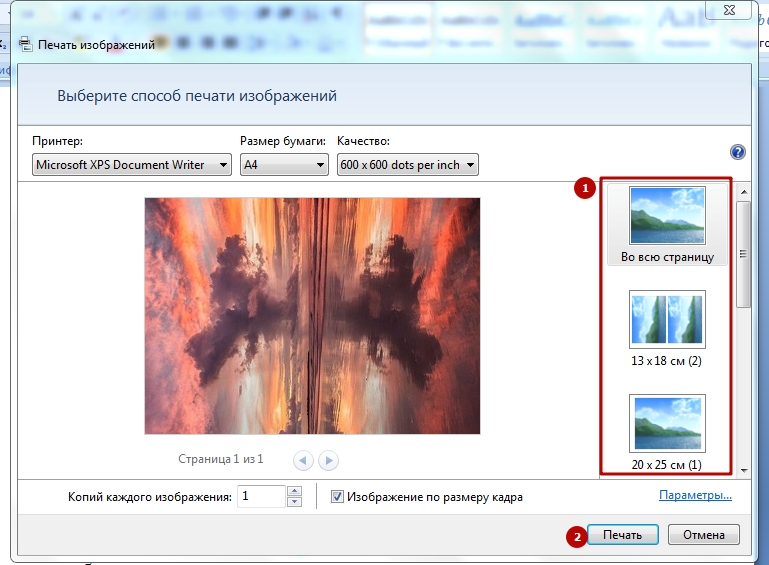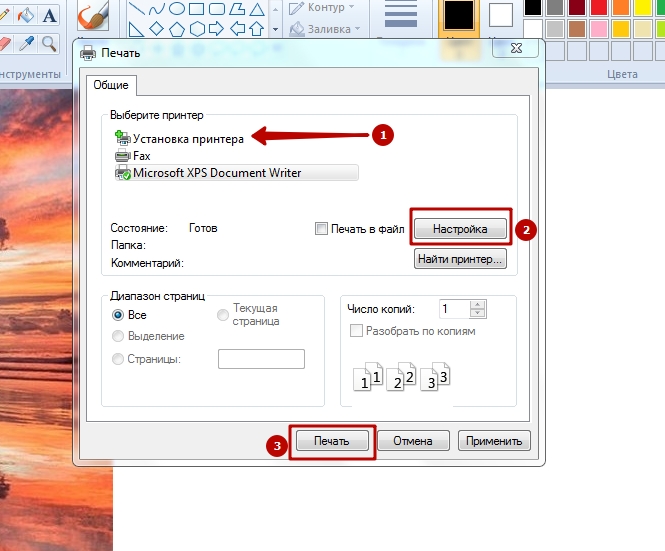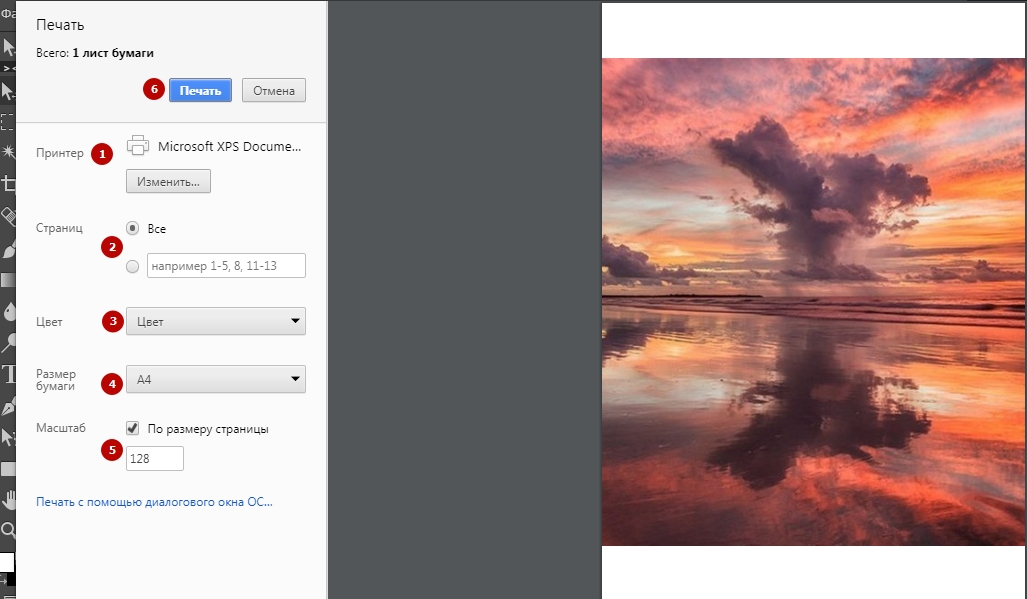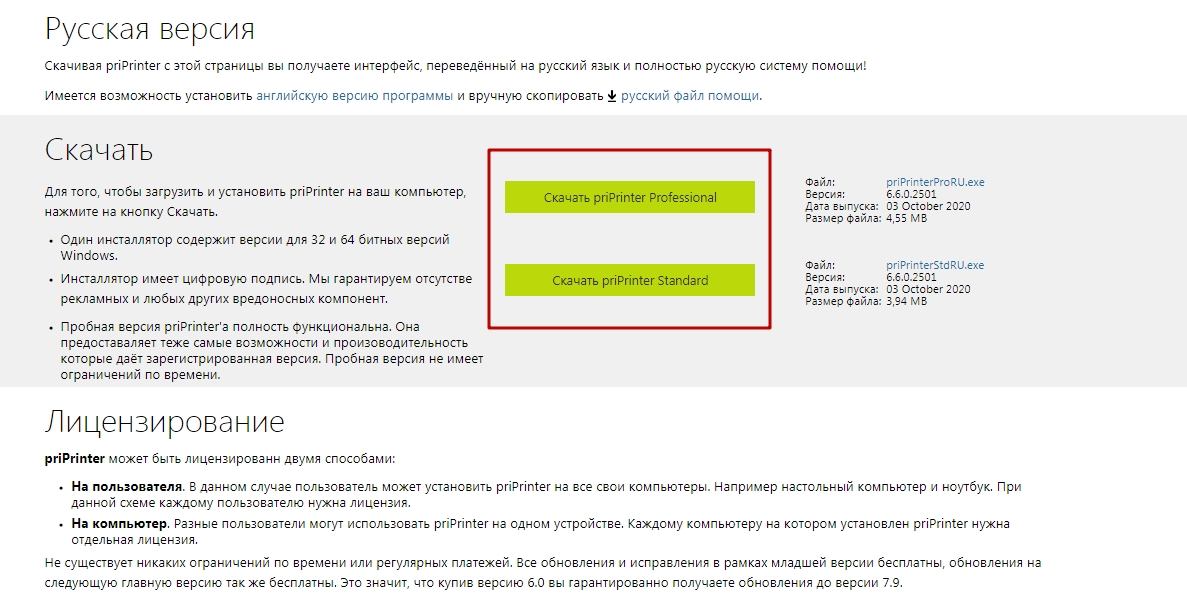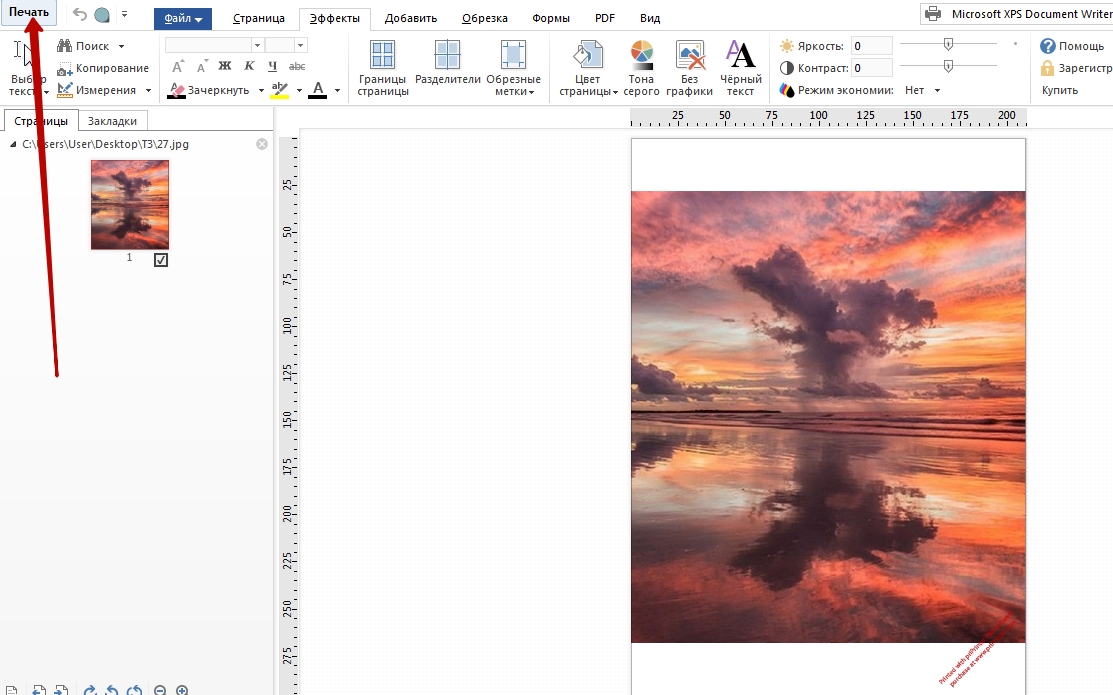Как распечатать фото на принтере кэнон 2440
Обновлено: 15.05.2024

Распечатать фото на принтере легко самостоятельно если есть нужные программ на ПК и минимальные знания, как это сделать правильно. Марка Вашего устройства, будь то Epson, Canon, HP или другой, принципиально не имеет значения. Но немаловажно также выбрать подходящий тип бумаги, подготовить фотографию к печати и соблюдать основные рекомендации (есть в конце статьи).
- 1 Какой тип печати выбрать
- 2 Подбираем бумагу: матовая или глянцевая, толщина
- 3 Подготовка фотографии к печати: основные параметры
- 4 Как распечатать фото
- 4.1 Программой Windows “Печать изображений”
- 4.2 Paint
- 4.3 Фотошоп
- 4.4 priPrinter
- 4.5 Adobe Lightroom
Какой тип печати выбрать
Для печати фотографий в домашних условиях можно использовать один из двух типов принтеров – струйный либо термосублимационный. Первая разновидность – самая распространенная. С помощью струйного принтера получают изображения разных форматов с высокой детализацией на бумаге всех доступных размеров. Опция, которую можно активировать – система непрерывной подачи чернил (СНПЧ). Она позволяет сэкономить на регулярной замене картриджей. Все, что нужно – периодически доливать чернило определенного цвета.
В термосублимационном принтере рабочий материал – твердый краситель. Разогреваясь, он превращается в газ и «ложится» на бумажный лист в виде нужного изображения. На выходе получается еще более детальная и насыщенная оттенками фотография, чем у струйного МФУ. Недочеты – более высокая стоимость, а также лимит по формату картинки (10×15 см или 15×20 см).
А вот лазерные принтеры для печати фото можно использовать только при отсутствии альтернативы. Качество и детализация существенно уступает снимкам, произведенным на струйных и термосублимационных приборах.
Подбираем бумагу: матовая или глянцевая, толщина
Качество полученного изображения напрямую зависит от типа используемой бумаги. Можно, конечно, применять обычную, но по-настоящему достойного качества с ней добиться нельзя. Для этого лучше приобрести специальную фотобумагу глянцевого или матового типа.
Преимущества и недочеты обоих видов приводим в таблице:
Тип бумаги «За» «Против» Глянцевая насыщенные яркие оттенки, защита от влаги остаются следы от пальцев, царапины Матовая лучшая детализация, устойчивость к воздействию не такая насыщенная цветовая гамма Толщина глянцевой больше, чем у матовой. А также фотобумага делится на фирменную – сделанную крупными компаниями (Epson, Canon и т.д.) специально под собственную оргтехнику – и универсальную под любую марку и тип принтера. Перед покупкой прочитайте на корпусе Вашего МФУ или на официальном сайте производителя информацию о подходящих типах бумаги.
Подготовка фотографии к печати: основные параметры
Предварительно подготовить картинку к передаче на принтер можно как с помощью специального софта от производителя аппарата, так и стандартными бесплатными программами редактирования изображений – XnView, Picasa и др. Сначала проводится корректировка самого изображения: изменение яркости, контраста, добавление эффектов. Второй этап – задать формат конечного варианта: высоту, ширину, размер и ориентацию бумаги, количество копий.
На нашем сайте есть отдельная инструкция по печати фото 3 на 4 и 10*15. А если Вы хотите сделать распечатку уже готового снимка, то предварительно нужно отсканировать фото на сканере и работать с ним, как с обычным изображением.
Как распечатать фото
Программой Windows “Печать изображений”
Пожалуй, самый простой и понятный способ:
- Зайдите в папку с файлом, кликните дважды по нему левой кнопкой для запуска программы.
- На панели сверху нажмите на вкладку «Печать», в ней еще раз выберите данную опцию.
- Появится окошко. Сначала из выпадающих списков выберите принтер, размер бумаги. Если есть возможность изменить разрешение картинки, установите нужный параметр.
- Внизу окна, под превью фотографии, задайте количество копий и убедитесь, что возле команды «Изображение по размеру кадра» стоит галочка.
- Затем кликните на «Параметры».
- В этой вкладке можете активировать дополнительные опции для самого изображения и принтера.
- Затем в колонке справа задайте положение фото на бумажном листе, и в завершение нажмите «Печать».
![]()
Paint
- Кликните правой кнопкой по файлу, выберите «Открыть с помощью», а в предложенном списке – Paint.
- Другой вариант – найти программу через «Пуск». Paint расположен в категории «Стандартные».
- Когда программа откроется, выберите сверху вкладку «Файл» — «Открыть» и загрузите изображение.
- Пройдите по пути «Главное меню» — «Печать» — «Параметры страницы».
- В появившемся окне установите размер бумаги, способ подачи, ориентацию изображения, центрирование, размеры полей, масштаб. В конце кликните ОК.
- Следующий шаг – переход к опции главного меню «Печать».
- В этом окне выбираете принтер, ставите дополнительные настройки. Когда все готово, кликаете «Печать».
![]()
Фотошоп
- Запустите портативную или онлайн-версию редактора. Выберите меню «Файл» — «Открыть».
- После загрузки изображения зайдите в то же меню и кликните «Печать».
- Можно предварительную подготовку фотографии сделать именно в Фотошопе. Выбираете вверху формат файла, ширину и высоту в пикселях или мм. Значок, похожий на скрепку, означает соблюдение пропорций. Задаете дополнительные параметры, нажимаете «Сохранить».
- Вновь открываете файл, кликаете «Печать». Выбираете принтер, количество копий, цвет, размер бумаги, масштаб. Когда все параметры заданы, запускайте процесс.
![]()
priPrinter
Для начала скачайте эту утилиту с официального сайта и установите на «комп». Адрес указан на скрине. Проскроллив ползунком вниз, Вы найдете зеленые кнопки для скачивания.
![]()
![]()
![]()
Adobe Lightroom
Эта программа предоставляет богатство вариантов редактирования фотографии перед отправкой на печать.
- Чтобы добавить картинку, нажмите Import.
- Укажите путь к файлу. После этого еще раз нажмите Import.
- Во вкладке Develop можете провести обработку и редактирование фото.
- Дальше переходите к разделу Print наверху. В верхнем блоке настроек двигайте ползунок Width: он определяет уровень черной границы.
- После этого указывается формат бумаги, ориентация, расположение фотографии на листе, количество копий.
- Нажатием на кнопку Printer Вы активируете меню дополнительных настроек МФУ.
- Когда все готово, кликните Print для начала процедуры.
Как распечатать плакат или постер на нескольких листах А4
Если размер фото существенно превышает стандартный А4, нужно применить хитрость и разделить его на несколько листов. Более детально об этом мы рассказывали в статье о печати больших рисунков.
Рекомендации
Для получения качественных снимков предлагаем усвоить несколько полезных рекомендаций:
![]()
Иногда у пользователей возникает надобность распечатать фотографию размера 10 на 15 сантиметров. Конечно, можно обратиться в специальный обсуживающий сервис, где работники, используя качественную технику и бумагу, выполнят эту процедуру за вас. Однако если дома имеется подходящее устройство, сделать все можно самостоятельно. Далее мы рассмотрим четыре способа печати снимка 10×15.
Печатаем фото 10×15 на принтере
Сразу хочется отметить, что для выполнения поставленной задачи вам потребуется цветное струйное оборудование и специальная бумага формата А6 или больше.
Кроме этого советуем убедиться в том, что периферия отображается в списке устройств и функционирует нормально. Если вы производите первое подключение, потребуется предварительная инсталляция драйверов.
Способ 1: Microsoft Office Word
Текстовый редактор Microsoft Word подходит и для выполнения некоторых действий с рисунками. У него присутствует функция, позволяющая настроить и печать. Вам нужно добавить фото в документ, выделить, после чего перейти во вкладку «Формат», открыть параметры размера и задать соответствующие значения в разделе «Размер и поворот».
![]()
Развернутые инструкции по осуществлению этой задачи вы найдете в Способе 2 в материале по следующей ссылке. Там расписан процесс подготовки и печати фотографии 3×4, однако он практически идентичен, вам только понадобится задать другие размеры.
Способ 2: Adobe Photoshop
Adobe Photoshop является самым популярным графическим редактором и установлен на компьютерах у многих пользователей. В нем вы можете работать со снимками, а подготавливается фото 10×15 следующим образом:
- Запустите программу и во вкладке «Файл» выберите «Открыть», после чего укажите путь к необходимой фотографии на ПК.
![]()
После того как он будет загружен, переместитесь во вкладку «Изображение», где нажмите на пункт «Размер изображения».
![]()
Снимите галочку с пункта «Сохранять пропорции».
![]()
В разделе «Размер печатного оттиска» укажите величину «Сантиметры», задайте необходимые значения и нажмите «ОК». Обратите внимание, что исходное изображение должно быть больше, чем конечное, поскольку так вы сожмете его, не потеряв качество. При увеличении маленькой фотографии она станет некачественной и будут видны пиксели.
![]()
![]()
По умолчанию настройки заданы для бумаги формата А4. Если вы используете другой тип, перейдите в «Параметры печати».
![]()
Разверните список «Размер страницы» и задайте подходящий вариант.
![]()
Переместите изображение в необходимую область листа, выберите активный принтер и кликните на «Печать».
![]()
Теперь осталось дождаться, пока печать будет завершена. Вы должны получить фото, соответствующее по цветам и имеющее хорошее качество.
Способ 3: Специальные программы
Существуют программы, позволяющие подготовить и распечатать рисунки разных форматов. С помощью них можно работать и с размером 10×15, поскольку он является достаточно популярным. Управление таким ПО осуществляется на интуитивном уровне, а сами приложения различаются всего некоторыми инструментами и функциями. Знакомьтесь с ними в нашем другом материале по следующей ссылке.
Способ 4: Стандартное средство печати Windows
В Windows встроено средство печати, которое нормально функционирует с большинством популярных форматов кроме 3×4. Если исходная версия вашего снимка больше 10×15, сначала следует изменить ее размер. Выполнить это вы можете в Фотошопе, в чем вам помогут первые четыре шага из Способа 2, что находится выше. После изменения нужно будет только сохранить снимок, нажав на Ctrl + S. Далее произведите следующие манипуляции:
-
Откройте файл через программу просмотра изображений, кликнув по нему левой кнопкой мыши. Нажмите на «Печать». Если она отсутствует, воспользуйтесь горячей клавишей Ctrl + P.
![]()
Перейти к распечатке можно без открытия фотографии. Просто нажмите на ней ПКМ и кликните на «Печать».
![]()
В открывшемся окне «Печать изображений» из списка выберите активный принтер.
![]()
Задайте размер используемой бумаги и качество изображения. Пропустите следующие два шага, если вы задействуете листы формата A6.
![]()
Если в принтер загружена бумага А4, в меню справа отметьте пункт «10 х 15 см (2)».
![]()
После трансформации снимок может не полностью помещаться в кадр. Исправляется это снятием галочки с «Изображение по размеру кадра».
![]()
![]()
Дождитесь завершения процесса.
![]()
Не вынимайте бумагу, пока процедура не будет окончена.
Отблагодарите автора, поделитесь статьей в социальных сетях.
- Как напечатать фото 10х15 на струйном принтере
- Как распечатать в большом формате
- Как заставить печатать принтер
Цветной струйный принтер стал неотъемлемой частью периферийного оборудования ПК. Благодаря этому появилась возможность печатать качественные цветные фотографии в домашних условиях. Осуществить это очень просто. Главное выбрать подходящую фотобумагу, настроить принтер и запустить программу печати.
Выбор бумаги
Матовая фотобумага имеет высокую степень белизны и высокую контрастность нанесенного изображения. Применяется для тех изображений, которые будут заламенированы, помещены в рамку под стекло или под пленку фотоальбома.
Глянцевая бумага имеет гладкую блестящую поверхность, покрыта специальным полимером. Применяется для печати фотографий профессионального качества. Отлично передает яркие насыщенные цвета с массой цветовых градаций и оттенков
Подготовка к печати
Уже имеющиеся готовые фотографии в цифровом формате при необходимости можно подкорректировать. Для этого стоит воспользоваться специальными графическими редакторами, чтобы улучшить ваше фото: откорректировать цвет, яркость, насыщенность, убрать эффект красных глаз и разнообразные изъяны.
Графический редактор — программа (или пакет программ) для обработки графических изображений, позволяющая создавать и редактировать двумерные готовые клише с помощью компьютера.
Убедитесь, что принтер подключен к питанию. Далее необходимо проверить подключение с компьютером. Если программное обеспечение установлено, вставьте фотобумагу в лоток для бумаги (вертикально).
Печать
Выберете левой кнопкой мыши фотографию, которую хотите распечатать. Вызовите контекстное меню кликнув правой кнопкой мыши. Нажмите «Печать».
Вам будет предоставлен выбор принтера. Выберите тот, на котором будет осуществлена печать фото.
Нажмите на «Настройка печати». В открывшемся окне в «общеиспользуемых параметрах» укажите «фотопечать». Здесь же необходимо выбрать размер (формат) бумаги: 10х15 или 4"х6" или А6. Во вкладке «тип носителя» укажите тип бумаги, которую будете использовать (указан на упаковке). Нажимаете кнопку «Далее».
Выбираете макет (расположение) фотографии. Для фото 10х15: без белых полей выбираете «отпечаток фотографии на всю страницу»; с полями – «отпечаток факса на всю страницу». При необходимости печати фото в нескольких экземплярах в графе «Число использований каждого изображения» укажите необходимое количество копий. Нажатием кнопки «Далее» запустите печать фотографий.
![]()
В наше время техника шагнула настолько далеко, что любой смартфон, планшет, не говоря уже о цифровых фотоаппаратах позволяют делать очень качественные снимки. Для того, чтобы запечатлеть момент истории теперь нет нужны покупать дорогостоящую технику, возиться с настройками, экспонометром и т.д. Достаточно просто навести объектив на объект и нажать кнопку.
Все остальное программное обеспечение выполнит самостоятельно. Так постепенно у каждого пользователя образуются большие залежи цифровых фотографий на компьютере или просто на телефоне. А как быть, если возникло желание сохранить понравившийся кадр на твёрдом носителе? Как напечатать в домашних условиях стандартную фотографию для альбома? Давайте попробуем с этим разобраться.
Как напечатать фото 10х15 дома?
Для того, чтобы иметь возможность в домашних условиях напечатать качественные фотографии — достаточно иметь цветной принтер для фотопечати. Это устройство весьма простое в использовании и как правило, не вызывает вопросов даже у новичка. А если внимательно изучить инструкцию пользователя, которая поставляется в комплекте, то освоить фотопечать сможет даже маленький ребёнок.
СПРАВКА! Сейчас большинство пользователей, у которых дома имеется компьютер стараются приобрести и цветной принтер, так как это устройство уже давно вошло в неотъемлемую периферию ПК.
Подготовка к печати
Фотографии, которые имеются в наличии и планируются для распечатки, нелишне будет предварительно обработать в одном из графических редакторов. Это позволит добиться более профессионального качества, убрать посторонние предметы или людей, случайно попавших в кадр, избавиться от «красных глаз», при необходимости удалить морщины или другие дефекты кожи.
После того, как все материалы подготовлены к печати, необходимо убедиться, что печатающее устройство подключено к электрической сети. А также проверить подключено ли оно к компьютеру. Если программное обеспечение для печати установлено на компьютер, то можно вставить бумагу в специальный лоток для подачи, который имеется в принтере.
Печать. На данном этапе можно приступить к непосредственной распечатке фотографий. Отметьте мышью фотографию или сразу несколько для отправки на печать и вызвав меню выбрать пункт «Печать«.
Этим действием Вы запустите «Мастер печати фотографий». В нём нужно найти и нажать кнопку «Далее». Вам будет показан перечень имеющихся фотографий из этого списка отметьте одну или сразу несколько фотографий и еще раз нажмите кнопку «Далее». Если в компьютере имеется несколько подключённых устройств, то нужно выбрать именно, то устройство, на котором будет производиться фотопечать. После этого нужно настроить печать, для этого нажмите на кнопку «Настройка печати».
В открывшемся окне перейдите на вкладку «фотопечать». В этом же диалоге нужно выбрать формат печати. Он должен соответствовать тому размеру бумаги, которую Вы используете, а именно 10х15 или в европейской нотификации 4″х6″. Следующим шагом нужно определиться с размерами бумаги для печати. Узнать его можно из надписи на упаковке. И вновь следует нажать кнопку «Далее».
Следующим шагом следует выбрать макет печати.
СПРАВКА! Для формата печати 10х15 можно выбрать вариант «печать на всю страницу», это позволит избавиться от белых полос по краям, но расход чернил при этом увеличится;
Если необходимо сохранить поля, то выбирайте вариант – «печать факса на всю страницу».
Как напечатать одновременно несколько изображений
![]()
Иногда возникает необходимость напечатать не одно изображение, а несколько на одном листе. Как это можно сделать? Для Это можно сделать несколькими способами.
Логично предположить, что если возникло желание распечатать фотографию, то струйный цветной принтер имеется.
С каждым подобным устройством поставляется диск со специальным программным обеспечением.
Так, например с устройствами epson поставляется ПО Epson Easy Photo Print. Это специальная программа для печати фотографий, которая помимо всего прочего имеет возможность распечатать несколько изображений на одном листе.
Устройства других производителей также имеют аналогичные программы.
Какую бумагу использовать
![]()
Бумагу для печати следует закупить в первую очередь. Наиболее распространённый размер — это 10х15. Под этот формат всегда можно купить фотоальбом в любом магазине. Вполне вероятно, что на упаковке с бумагой Вы обнаружите европейское обозначение в дюймах 4″х6″. Не пугайтесь. Это один и тот же размер, впрочем, как и маркировка — А6.
Правильный ли сделали Вы выбор и какое качество имеет бумага, лучше будет узнать у продавца магазина:
![]()
Самый дешевый – не значит самый плохой, но и не самый лучший. Фото распечатанных фоток
Из подходящей ценовой категории, с полки почти каждого супермаркета электроники города на меня пристально смотрел некий Canon Pixma MG 2440.
![]()
· МФУ (принтер, сканер, копир) для дома, небольшого офиса
· макс. формат печати A4 (210 × 297 мм)
Размер самого устройства стандартный, чуть меньше предыдущего МФУ.
Плюс №1: легкая установка. Установила я его самостоятельно и без проблем, по инструкции в картинках, подключила к компу и установила драйвера.Минус №1: в комплекте нет USB-шнура. Благо, у меня остался от старого принтера, но у кого раньше сего устройства не было – дополнительные хлопоты.
Минус №2 :Весь принтер- сплошная китайская пластмасска, изготовленная в подвале дяди Яотинга. Каретку с картриджами и прочими деталями прикрывает тонкая пластмассовая дверца, которая держится на одном таком же «пиптике». Если этот держатель сломается – хана устройству. Но что из техники в наших магазинах – не Китай? )
![]()
![]()
Плюс № 2: Печатает четко и быстро. Шумновато, конечно, но в настройках можно установить ночной (тихий режим).
Плюс № 3: Можно печатать фотографии и выходит в- принципе таки неплохо. Фотобумагу я купила в АТБ за 6 гривен, может это и повлияло на качество фото. Отсюда выплывает и Минус№3 : нельзя установить формат печати фотографии на всю страницу. Вечно выползают белые поля, как ни крути. Пришлось их обрезать ножницами. Некоторые фотки напечатались неровно, съехала бумага. Но фотопечать для меня не столь важна. Не на фотографа все- таки учусь.
![]()
Функцией сканера я тоже никогда особо не пользовалась так что оценить по достоинству не могу.
Картриджи, как описали в магазине, одноразовые (хватает на 120 страниц что ли) и нужно будет покупать новые или ставить систему непрерывной подачи чернил, но меня- то не проведешь;) Продавцу просто нужно было впарить эту СНПЧ. Старые картриджи всю жизнь заправлялись шприцом и чернилами и прослужили мне немало лет.
Ну и пусть плюсом №4 будет цена (477 гривен).
Поставлю все- таки 4, но рекомендовать не буду. Если бюджет позволяет – купите что-то подороже и качественнее.
![Как распечатать фото на принтере?]()
В этом руководстве мы объясним, как распечатать фото с телефона или планшета. Это вопрос, который задают многие люди, имеет простое решение. Читайте дальше, чтобы узнать, как сделать печать фотографий. Будь то печать собственным принтером или онлайн-сервисами.
Наши смартфоны способны делать потрясающие фотографии высокой четкости. В то же время им не нужно хранить цифровые копии или публиковать их в низком разрешении. Распечатайте их и сохраните красивое изображение навсегда.
Как распечатать фото на принтере?
Пользователям, которые думают над тем, как распечатать фото 3 на 4 на документы, не нужны дорогие принтеры. Мы можем использовать Google Cloud Print, приложения, разработанные для производителей принтеров, и многое другое. Есть несколько различных вариантов. Это как распечатать фотографии 3 на 4 со смартфона Android.
Наша цель здесь сегодня - показать владельцам, как распечатать фотографию 3 на 4, используя свой собственный принтер, местный Walgreens или популярные сервисы и приложения.
Домашняя печать фото
Пока у вас есть приличный принтер или, еще лучше, фотопринтер, делать это дома просто. Результаты могут быть не самыми лучшими, и для большинства это один из самых простых вариантов. Вам понадобится:
- фотопринтер; , а не глянцевая;
- и желательно немного специальных чернил для фотографий.
Однако сначала мы бы порекомендовали несколько других вариантов, поскольку при использовании службы Google в лучшем случае результаты оказались ненадежными. Вместо этого большинство принтеров по умолчанию имеют WiFi или Bluetooth и будут работать в считанные секунды в связке со смартфоном. Кроме того, многие принтеры WiFi будут иметь возможность позволить владельцам быстро отправлять фотографии по электронной почте прямо на телефон. Затем:
- отредактируйте;
- и решите такую задачу, как распечатать фото 3х4 на бумаге 10х15, распечатайте его.
С помощью встроенной функции общего доступа владельцы Android могут делиться фотографиями на принтере различными способами. Не говоря уже о том, что у большинства популярных брендов есть свои собственные специализированные приложения именно для этого.
Локальная печать
Возможно, лучшая вещь, которую вы можете сделать, раздумывая, как распечатать фото 3х4, - это использовать специальную фотобумагу. Глянцевая или матовая фотобумага будет работать намного лучше, чем стандартная бумага для печати - фотографии будут выглядеть лучше. Поскольку специализированная фотобумага может быть немного дороже, обязательно, перед тем, как напечатать фото 3х4, напечатайте на ней только свои лучшие большие фотографии.
Соотношение сторон
Перед тем, как напечатать фото 3 на 4 на принтере HP, необходимо убедиться, что изображение, которое вы хотите напечатать, использует тот же формат изображения, что и бумага, на которой вы будете печатать фотографию. Если вы попытаетесь напечатать фотографию, у которой соотношение сторон изображения не соответствует размеру бумаги, принтер может непреднамеренно обрезать или растянуть фотографию, в результате чего получится странная картинка.
Струйник позволяет получить прекрасные яркие фотографии. Большинство струйных принтеров справляются с этой задачей более чем адекватно.
Чтобы улучшить качество снимков, нужно выбрать в настройках «лучшую» настройку. Вы будете удивлены, насколько сильно эта настройка влияет на фотографии по сравнению:
Однако для печати фотографии в «лучшем» режиме требуется в два или в пять раз больше времени, чем в «нормальном» режиме.
Раздумывая о том, как распечатать фото 3х4 на принтере Epson, стоит принять во внимании затраты. Конечно, фото 3х4 по стоимости – это не серия ширкоформатных фотографий, на которые уходит много дорого тонера и качественной бумаги. Профессиональный бизнес потребует не таких затрат, как для печати маленьких фото на документы, а капитальных вложений.
Распечатать одну копию
Перед тем, как напечатать фото 3 на 4 на принтере Canon, необходимо определиться с числом копий. Лучший способ сэкономить при печати фотографий дома - это распечатать только одну копию.
Потратьте время на усовершенствование изображения, прежде чем распечатывать его, поэтому вам нужно будет распечатать только одну копию.
Читайте также: