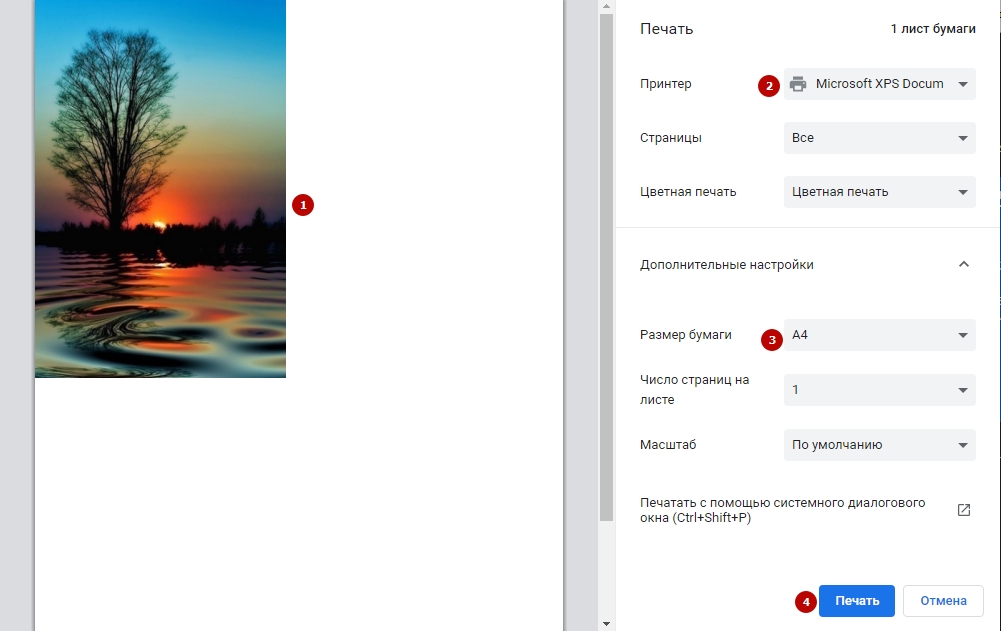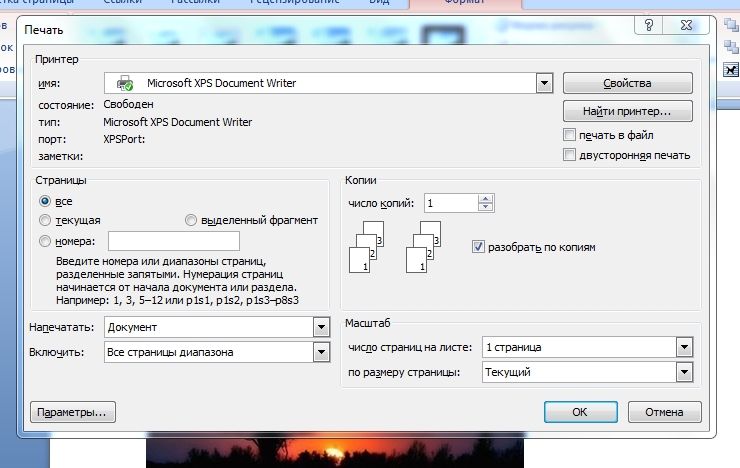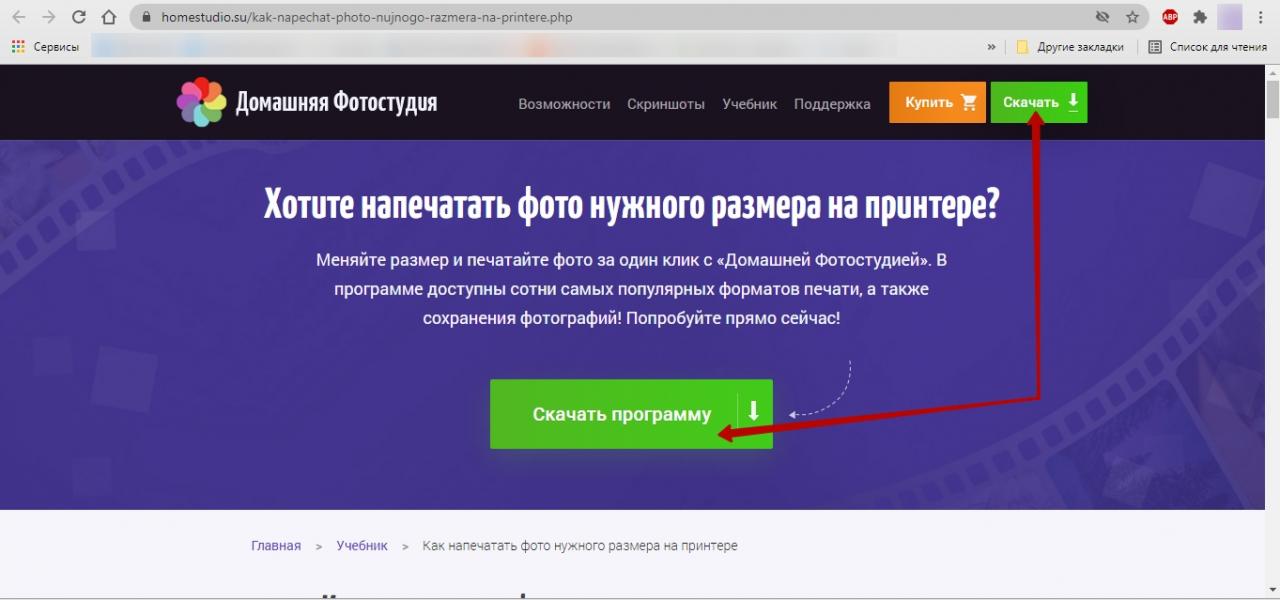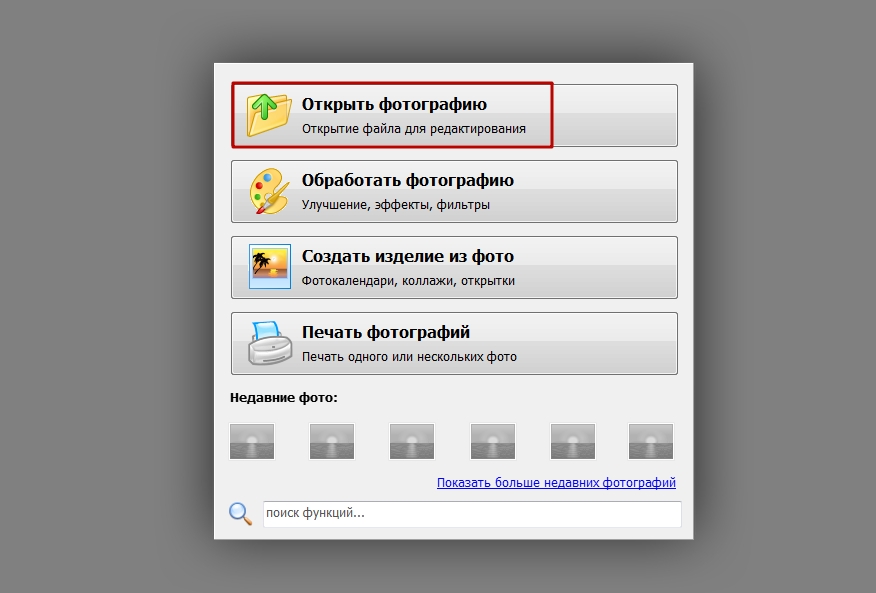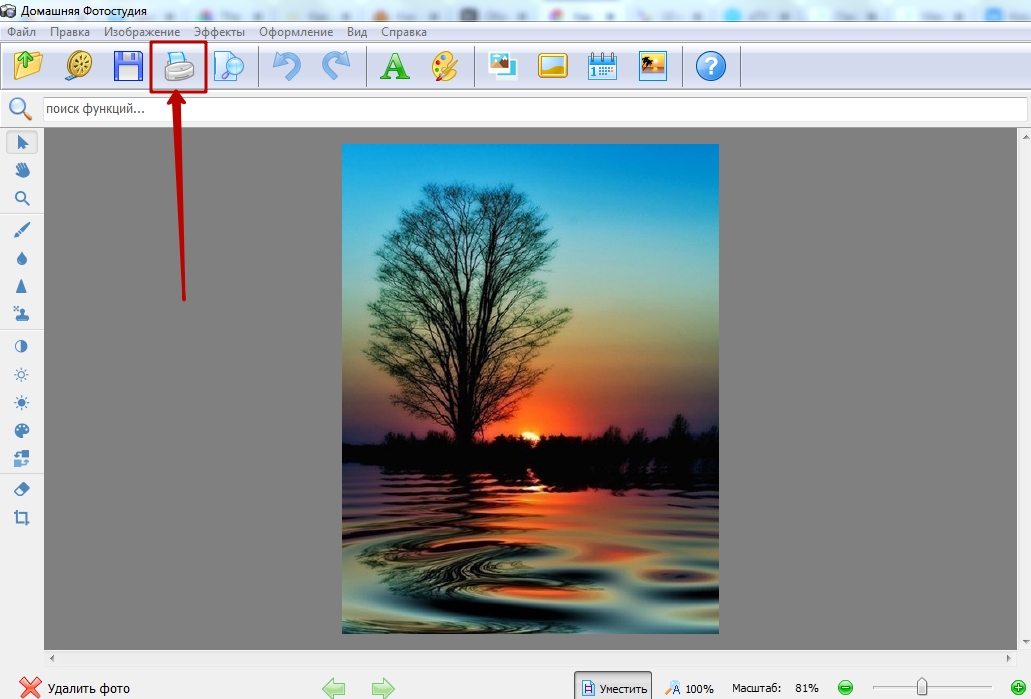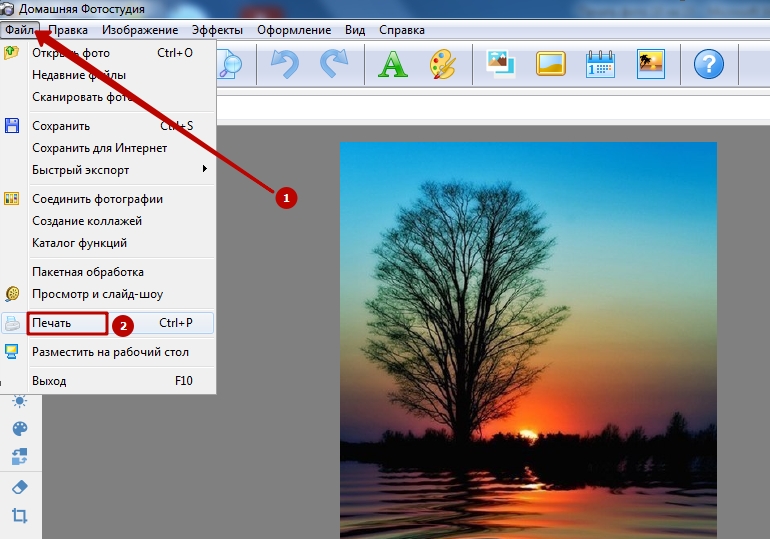Как распечатать фото на принтере на фотобумаге 10х15 canon без полей
Обновлено: 18.05.2024
Функция печати без полей позволяет печатать, не оставляя полей. Это достигается путем увеличения документа, чтобы его размер был немного больше размера бумаги. При стандартной печати поля создаются вокруг области документа. Однако при использовании функции печати без полей эти поля не создаются. Чтобы напечатать документ (например, фотографию) без полей вокруг изображения, установите режим «Печать без полей».
Печать без полей выполняется следующим образом.
Печать без полей также можно задать в настройках Дополнительные функции (Additional Features) вкладки Быстрая установка (Quick Setup) .
Настройка параметра «Печать без полей»
Выберите печать без полей.
Проверьте размер бумаги.
Проверьте список Размер стр. (Page Size) . Чтобы изменить настройку, выберите в списке другой размер страницы. В списке отображаются только те размеры, которые можно использовать для печати без полей.
Настройте степень расширения для бумаги.
При необходимости измените степень расширения с помощью регулятора Степень расширения (Amount of Extension) .
Перемещение регулятора вправо увеличивает степень расширения бумаги, а перемещение регулятора влево приводит к уменьшению расширения.
В большинстве случаев рекомендуется установить регулятор во второе справа положение.
Если регулятор Степень расширения (Amount of Extension) установлен в крайнее правое положение, на обратной стороне бумаги могут появиться потеки чернил.
Щелкните OK .
При выполнении печати данные будут напечатаны без каких-либо полей на бумаге.
Если выбран размер страницы, который нельзя использовать для печати без полей, то автоматически выбирается размер из числа допустимых для этого вида печати.
Если на вкладке Главная (Main) выбрано значение Конверт (Envelope) , High Resolution Paper или Термопереводные материалы (T-Shirt Transfers) для параметра Тип носителя (Media Type) , выполнить печать без полей нельзя.
В зависимости от типа носителя, используемого при печати без полей, качество печати может ухудшаться в верхней и нижней областях листа или могут появляться пятна.
Если соотношение высоты и ширины отличается от соответствующего соотношения для изображения, часть изображения при печати на носителях некоторых размеров может быть потеряна.
В этом случае обрежьте изображение по размеру бумаги с помощью прикладной программы.
Чтобы увеличить печатаемую часть документа
Настроив большую степень расширения, можно выполнить печать без полей, не испытывая затруднений. Однако часть документа, которая выйдет за пределы бумаги, напечатана не будет и по этой причине некоторая часть фотографии по ее периметру может не попасть на бумагу.
Выполните пробную печать без полей. Если результат печати без полей вас не устраивает, уменьшите степень расширения. Степень расширения уменьшается по мере перемещения бегунка Степень расширения (Amount of Extension) влево.
Если степень расширения уменьшена, то при печати на бумаге некоторых размеров может остаться нежелательное поле.
Если регулятор Степень расширения (Amount of Extension) установлен в крайнем левом положении, изображения будут напечатаны в полном размере. При установке этого параметра для печати адресной стороны открытки почтовый индекс отправителя печатается в правильном месте.
Если на вкладке Главная (Main) установлен флажок Предварительный просмотр (Preview before printing) , перед печатью можно проверить, действительно ли на бумаге не останется полей.

Распечатать фото 10×15 на принтере Epson, Canon, HP и других можно с помощью Фотошопа, текстового редактора Word, стандартной программы Windows, а также сторонних утилит. В них Вы устанавливаете нужные размеры, редактируете изображение перед отправкой на печать.
Можно использовать разные виды устройств и типы бумаги. Однако старые модели Эпсон будут выдавать изображение без полей на фотобумаге только определенного формата — это распространенная проблема. Новые модели в этом направлении более адаптивны.
- 1 Способы сделать размер фотографии 10 на 15 см и напечатать ее
- 1.1 Фотошоп: подробная инструкция
- 1.2 Печать через Word
- 1.3 Средство Windows для печати
- 1.4 Программа «Домашняя Фотостудия»: установка, улучшение снимка, настройка печати
- 2.1 Почему
- 2.2 Способы решить проблему
Способы сделать размер фотографии 10 на 15 см и напечатать ее
Фотошоп: подробная инструкция
![]()
Печать через Word
Для подобных нехитрых операций подойдут и программы, основная задача которых – вовсе не редактирование изображений. Например, Word из стандартного пакета Microsoft Office. Алгоритм прост:
- Создайте новый документ.
- Перейдите во вкладку «Вставка» — «Рисунок». Выберите файл.
- Следующий этап – вкладка «Формат». В нижнем правом углу рабочей панели кликните по крошечному значку со стрелкой возле надписи «Размер». В появившемся окне сначала уберите галочку возле команды «Сохранять пропорции». Впишите в соответствующие поля ширину и высоту, потом закройте окошко.
- Откройте главное меню Word, там выберите опцию «Печать», и в выпадающем списке такую же.
- Установите нужные параметры, нажимайте ОК. Распечатка фотографии начнется.
![]()
Средство Windows для печати
- Находите вверху вкладку «Печать». Кликаете на нее, выбираете соответствующую опцию.
- Подсказка. Если вдруг этой вкладки нет, воспользуйтесь сочетанием горячих клавиш Ctrl+P. Кроме того, вызвать меню печати можно без захода в средство просмотра изображений. Просто вызовите правой кнопкой мышки меню файла, а в нем найдите нужную опцию.
- В меню печати сначала выберите принтер, размер бумаги и качество изображения.
Программа «Домашняя Фотостудия»: установка, улучшение снимка, настройка печати
![]()
Установка программы проходит стандартно, без премудростей. Не будем на этом останавливаться.
После инсталляции запускаете программу «Домашняя фотостудия». Сразу же кликайте на опцию «Открыть фотографию». Укажите путь к файлу, затем загрузите его.
![]()
Найдите на панели сверху значок в виде ксерокса, чтобы вызвать меню печати. Альтернативный вариант – через вкладку «Файл».
![]()
![]()
Появится окно, в котором надо выбрать принтер, указать количество копий, размер 10×15 см, задать ориентацию страницы (книжная или альбомная), отступ полей с любой стороны. В завершение нажимайте на «Печать».
Проверьте размер бумаги.
Проверьте список Размер стр. (Page Size) . Чтобы изменить настройку, выберите в списке другой размер страницы. В списке отображаются только те размеры, которые можно использовать для печати без полей.
Настройте степень расширения для бумаги.
При необходимости измените степень расширения с помощью регулятора Степень расширения (Amount of Extension) . Перемещение регулятора вправо увеличивает степень расширения бумаги, а перемещение регулятора влево приводит к уменьшению расширения. В большинстве случаев рекомендуется установить регулятор во второе справа положение.
Внимание! Если регулятор Степень расширения (Amount of Extension) установлен в крайнее правое положение, на обратной стороне бумаги могут появиться потеки чернил.
Щелкните OK . При выполнении печати данные будут напечатаны без каких-либо полей на бумаге.
Печать фото
Теперь о том, как напечатать фото нужного размера на принтере. На каждой стороне изображения представлено по три «кружка». Ухватив любой из них, вы сможете изменить размер картинки: для этого достаточно просто потянуть фото в нужном вам направлении.
Измените размер фотографии на нужный вам
Обратите внимание: по умолчанию программа кадрирует изображение, отталкиваясь от заданных вами границ. Если необходимо, то отключите эту функцию: просто поставьте галочку в пункте «Сохранять пропорции фотографий», тогда фото не будет обрезаться при изменении
Все готово? Запустите печать, щелкнув по одноименной кнопке.
Важные примечания при печати на принтере
![]()
- Если установлен размер страницы, которого нет в списке, указанном в настройках бумаги, то размер будет сброшен на имеющийся автоматически.
- Нельзя выполнить печать без полей в том случае, если в главном меню выбран пункт «термопереводные материалы» или «конверт».
- Будьте внимательны при установке размеров сторон. Если в программе ширина или длинна будут больше нужного формата, часть изображения будут утеряны.
- Если в главной вкладке в пункте «тип носителя» выбрано «обычная бумага», в этом случае не следует производить печать без полей. Если вы первый раз печатаете и используете простую бумагу, тогда укажите пункт «обычная бумага» (Plain Paper) и подтвердите действие нажатием ок.
Можно ли печатать без полей на принтерах Canon
Для того, чтобы качественно печатать без полей на принтерах Canon, стоит уточнить эти данные в инструкции, прилагаемой к техническому средству. Если же настроить Canon самостоятельно не получится, стоит выйти на официальный сайт и выбрать необходимую модель по фото, а потом скачать пошаговую инструкцию.
![Выбор значения «Печать без полей»]()
Выбор значения «Печать без полей»
При этом сделать печать без полей на Canon доступной будет не слишком сложно, соблюдая определенные этапы:
- открыть программу для настройки принтера Canon;
- выбрать подпункт «Печать без полей»;
- настроить печатный драйвер, путем захода по знаку с принтером;
- перед тем, как печатать, следует уточнить, соответствуют ли размер бумаги с параметрами страницы;
- изменить размер страницы, подтвердив печать без полей;
- на Canon нельзя устанавливать ползунок со степенью расширения на максимум, чтобы не наделать разводов при печати;
- подтвердить выбор.
Правильное подключение принтера к Андроид гаджету
Существует несколько способов подключения, которые можно разделить на такие группы:
- Прямое соединение. Выполняется при помощи USB-кабеля, Wi-Fi или Bluetooth.
- Соединение через посредника. Процесс печати управляется через ноутбук или ПК, а гаджет только дает к печати указания. Применяется Google Cloud.
Для девайса Андроид во всех случаях нужен специальный софт, например, Printer Share, так как принтер без указаний печатать не в состоянии. Также существуют приложения для печати, которые мы рассмотрим ниже.
Подключение по Wi-Fi
Чтобы этот способ реализовать, на принтере должен быть встроенный адаптер Wi-Fi
Важно убедиться, что он имеется, так как на старых моделях его не будет. Здесь не нужно производить особых действий, достаточно просто использовать функционал программы и следовать инструкции для подключения
Для подключения смартфона или планшета к принтеру через USB, необходимо использовать специальный шнур OTG (переходник USB – microUSB). На используемом гаджете должен быть порт Host, что позволит его подключать не только к компьютеру, но и к другим устройствам. Все шнуры нужно соединить, после чего получившийся кабель подключаем к гаджету, осуществляем настройку с помощью приложения и пользуемся.
Таким способом можно подключить не все устройства. Для некоторых моделей может просто не быть драйверов.
Google Cloud
Самый удобный вариант, с помощью которого можно распечатывать файлы, при этом находясь в любой точке мира. Выполняем печать путем привязки гаджета к Google-аккаунту. На компьютере и гаджете следует использовать один и тот же аккаунт.
Настраиваем принтер, чтобы печатать без полей
За пример взят принтер марки Canon. Для этого:
- Откройте программу для работы с принтером. Выберите флажок с пунктом «Печатать без полей». Если драйвер не имеет русского языка, на английском это выглядит так: Borderless Printing. Искать ее следует в разделе «формат страницы» (Page Layout). Для того чтобы найти драйвер принтера и совершить эти настройки необходимо в Windows 7 зайти в меню пуск и выбрать печатающие устройства. Откройте пиктограмму с принтером, затем меню, файл – настройка печати.
- Для того чтобы начать печать без полей необходимо проверить соответствие с размерами бумаги на странице (Page Size). Для изменения размера выберите доступный из списка.
- Далее выбираем саму опцию «Печать без полей» и подтверждаем свой выбор.
- Если ползунок «Степень расширения» установлен в крайнее положение это может вызвать разводы на бумаге.
- Завершаем настройку, нажав Oк. Настройки принтера
Где искать опцию печать без полей
- Откройте фотографию в программе, которой вы обычно пользуетесь, и нажмите кнопку Печать/Print.
- В диалоговом окне выберите модель принтера и перейдите к настройкам драйвера. Вот как это выглядит в популярных программах для просмотра изображений:
- Окно настройки драйвера зависит от производителя принтера:
- Epson — поставьте маркер возле строки Без полей и подтвердите свой выбор кликом по кнопке Да.
- Для принтеров Canon с английским языком драйвера нужно выбрать вкладку Page Setup и кликнуть Borderless.
- В драйвере Brother кнопка Borderless находится во вкладке Basic (Основые) раздела Properties (Свойства).
- Примечание. Если ваше печатающее устройство поддерживает режим Печать без полей, информацию о настройке этой опции вы сможете найти в руководстве пользователя.
- Если фотография не совпадает по размеру с выбранным форматом бумаги, по краям все равно могут оставаться белые полосы. В приложении Microsoft Office 10 проблема решается очень просто. Выберите параметр расширения изображения по размеру кадра. Обратите внимание, что в этом случае часть фотографии будет обрезана для сохранения пропорции.
- Закончите настройки и нажмите печать.
Чтобы увеличить печатаемую часть документа
Настроив большую степень расширения, можно выполнить печать без полей, не испытывая затруднений. Однако часть документа, которая выйдет за пределы бумаги, напечатана не будет и по этой причине некоторая часть фотографии по ее периметру может не попасть на бумагу.
Выполните пробную печать без полей. Если результат печати без полей вас не устраивает, уменьшите степень расширения. Степень расширения уменьшается по мере перемещения бегунка Степень расширения (Amount of Extension) влево.
Если степень расширения уменьшена, то при печати на бумаге некоторых размеров может остаться нежелательное поле.
Если регулятор Степень расширения (Amount of Extension) установлен в крайнем левом положении, изображения будут напечатаны в полном размере. При установке этого параметра для печати адресной стороны открытки почтовый индекс отправителя печатается в правильном месте. Если на вкладке Главная (Main) установлен флажок Предварительный просмотр (Preview before printing) , перед печатью можно проверить, действительно ли на бумаге не останется полей.
Сразу отмечу, что для выполнения этой задачи вам понадобится цветное струйное оборудование и специальная бумага формата А6 и больше.
Кроме того, мы рекомендуем вам убедиться, что ваши периферийные устройства отображаются в списке устройств и работают правильно. Если вы подключаетесь в первый раз, вам необходимо предварительно установить драйверы.
Способ 1: Microsoft Office Word
Текстовый редактор Microsoft Word также подходит для выполнения некоторых действий с изображениями. В нем есть функция, позволяющая настраивать и распечатывать. Вам нужно добавить фотографию в свой документ, выбрать ее, затем перейти на вкладку «Формат», открыть параметры размера и установить соответствующие значения в разделе «Размер и поворот».
![Подготовьте фотографию к печати в Microsoft Word]()
Подробную инструкцию, как это сделать во 2-м методе, вы найдете в материале по следующей ссылке. Есть процесс подготовки и печати фото 3х4, но он практически идентичен, вам просто нужно указать разные размеры.
Способ 2: Adobe Photoshop
-
Запустите программу и выберите «Открыть» во вкладке «Файл», затем укажите расположение нужной фотографии на вашем ПК.
![Открыть изображение в Adobe Photoshop]()
![Переходим к работе с размерами изображения в Adobe Photoshop]()
![Убрать соотношение сторон в Adobe Photoshop]()
![Установите размер изображения в Adobe Photoshop]()
![Перейти на печать в Adobe Photoshop]()
![Параметры печати в Adobe Photoshop]()
![Выбор размера бумаги в Adobe Photoshop]()
![Распечатать фото в Adobe Photoshop]()
Теперь остается дождаться завершения печати. У вас должна получиться фотография хорошего качества с подобранным цветом.
Способ 3: Специальные программы
Существуют программы, позволяющие подготовить и распечатать чертежи разных форматов. С их помощью можно работать с размером 10х15, он довольно популярен. Управление этим программным обеспечением осуществляется интуитивно, а сами приложения отличаются только некоторыми инструментами и функциями. .
Выбор фотобумаги
Детализация, качество фото, насыщенность цветов зависят не только от исходного файла. Тип бумаги, используемой для печати, имеет первостепенное значение.
Способ 4. Как изменить размер изображения с помощью IrfanView
- могут использоваться стандартные размеры: 640 на 480 пикселей, 800 на 600 пикселей, 1024 на 768 пикселей и так далее;
- Чтобы фотографии оставались в высоком качестве, убедитесь, что для параметра DPI установлено значение не менее 300.
Принтер Эпсон не печатает фото 10 на 15 без полей
Почему
Способы решить проблему
Способ 2. Как изменить размер изображения с помощью MS Photo Gallery
- Если на вашем компьютере не установлена фотогалерея Microsoft (Пуск> Фотогалерея), вы должны загрузить и установить ее как часть Windows Essentials 2012;
- Запустите MS Photo Gallery и найдите свой графический файл;
- Щелкните его правой кнопкой мыши и выберите «Изменить размер…»:
- Выберите готовый пресет: «Маленький 640 пикселей», «Средний 1024», «Большой 1280» и т.д.
- Щелкните Изменить размер и сохранить. После увеличения размера изображения изображение будет помещено в ту же папку, оригинал также останется в ней.
- Если вам нужно установить точный размер изображения, выберите в раскрывающемся меню пункт «Пользовательский» и установите размер для большей стороны фотографии;
- Чтобы изменить размер сразу нескольких фотографий, выберите их, удерживая нажатой клавишу Ctrl.
Способ 3. Как изменить размер изображения с помощью Photoscape
Вы можете увеличить размер изображения в Photoshop. Или используйте для этого Photoscape.
- Скачайте Photoscape и установите его. Запустить программу;
- Перейдите на вкладку «Редактор» и найдите фотографию, которую хотите отредактировать:
- Внизу изображения есть кнопка «Изменить размер», нажмите на нее.
- Установите новый размер фотографии. Убедитесь, что опция «Ограничить соотношение сторон» включена, и нажмите кнопку «ОК»:
- Сохраните отредактированное изображение.
- Если вам нужно изменить размер нескольких изображений, используйте вкладку «Пакетный редактор». Добавьте папку и измените размер всех фотографий в ней;
- Если вы не знаете точный размер, вы можете установить «Процент» от исходного размера.
Изменение размеров изображения в Paint
Рекомендации и полезные советы
Напоследок несколько полезных советов по печати фотографий 10 на 15 в домашних условиях:
- Убедитесь, что изображение не содержит дефектов: красных глаз, размытости и т.д. Это должно быть ясно, противоречиво.
- Учтите, что яркость фото на компьютере и в распечатанном виде может быть совершенно разной. В основном это зависит от типа используемой бумаги.
- недопустимо делать разрешение ниже 300 DPI.
- Качество и детализация будут выше, если вы сохраните изображение в формате tiff, а не jpeg.
- Выбор между глянцевой и матовой бумагой, по сути, зависит от того, как вы планируете хранить и использовать фотографию в будущем.
- Не используйте фотографию сразу: подождите не менее получаса, пока чернила высохнут после печати.
150, 200, 300, 600 DPI – сколько это в пикселях, сантиметрах?
Формула преобразования DPI в пиксели очень проста:
DPI = пиксель: дюйм
Если вам нужно преобразовать его в сантиметры, разделите его еще на 2,54 (это сколько сантиметров в дюйме).
Вот таблица, показывающая, какой размер изображения должен быть в пикселях, чтобы напечатать его в желаемом размере с указанным разрешением.
Таблица преобразования DPI, сантиметров и пикселей
![]()
Тем, у кого есть Adobe Photoshop или другой более-менее приличный фоторедактор, жизнь становится еще проще. Когда вы изменяете размер изображения (Alt + Ctrl + I), оно автоматически преобразует сантиметры в пиксели и DPI:
![]()
вам нужно ввести ширину в сантиметрах и указать необходимое разрешение, оно автоматически пересчитает размер изображения в пикселях.
Читайте также: