Как распечатать фото на принтере на фотобумаге 10х15
Обновлено: 18.05.2024
Сразу отмечу, что для выполнения этой задачи вам понадобится цветное струйное оборудование и специальная бумага формата А6 и больше.
Кроме того, мы рекомендуем вам убедиться, что ваши периферийные устройства отображаются в списке устройств и работают правильно. Если вы подключаетесь в первый раз, вам необходимо предварительно установить драйверы.
Способ 1: Microsoft Office Word
Текстовый редактор Microsoft Word также подходит для выполнения некоторых действий с изображениями. В нем есть функция, позволяющая настраивать и распечатывать. Вам нужно добавить фотографию в свой документ, выбрать ее, затем перейти на вкладку «Формат», открыть параметры размера и установить соответствующие значения в разделе «Размер и поворот».

Подробную инструкцию, как это сделать во 2-м методе, вы найдете в материале по следующей ссылке. Есть процесс подготовки и печати фото 3х4, но он практически идентичен, вам просто нужно указать разные размеры.
Способ 2: Adobe Photoshop
-
Запустите программу и выберите «Открыть» во вкладке «Файл», затем укажите расположение нужной фотографии на вашем ПК.








Теперь остается дождаться завершения печати. У вас должна получиться фотография хорошего качества с подобранным цветом.
Способ 3: Специальные программы
Существуют программы, позволяющие подготовить и распечатать чертежи разных форматов. С их помощью можно работать с размером 10х15, он довольно популярен. Управление этим программным обеспечением осуществляется интуитивно, а сами приложения отличаются только некоторыми инструментами и функциями. .
Выбор фотобумаги
Детализация, качество фото, насыщенность цветов зависят не только от исходного файла. Тип бумаги, используемой для печати, имеет первостепенное значение.
Способ 4. Как изменить размер изображения с помощью IrfanView
- могут использоваться стандартные размеры: 640 на 480 пикселей, 800 на 600 пикселей, 1024 на 768 пикселей и так далее;
- Чтобы фотографии оставались в высоком качестве, убедитесь, что для параметра DPI установлено значение не менее 300.
Принтер Эпсон не печатает фото 10 на 15 без полей
Почему
Способы решить проблему
Способ 2. Как изменить размер изображения с помощью MS Photo Gallery
- Если на вашем компьютере не установлена фотогалерея Microsoft (Пуск> Фотогалерея), вы должны загрузить и установить ее как часть Windows Essentials 2012;
- Запустите MS Photo Gallery и найдите свой графический файл;
- Щелкните его правой кнопкой мыши и выберите «Изменить размер…»:
- Выберите готовый пресет: «Маленький 640 пикселей», «Средний 1024», «Большой 1280» и т.д.
- Щелкните Изменить размер и сохранить. После увеличения размера изображения изображение будет помещено в ту же папку, оригинал также останется в ней.
- Если вам нужно установить точный размер изображения, выберите в раскрывающемся меню пункт «Пользовательский» и установите размер для большей стороны фотографии;
- Чтобы изменить размер сразу нескольких фотографий, выберите их, удерживая нажатой клавишу Ctrl.
Способ 3. Как изменить размер изображения с помощью Photoscape
Вы можете увеличить размер изображения в Photoshop. Или используйте для этого Photoscape.
- Скачайте Photoscape и установите его. Запустить программу;
- Перейдите на вкладку «Редактор» и найдите фотографию, которую хотите отредактировать:
- Внизу изображения есть кнопка «Изменить размер», нажмите на нее.
- Установите новый размер фотографии. Убедитесь, что опция «Ограничить соотношение сторон» включена, и нажмите кнопку «ОК»:
- Сохраните отредактированное изображение.
- Если вам нужно изменить размер нескольких изображений, используйте вкладку «Пакетный редактор». Добавьте папку и измените размер всех фотографий в ней;
- Если вы не знаете точный размер, вы можете установить «Процент» от исходного размера.
Изменение размеров изображения в Paint
Рекомендации и полезные советы
Напоследок несколько полезных советов по печати фотографий 10 на 15 в домашних условиях:
- Убедитесь, что изображение не содержит дефектов: красных глаз, размытости и т.д. Это должно быть ясно, противоречиво.
- Учтите, что яркость фото на компьютере и в распечатанном виде может быть совершенно разной. В основном это зависит от типа используемой бумаги.
- недопустимо делать разрешение ниже 300 DPI.
- Качество и детализация будут выше, если вы сохраните изображение в формате tiff, а не jpeg.
- Выбор между глянцевой и матовой бумагой, по сути, зависит от того, как вы планируете хранить и использовать фотографию в будущем.
- Не используйте фотографию сразу: подождите не менее получаса, пока чернила высохнут после печати.
150, 200, 300, 600 DPI – сколько это в пикселях, сантиметрах?
Формула преобразования DPI в пиксели очень проста:
DPI = пиксель: дюйм
Если вам нужно преобразовать его в сантиметры, разделите его еще на 2,54 (это сколько сантиметров в дюйме).
Вот таблица, показывающая, какой размер изображения должен быть в пикселях, чтобы напечатать его в желаемом размере с указанным разрешением.
Таблица преобразования DPI, сантиметров и пикселей

Тем, у кого есть Adobe Photoshop или другой более-менее приличный фоторедактор, жизнь становится еще проще. Когда вы изменяете размер изображения (Alt + Ctrl + I), оно автоматически преобразует сантиметры в пиксели и DPI:

вам нужно ввести ширину в сантиметрах и указать необходимое разрешение, оно автоматически пересчитает размер изображения в пикселях.
Печать фото – несложное дело. Нужно лишь иметь под рукой необходимое оборудование и подходящую бумагу, а также знать основные правила. Специалисты советуют использовать для таких целей цветные струйные принтеры. Однако если качество бумажных изображений не является для вас очень важным моментом, можно напечатать фото и на обычной лазерной модели. Рассмотрим нюансы создания фотографий разного размера более подробно.


Как напечатать фото 10х15?
Прежде всего, стоит определиться, откуда будут браться изображения. Прямое подключение фотоаппарата к принтеру возможно при использовании технологии PictBridge. Также можно печатать с флешки или карты памяти, вставленной в компьютер.
Кроме того, необходимо приобрести фотобумагу нужного размера и типа. При выборе последней стоит учитывать рекомендации производителя оборудования. Чтобы распечатать на принтере фото 10х15, ищите бумагу, на упаковке которой будут такие же цифры.
Также иногда размеры указываются в дюймах – 4х6.



Сам процесс довольно прост:
- если печать ведется с ПК, найдите на нем фото, которое нужно перенести на бумагу;
- нажав на изображение правой кнопкой мыши, выберите «Печать»;
- в открывшемся окне укажите модель принтера;
- выберите размер бумаги (10х15 или A6) и ее тип;
- решите, как изображение будет располагаться на странице, подумайте, нужны ли вам поля;
- укажите, сколько копий вы хотите получить;
- подтвердите указанные параметры и дождитесь завершения процесса.
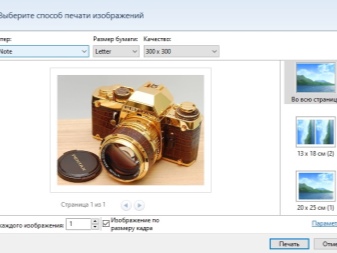
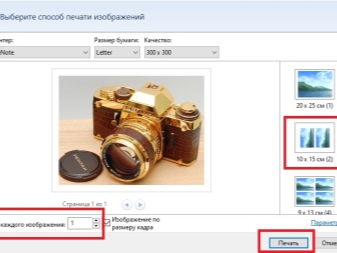
Как печатать другие фотографии?
Процесс распечатки фотографий других размеров в большинстве случае тоже не вызывает сложностей.
Прежде чем напечатать изображение такого размера, подготовьте его. Как правило, такими бывают фото для документов. Поэтому можно воспользоваться соответствующим графическим редактором. Процесс печати практически не отличается от описанного выше. Разница лишь в том, как будет располагаться изображение на бумаге. Обычно на одном большом листе размещают сразу несколько маленьких фотографий.
Не забывайте о возможности предварительного просмотра. Это позволит еще до печати убедиться, что вы все сделали правильно.
На нескольких листах А4
Иногда изображение имеет такой большой размер, что одного листа А4 не хватает (например, плакат). При желании можно распечатать таким образом и фотообои, хотя обычно для подобных целей используется профессиональное крупногабаритное оборудование.
В таком случае следует кликнуть на изображение, открыв окно печати. Затем нужно выбрать оборудование, размер и тип бумаги. Во вкладке «Макет» следует поставить галочку напротив слова «Многостраничность». После этого нужно выбрать «Печать плаката», установить нужные параметры и запустить процесс.
Важно помнить, что для таких целей подходят только изображения в высоком разрешении. В противном случае итоговое качество может вас огорчить.
Также можно предварительно воспользоваться сервисом, осуществляющим не только редактирование фото, но и его разделение на равные части (ProPoster).
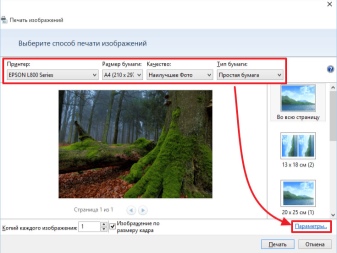
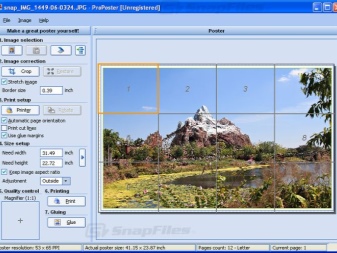
Рекомендации
В заключение стоит дать несколько советов, которые помогут вам делать красивые и качественные фотографии из электронных версий.


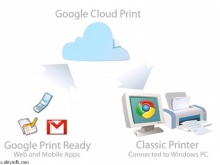
О том, как распечатать фото на принтере, смотрите далее.
В последние годы все привыкли хранить снимки в цифровом виде: на компьютерах, телефонах, жестких дисках и в онлайн-облаках. Их можно пересматривать в удобное время, вспоминая яркие события из своей жизни. Но такие фотографии нельзя добавить в фотоальбом или же повесить на стену, поэтому печать снимков на фотобумаге все еще пользуется спросом. Чтобы напечатанные фото были яркими и красочными, нужно внимательно подойти к выбору принтера и бумаги.
Выбор принтера

При выборе принтера для печати фото на фотобумаге в домашних условиях нужно обращать внимание на:
стоимость расходных материалов — красок, картриджей;
разрешение печати — чтобы получались, например, качественные снимки 10х15 см, оно должно быть не менее 300х300 DPI, для снимков другого формата — еще больше;
скорость печати — струйный принтер может печать одно фото в течение минуты, у лазерных устройств скорость выше;
размер техники — в домашних условиях не всегда есть возможность разместить большое устройство.
Лазерный
Лазерное устройство позволяет делать печать на фотобумаге в большом объеме. У таких принтеров высокая стоимость, но она оправдывается их преимуществами:
высокое качество печати;
большой ресурс картриджа;
устойчивость фотографий к выцветанию.
При этом для лазерного принтера подходит только качественная фотобумага, поэтому на расходные материалы также придется потратиться. Чтобы узнать, как пользоваться фотобумагой, достаточно ознакомиться с инструкцией на упаковке.
Струйный
Струйный принтер — один из самых доступных вариантов со своими плюсами и недостатками. Небольшая стоимость многих моделей делает их популярными среди тех, кто хочет печатать фотографии в домашних условиях. К минусам относится следующее:
стоимость картриджей — их нужно регулярно заправлять, а когда они засохнут, придется покупать новые;
низкая скорость печати;
большой расход краски.
Но доступная стоимость и хорошая детализация цветных снимков в некоторых случаях перевешивают недостатки. Если вам нужно иногда распечатывать фото на фотобумаге на принтере, то нет необходимости переплачивать за другое устройство.
Сделать использование струйного устройства более экономичным можно с помощью СНПЧ — системы непрерывной подачи чернил.
Светодиодная печать
Светодиодные принтеры по принципу своей работы похожи на лазерные, но основное отличие заключается в том, что вместо лазера используются тысячи светодиодов. У этих устройств много плюсов:
высокое качество печати — такое же, как и у лазерных принтеров;
хорошая производительность — принтер быстро печатает снимки на фотобумаге;
надежность — такие принтеры редко ломаются;
небольшие размеры — светодиодный принтер можно разместить даже в небольшой комнате, чтобы распечатывать фото с компьютера.
Выбор бумаги

Фотографии, сделанные на фотопринтере, могут быть как глянцевыми, так и матовыми, в зависимости от типа бумаги.
Глянцевая бумага лучше подходит для тех снимков, которые будут храниться в фотоальбомах. Такое покрытие легко поцарапать и на нем остаются отпечатки пальцев. Но цвета на глянцевой поверхности получаются более яркими.
Матовая бумага подходит для снимков, которые вы будете пересматривать из раза в раз. Она не царапается, так как более устойчива к механическому воздействию. На ней лучше видны мелкие детали.
Чтобы правильно выбрать фотобумагу в принтер, обязательно обратите внимание на их совместимость. Эту информацию можно найти в инструкции к устройству. Неподходящую бумагу, скорее всего, также можно использовать, но качество изображения будет намного хуже. Технологии печати на матовой и глянцевой фотобумаге ничем не отличаются, результат зависит только от вида материала.
Вся бумага для печати снимков делится на две категории:
фирменная — от брендов Canon, Epson, HP, они же и производят большинство принтеров;
универсальная — от других брендов.
Фирменная фотобумага стоит дороже, но именно с ней получается самое высокое качество снимков. Известные бренды также предлагают специальные цветовые профили, которые можно использовать в графических редакторах для лучшей цветопередачи. Покупая бумагу для печати фото впервые, вы можете приобрести несколько упаковок от разных производителей, чтобы понять, какая вам нравится больше всего.
Настроить принтер на нужную фотобумагу можно в настройках, выбрав формат снимка и другие параметры.
Подготовка фотографий к печати
Чтобы снимок получится качественным, нужно ознакомиться с инструкцией. Также перед тем как распечатать на фотобумаге любое изображение, учтите следующие советы:
Для подготовки фото к печати используйте специальные программы. Например, Picasa или ACDSee. Этот софт подходит для небольших изменений по цвету, насыщенности, резкости и другим параметрам. Сделать более детальную подготовку можно в фотошопе.
Настройте параметры фото для печати. Здесь можно выбрать ширину и высоту фото, а также размер бумаги. На этом же этапе выбирается разрешение, ориентация бумаги и многое другое. Обычно эти настройки есть в стандартной программе, которая устанавливается вместе с софтом для принтера.
Проверяйте разрешение фото. Для фотографии 10х15 см оно должно быть от 300 DPI.
Изучайте все функции фотопринтера. Зная, как напечатать фото на фотобумаге, вы сможете сделать яркий альбом с памятными снимками.
Используя струйный принтер, оставляйте снимки на 15-20 минут, чтобы они полностью высохли.
Сопоставляйте изображение с размером фото. Конечно, его можно обрезать, но в некоторых случаях это испортит снимок.
Печать фото 9 на 12
Небольшие фотографии стандартного размера 9х12 можно распечатать на фотопринтере и поставить в рамку или же убрать в альбом. При необходимости вы можете улучшить качество снимков с помощью графических редакторов.
Печать фото 10 на 15
Самый распространенный формат снимков сегодня можно распечатать на фотобумаге с помощью компьютера на Windows. Минимальное разрешение — 300 DPI. Перед началом печати обязательно проверяйте этот показатель, чтобы не получить картинку в пикселях.
Печать фото 13 на 18
Фотографии, сделанные на профессиональную зеркальную или беззеркальную камеру, сегодня можно распечатать в хорошем качестве в размере 13х18. Для такого формата лучше всего использовать лазерный или светодиодный принтер, чтобы изображение получилось более четким.
Печать фото 15 на 20
Фотографии такого формата печатаются для того, чтобы поставить их в рамку и повесить на стену. Можно распечатать семейный снимок или же просто памятное фото, которое ассоциируется у вас с хорошими моментами.
Чтобы печатать на фотобумаге на принтере, не нужны специальные навыки. Это можно сделать дома, с простым компьютером. Если же вам потребуется более качественная печать или полиграфические услуги — вы всегда можете обратиться в рекламно-производственную компанию CreativePRO.

В наше время техника шагнула настолько далеко, что любой смартфон, планшет, не говоря уже о цифровых фотоаппаратах позволяют делать очень качественные снимки. Для того, чтобы запечатлеть момент истории теперь нет нужны покупать дорогостоящую технику, возиться с настройками, экспонометром и т.д. Достаточно просто навести объектив на объект и нажать кнопку.
Все остальное программное обеспечение выполнит самостоятельно. Так постепенно у каждого пользователя образуются большие залежи цифровых фотографий на компьютере или просто на телефоне. А как быть, если возникло желание сохранить понравившийся кадр на твёрдом носителе? Как напечатать в домашних условиях стандартную фотографию для альбома? Давайте попробуем с этим разобраться.
Как напечатать фото 10х15 дома?
СПРАВКА! Сейчас большинство пользователей, у которых дома имеется компьютер стараются приобрести и цветной принтер, так как это устройство уже давно вошло в неотъемлемую периферию ПК.
Подготовка к печати
После того, как все материалы подготовлены к печати, необходимо убедиться, что печатающее устройство подключено к электрической сети. А также проверить подключено ли оно к компьютеру. Если программное обеспечение для печати установлено на компьютер, то можно вставить бумагу в специальный лоток для подачи, который имеется в принтере.
Этим действием Вы запустите «Мастер печати фотографий». В нём нужно найти и нажать кнопку «Далее». Вам будет показан перечень имеющихся фотографий из этого списка отметьте одну или сразу несколько фотографий и еще раз нажмите кнопку «Далее». Если в компьютере имеется несколько подключённых устройств, то нужно выбрать именно, то устройство, на котором будет производиться фотопечать. После этого нужно настроить печать, для этого нажмите на кнопку «Настройка печати».
Следующим шагом следует выбрать макет печати.
СПРАВКА! Для формата печати 10х15 можно выбрать вариант «печать на всю страницу», это позволит избавиться от белых полос по краям, но расход чернил при этом увеличится;
Если необходимо сохранить поля, то выбирайте вариант – «печать факса на всю страницу».
Как напечатать одновременно несколько изображений

Иногда возникает необходимость напечатать не одно изображение, а несколько на одном листе. Как это можно сделать? Для Это можно сделать несколькими способами.
Логично предположить, что если возникло желание распечатать фотографию, то струйный цветной принтер имеется.
С каждым подобным устройством поставляется диск со специальным программным обеспечением.
Так, например с устройствами epson поставляется ПО Epson Easy Photo Print. Это специальная программа для печати фотографий, которая помимо всего прочего имеет возможность распечатать несколько изображений на одном листе.
Устройства других производителей также имеют аналогичные программы.
Какую бумагу использовать
Правильный ли сделали Вы выбор и какое качество имеет бумага, лучше будет узнать у продавца магазина:
Читайте также:

