Как раздвинуть в принтере границы для бумаги
Обновлено: 15.04.2024
Как настроить тип бумаги на принтере: Перед печатью нам нужно сообщить принтеру, на бумаге какого типа будет производиться печать, дабы избежать замятия бумаги и сохранить принтер на более длительное время. как выполнить такие настройки
Перед печатью нам нужно сообщить принтеру, на бумаге какого типа будет производиться печать, дабы избежать замятия бумаги и сохранить принтер на более длительное время. Существуют различные типы бумаги, в зависимости от которых принтер будет изменить способ печати, чтобы предотвратить повреждение бумаги и поломку принтера.
Во всех принтерах можно настроить тип бумаги перед печатью. Это очень легко, но прежде всего советуем проверить руководство пользователя, чтобы убедиться в совместимости принтера с данным типом бумаги, а также ознакомиться с процессом настройки принтера на печать.
Ниже мы объясним, как найти данный параметр настроек. Это не означает, что для всех принтеров выбор типа бумаги производится одинаково, но все же они очень похожи между собой. Сперва найдите свой принтер в меню Устройства печати или Принтеры и факсы (открыв меню СТАРТ).
| Меню Устройства печати |
В открывшемся окне найдите свой принтер и откройте окно Свойства. Во всех операционных системах эта опция называется одинаково и найти ее не составить труда. Откроется диалоговое окно, в котором вы сможете выполнить найстройки.
В верхней части окна свойств принтера выберите 5 вкладку слева направо, которая называется Конфигурации устройства.
| Вкладка Конфигурация устройства |
Как вы можете увидеть на картинке, формат бумаги можно найти в конфигурации устройств. На изображении принтер, который имеет 2 лотка для бумаги. Обычно, есть только один лоток бумаги и в первой опции можно настроить из какого лотка захватывать бумагу.




/fa-clock-o/ ЕЖЕНЕДЕЛЬНЫЙ ТРЕНД$type=list
ПОСЛЕДНИЕ ПУБЛИКАЦИИ$type=blogging$m=0$cate=0$sn=0$rm=0$c=3$va=0
/fa-fire/ ПОПУЛЯРНОСТИ ГОДА$type=one

Если вы хотите сделать коллаж или распечатать фотографию на память с несколькими снимками друзей, семьи. Все же коллаж выглядит лучше на о.
Настроить принтер Canon для печати только черным цветом или в оттенках серого можно быстро и без установки дополнительных драйверов. Осно.
Иногда появляется необходимость убрать поля на наших отпечатках: либо потому, что нам просто так хочется, или потому, что документ нужно.

Footer Social$type=social_icons
блок продувки,1,бумага,16,выравнивание,2,гарантия,3,деинсталляция,1,драйверы,117,замятие бумаги,34,заправка,120,инородный объект,4,каретка,8,картриджи,244,качество печати,46,конструкция печатных устройств,37,копировальные аппараты,9,копирование,2,лазерные принтеры,58,материнская плата,1,матричные принтеры,4,мигающий индикатор,15,многоразовые картриджи,1,многофункциональные принтеры,45,настройки,292,неполадки,152,обратная связь,1,общий доступ,6,операционная система,2,открыть картридж,6,ошибка,176,памперс,89,параметры печати,10,печатающая головка,44,ПО,41,проблемы печати,69,работоспособность,11,разрешение,3,расположение цветов,27,ресурс картриджа,39,руководство пользователя,2,сброс настроек,110,сброс счетчика страниц,37,серийный номер,1,система непрерывной подачи чернил,78,сканирование,39,соединение,44,сопла,15,срок службы,16,старые принтеры,9,стоимость,10,струйные принтеры,281,счетчик страниц,18,тонер,1,установка,150,фотобарабан,3,фотопечать,9,характеристики,103,чернила,66,чистка,64,чистка картриджей,7,электронная почта,3,энергосбережение,4,язык,2,Android,6,Brother,37,Canon,258,Chromebook,5,CMYK,1,Dell,3,Eprint,4,Epson,189,Facebook,1,HP,194,Internet Explorer,2,iPad,1,Kodak,1,Konica Minolta,1,Kyocera,5,Lexmark,28,Mac,9,Microsoft,5,Optra,1,PDF,2,Samsung,12,Samsung Galaxy,3,Sharp,11,Ubuntu,3,USB,3,WiFi,17,windows 7,21,windows 8,22,Windows Phone,1,Xerox,1,
Как настроить тип бумаги на принтере: Перед печатью нам нужно сообщить принтеру, на бумаге какого типа будет производиться печать, дабы избежать замятия бумаги и сохранить принтер на более длительное время. как выполнить такие настройки
Ознакомьтесь с инструкциями по настройке принтера HP LaserJet Pro для работы с бумагой определенных форматов и типов.
По умолчанию принтер подает бумагу из лотка 1. Если лоток 1 пуст, принтер подает бумагу из лотка 2 (или из лотка 3, если он установлен).
Настройка лотка на принтере позволяет изменить параметры нагрева и скорости для достижения наилучшего качества печати на бумаге используемого типа. При использовании специальной бумаги для всех (или большинства) заданий печати следует изменить настройки принтера по умолчанию.
В следующей таблице приведены возможные способы использования параметров лотка для удовлетворения требований пользователя к печати:
Сценарий использования бумаги
Загрузите одинаковую бумагу в лоток 1 и какой-либо другой лоток, чтобы принтер мог осуществлять подачу бумаги из соответствующего лотка, если другой лоток пуст.
Загрузите бумагу в лоток 1.
Если настройки формата и типа бумаги по умолчанию остались неизменными, то настройка не требуется.
Отправьте задание на печать из программы.
При периодической печати на специальной бумаге, например плотной бумаге или бланках, пользуйтесь лотком, который в основном служит для подачи обычной бумаги.
Загрузите специальную бумагу в лоток 1.
Если настройки формата и типа бумаги по умолчанию остались неизменными, то настройка не требуется.
Перед отправкой задания на печать, находясь в диалоговом окне "Печать" в используемой программе, выберите тип бумаги, соответствующий специальной бумаге, загруженной в лоток.
При регулярной печати на специальной бумаге, например плотной бумаге или бланках, пользуйтесь для ее подачи одним и тем же лотком.
Загрузите специальную бумагу в лоток 1, а затем следуйте инструкциям, приведенным в данном документе, чтобы настроить лоток для работы с соответствующим типом бумаги.
Перед отправкой задания на печать, находясь в диалоговом окне "Печать" в используемой программе, выберите тип бумаги, соответствующий специальной бумаге, загруженной в лоток.
Действия для настройки лотков могут различаться в зависимости от типа панели управления.
Сенсорная панель управления с белым экраном
Сенсорная панель управления с черным экраном
2-строчный ЖК-дисплей с панелью клавиатуры
Найдите тип своего принтера в приведенном ниже списке вариантов, затем следуйте инструкциям по настройке параметров формата и типа бумаги по умолчанию для определенного лотка.
Сенсорная панель управления с белым экраном
Сенсорная панель управления с белым экраном
На начальном экране панели управления принтера сдвиньте вкладку в верхней части экрана вниз, чтобы открыть панель мониторинга, а затем коснитесь значка "Настройка" .
Коснитесь Настройка бумаги .
Выберите лоток из списка.
Выберите Тип бумаги , затем выберите требуемый тип бумаги для лотка.
Выберите Формат бумаги , затем выберите требуемый формат бумаги для лотка.
Сенсорная панель управления с черным экраном
При работе с принтерами, оснащенными сенсорной панелью управления с черным экраном, выполните следующие действия.
Сенсорная панель управления с черным экраном
На начальном экране панели управления принтера коснитесь значка "Настройка" (или ).
Откройте меню Настройка системы , затем откройте меню Настройка бумаги .
Выберите лоток, который необходимо настроить.
Выберите Тип бумаги , затем выберите требуемый тип бумаги для лотка.
Выберите Формат бумаги , затем выберите требуемый формат бумаги для лотка.
2-строчная панель управления с ЖК-экраном
При работе с принтерами, оснащенными панелью управления с 2-строчным ЖК-экраном и кнопками, выполните следующие действия.
2-строчный ЖК-дисплей с панелью клавиатуры
Используйте клавиши со стрелками и кнопку OK , чтобы перейти к меню Настройка бумаги и открыть его. На некоторых моделях может потребоваться сначала открыть меню Настройка системы , а затем - меню Настройка бумаги .
Выберите лоток, который необходимо настроить.
Измените требуемые параметры формата и типа бумаги, затем нажмите кнопку OK или Применить .

Принтеры нередко обрезают нижнюю часть печатных страниц . Иногда нижняя половина строк или нижних колонтитулов не отображается при выводе на печать, когда принтеры не могут печатать ниже определенной точки.
Чтобы принтер не обрезал нижнюю часть страницы, проверьте приведенные ниже инструкции.
Почему мой принтер не печатает всю страницу ?
1. Убедитесь, что выбранный формат бумаги соответствует фактической бумаге для печати
2. Настройте страницу вручную

Пользователям, которые не могут найти формат бумаги, который точно соответствует загруженному в принтер формату, может потребоваться вручную настроить параметры размера страницы для документа. Затем они могут настроить страницу, которая точно соответствует размерам бумаги в принтере, чтобы ничто не отрезалось от отпечатанного материала.
3. Настройте поля страницы

4. Выберите параметр масштабирования страницы

Некоторые программы включают параметры масштабирования страницы, которые подойдут или уменьшат содержимое страницы до области печати. Эти параметры гарантируют, что выводимые данные соответствуют выбранной бумаге, масштабируя страницы вверх или вниз. Итак, обратите внимание на параметр «По размеру печати» или « Сжать в области печати» в опциях печати приложений.
Если требуемое приложение не включает параметры масштабирования страницы, преобразуйте документ, который необходимо распечатать, в файл PDF. Затем пользователи могут открывать и распечатывать документ в Adobe Reader , который включает в себя параметры « Подгонка» и « Уменьшение размера негабаритных страниц» . Нажмите « Файл» > « Печать в Adobe», чтобы выбрать « подогнать» или « сжать» негабаритные страницы перед печатью.
Иногда есть необходимость напечатать в низу листа рамку или текст или рисунок. Однако принтер обрезает нужное нам изображение.
Данная методика работает на лазерных принтерах HP. Быстрее всего будет работать и на других лазерниках.
А вот со струйниками неувязочка. Струйник должен "держать" лист при печати и ему нужно не менее 1 сантиметра листа, что бы его не перекосило от печати.
Общий принцип работы для уменьшения нижней границы печати листа хоть до НУЛЯ.
Предположим что мы работаем в MsWord
Вызываем диалог печати (это необходимо если у нас несколько принтеров) выбираем нужный нам принтер и нажимаем ОТМЕНА. Таким образом мы активировали нужный нам для работы принтер.
Вызываем параметры страницы. Выставляем границы печати нам необходимые. Жмём ОК.
Если параметры не поддерживаются нашим принтером принтером, он предложит установить их по умолчанию. Чаще всего предлагается установить нижнюю границу где-то в районе 1 см.
Видим, что нижняя граница нас не устраивает. Она слишком большая.
Наш принтер распечатать листок с нужными нам параметрами самостоятельно, увы, не в состоянии.
Однако если в его настройках немного подшаманить, то добиться результата можно.
Принтеру всё равно что ему посылают на печать и с какими параметрами. У него есть заданная область печати за которую он выйти теоретически не сможет. Однако эти ограничения действуют в первую очередь для верхней и левой границы. Правая граница немного (на пару-тройку миллиметров) больше официально используемой. А нижняя, так вообще теоретически безразмерна.
А практически?
Пробуем его обмануть.
Откроем наши принтеры и факсы, и вызовем свойства нашего принтера.
Ищем настройку печати.
Там ищем страничку с описанием размеров бумаги. Она чаще всего присутствует.
Создаём нестандартный листок с размерами, например 210Х317, и даём ему название (например "А4 Длинный" - стандартный лист 210Х297, я прибавил к высоте листа 20 мм получилось 210Х317). Сохраняем. Устанавливаем формат бумаги "А4 Длинный". Применить, закрыть.
В связи с тем что место нахождения этих настроек надо ещё поискать привожу пример нахождения этих настроек для принтера HP DJ F-300 и HP LJ 1010
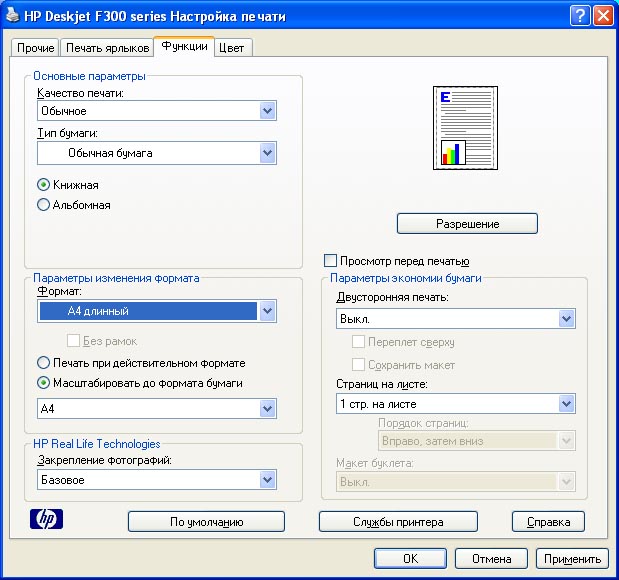
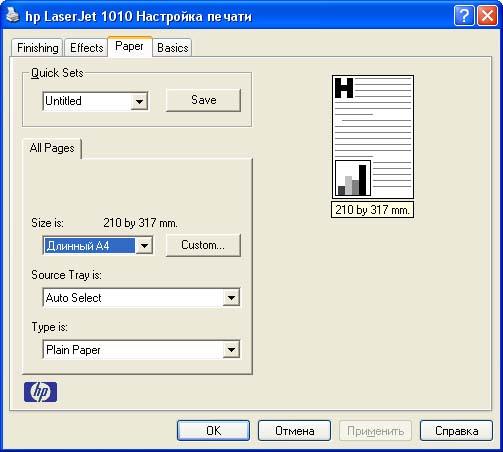
Кстати, если вы не смогли найти у себя в настройках принтера подобную страницу, не отчаивайтесь. Попробуйте найти ее в настройках другого принтера и внесите новый формат бумаги там. А теперь вернитесь в свой принтер и установите уже появившийся формат бумаги.
В MsWord открываем параметры страницы. В разделе "размер бумаги" ищем наш формат "А4 Длинный".

Далее, учитывая что, наш новый лист длиннее на 20 мм ставим нижнюю границу печати 20+5 = 25 мм
Где:
20 - на сколько мы увеличили размер листа
5 - необходимая нам нижняя граница листа.
Получается мы печатаем на листе высотой 317 мм с нижней границей 25 мм, что должно соответствовать стандартному формату А4 с высотой листа 297 мм и нужной нам нижней границей 5 мм.
Более точную настройку подбираем прибавлением или отниманием единицы от нижней границы.
Однако надо учитывать, что лист в принтере не всегда позиционируется точно. Разбег плюс-минус миллиметр это супер.
Логически можно догадаться увеличить изображение при настраивании печати для того, чтобы вытеснить отступы из печатаемой области. Но этого не позволит сделать программа, с которой вы работаете. Она настроена таким образом, что поля будут присутствовать при любых масштабах. Для того чтобы выключить отступы в документе, необходимо внести в настройки некоторые изменения. Чтобы изменить настройки, необходимо обратиться к инструкции по применению, которая прилагается к принтеру любой марки. Если по какой-то причине у вас ее нет, можно зайти на официальный сайт компании разработчика и скачать инструкцию оттуда.
Настраиваем принтер, чтобы печатать без полей
За пример взят принтер марки Canon. Для этого:

- Откройте программу для работы с принтером. Выберите флажок с пунктом «Печатать без полей». Если драйвер не имеет русского языка, на английском это выглядит так: Borderless Printing. Искать ее следует в разделе «формат страницы» (Page Layout). Для того чтобы найти драйвер принтера и совершить эти настройки необходимо в Windows 7 зайти в меню пуск и выбрать печатающие устройства. Откройте пиктограмму с принтером, затем меню, файл – настройка печати.
- Для того чтобы начать печать без полей необходимо проверить соответствие с размерами бумаги на странице (Page Size). Для изменения размера выберите доступный из списка.
- Далее выбираем саму опцию «Печать без полей» и подтверждаем свой выбор.
- Если ползунок «Степень расширения» установлен в крайнее положение это может вызвать разводы на бумаге.
- Завершаем настройку, нажав Oк.
Важные примечания при печати на принтере

- Если установлен размер страницы, которого нет в списке, указанном в настройках бумаги, то размер будет сброшен на имеющийся автоматически.
- Нельзя выполнить печать без полей в том случае, если в главном меню выбран пункт «термопереводные материалы» или «конверт».
- Будьте внимательны при установке размеров сторон. Если в программе ширина или длинна будут больше нужного формата, часть изображения будут утеряны.
- Если в главной вкладке в пункте «тип носителя» выбрано «обычная бумага», в этом случае не следует производить печать без полей. Если вы первый раз печатаете и используете простую бумагу, тогда укажите пункт «обычная бумага» (Plain Paper) и подтвердите действие нажатием ок.
Увеличиваем площадь печати документа
Когда основные настройки выставлены, можно печатать без полей. Но участок печатаемого документа может выйти за границу печати, и эта часть напечатана на бумаге не будет. Для того чтобы избежать такой неприятности, необходимо произвести пробную печать. Если произведенная печать без полей не удовлетворила ваших ожиданий, можно уменьшить расширение. Для этого нужно передвинуть ползунок в левую часть. При такой печати на бумаге может образоваться нежелательное лишнее поле. Их можно проверить при соответствующем установленном флажке в главном меню.
![]()
Если этот регулятор (Amount of Extension) установлен полностью влево, изображения будут напечатаны в полном объеме. Если для адресной стороны письма или открытки установить этот параметр, то индекс отправителя печатается в положенном месте автоматически.
Читайте также:

