Как разобрать принтер hp photosmart plus b210b
Обновлено: 07.07.2024
Принтер не захватывает или не подает листы бумаги из лотка. Принтер может издавать шум, как при печати, но бумага через него не проходит.
Видео, на котором показано, как нужно действовать в случае, если принтер не захватывает или не подает бумагу
Просмотрите следующий видеоролик или выберите одну из тем ниже, чтобы узнать, как нужно действовать в случае, если принтер не захватывает или не подает бумагу.
На следующем видео показано, какие действия необходимо предпринять, если принтер не захватывает или не подает бумагу.
В видеоролике использован принтер HP Photosmart Plus e-All-in-One B210a. Внешний вид устройства может несколько отличаться от вашего, но действия в любом случае будут идентичными.
Если не удается воспроизвести этот видеоролик или если требуется его просмотр с другим размером кадра, нажмите здесь и просмотрите его через сервис YouTube .
Применение решений, описанных в этом документе
Проблемы подачи бумаги могут возникать по нескольким причинам. Например, загрязнение или запыленность роликов подачи бумаги, неудовлетворительное состояние бумаги в лотке, проблемы в программном обеспечении.
При устранении данной неполадки попробуйте применить каждое решение, описанное в этом документе, а затем выполните действия, описанные в этом разделе, чтобы распечатать отчет самопроверки. Это позволит определить исправность работы устройства. Если данная неполадка устранена, отчет самопроверки распечатывается правильно, то дальнейшие действия по устранению неполадок можно не выполнять.
На панели управления принтера коснитесь значка настройки ().
Коснитесь Отчет о состоянии принтера . Принтер напечатает отчет.
Видеоролик процесса печати отчета самопроверки
В следующем видеоклипе демонстрируется процесс печати отчета о состоянии принтера.
В видеоролике использован принтер HP Photosmart Plus e-All-in-One (B210a). Внешний вид устройства может несколько отличаться от вашего, но действия в любом случае будут идентичными.
Если не удается воспроизвести этот видеоролик или если требуется его просмотр с другим размером кадра, нажмите здесь и просмотрите его через сервис YouTube .
ВАЖНАЯ ИНФОРМАЦИЯ. Выполняйте печать отчета самопроверки после применения каждого решения, даже если оно позволило устранить обнаруженную неполадку.
Решение первое. Выполните сброс аппаратных настроек
Иногда для устранения проблемы с подачей бумаги может потребоваться выключить и включить принтер. Выполните следующие действия, чтобы сбросить настройки.
Шаг 1. Сбросьте настройки принтера
Не выключая принтер, отсоедините кабель питания от разъема на задней панели принтера.
Отсоедините кабель питания от электрической розетки.
Вставьте вилку кабеля питания обратно в электрическую розетку.
Шаг 2. Распечатайте отчет самопроверки
Распечатайте отчет самопроверки. Описание действий по применению этих решений приведено в начале этого документа.
Если отчет самопроверки распечатан, повторите печать исходного документа. Если проблема решена, дальнейшие действия по устранению неполадок не требуются.
Если проблема остается, примените следующее решение.
Если отчет самопроверки не распечатан, перейдите к следующему решению.
Решение второе. Проверьте состояние бумаги и повторно загрузите ее
Причиной проблем подачи может быть также загрузка в лоток пыльной, надорванной, сморщенной или деформированной бумаги. Кроме того, проблема подачи может возникать из-за качества используемой бумаги. Используйте бумагу только хорошего качества, соответствующую необходимым требованиям. Выполните следующие действия для проверки состояния бумаги.
При выполнении следующих шагов по устранению неполадок загрузите в лоток стопку из 10 - 25 листов обычной белой неиспользованной бумаги.
Шаг 1. Проверьте состояние бумаги
Проверьте, нет ли препятствий движению бумаги внутри лотка. Осмотрите механические компоненты внутри лотка, осветив внутреннее пространство фонариком, и убедитесь в том, что ничто не мешает зацеплению бумаги роликами. Даже небольшие обрывки бумаги могут вызывать проблемы подачи.
Если в тракте подачи бумаги обнаружены предметы, препятствующие ее движению, выполните очистку роликов, как описано в соответствующем разделе.
Проверьте состояние бумаги и замените скрученные, замятые, перегнутые, надорванные или деформированные листы бумаги.
Убедитесь в том, что в стопку загружена бумага одного размера и типа. Не загружайте в лоток бумагу разных типов. Устройство обрабатывает бумагу только одного типа одновременно.
Выровняйте края стопки бумаги на плоской поверхности.
Убедитесь в том, что количество листов в стопке бумаги находится в пределах 10-25.
При выполнении следующих операций по устранению неполадок загружайте бумагу стопкой из 10-25 листов. Если проблема устранена, возобновите загрузку бумаги, не превышая емкости лотка подачи бумаги, установленной для вашего устройства.
Шаг 2. Вновь загрузите бумагу
Поднимите и удерживайте выходной лоток в открытом положении.
Переместите направляющую ширины бумаги в крайнее положение.
Вставьте стопку бумаги во входной лоток короткой стороной вперед и стороной для печати вниз.
Сдвиньте направляющую ширины бумаги внутрь к краю стопки бумаги.
Рис. : Сдвиньте направляющую ширины бумаги внутрь
Опустите выходной лоток. Максимально выдвиньте удлинитель лотка на себя. Откиньте ограничитель бумаги на конце удлинителя лотка.
Шаг 3. Распечатайте отчет самопроверки
Распечатайте отчет самопроверки. Описание действий по применению этих решений приведено в начале этого документа.
Если отчет самопроверки распечатан, повторите печать исходного документа. Если проблема решена, дальнейшие действия по устранению неполадок не требуются.
Если проблема остается, примените следующее решение.
Если отчет самопроверки не распечатан, перейдите к следующему решению.
Решение третье. Очистите ролики подачи бумаги
Частицы пыли или волокна бумаги на роликах внутри принтера могут стать причиной проблем подачи бумаги. Для очистки роликов выполните следующие действия.
Шаг 1. Очистите ролики подачи бумаги
чистая ткань без ворса или любой мягкий материал, который не будет распадаться на части или оставлять волокна;
дистиллированная, отфильтрованная или бутылочная вода (в водопроводной воде могут содержаться частицы, способные повредить устройство).
Отсоедините кабель питания из разъема на задней панели принтера.
Нажмите на выступ в левой части дверцы на задней панели и потяните ее по направлению от принтера, чтобы снять ее, а затем отложите ее в сторону.
Слегка смочите мягкую безворсовую ткань дистиллированной или бутылочной водой и отожмите ее.
Очистите ролики влажной тканью, прокручивая ролики пальцами вверх. При удалении частиц пыли или грязи не прилагайте излишних усилий.

Найдите в принтере ролики захвата бумаги прямо за роликами подачи бумаги.
Рис. : Местоположение роликов захвата бумаги
Смочите тампон в бутилированной или дистиллированной воде и выжмите его.
Очистите ролики захвата бумаги влажным тампоном, прокручивая их пальцами. При удалении частиц пыли или грязи не прилагайте излишних усилий. Не забывайте, что нужно очищать оба ролика захвата бумаги: с левой и с правой стороны.
Рис. : Очистка ролика захвата бумаги с левой стороны
Рис. : Очистка ролика захвата бумаги с правой стороны
Проверьте ролики дверцы на задней панели. Проверьте, все ли ролики на месте, и убедитесь, что они проворачиваются свободно и пружинят при нажатии на них. Если ролики повреждены, замените дверцу.
Рис. : Проверьте ролики дверцы на задней панели
Надавите на заднюю дверцу отсека доступа к принтеру до ее полной фиксации.
Подсоедините кабель питания к разъему на задней панели принтера.
Если принтер не включается автоматически, нажмите кнопку питания, чтобы включить устройство.
Шаг 2. Распечатайте отчет самопроверки
Распечатайте отчет самопроверки. Описание действий по применению этих решений приведено в начале этого документа.
Если отчет самопроверки отпечатан, повторите печать исходного документа. Если проблема решена, дальнейшие действия по устранению неполадок не требуются.
Если отчет самопроверки распечатан, но исходный документ не печатается, примените следующее решение, описанное в этом документе.
Если отчет самопроверки не распечатан, повторно распечатайте отчет. Послушайте шумы резиновых роликов захвата бумаги; должен быть слышен звук вращающихся роликов. Затем попробуйте плавно протолкнуть бумагу внутрь устройства до ее зацепления с роликами захвата. Не проталкивайте бумагу слишком далеко, так как это может привести к ее замятию.
Если отчет самопроверки не печатается даже при принудительном проталкивании бумаги в устройство, выполните предыдущие действия по очистке роликов. Если проблема остается даже после очистки роликов, перейдите к следующему решению, описанному в этом документе, затем обратитесь с принтером в сервисный центр.
Если отчет самопроверки отпечатывается при плавном проталкивании бумаги в устройство, повторите печать исходного документа. Возможно, что бумага не была загружена на достаточную глубину внутрь принтера. Если проблема решена, дальнейшие действия по устранению неполадок не требуются.
Если бумага подается только при плавном проталкивании в принтер, выполните предыдущие действия по очистке роликов. Если проблема остается даже после очистки роликов, перейдите к следующему решению, описанному в этом документе, затем обратитесь с принтером в сервисный центр.
Решение четвертое. Измените относящиеся к бумаге установки в драйвере принтера
Принтер может не захватывать бумагу, если настройки размера и типа бумаги, загруженной в устройство, не соответствуют настройкам, заданным в драйвере печати. Эта функциональность принтера позволяет избежать неоправданного перерасхода чернил и бумаги в случае, если используется бумага несоответствующего типа.
Вернитесь к документу, при попытке печати которого возникла данная неполадка.
В меню Файл выберите пункт Печать . Откроется диалоговое окно Печать .
Рис. : В меню "Файл" выберите пункт "Печать"
Выберите свой принтер и нажмите Свойства . Откроется диалоговое окно Свойства принтера.
В раскрывающемся списке Тип бумаги выберите тип бумаги, наиболее соответствующей типу бумаги, загруженной в принтер.
Убедитесь, что параметр, выбранный из раскрывающегося списка Бумага/Качество , соответствует размерам загруженной бумаги. Например, если в принтер загружена бумага формата Legal, выберите пункт Legal 215,9 мм x 355,6 мм .
Нажмите OK в диалоговом окне Печать , чтобы запустить задание печати.
Если печать документа выполняется, то проблема решена и дальнейшие действия по устранению неполадок не требуются.
Если документ распечатывается на обычной белой бумаге, но не на бумаге специального типа, то дальнейшие действия по устранению неполадок можно не выполнять. Данная проблема возможно возникла из-за несовместимости бумаги, на которой вы пытались выполнить печать, либо из-за неполадки со связью. Другие варианты решения проблем можно найти в разделах с описанием способов устранения и причин таких неполадок, представленных в конце этого документа.
Если печать документа не выполняется, примените следующее решение.
Решение пятое. Обратитесь с МФП All-in-One в сервисный центр
Если отчет самопроверки был распечатан на обычной белой бумаге, то принтер работает исправно, и его замена не требуется. Эта проблема может возникать и по другим причинам, например: проблемы со связью, неправильные настройки драйвера печати, применение бумаги специальных типов, загрузка фотобумаги глянцевой стороной вверх, загрязнение или повреждение бумаги. Информацию о типичных причинах неполадки и способах ее предотвращения можно найти в следующих разделах.
Выполните сервисное обслуживание или замените устройство HP, если все предыдущие действия были выполнены.
Оплата за ремонт может взиматься для устройств с истекшим сроком гарантии.
ВАЖНАЯ ИНФОРМАЦИЯ. Обращаться в сервисный центр следует только в том случае, если после применения всех описанных выше решений печать страницы самопроверки на обычной белой бумаге по-прежнему невозможна.
Предотвращение проблем с подачей бумаги
Для предотвращения проблем с подачей бумаги следуйте приведенным далее указаниям:
Загружайте в лоток бумагу стопкой не менее чем из 10 листов, но не перегружайте лоток.
Загружайте бумагу правильно и протолкните ее в лоток.
Не загружайте в лоток бумагу нескольких типов одновременно.
Загружайте в лоток только чистую неиспользованную бумагу.
Если бумага некоторое время находилась в лотке подачи фотобумаги, загрузите ее повторно. Не печатайте на пыльной бумаге.
Причина
Эта проблема может возникать по любой из следующих причин:
Бумага загружена в лоток таким образом, что сторона для печати (или блестящая сторона) не обращена вниз. Загружайте фотобумагу только более грубой поверхностью вверх.
Направляющая ширины бумаги слишком сильно прижата к стопке бумаги.
Лоток для бумаги не полностью вставлен в устройство.
Настройки бумаги, заданные в драйвере, не соответствуют характеристикам бумаги, загруженной в устройство.
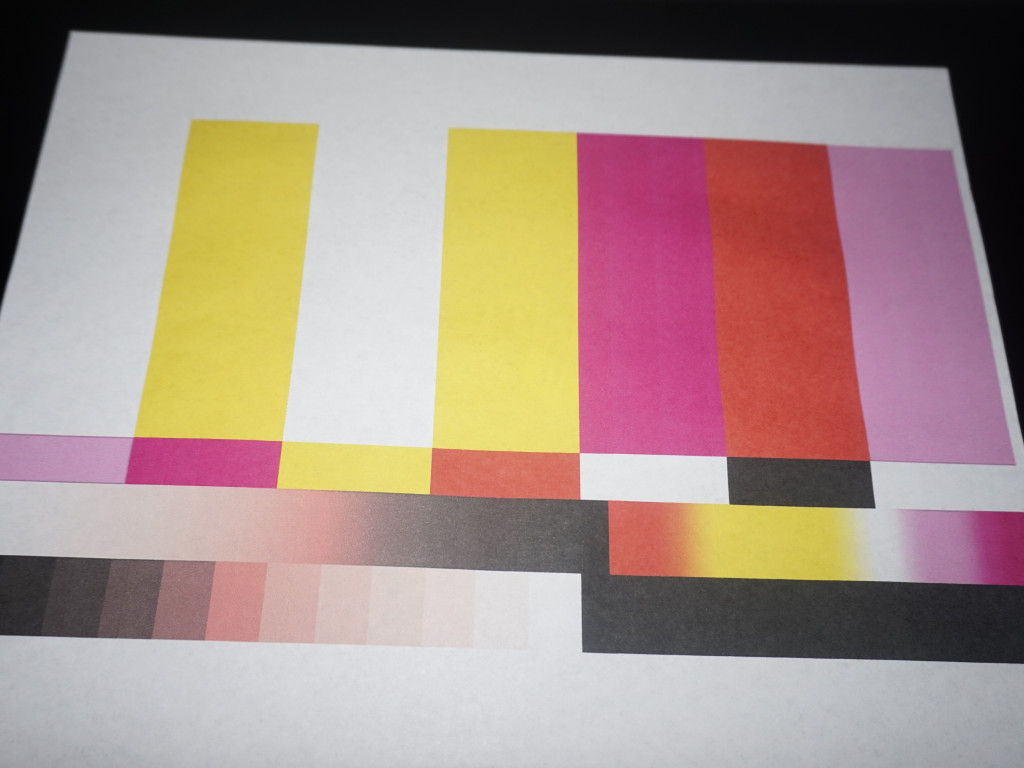
Если ваш HP B210a имеет засоренную печатающую головку, это руководство можно использовать для устранения засора. '' '' 'ВАЖНО: Это исправляет не каждый принтер. Если у вашего принтера предрасположены проблемы с оборудованием, это не будет работать. '' '' '' '' '' Если проблема не устранена, у вашего принтера другая проблема или неисправная печатающая головка. Как правило, в этом случае дешевле заменить принтер как единое целое. '' '' ' === Путеводитель === * '' '' 'ПРЕДУПРЕЖДЕНИЕ: ЭТА ПРОЦЕДУРА МОЖЕТ ПОВРЕЖДАТЬ ПРЕПЯТСТВИЯ ДРУГИМ ДЕФЕКТАМ!' '' '' ** Если печатающая головка вышла из строя, возможно, она имела предрасположенное повреждение. * Данное руководство предназначено в основном для HP Photosmart Plus B210a, оно универсально среди всех принтеров HP 564, так как этот же метод можно использовать и на других моделях. ** '' '' 'Несъемные модели печатающих головок (например, Photosmart 6520) требуют особого внимания для сохранения калибровки. Они могут не работать снова, если ожидаются картриджи SETUP. '' '' ' ** Если я не проверил ваш конкретный принтер с байпасом, я не могу гарантировать сохранение калибровки. Обычно это не мешает попробовать (только съемный), но я не могу гарантировать, что это будет работать. === Проверенные модели обхода печатающей головки === * Photosmart C6380 * Photosmart Premium C309g * Photosmart Plus B209a * Photosmart Plus B210a
Шаг 1 Собери свои припасы
Вам понадобятся следующие материалы:
Магазин тряпок или бумажных полотенец
Вода (рекомендуется дистиллированная)
Полиэтиленовый пакет (чернила хранения)
'' '' 'Рекомендовано:' '' '' Дополнительные чернильные картриджи (используйте, если какие-либо картриджи выглядят низкими или пустыми)
'' '' 'Необязательно:' '' '' Перчатки и 91% алкоголя '' '' '(Только упрямые сабо)' '' ''



Шаг 2 Нагрев воды
'' '' 'Если возможно, следует использовать дистиллированную воду. Большинство кофеварок не идеальны. '' '' '
Если ваша вода грязная, отфильтруйте ее как можно больше. Если используется Keurig, не используйте первую миску.
Перед снятием печатающей головки необходима горячая вода. Снимите держатель K-Cup и возьмите миску с водой.



Шаг 3 Распечатать базовое изображение
Распечатать тестовое изображение в качестве базовой линии. Хорошее изображение можно найти здесь: .
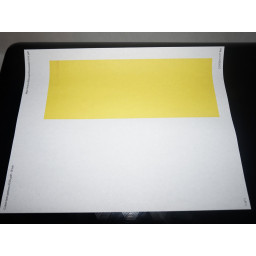
Шаг 4 Удалить чернильницы
Если у вас есть транспортные колпачки, их также можно использовать.
Выньте чернильные картриджи из принтера и поместите их в пластиковый пакет.



Шаг 5 Снимите печатающую головку (см. Предупреждение о калибровке)
'' '' 'Если принтер подключен, а печатающая головка снята, данные калибровки могут быть удалены. Убедитесь, что принтер отключен ПЕРЕД удалением печатающей головки. '' '' '
Когда принтер отключен, снимите печатающую головку. Поднимите рычаг вверх, и печатающая головка освободится.
Снимите печатающую головку, как показано на рисунке. '' '' 'ВАЖНО! Оставьте крышку сканера открытой, чтобы указать, что печатающая головка была удалена.' '' ''



Шаг 6 Очистите контакты принтера
'' '' 'Если вы не очистите эту область, это может привести к предупреждению о сбое системы подачи чернил и потере калибровки.' '' ''
Очистите интерфейс печатающей головки спиртовой салфеткой. Это предотвратит появление любых предупреждений о сбое системы рукописного ввода.


Шаг 7 Очистите печатающую головку
'' '' 'Не употребляйте алкоголь, если у вас нет выбора. Это может повредить печатающую головку! Во избежание проблем очистите печатающую головку 3 раза, если вы используете спирт.
'' '' 'Рекомендуемое время циркуляции:' '' '' '' 'Алкоголь:' '' 5-10 минут. '' 'Без алкоголя:' '' 15 минут.
Вода станет светлее, когда чернила распадутся. '' '' 'Ультразвуковой очиститель может использоваться на стойких засорах.' '' ''
Налейте горячую воду в миску и дайте печатающей головке сесть. Меняйте воду, пока печатающая головка не станет достаточно чистой.
Высушите контакты и сопла печатающей головки вручную, чтобы обеспечить сухость этих участков.
Перед установкой печатающей головки дайте ей высохнуть на воздухе в течение
3-4 часов. '' '' 'Используйте вентилятор, чтобы сократить время сушки.' '' ''


Шаг 8 Переустановите печатающую головку и чернила
'' '' 'Поскольку калибровка будет стерта в случае ошибки принтера, дождитесь, пока печатающая головка высохнет до установки. При инициализации печатающей головки используется половина ваших чернил (не XL). '' '' '
Хотя печатающая головка не будет восприниматься как «новая», необходимо выполнить процесс подготовки печатающей головки. '' '' '
Как только печатающая головка удовлетворительно высохнет, переустановите отпечатанные и чернила в обратном порядке, в котором они были удалены. Подключите принтер, когда он установлен.



Шаг 9 Проверьте принтер
'' '' 'Все чернильные картриджи должны иметь физические чернила в картридже.' '' ''
'' '' 'Если у вашего принтера проблемы, попробуйте встроенную утилиту очистки. Если печатающая головка плохая, новая стоит
Если у вас 5-цветной принтер (K / PK / C / M / Y), используйте режим Photo для проверки Photo Black.
После замены печатающей головки проверьте принтер. Подберите настройки, которые использовались ранее, и проверьте на улучшение.
Данное МФУ мною было куплено несколько лет назад осознано. Остановился на этой модели о причине возможности заправки картриджей. Специально приобрел комплект перезаправляемых картриджей HP178 (покупал ЗДЕСЬ), а также комплект чернил OCP (покупал ЗДЕСЬ). Общее впечатление от МФУ HP B110B отличное. НО. Не знаю как простые пользователи им пользуются, у меня постоянные проблемы с ремонтом. Один раз даже в мастерскую обратился – сказали выкинуть. Вот уже около года «выкидываю». Супер мастера работать не хотят даже за деньги.

Основные поломки в МФУ HP B110B это потеря контактов в шлейфах каретки и нарушение контактов в местах установки картриджей. Себестоимость печати – копейки. Качество печати отличное даже при применении дешевых чернил. Несколько раз порывался купить новый МФУ, но ……
Первым ремонтом было это замена печатающей головки. Головку в России не нашел и заказывал из Китая. Кому нужна головка жмите СЮДА. Установка головки тоже была с танцами с бубном. Итог: работает по сей день и скорее всего старая головка тоже годная была, а проблема в шлейфах на каретке.
Рассказываю как быстро разобрать МФУ HP B110B.
Причина разборки: МФУ HP B110B НЕ ВИДИТ ЧЕРНЫЙ КАРТРИДЖ.

Поднимаем крышку МФУ HP B110B, головка паркуется в положение для открытой крышки.

Откручиваем 6 шурупов и тут первый сюрприз. Два шурупа не возможно просто так открутить – мешает крышка БЛОК СКАНЕРА.


Боковые крышки кроме шурупов сидят ещё на 3 защелках на днище принтера.

С левой стороны после снятия крышки отсоединяем 2 шлейфа белый и черный.

С правой стороны откручиваем шуруп крепления ограничителя.

Поднимая вверх снимаем сканер и убираем в сторонку. Нам пока это не надо.

Теперь имеем доступ к 2 проблемным шурупам. Окручиваем их и снимаем крышку.

Вот так выглядит МФУ HP B110B сверху. Головка, каретка и картриджи нам уже доступны.
Если проблема в шлейфах, то мы уже имеем доступ к ним. Неоднократно я эти шлейфы вставлял назад, а они после какого то времени работы опять отходили.


Если проблема не в шлейфах, то продолжаем разбор МФУ HP B110B. Снимаем картриджи. Надолго их не оставляем открытыми. Я крышками не пользуюсь, потому что работаю по разборке уже с закрытыми глазами и у меня они не успевают подсыхать. То же касается и головки.


Если будете снимать шлейф головки, то имейте ввиду что под шлейфом есть подвижный силиконовый упор. Сфотографировать его забыл.

Для снятие каретки ослабляем натяжитель зубчатого ремня.

Снимем слева и справа шплинты крепления вала каретки.


Снимаем вал вытаскивая его вправо.



Теперь мы можем поднять каретку. Полная свобода действий.

Проверяем шлейф картриджей

Разбираем каретку. Для этого освобождаем держатель головки – снимаем 2 пружины.

Снимаем крышку, закрывающую плату. Она на 2-х защелках и легко поддевается отверткой.

Откручиваем 1 шуруп крепления печатной платы. И снимаем плату.

Изучаем плату на микро трещины




Теперь снимаем плату контактов картриджей. Там всего 6 защелок, по 3 с каждой стороны. Пластина пружинная имейте это ввиду.

Получаем доступ к плате контактов картриджей. В моем случае причина именно в этой плате. Зачищаем контакты

Проверяем подвижные контакты. Они легко переставляются между собой.

Сборку осуществляем в обратном порядке. Недостатком в этой сборке то, что шлейфы никак не фиксируются. Тем самым доставляют лишние хлопоты владельцу МФУ HP B110B.
Данная сборка – разборка помогает даже если выскакивают различные ошибки сбоя системы чернил:
0x19a0013
0x19a0003
0xc19a0020 и так далее.

Картриджи данных моделей используются в следующих устройствах HP:
PhotoSmart D5400/D7500 PhotoSmart AiO
C5300/C6300 PhotoSmart Pro B8550
Заправка картриджа, который хранился пустым некоторое время, является бесполезной тратой времени и денежных средств, так как впитывающая губка в картридже засыхает.
Также, обращаем ваше внимание на то, что принтер нельзя оставлять без картриджа длительное время, так как в этом случае чернила в печатающей головке засыхают.
Картриджи HP 178 представляют собой ёмкости для хранения чернил (чернильницы). Корпус картриджа разделен перегородкой на два отсека (Рис. 1).

Первый отсек заполнен губчатым материалом и сообщается с выходным отверстием. Сверху, над этим отсеком находится вентиляционное отверстие и воздушный канал (лабиринт). Второй отсек не содержит наполнителя, на крышке над отсеком находится отверстие (закрытое полимерным шариком), через которое изначально был заправлен картридж.

Данная инструкция предлагает 2 варианта заправки отсека с наполнителем Вариант 1 - через вентиляционное отверстие. Вариант 2 - через выходное отверстие. Дополнительные отверстия сверлить не рекомендуется.
1. Установите картридж вертикально.
Под выходное отверстие картриджа положите несколько салфеток

2. He снимая наклейки, найдите местоположение вентиляционного отверстия на крышке картриджа (обозначено красной стрелкой на Рис. 3) и проткните наклейку над этим отверстием острой иглой.
3. Наберите в шприц около 4,5 мл чернил, вставьте иглу в отверстие в наклейке, опустите иглу на 0,5 см вглубь картриджа и медленно нажимайте на поршень шприца до тех пор, пока на салфетке под выходным отверстием не появится первая капля чернил (Рис.4). Немедленно прекратите дальнейшую заправку.

4. После того, как лишние чернила прокапают на салфетку, установите картридж в принтер.
5. Аналогично заправляйте картриджи всех цветов.
6. После установки заправленных картриджей в принтер следует обязательно провести операцию прочистки головки (Рис. 5) и после этого убедиться в ее нормальной работе ( « Печать страницы диагностики »).

Установите картридж выходным отверстием вверх на несколько салфеток (Рис. 6).

1. Наберите в шприц с иглой около 4,5 мл чернил.
2. Не касаясь наполнителя, по каплям подавайте чернила из шприца в выходное отверстие (Рис. 7). Вначале чернила будут быстро впитываться внутрь губчатого наполнителя, но затем впитывание будет замедляться по мере заправки.

3. При появлении первых капель чернил из вентиляционного отверстия (снизу картриджа на салфетке) прекратите заправку.
4. Переверните картридж выходным отверстием вниз, промокните вентиляционное отверстие, установите картридж в принтер.
Способ 3 от фирмы Веди
Видеоинструкция по заправке картриджей HP 178 черный и фоточерный
Видеоинструкция по заправке картриджей HP 178 цветной
Обнуление картриджей
Картриджи HP 178 черный, фоточерный и HP 178 цветные - используются в следующих печатающих устройствах:
Читайте также:

