Как разрезать 3д модель для 3д принтера
Обновлено: 16.05.2024
Сегодня я хочу представить грядущий проект и заодно рассказать про способ быстро и просто разрезать большую модель на части и правильно склеить её после печати.
Итак, приступим.
Совместно с автором другого канала (не буду палить название раньше времени) мы решили сделать косплей-проект с применением 3D-печати. В качестве образа для косплея был выбран ключевой персонаж из довольно известного полнометражного аниме-фильма от классика этого жанра - Хаяо Миядзаки. Печатать на 3D-принтере будем самой принцессы. Маска довольно известная, так что обошлось без моделирования. Модель удалось быстро найти на thingiverse .
В качестве образца мне прислали фотографию предыдущей версии маски, которая была сделана несколько лет назад. Не судите строго, образец сделан из папье-маше.
"Перенарезка"
Скачав модель, я увидел, что автор уже заботливо разрезал её на 4 части. И можно было бы приступать к печати, если бы не одно жирное "но". Разрезая модель, её автор не предусмотрел каких либо "ключей" для правильного позиционирования отдельных частей относительно друг-друга. Чтобы не получилось "кривой" склейки, я решил взять цельную модель и разрезать её все также на 4 части, но добавляя "ключи" для совмещения четвертинок. Сделать это можно практически в любом 3D-редакторе, но луче всего для этого подходят Meshmixer и Autodesk Netfabb. Я решил воспользоваться второй, т.к. сложных соединений тут не предвиделось, а простые там можно сделать в пару кликов мыши.
Сначала, я сверился с размерами предыдущей маски и немного отмасштабировал модель, чтобы точно не прогадать при печати. Уже после масштабирования можно разрезать маску на части. Для этого нужно выбрать модель, затем нажать кнопку Free Cut (на верхней панели) и уже в настройках выбрать режим Plane Cut и настроить плоскость, которой будет делаться разрез.
Для того, чтобы определить, каким образом соединять части маски после распечатки, нужно нажать кнопку Pin Settings. Вот тут то и начинается магия, недоступная в других редакторах. Нужно просто выставить настройки и применить инструмент.
Дальше просто распечатал модель (по частям), быстренько смоделировал и распечатал нужное количество цилиндров, подходящих к созданным отверстиям.
В результате.
Все части я печатал из PLA-пластика с толщиной слоя 0.3 мм. Первую часть я печатал с выключенным подогревом стола, поэтому у нее немного загнулись края ( да, PLA тоже имеет усадку ). После я включил подогрев стола и остальные детали распечатались прекрасно. Склейку я производил суперклеем с содой. Как видно на фотографии ниже, верхние половинки сошлись идеально. Это как раз благодаря тому, что во время склейки они не гуляли "туда-сюда", а жестко сидели на пластиковых шкантах . С нижними половинками было сложнее из-за того что первую часть повело. Но и тут наличие ключей помогло, без них я вообще не смог бы точно приклеить неровную деталь к поверхности ровной.
Это только начало, дальше меня ждет увлекательное развлечение со шпатлёвкой и грунтовкой. Это только начало, дальше меня ждет увлекательное развлечение со шпатлёвкой и грунтовкой.Нижеприведенные методы были описаны на основании возможностей программы NetFabb. Это не говорит о том, что разрезать модель можно только в NetFabb. Подобные возможности существуют во множествах ПО для 3D-моделирования. При этом суть и подход остаются такими же.
Содержание:
1. Разбить на составляющие по плоскости.
Для разбития детали на несколько объектов обратимся в программе NetFabb. Подробнее о программе и ее возможностях можно ознакомиться тут.



Как видим наша деталь рассеклась на две части. Каждую часть можно сохранить отдельным файлом и распечатать по отдельности.

Давайте рассмотрим еще одну ситуацию, когда для правильного позиционирования после разбития на составляющие нам необходимы дополнительные фиксаторы или направляющие.
2. Разбить объект на составляющие с пазами или защелками.
У Вас должно открыться окно, где необходимо будет выбрать какого рода направляющие для совмещения Вам требуются.
Цилиндлический конусный паз:
Или, так называемая, защелка:
Я выбрал защелку и определил все параметры, которые мне требуются. Обратите внимание, что можно выбрать размер, глубину, вылет и прочие параметры для соединительных конструкций.
Как видим наш медведь имеет дополнительные фиксаторы после разбиения.
Этот путь поможет не только правильно позиционировать две части относительно друг друга, но и зафиксировать одну часть с другой!
3. Разбить объект на составляющие фигурными резами.
В этом пункте описывается как разрезать 3D-модель фигурными плоскостями. Обратите внимание, что разбить объект на составляющие фигурными резами можно только в том случае, если модель соответствует требованиям к 3D-печати. Если в процессе реза в модели возникают ошибки, незамедлительно исправляйте модель после каждого реза. Перед каждый последующим резом проверяйте модель на наличие ошибок и исправляйте их в помощью соответствующих инструментов в Netfabb.
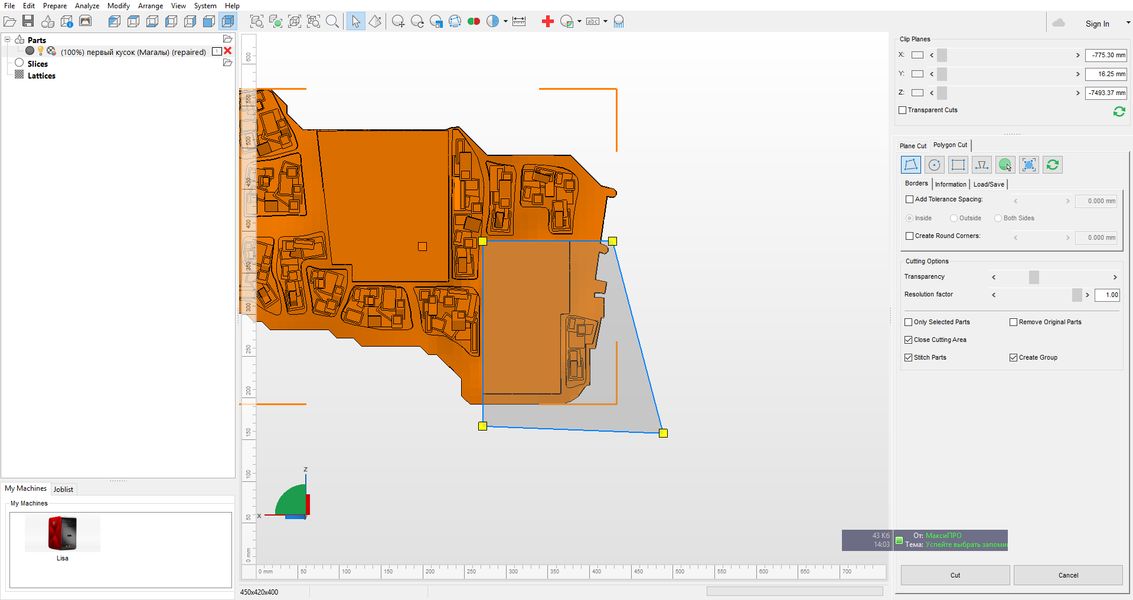
Ниже смотрите, как это выглядит в перспективе.
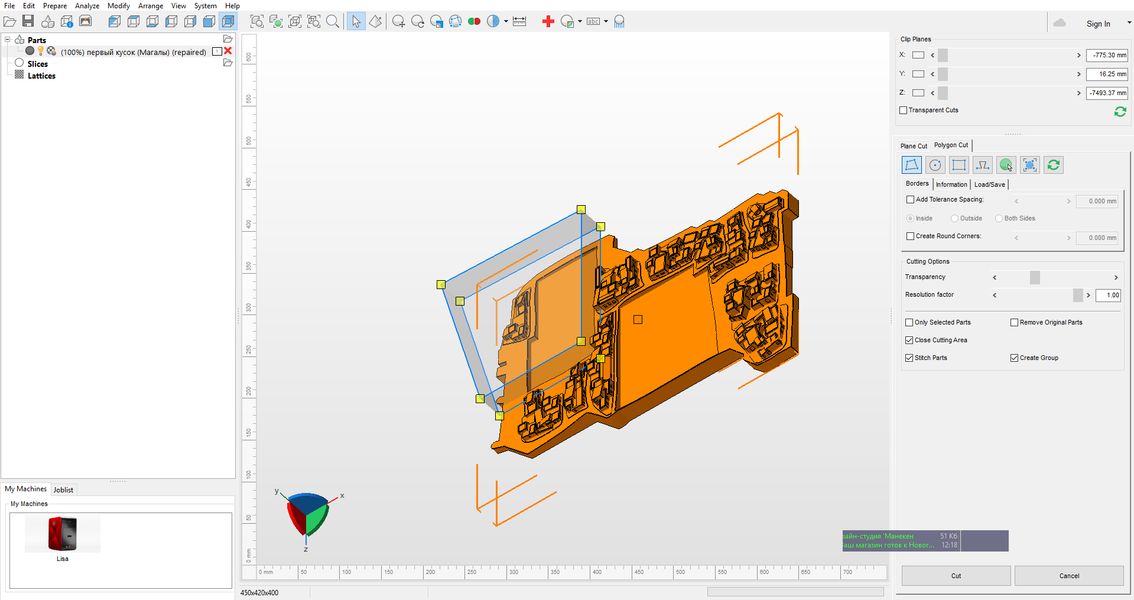
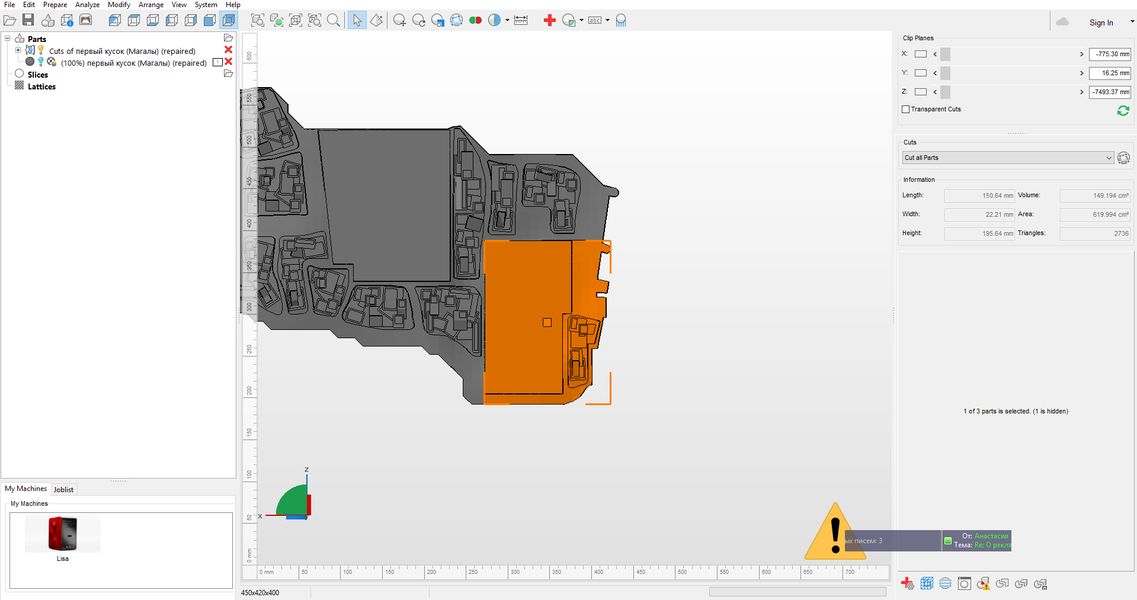
Таким образом, даже если 3D-модель не помещается в область 3D-печати Вы можете разбить ее на множество сегментов по линиям естественных сгибов. А после 3D-печати сегменты будут красиво состыкованы между собой.
Обратите внимание на то, что линии резом могут быть сколь угодно сложные.
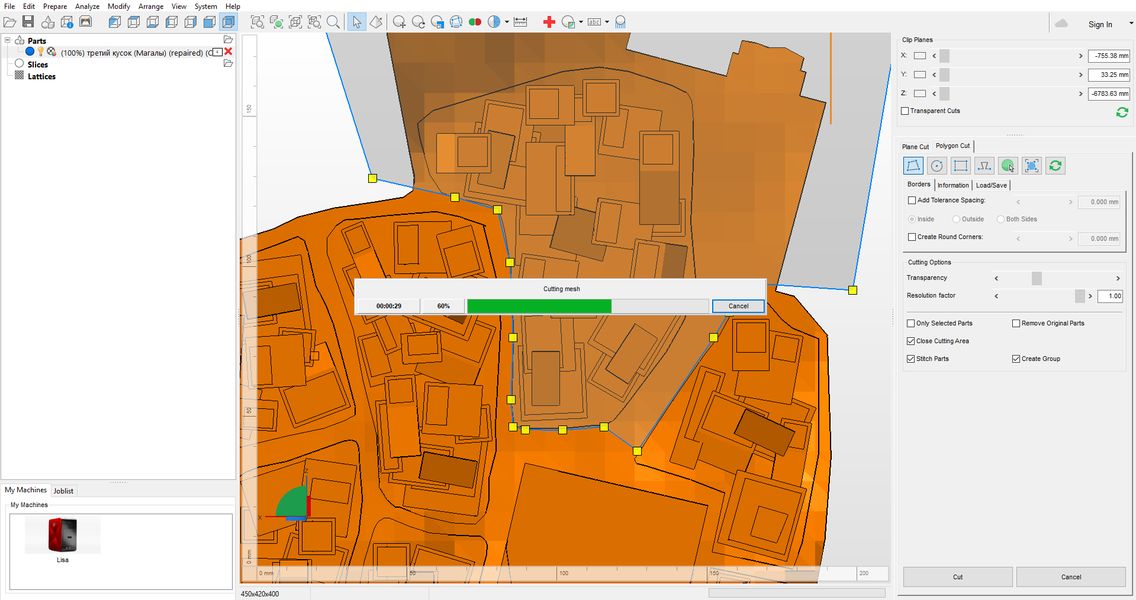
И резов может быть сколь угодно много.
Еще один пример такой итерации.
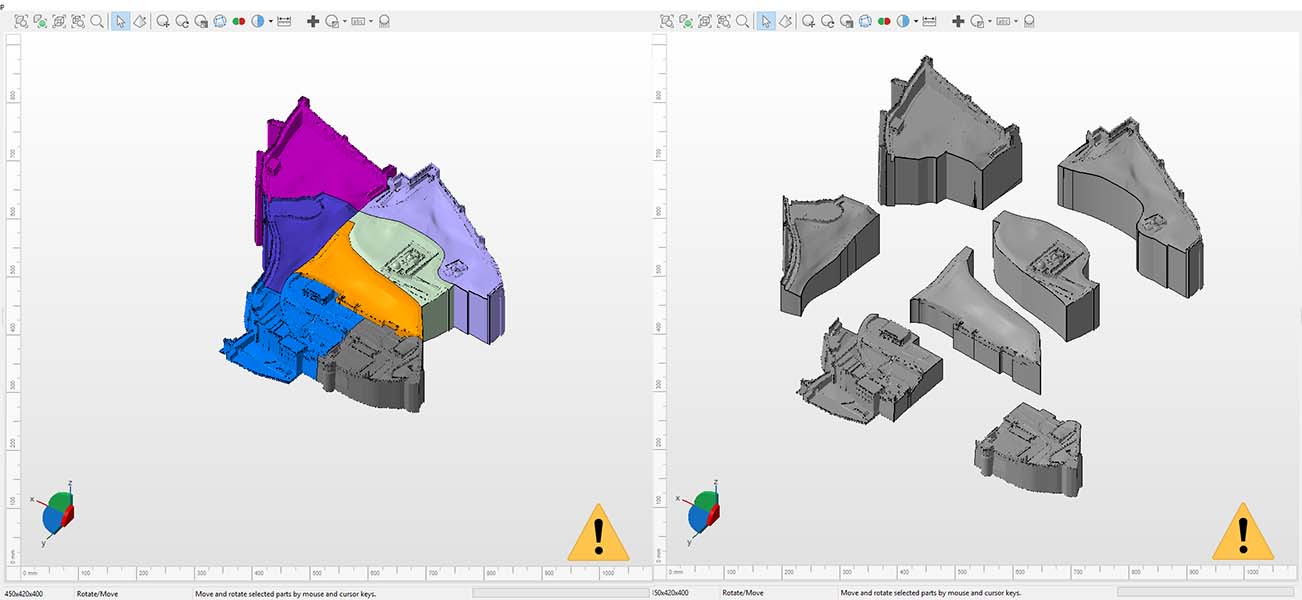
Такой подход позволит получить еще больше качества в 3D-печати.
4. Видеоинструкция

Возможна ситуация, когда модель, которую хочется напечатать, выходит за габариты рабочей области 3D принтера. Например модель здания с размерами 50х50х265 не помещается на рабочей области Prism Uni.
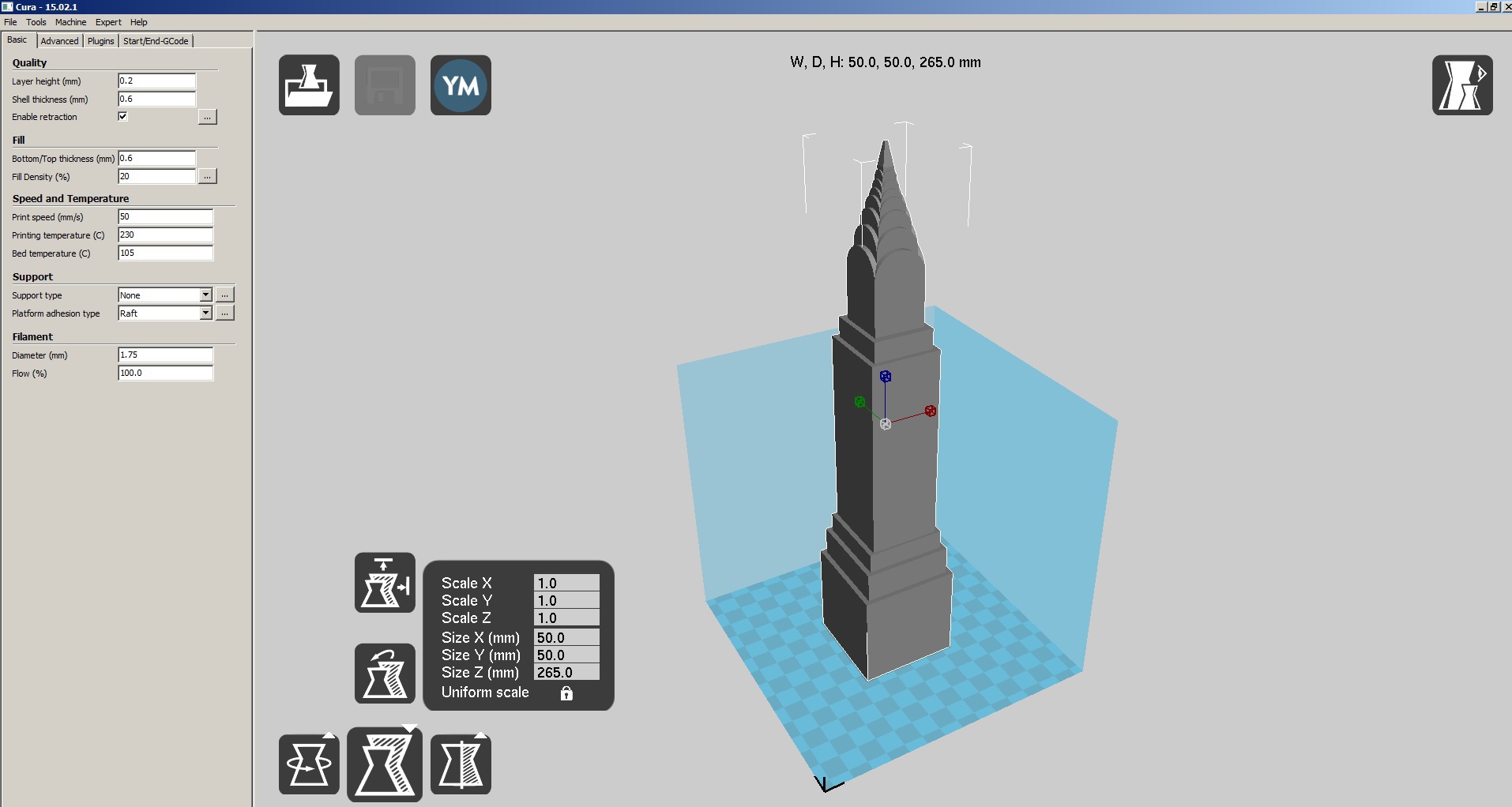
Давайте решим задачу разделения модели на две части при помощи Autodesk inventor. Открываем модель в Autodesk inventor (как преобразовать STL файл в модель Autodesk inventor ранее был написан пост).Создаем рабочую плоскость на высоте 135 мм от основания модели:


Для создания в дальнейшем центрирующего штифта создадим отверстия в будущих деталях. Для этого создаем эскиз на этой рабочей плоскости.

Нажимаем на кнопку F7:

И рисуем окружность нужного диаметра (например, 12 мм):



Запускаем команду выдавливание:
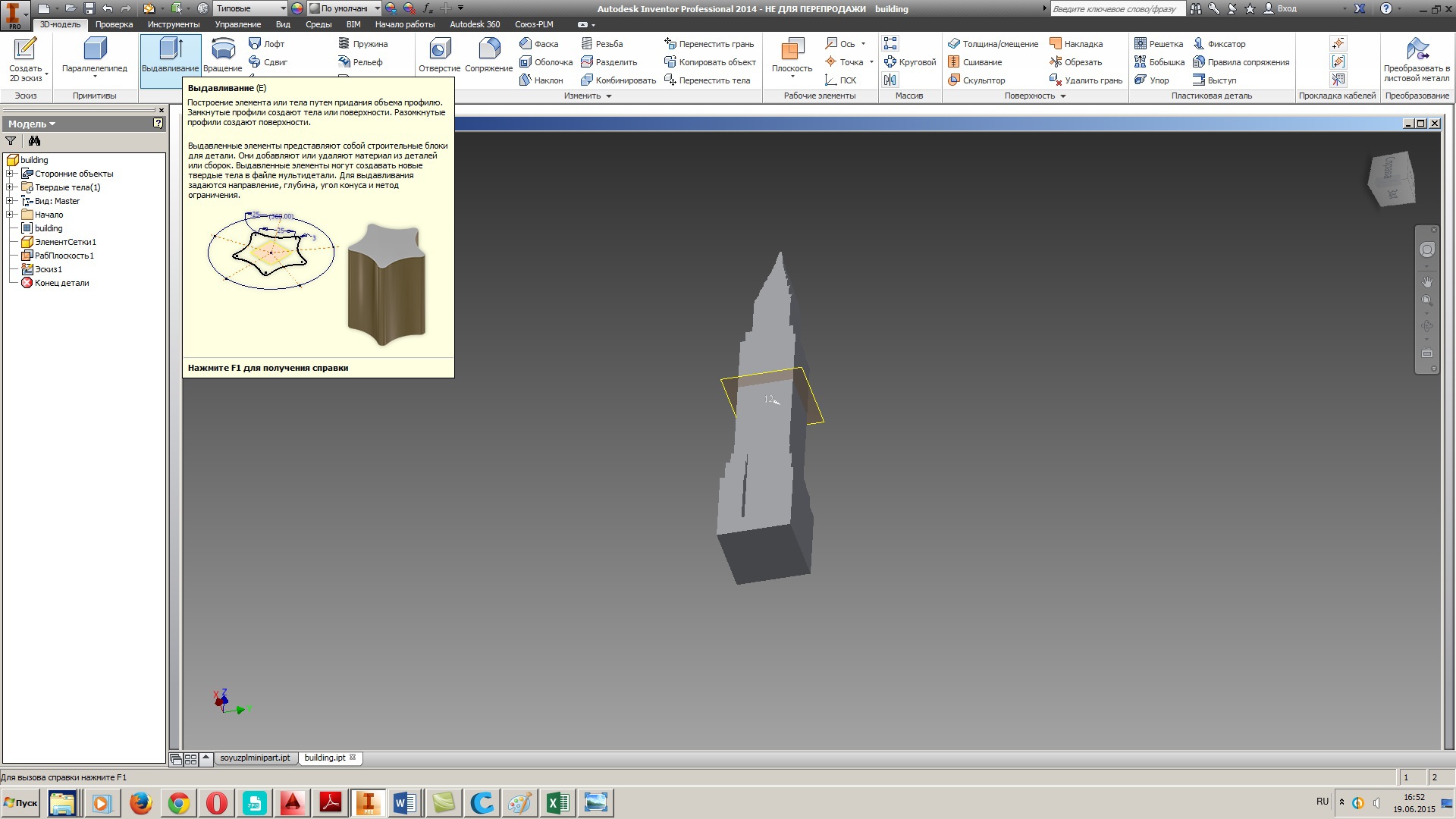
Выделяем окружность, указываем тип операции вычитание и направление в обе стороны на глубину 10 мм:

Далее запускаем команду разделение:

Выбираем вариант разделить модель и указываем плоскость разделения:

В дереве построения вы увидите, что созданы два отдельных тела:
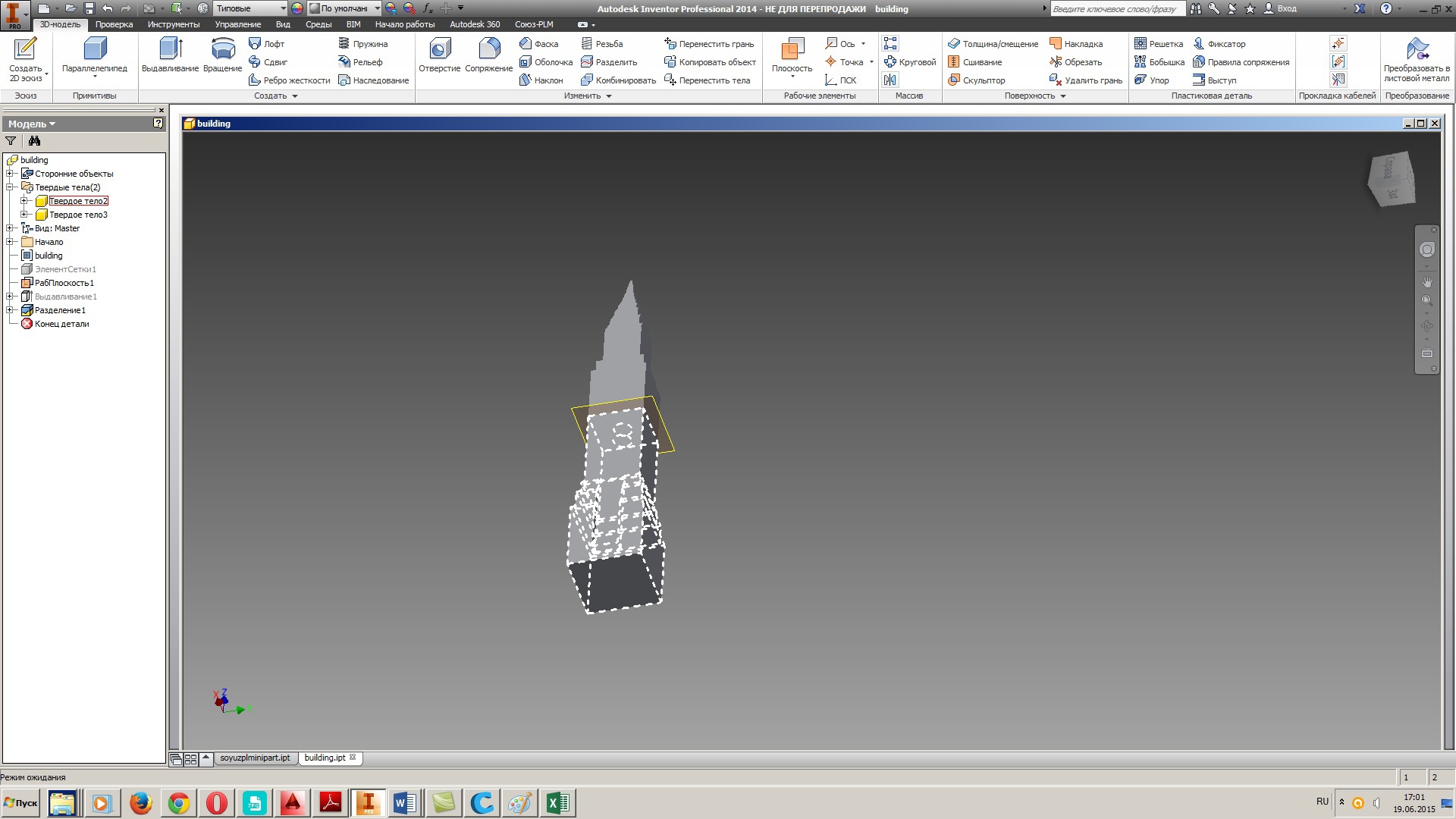
Создаем на базе детали новую сборку при помощи команды Создать компоненты:

Выделяем оба образовавшихся тела, указываем место на диске для сохранения сборки:

Задаем имена создаваемых отдельных файлов:

В созданной сборке последовательно выполняем над деталями следующие действия:
Выделяем деталь, щелкаем правой кнопкой мыши и выбираем правка:

Нажимаем на команду Экспорт:

И сохраняем файл в формате STL:

Кроме этого создаем модель центрирующего штифта:

Загружаем модели в программное обеспечение 3D принтера. В нашем случае это Cura с настройками под Prism Uni:
Услуги 3D Печати, переводы, статьи, опыт сборки, настройки и эксплуатации самодельных 3D принтеров и другого оборудования.
понедельник, 16 декабря 2013 г.
Как разрезать STL файл на части в Netfabb Basic для 3D Печати
Иногда печатая для себя или на заказ появляется необходимость разрезать STL файл на части, чтобы деталь поместилась в рабочей области 3D принтера. И сегодня мы рассмотрим как это сделать в бесплатной программе Netfabb Basic.
Разрезать мы будем на примере вот такой 3D модели:
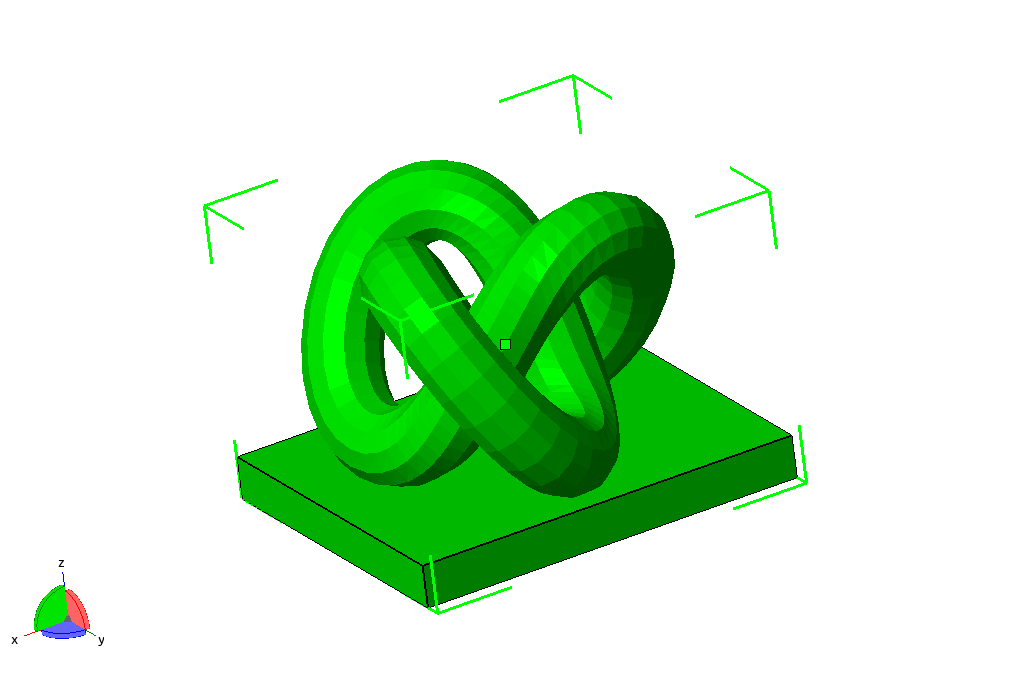
Бесплатная версия Netfabb Basic позволяет разрезать модель только вдоль определенной оси.
Не все пользователи Netfabb замечают это меню, при помощи которого можно разрезать модель.
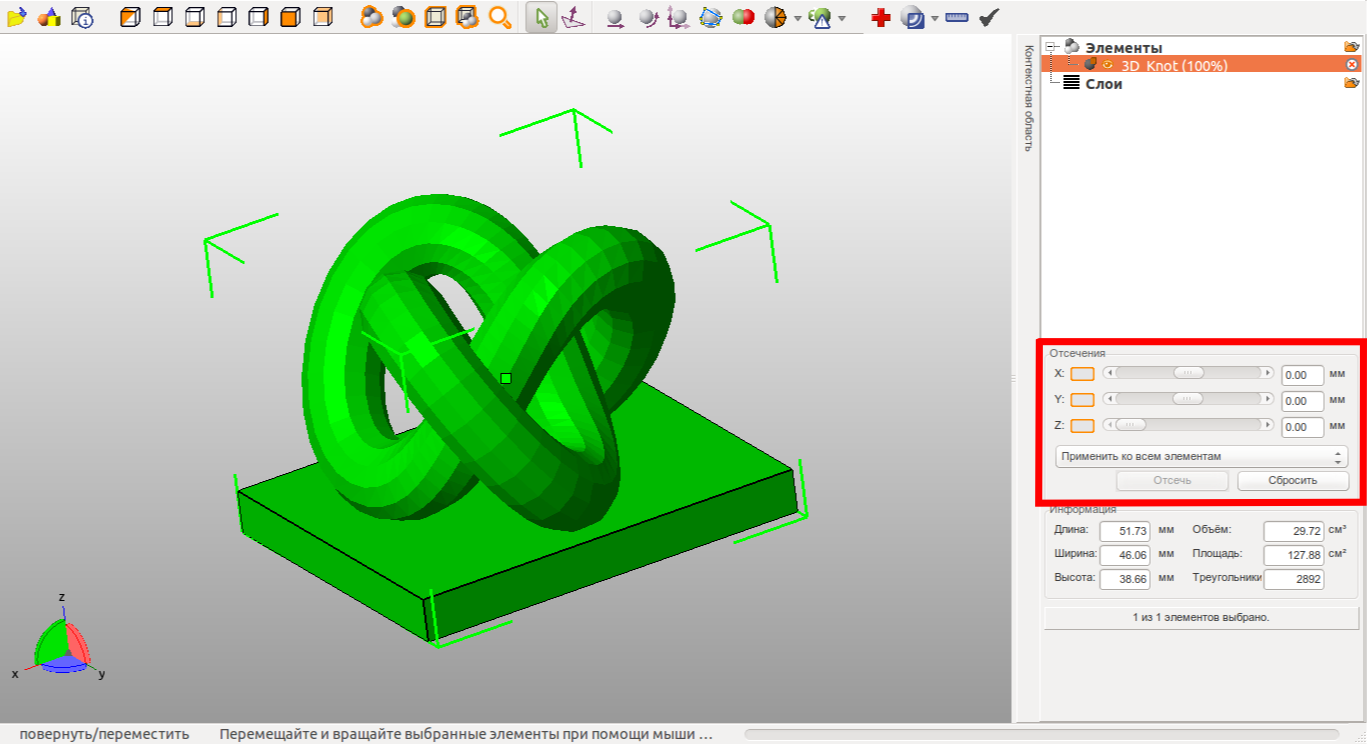
Чтобы отсечь по какой либо оси нужно кликнуть на соответствующем оранжевом прямоугольнике. Но тут есть несколько вариантов.
Если кликнуть по центру оранжевого прямоугольника, то подсветится соответствующая плоскость среза.
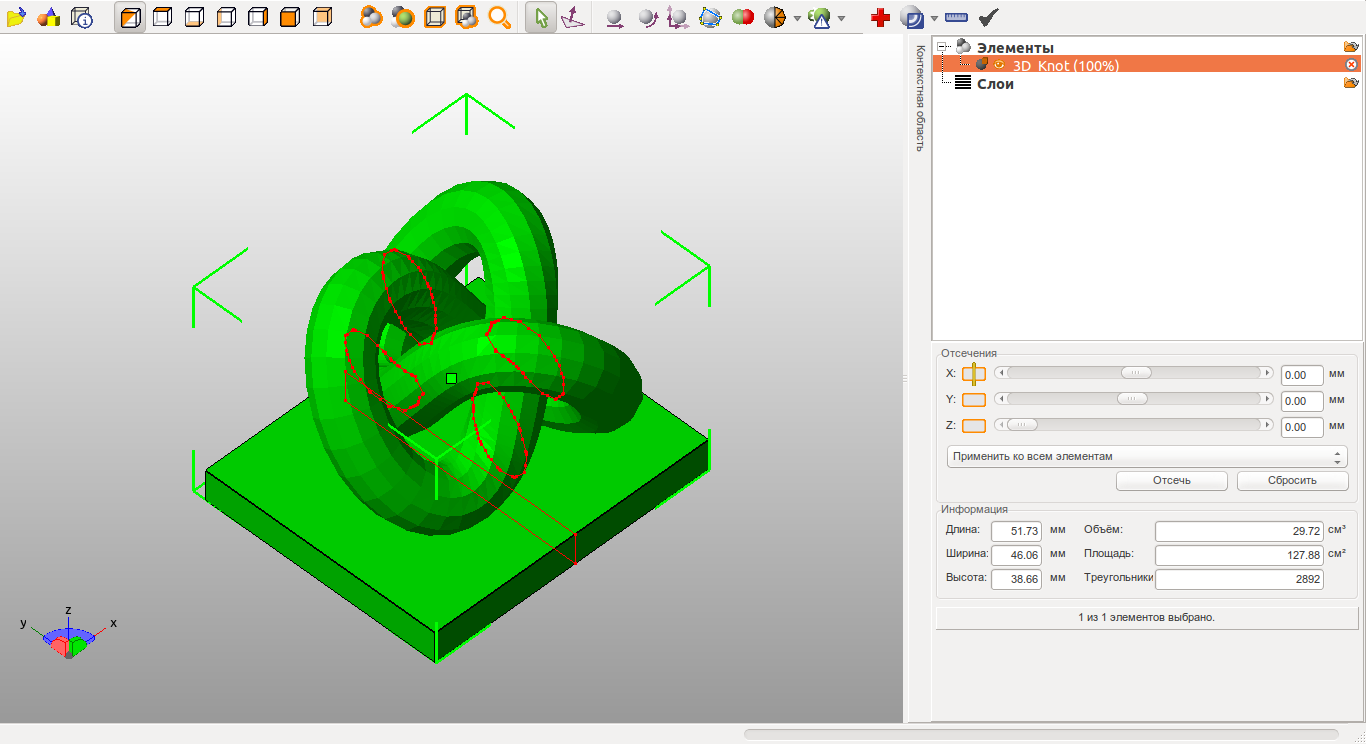
По умолчанию плоскость среза находится в нулевом значении координатной плоскости. Сместить ось среза можно перемещая соответствующий ползунок или задать значение вручную в соответствующем поле ввода.
Если кликнуть скраю оранжевого прямоугольника требуемой оси, то исчезает соответствующая часть модели. Этот режим может быть полезен для более точного визуального подбора координат среза, при котором хорошо видно как будет выглядеть обрезанная деталь.

Когда мы определились с координатами среза можно нажать кнопку Отсечь , и у нас появляется еще одно меню. В котором мы можем еще раз подкорректировать плоскость среза нажимая на кнопки + и - , тем самым смещая плоскость на заданное значение в положительную или отрицательную сторону.
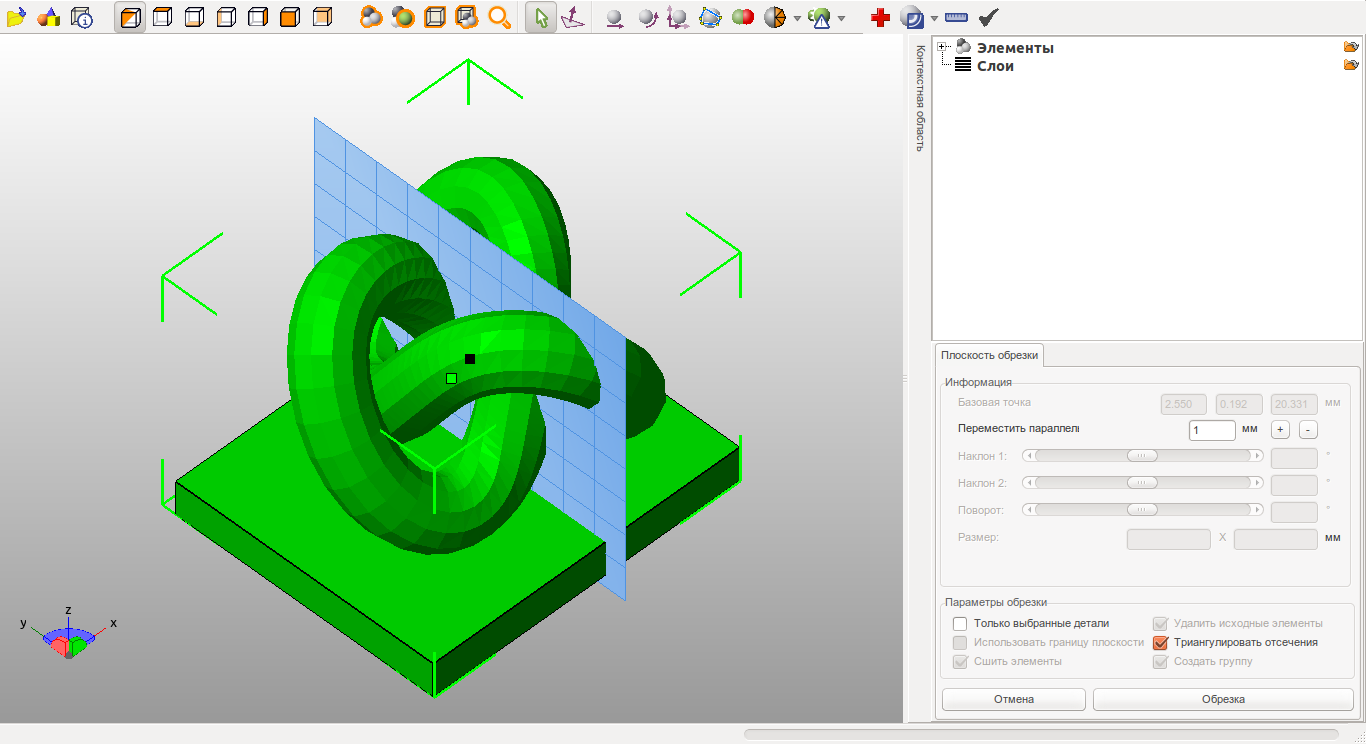
Также нам доступны два параметра обрезки: " Только выбранные детали ", смысл которого понятен из названия, и " Триангулировать отсечения " которое указывает закрывать плоскость среза или нет, по умолчанию этот параметр активен, т.е. срез будет закрыт.
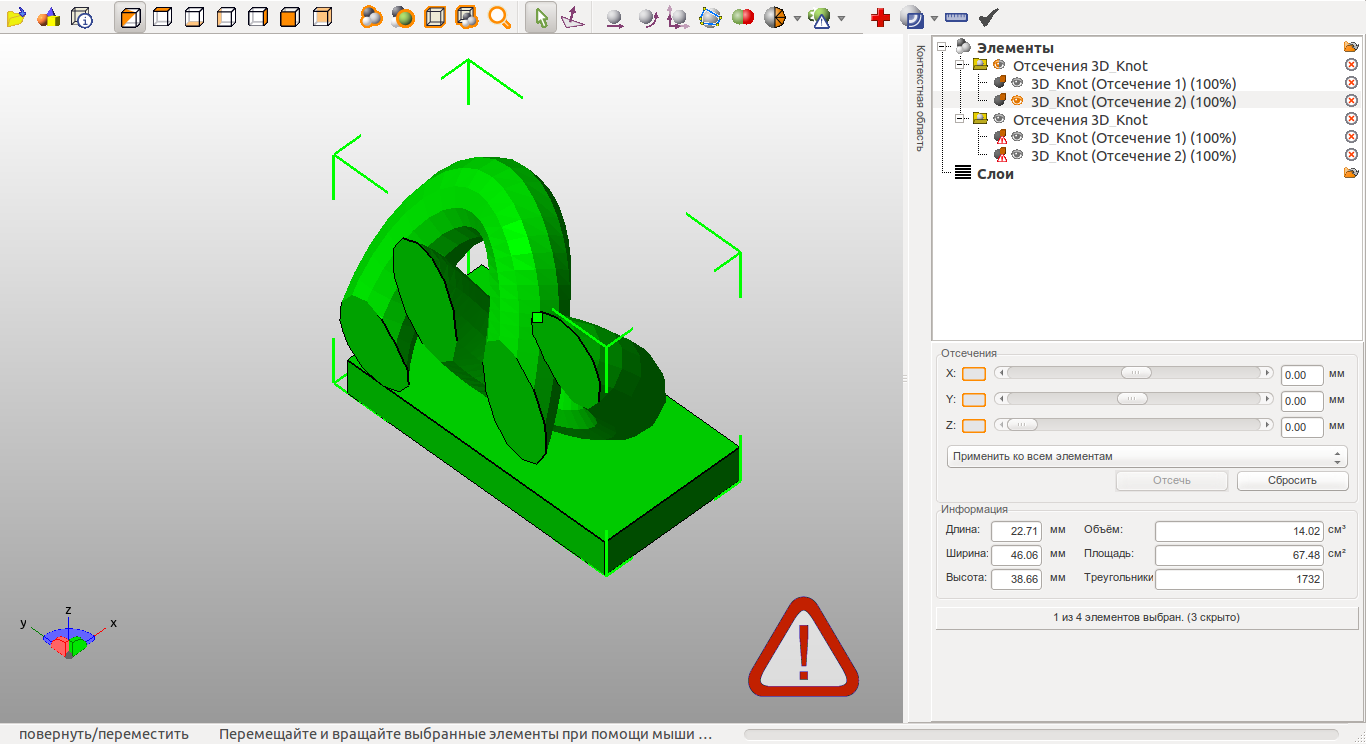

Нажав Обрезка в результате мы получаем два элемента с которыми можем дальше независимо работать, например экспортировать в отдельный файл, переместить, повернуть, зеркально отобразить и т.д.

Netfabb Basic хорошо подходит для простого разрезания STL файла на части, которые можно распечатать отдельно и склеить, чтобы получить деталь большую чем область печати 3D Принтера.
Удачной 3D Печати!
Читайте также:

