Как сделать чтобы принтер не отключался
Обновлено: 02.07.2024
Принтер внезапно отключается без предупреждения. Задание печати, копирования, сканирования или передачи факса завершается со сбоем, так как электропитание подается на низком уровне или принтер отключен. Принтер не реагирует на отправку задания, будучи выключенным. Если принтер подключен к розетке, подающей недостаточное напряжение, он может постоянно отключаться.
Шаг 1. Измените настройки энергосбережения (дополнительно)
Ваш принтер HP разработан для экономии энергопотребления в неактивном режиме. Функция Автоотключения питания или Запланированного включения и отключения позволяет принтеру самостоятельно отключаться по истечении двух часов отсутствия активности. При возникновении потребности в принтере нажмите кнопку питания для его включения.
Проверьте функцию Запланированного включения и отключения или Автоматического отключения электропитания на панели управления принтера или через программное обеспечение в зависимости от модели принтера.
Изменение настрое энергосбережения на панели управления
Перейдите в меню "Настройка", затем проверьте настройки энергосбережения.
Откройте меню "Настройка" и щелкните Параметры . Щелкните Запланированное выключение , Автоматическое отключение или Автоматическое отключение в зависимости от модели принтера, затем поменяйте при необходимости любые настройки.
Проверьте функцию расписания запланированного выключения или автоматического отключения в программном обеспечении
Откройте программное обеспечение принтера и проверьте настройки энергосбережения.
Windows
Проверьте функцию запланированного выключения или автоматического выключения с использованием HP Printer Assistant для компьютеров под управлением Windows.
В строке поиска Windows введите модель принтера и выберите принтер в списке результатов.
Щелкните вкладку Дополнительные параметры , затем при необходимости измените настройки.
Рис. : Пример функции автоматического отключения в дополнительных параметрах
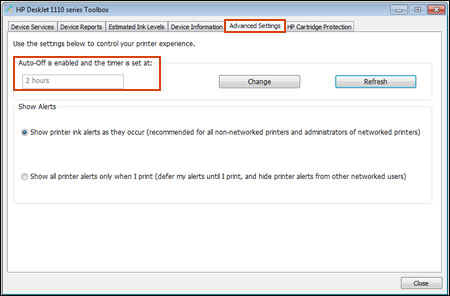
Проверьте функцию запланированного выключения или автоматического выключения с использованием HP Utility для вашего компьютера macOS или OS X.
Щелкните имя вашего принтера, затем нажмите кнопку Открыть очередь печати .
Щелкните Настройка принтера или Параметры , откройте вкладку Утилита , затем кнопку Открыть утилиту принтера .
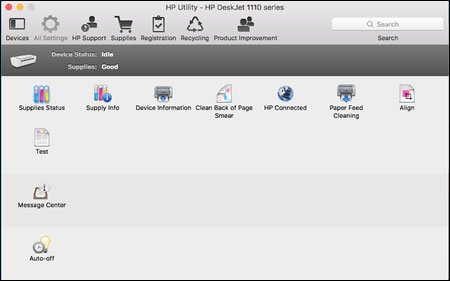

Рис. : Пример меню автоматического отключения
Если вы не можете проверить настройки электропитания принтера или проблема не пропадает, перейдите к следующему шагу.
Шаг 2. Перезапустите принтер
Перезапуск принтера может устранить состояние ошибки подключения.
Когда принтер включен, отсоедините от него кабель питания.
Снова подключите кабель питания к электрической розетке и принтеру.
Компания HP рекомендует подключать принтер напрямую к электрической розетке.
Если проблема не устранена, выполните следующее действие.
Шаг 3. Обновите программное обеспечение принтера
HP регулярно выпускает обновления для принтера. Обновление микропрограммы принтера может устранить проблему.
Для получения обновлений необходимо подключить принтер HP к проводной (Ethernet) или беспроводной сети с активным подключением к Интернету.
Windows
Обновите микропрограмму принтеров, подключенных к компьютеру, работающему под управлением ОС Windows.
Включите принтер и подключите его к компьютеру, используя кабель локальной сети или кабель USB.
Отображается страница результатов программного обеспечения для вашего принтера с выбранной операционной системой по умолчанию.
Если необходимо изменить версию Windows, нажмите Изменить , выберите установленную версию и нажмите Изменить .
Если раздел "Микропрограмма" отсутствует, обновление для вашего принтера в данный момент недоступно.
Найдите и откройте файл, чтобы запустить процесс установки.
При открытии окна "Обновление принтера HP" убедитесь, что отображается серийный номер принтера или запрос на ввод его модели.
Если серийный номер отображается, установите рядом с ним флажок, затем нажмите Обновить .
Если серийный номер не отображается, а принтер использует подключение к сети, подключите кабель USB к принтеру и компьютеру. Подождите 20 секунд, а затем нажмите Обновить . Если серийный номер отображается, установите рядом с ним флажок, затем нажмите Обновить .
Если был подключен кабель USB для обновления сетевого принтера, удалите драйвер USB, установленный Windows.
Выполните в Windows поиск по ключевым словам панель управления и выберите Панель управления в списке результатов.
Щелкните правой кнопкой мыши устройство USB, соответствующее вашей модели принтера, затем выберите Удалить устройство .
Отсоедините кабель USB от принтера и компьютера, затем перезагрузите компьютер.
Обновите микропрограмму принтеров, подключенных к компьютеру Mac.
Включите принтер и подключите его к компьютеру, используя кабель локальной сети или кабель USB.
Отображается страница результатов программного обеспечения для вашего принтера с выбранной операционной системой по умолчанию.
Если необходимо изменить версию macOS или OS X, нажмите Изменить , выберите установленную версию и нажмите Изменить .
Выберите Микропрограмма, а затем Загрузить .
Если раздел "Микропрограмма" отсутствует, обновление для вашего принтера в данный момент недоступно.
После завершения загрузки откройте файл [имя_принтера].dmg.

Средство обновления проверяет версию микропрограммы, которая установлена на принтере, после чего результаты отображаются в окне "Сведения об обновлении".
После обновления микропрограммы проверьте параметры электропитания принтера, как вы это делали раньше. Если вы не можете проверить настройки электропитания или проблема не пропадает, перейдите к следующему шагу.
Шаг 4. Подключите вилку кабеля питания принтера напрямую в электрическую розетку
Если принтер подключен к удлинителю или сетевому фильтру, он может не получать достаточной мощности для надлежащего функционирования. Для устранения этой неполадки подключите принтер непосредственно к розетке электросети.
Отсоедините кабель питания принтера из удлинителей или сетевых фильтров.
Осмотрите шнур питания на наличие видимых повреждений. Если на шнуре питания имеются повреждения, обратитесь в HP, чтобы выполнить замену шнура питания.
Чтобы приобрести совместимый шнур питания, посетите страницу Как приобретать продукты HP.
Подождите 30 секунд, а затем снова подсоедините кабель питания непосредственно к настенной розетке. Не используйте удлинитель или сетевой фильтр.
Включите принтер, если он не включается автоматически.
Если проблема не устранена, выполните следующее действие.
Шаг 5. Убедитесь в том, что проблема не вызывается другими устройствами.
Наличие большого числа электронных устройств, подключенных к принтеру, может привести к потере электропитания и отключению вашего принтера. Убедитесь, что кабель USB идет напрямую от компьютера к принтеру.
При наличии другого USB-кабеля попробуйте подключить его. HP рекомендует использовать USB-кабель, длина которого не превышает 3 метров.
Если принтер подключен к концентратору USB, отсоедините концентратор, затем подключите USB-кабель к принтеру и напрямую к компьютеру.
Извлеките карты памяти и отсоедините USB-накопители от принтера.
Если проблема не устранена, выполните следующее действие.
Шаг 6. Подключите принтер к другой электрической розетке
Иногда электрическая розетка не обеспечивает принтер достаточным электропитанием. Попробуйте подключить принтер в другую розетку.
По запросу системы подключите кабель USB к принтеру.
Отсоедините кабель питания от разъема на задней панели принтера.
Отсоедините кабель питания от электрической розетки.
Передвиньте принтер к другой электрической розетке, лучше к той, которая находится в другом помещении и подключена к другой электросети.
Подключите кабель USB к разъему на задней панели устройства.
Подсоедините кабель питания к разъему на задней панели принтера.
Включите принтер, если он не включается автоматически.
Если проблема не устранена, выполните следующее действие.
Шаг 7. Замена блока питания
В зависимости от модели принтера HP источник электропитания включает модуль питания внутри принтера (внутренний источник) или снаружи принтера (внешний источник). Изучите раздел, который соответствует типу источника питания для вашего принтера.
Внешний модуль питания
Если светодиод на блоке питания не горит, или его нет и выполнены все предыдущие решения, необходимо заменить блок питания.
Рис. : Пример кабеля питания, который подключается к внешнему блоку питания
Внутренний модуль питания (только заменяемые модули питания)
Если светодиод на блоке питания не горит, или его нет и выполнены все предыдущие решения, перейдите к следующему действию Отправьте принтер в сервисный центр.
Если проблема не устранена, выполните следующее действие.
Шаг 8. Отправьте принтер в сервисный центр
Проведите сервисное обслуживание или замените устройство HP, если выполнение всех вышеуказанных действий не помогло устранить проблему.
Перейдите на веб-страницу Обращение в службу поддержки клиентов HP, чтобы запланировать ремонт или замену устройства. Если вы находитесь в стране Азиатско-Тихоокеанского региона, вы будете направлены в местный сервисный центр в вашей стране/регионе.
Для проверки состояния гарантии перейдите на веб-страницу Проверка гарантии на устройства HP. За ремонт устройств после окончания гарантийного срока может взиматься оплата.

Довольно распространенная проблема на аппаратах Brother то, что они отключается через некоторое время - уходят в глубокий сон. После ухода в сон, в Windows принтер помечается как «отключен».
Содержание:
Введение
Это конечно хорошо, что производитель печатной техники беспокоится об экологии и внедряет в свои устройства энергосберегающие режимы. Но у этой технологии есть и свои минусы.
При получении данных, устройство должно переходить из спящего режима в режим готовности, но этого зачастую не происходит. Никакие индикаторы, например «Ready», не мигают, и к тому же может выйти ошибка «Не удалось напечатать документ».
После того как принтер ушел в «глубокий сон», приходится нажимать кнопку «ВКЛ», чтобы принтер запечатал. Потому-то при отправке на печать, принтер зачастую отказывается просыпаться самостоятельно по зову компьютера.

Поиск этой функции в настройках драйверов, зачастую не приносит никакого результата. Остается разбираться с самим устройством.
Далее я предоставлю несколько вариантов решения проблемы, чтобы принтер не уходил в глубокий сон. На разных аппаратах работают разные способы отключения.
В большинстве случаев проблема связана с настройками самого устройства.
Вариант 1:
Отключаем режим «автовыключения» через меню
- Нажимаем «Меню».
- Нажимаем «стрелку вверх» или «стрелку вниз», чтобы на экране появилось «Общ. настройки».
- Нажимаем «ОК».
- Нажимаем «стрелку вверх» или «стрелку вниз», чтобы на экране появилось «Экология».
- Нажимаем «ОК».
- Нажимаем «стрелку вверх» или «стрелку вниз», чтобы на экране появилось «Автовыключение».
- Нажимаем «ОК».
- Нажимаем «стрелку вверх» или «стрелку вниз», чтобы на экране появилось «Отключено».
- Нажимаем «ОК».
- Для выхода из настроек меню, нажимаем «Стоп/Выход».
Для моделей с сенсорным дисплеем, должна быть аналогичная последовательность действий.
Вариант 2:
Отключаем режим «автовыключения» через меню
- Нажимаем «Меню».
- Нажимаем «стрелку вверх» или «стрелку вниз», чтобы на экране появилось «Общ. настройки».
- Нажимаем «ОК».
- Нажимаем «стрелку вверх» или «стрелку вниз», чтобы на экране появилось «Экология».
- Нажимаем «ОК».
- Нажимаем «стрелку вверх» или «стрелку вниз», чтобы на экране появилось «Время ожидания».
- Нажимаем «ОК».
- Пока на экране отображается время сна, одновременно нажимаем «Стоп/Выход» и «Старт».
- Используя «стрелка вверх» или «стрелка вниз», отключаем глубокий сон.
- Нажимаем «ОК» для сохранения.
Для моделей с сенсорным дисплеем, должна быть аналогичная последовательность действий.
Вариант 3:
Отключаем режим «автовыключения» через меню
- Нажимаем «Меню».
- Нажимаем «стрелку вверх» или «стрелку вниз», чтобы на экране появилось «Общ. настройки».
- Нажимаем «ОК».
- Нажимаем «стрелку вверх» или «стрелку вниз», чтобы на экране появилось «Экология».
- Нажимаем «ОК».
- Нажимаем «стрелку вверх» или «стрелку вниз», чтобы на экране появилось «Время ожидания».
- Нажимаем «ОК».
- Пока на экране отображается время сна, одновременно нажимаем «Стрелка вниз» и «Стоп/Выход».
- Используя «стрелка вверх» или «стрелка вниз», отключаем глубокий сон.
- Нажимаем «ОК» для сохранения.
Для моделей с сенсорным дисплеем, должна быть аналогичная последовательность действий.
Вариант 4:
Пробуем переустановить/обновить драйвера
Если при отправке не печать устройство не выходит в готовность, то можно попробовать еще переустановить драйвера. Следует выбрать более новую (последнюю) или даже более позднюю версию драйвера.
Не будет лишним попытаться выбрать другой тип драйвера, например: PCL5, PCL6 или UPD.
Вариант 5:
Используем другой USB-кабель
Если вы используете длинный кабель, то стоит попробовать выполнить подключение используя кабель до 3 метров или даже просто другой кабель.
В заключении
Если у вас не сработал ни один из способов или вы нашли новый, то оставьте, пожалуйста, комментарий ниже. Чтобы другие пользователи смогли воспользоваться вашей информацией.
Всем удачи!
Возможно вам так же будет интересно:
Если я Вам помог - оставьте свой отзыв или поделитесь сайтом с друзьями в социальных сетях!

Инструкции исправления в этом материале затрагивают неисправность кабелей соединения, настройки принтера, проблемы с бумагой и картриджами, обновление программного обеспечения устройства печати. Когда по такой причине простаивает сетевой аппарат или часто уходит в автономный режим, то дополнительно стоит обратить внимание на обновление операционной системы и протокол SNMP.
Не путайте автономную работу устройства и приостановленную печать — это разные ситуации. Почему возникает и что делать во втором случае мы писали в отдельном материале.
- 1 Проблемы физического подключения
- 2 Поставлена галочка автономного состояния
- 3 Зависла очередь печати
- 4 Не видит бумагу
- 5 Закончились расходные материалы
- 6 Необходимо обновить драйвер
- 7 Проблема с сетевым принтером
- 7.1 Общий доступ
- 7.2 Обновление Windows
Проблемы физического подключения
Для полноценной работы любого печатающего устройства нужны минимум два шнура. Сетевой кабель позволяет подать электричество, без которого работа не возможна в принципе. Второй — это USB или ethernet провод, в зависимости от способа подключения к персональному компьютеру или ноутбуку. Существует третий способ подсоединения принтера без применения физического создания связи. Речь идет о беспроводной Wi-Hi.
Независимо от выбранного типа соединения, необходимо проверить наличие качественного «стыкования» и целостность шнуров. Попробуйте использовать для текста другой набор аналогичных кабелей от подобной Вашей техники.
Поставлена галочка автономного состояния
В настройках любого принтера, будь то Canon, HP, Epson или любой другой, есть возможность самостоятельного перехода в автономный режим, который по сути останавливает работу аппарата для всех клиентов. Часто бывают случаи, что после ручного или автоматического переключения, устройство само вернуться в рабочий режим не смогло.
Зависла очередь печати
Другие варианты, как можно очистить очередь
Подробные инструкции с описанием и скриншотами.Не видит бумагу
Для определения наличия бумаги в лотке принтер использует специальный датчик. Если устройство старое или используется достаточно интенсивно, то такая «запчасть» вполне могла выйти из строя. Необходимо будет в обязательном порядке обратиться в сервисный центр в своем городе.
Не лишним будет проверить наличие достаточного количества листов визуально и их правильное размещение в лотке. При необходимости загрузите дополнительно еще несколько. Попробуйте использовать продукцию любого другого производителя бумаги. Сравните типы, с которыми может работать принтер, указанные в его характеристиках, с данными на коробке от листов. Тип, формат, толщина и плотность должны совпадать.
Почему принтер не берет бумагу из лотка?
Причины и их решение.Закончились расходные материалы
Некоторые модели принтеров настроены таким образом, что могут переходить в автономное состояние, когда краска или тонер в их расходниках начинает заканчиваться. Вспомните, когда делали последнюю заправку и сколько листов распечатали после того. Сравните полученную цифру с ресурсом заправки Вашего картриджа. Если разница небольшая, то, скорее всего, следует обновить запас чернил.
Необходимо обновить драйвер
Драйвер принтера — это специальное программное обеспечение, которое позволяет ему выполнять распечатывание текстовых документов, картинок и фотографий. Их следует периодических обновлять. Это одна из причин, по которой драйвера могут стать «виновником» автономной работы аппарата.
Нельзя исключать возможного повреждения файлов вредоносными файлами или из-за неквалифицированных действий пользователя. Решить оба варианта возникновения неисправности поможет обновление ПО к последней версии. Для этого запустите диспетчер устройств персонального компьютера или ноутбука командой «devmgmt.msc» в окне оснастки «Выполнить» (нажмите клавиши Windows+R одновременно).
![]()
В открывшемся списке найдите свой принтер, а правой клавишей мыши откройте его меню. В нем выберите «Обновить драйверы».
В следующем окне сначала попытайтесь произвести автоматическое обновление, а если оно пройдет неудачно, то воспользуйтесь ручным способом. Для его использования предварительно понадобится скачать пакет нужных файлов с хранилища ПО на сайте производителя печатающей техники или с нашей базы по «прямой» ссылке.
Проблема с сетевым принтером
С локальным вариантом мы разобрались, но что делать, если сетевой принтер находится автономном состоянии. Понадобится ряд дополнительных действий для восстановления его работы. А в случае если подключение произведено через другой ПК, то выполнять манипуляции нужно на нем, а не Вашем «компе».
![]()
Заранее откройте «Свойства принтера».
Общий доступ
- Проверьте наличие предоставления общего доступа другим пользователям.
- Пользователи должны иметь соответствующие разрешения на выполнения задач печати.
- Момент отправки файлов на распечатывание должен попадать в интервал его доступности.
- В свойства должен быть правильно выбран порт.
- Переведите состояние SNMP в разрешено. Для этого выберите порт и нажмите «Настроить» справа в окне выше. Отметьте галочкой нужный пункт, как указано на рисунке ниже.
- Включение сетевого обнаружения в сети для Windows 7, 8, 10.
- Принтер и компьютер должны находится в одной подсети. Изменить это можно настроить правкой маски или IP адреса.
- Проверьте качество сигнала WiHI, если он используется для подсоединения принтера.
Обновление Windows
Видео
Подключенный к компьютеру или ноутбуку принтер может менять свои статусы в зависимости от состояния, в котором находится. Некоторые статусы нормальные и являются следствием, например, выключенного принтера. Другие же надписи, наоборот, могут говорить о проблемах.
Почему возникает статус
Перед тем как включить принтер, если статус «Отключен», следует понять причины, из-за которых компьютер пишет эту надпись.
![]()
Вот почему пишет об отключенном принтере:
- Наблюдаются явные проблемы с подключением обоих устройств между собой.
- Принтер полностью отключен кнопкой на корпусе.
- Ошибочные действия, что привело к переходу печатающей техники в автономный режим.
Проверка принтера
Сначала убедитесь, что USB-кабель одним концом вставлен в разъем на оргтехнике, а вторым соединен с портом на компьютере. По возможности протестируйте кабель, замените на новый.
Исключить, что проблема заключается в компьютере, можно путем подключения к печатному оборудованию другого ПК. Если статус изменился, значит, причина в компе. В таком случае нужно пройтись по всем настройкам (описано ниже). Исключить проблему на стороне принтера можно таким же способом. К тому же компьютеру подсоедините другой печатающий аппарат. Если показывать рассматриваемую надпись перестало, проблема в принтере.
Из-за долгого бездействия устройство способно переходить в режим сна. Это дежурный режим, который отключается, как только на печать подается задание. Но в некоторых агрегатах со сна выйти можно только через нажатие соответствующей кнопки на панели печатающего устройства. Нажимать требуется кнопку выключения, а иногда есть отдельная кнопка, которая переводит технику в рабочий режим.
Попробовать изменить статус печатающего принтера можно следующими действиями:
-
Выключите технику с кнопки. Выньте сетевой кабель устройства с розетки. Отсоедините USB-шнур от персонального компьютера.
Проверка настроек
Следующим шагом на пути в включению вашего принтера является проверка и изменение настроек устройства при необходимости.
Необходимо зайти в панель управления компьютером, а точнее, в раздел «Устройства и принтеры». Для этого на клавиатуре нужно нажать две клавиши «Windows+R».
![windows-r]()
Затем в маленьком окошке с названием «Выполнить» ввести команду «control printers» и нажать «OK».
![control printers]()
После, откроется окно со списком всего подключенного оборудования. Далее найдите принтер, который сейчас отключен, нажмите по нему правой кнопкой мышки и выберите «Просмотр очереди печати».
![просмотр очереди печати]()
В открывшемся окне открываете меню «Принтер» и проверяете статус функций, которые там располагаются. Необходимо отключить опции: «Работать автономно», «Печать приостановлена».
![приостановить печать и работать автономно]()
Дополнительно поставьте галочку напротив пункта «Использовать по умолчанию». Устройство сделается главным, и все задания, которые будут отдаваться с текущего компьютера, поступят только на него.
Если окно очереди не пустое, а есть зависшие документы, сделайте очистку через то же меню «Принтер» или вызовите контекстное меню (ПКМ) по пустой области.
![очистить очередь печати]()
Перезапуск службы печати
Что делать: снова возвращаемся к комбинации «Win+R», далее пропишите команду «services.msc».
![services]()
В Windows 10 можно не прибегать к командам и добраться до служб через меню «Пуск» (находится в папке «Средства администрирования»).
![службы windows 10]()
В списке служб найдите нужную и сделайте перезапуск через контекстное меню или панель управления в верхней части окна.
![перезапустить диспетчер печати]()
Исправление проблем с драйверами
Драйвер – это программа, которая обеспечивает связь компьютера с любой периферией. Если на компьютере есть вирусы или пользователь часто вмешивается в системные файлы, то драйвера могут перестать нормально работать. Иногда повреждаются файлы, нередко также драйвер устаревает. Все это приводит к тому, что на компьютере появляется статус принтера «Отключен».
В обоих случаях потребуется выполнить обновление драйверов. Правильнее всего установить ПО с диска, который идет в комплекте с устройством. Если в комплектации компакт-диска нет, то нужно по полному названию модели на официальном сайте компании производителя найти пакет программы. Далее скачиваете файл на компьютер, и можете запустить установку через запуск скачанного файла драйвера.
Для полноценной работы всех узлов устройства (если это МФУ), и получения максимального набора функций, рекомендуется скачивать общий полный пакет ПО. Если такого нет, придется выполнять скачивание и установку «дров» для каждого узла по отдельности.
Чтобы повысить шансы на положительный результат от переустановки/обновления «дров», рекомендуется сначала произвести полное удаление драйверов принтера, которые сейчас стоят. А уже потом инсталлировать новые драйвера.
Использование утилит для исправления
Изменить состояние принтера и диагностировать, устранить другие возможные неисправности позволяет фирменный и сторонний софт. Программы помогут не только обнаружить проблемы, перевести принтер со статусов «Недоступен» и «Отключен» в режим готовности, но и отслеживать различные показатели, выполнять профилактику. Например, возможен контроль уровня чернил, программное очищение механизмов, выравнивание печатающих головок и много других полезных функций.
Компании предоставляют свой фирменный софт:
- HP – HP Print and Scan Doctor;
- Canon – Canon My Print.
Есть также бесплатный общедоступный аналог от мирового гиганта Microsoft – Fix It Centre. Файл лежит на серверах компании, поэтому скачивать в приоритете нужно с официального сайта.
Что делать, если отключен сетевой принтер
Обязательно пройдитесь по инструкции выше. Все описанные ранее факторы касаются как локального, так и принтера в сети.
В Windows 7-10 за корректную работу оборудования, подключенного по сети, отвечает протокол SNMP (Simple Network Management Protocol). Если протокол у используемого порта отключен, то система не получает данных и устройство может писать «Отключен».
Чтобы включить SNMP, откройте свойства печатающего «станка». Перейдите на вкладку «Порты». В списке портов выделите одинарным кликом левой кнопки компьютерной мышки тот, напротив которого расположено название печатного устройства. Затем нажмите «Настроить порт» и активируйте строку «Состояние SNMP разрешено».
![snmp]()
Сохраните проделанные изменения, нажав во всех окнах «OK» и «Применить».
Включение общего доступа
Часто принтер отключен только на клиентских компьютерах в общей сети, а на главном ПК работает нормально. Возможно, что перестал предоставляться общий доступ к устройству.
Тогда на главном компьютере нужно открыть свойства устройства и на вкладке «Доступ» поставить обе галочки.
![]()
После, кликните по «Применить» и проверьте, что теперь пишет устройство.
Запуск средства устранения неполадок
![устранение неполадок через устройства и принтеры]()
Дождитесь завершения поиска проблем, а потом начните исправление. Возможно, что компьютер подскажет и даже сам устранит имеющиеся неисправности.
Как и в большинстве случаев, проблемы могут возникать как по причине системных сбоев и изменении настроек Windows, так и в связи с физическими проблемами соединения принтера с компьютером, аппаратными поломками.
- Печатающее устройство не подключено проводом к компьютеру, кабель повреждён или неисправен.
- Ошибочно включён автономный режим.
Чаще всего проблема возникает у техники брендов HP, Canon и Epson.
Проверка техники
- Отсоединяете кабель питания и USB-шнур от аппарата.
- Ждёте не менее 10 с. В это время на компьютере перезагружаете систему.
- Проверяете уровень красителя, заглядывает внутрь корпуса, чтобы исключить попадание в середину посторонних предметов, замявшейся бумаги или её обрывков.
- Проверьте целостность корпуса и отсутствие повреждений внутри.
- Устраняете все обнаруженные проблемы.
- Подключаете USB-провод и шнур питания обратно.
- Теперь можно включить принтер. На корпусе должна гореть только зелёная кнопка, которая показывает, что принтер в режиме готовности.
Если техника оснащена автоматической системой перехода в спящий режим, пользователь мог принять «сон» за отключённое состояние. А вместо того, чтобы клацнуть кнопку выхода из режима сна, нажал кнопку выключения. В таком случае достаточно заново включить аппарат.
Проблема может быть в настройках принтера. Опишем последовательность действий для изменения статуса на компьютерах с операционной системой Windows 10 и более ранних 7 и 8 версий.
- Заходите в «Пуск»-«Оборудование и звук»-«Устройства и принтеры».
Можно нажать комбинацию клавиш на клавиатуре Win+R и ввести команду Control Printers.
![]()
![]()
Отключён сетевой принтер
Проблема может крыться в разрешённом управлении по SNMP протоколу, что и приводит к появлению на экране статуса «Отключён».
- В уже знакомом пункте «Устройства и принтеры» вызовите меню нужного оборудования через клик по ПКМ.
- Нажмите на «Свойства».
- Найдите нужный порт и кликните на «Настроить порт». По теме: какой порт выбрать для принтера.
![]()
После выполнения описанных рекомендаций статус в разделе «Управление печатью» из «Отключён» переходит в «Готов»
Перезапуск службы печати
Служба «Диспетчер печати» или Spooler в Windows управляет всеми принтерами, задачами на печать и их исполнением. Если в статусе пишется, что принтер отключён, хотя он включён, исправит состояние перезапуск службы.
- Одновременно нажимаете Win+R.
- В открывшемся окне вводите «services.msc».
- В появившемся списке служб находите нужную и перезапускаете, как показано на изображении ниже.
![]()
В Windows 10 в службы можно зайти через пункт «Управление» контекстного меню значка «Компьютер».
![]()
![]()
Исправление проблем с драйверами
Статус offline появляется из-за неисправности драйверов. Их могли повредить как вирусы, так и неосторожные пользователи. Драйвера могут повредиться, если обновлять их и ОС компьютера из ненадёжных источников.
При повреждении драйверов установку придётся делать заново.
ПО рекомендуется брать только с диска, который шёл в комплекте с техникой, или скачивать с официального сайта производителя печатающей техники. Чтобы у принтера не было конфликтов с новым ПО, перед скачиванием убедитесь, что драйвер подходит к вашей модели, к используемой версии Windows и разрядности системы.
Перед новой установкой рекомендуется полностью удалить драйвер принтера из системы.
Когда драйвера скачаны, следуйте нижеописанному алгоритму.
![]()
- Открываете «Пуск».
- Нажимаете «Панель управления».
- Выбираете «Диспетчер устройств».
- Из всего оборудования найдите своё и откройте меню нажатием ПКМ.
- Выберите «Обновить драйверы».
- Выберите пункт поиска на компьютере.
- Укажите путь к скачанному файлу или установочному диску.
- Выполните все рекомендации Мастера установки.
- После установки перезагрузите компьютер.
Использование утилит фиксеров
Если невозможно перезапустить службу печати или переустановить драйвера, изменить состояние принтера помогут специальные утилиты.
Из бесплатных для исправления статуса можно выделить Fix It Centre от компании Microsoft. Скачивают софт только на оф. сайте. Для использования не нужны навыки.
Читайте также:






















