Как сделать чтобы принтер печатал цветным а не черно белым эпсон
Обновлено: 16.05.2024
Как напечатать только черным цветом на принтере Epson: Хотя принтеры Epson очень экономичны, возможно нам понадобится печатать только черным цветов или в тонах серого с принтерами данной марки. Прочтите данную статью, чтобы узнать, как самостоятельно выполнить настройки для такого вида печати
Хотя принтеры Epson очень экономичны, возможно нам понадобится печатать только черным цветов или в тонах серого с принтерами данной марки.
Преимущество печати в оттенках серого в том, что у вас будет возможность не тратить столько чернил. Например, после сканирования документа нам нужно распечатать его, если в документе есть цветные элементы и они сканируются в цвете, поэтому на печать они выйдут в цвете и это означает дополнительные расходы чернил.
Принтеры Epson оснащены раздельными струйными картриджами, что действительно хорошо для принтеров, так как когда один из струйных картриджей заканчивается, можно заменить только этот картридж, что гораздо экономнее, чем замена трехцветных картриджей.
Процесс настройки печати одним картриджем Epson довольно прост. Только помните, что если вы захотите печатать цветными картриджами снова, придется по новой настроить принтер на цветную печать. Знайте, что вы можете выбрать печать только черным картридже или трехцветным, нельзя использовать только один цвет трехцветного картриджа.
Такая конфигурация не рекомендуется для печати черно-белых фотографий. Ниже оставляем процесс конфигурации для принтеров Epson для компьютеров с операционной системой Windows и с операционной системой Mac OS X.
Принтеры, установленные в операционной системе Windows
- Нажмите на Windows или окно для конфигурации, перейдите в меню Принтеры или печатающие устройства.
- Если вы уверены, что это принтер, который нужно настроить, кликните правой кнопкой мыши и выберите опцию СВОЙСТВА.
- Когда окно откроется, в правом верхнем углу выберите вкладку Дополнительные настройки.
- Выберите Печать черным/ в оттенках серого (эта опция может отображаться в области управления цветом).
- Наконец, нажмите Применить.
Принтеры , установленные на Mac OS X
- Откройте меню Файл и выберите Принтеры.
- Убедитесь, что вы выбрали принтер, который нужно настроить.
- Нажмите на кнопку, чтобы просмотреть детали выбранного принтера: появятся все сведения принтера, который вы пытаетесь настроить.
- Выберите Настройка принтера. Появится всплывающее окно с параметрами, доступными для настройки принтера.
- Выберите опцию Оттенки серого. Эту опцию можно найти в области настроек цвета и выберите ее.
Если у вас есть принтер, который не получается настроить при помощи этой процедуры, пожалуйста, напишите комментарий к этой публикации, мы с удовольствием постараемся помочь.




/fa-clock-o/ ЕЖЕНЕДЕЛЬНЫЙ ТРЕНД$type=list
ПОСЛЕДНИЕ ПУБЛИКАЦИИ$type=blogging$m=0$cate=0$sn=0$rm=0$c=3$va=0
/fa-fire/ ПОПУЛЯРНОСТИ ГОДА$type=one

Если вы хотите сделать коллаж или распечатать фотографию на память с несколькими снимками друзей, семьи. Все же коллаж выглядит лучше на о.
Настроить принтер Canon для печати только черным цветом или в оттенках серого можно быстро и без установки дополнительных драйверов. Осно.
Иногда появляется необходимость убрать поля на наших отпечатках: либо потому, что нам просто так хочется, или потому, что документ нужно.

Footer Social$type=social_icons
блок продувки,1,бумага,16,выравнивание,2,гарантия,3,деинсталляция,1,драйверы,117,замятие бумаги,34,заправка,120,инородный объект,4,каретка,8,картриджи,244,качество печати,46,конструкция печатных устройств,37,копировальные аппараты,9,копирование,2,лазерные принтеры,58,материнская плата,1,матричные принтеры,4,мигающий индикатор,15,многоразовые картриджи,1,многофункциональные принтеры,45,настройки,292,неполадки,152,обратная связь,1,общий доступ,6,операционная система,2,открыть картридж,6,ошибка,176,памперс,89,параметры печати,10,печатающая головка,44,ПО,41,проблемы печати,69,работоспособность,11,разрешение,3,расположение цветов,27,ресурс картриджа,39,руководство пользователя,2,сброс настроек,110,сброс счетчика страниц,37,серийный номер,1,система непрерывной подачи чернил,78,сканирование,39,соединение,44,сопла,15,срок службы,16,старые принтеры,9,стоимость,10,струйные принтеры,281,счетчик страниц,18,тонер,1,установка,150,фотобарабан,3,фотопечать,9,характеристики,103,чернила,66,чистка,64,чистка картриджей,7,электронная почта,3,энергосбережение,4,язык,2,Android,6,Brother,37,Canon,258,Chromebook,5,CMYK,1,Dell,3,Eprint,4,Epson,189,Facebook,1,HP,194,Internet Explorer,2,iPad,1,Kodak,1,Konica Minolta,1,Kyocera,5,Lexmark,28,Mac,9,Microsoft,5,Optra,1,PDF,2,Samsung,12,Samsung Galaxy,3,Sharp,11,Ubuntu,3,USB,3,WiFi,17,windows 7,21,windows 8,22,Windows Phone,1,Xerox,1,
ru.Relenado: Как напечатать только черным цветом на принтере Epson
Как напечатать только черным цветом на принтере Epson
Как напечатать только черным цветом на принтере Epson: Хотя принтеры Epson очень экономичны, возможно нам понадобится печатать только черным цветов или в тонах серого с принтерами данной марки. Прочтите данную статью, чтобы узнать, как самостоятельно выполнить настройки для такого вида печати
Если ваш принтер поддерживает функцию цветной печати, тогда распечатку в цвете установить довольно просто. Для этого необходимо изменить настройки. Но для начала нужно проверить состояние трехцветного картриджа вашего печатающего устройства – он может быть пустым или поврежденным (в этом случае цветная печать невозможна).
Устанавливаем цветную печать на принтере
- Заходим в «Пуск», далее «Устройства и принтеры».
- Открываем диалоговое окошко того принтера, на котором будем выполнять цветную распечатку.
- В закладке «Свойства» открываем опции «Цвет» или «Бумага/качество» (в зависимости от марки принтера) и убираем галочку «Печать в оттенках серого» или меняем «Только черные чернила» на функцию разноцветно печати.
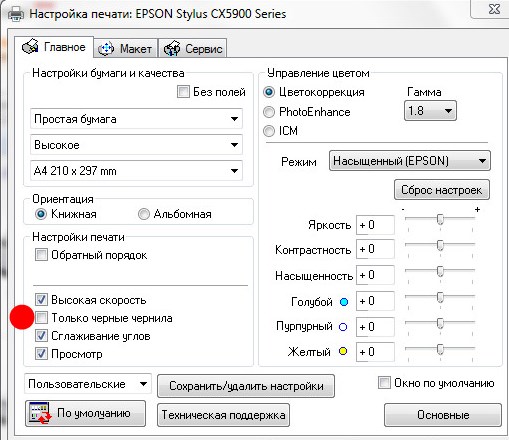
Чтобы качество печати было высоким, можно подкорректировать контрастность и яркость цветов. Это делается во вкладке «Дополнительные параметры».
На многих принтерах по умолчанию устанавливается черно-белая печать с целью экономии чернил или тонера. Если нужно вывести на печать цветное изображение, необходимо выполнить определенные настройки.
Переключение на цветную печать
Для настройки цветной печати необходимо:
- Войти в меню пуск/панель управления.
- Перейти в раздел «Принтеры».
- Выбрать устройство, на котором будет выполнена печать.
- Открыть подменю «Свойства», кликнув по принтеру правой клавишей мышки.
- В открывшемся меню необходимо убрать флажок «Печать в сером цвете».
- Сохранить настройки.
- После этого при отправке на печать изображения, оно будет распечатываться цветным.
Дополнительные советы
Перед тем, как начать цветную печать, необходимо проверить уровень чернил. Рекомендуется выполнить пробную печать на ненужном листе бумаги. Если изображение распечаталось с полосками, следует проверить надежность соединения между компьютером и устройством. Также это может быть из-за малого количества чернил. Отсутствие цветной печати может быть следствием того, что засорилась печатающая головка.
Если принтер отказывается печатать цветное изображение, проблема может быть не аппаратная, а программная. Нужно попробовать напечатать тестовую страницу. Также рекомендуется установить драйвер печатающего устройства, предварительно удалив старый. Если после этого проблема не устраняется, лучше будет обратиться к специалисту. Неквалифицированное вмешательство может стать причиной поломки принтера и дорогостоящего ремонта.









Заказывать у нас копирование или печать с предварительным дизайном выгодно.
Предусмотрена система акций и скидок (подробнее см. раздел «Акции»).
У нас есть возможность снижать цену на единицу отпечатанной продукции любого типа или на единицу копии за счет использования профессионального оборудования высокой производительности: Xerox, Ricoh, Kyocera, Hewlett-Packard, Rigoli, Canon, Contex, Bulros и другие.
Мы умеем делать не только качественную полиграфию и оказывать услуги копицентра, но и разрабатываем эффективную печатную рекламу, которая приносит прибыль.
Наша команда дизайнеров может разработать для вас макеты рекламной продукции, визиток, брошюр. Об эффективности изготовленной нами рекламы говорят отзывы наших заказчиков и постоянных клиентов – см. раздел «Отзывы».


Наши группы в социальных сетях:


Cпасибо Ваш заказ будет обработан в течении 2-х минут.
Наш менеджер перезвонит Вам и уточнит параметры заказа.
1.1. В настоящей Политике конфиденциальности используются следующие термины:
2.2. В случае несогласия с условиями Политики конфиденциальности Пользователь должен прекратить использование сайта.
2.4. Администрация сайта не проверяет достоверность персональных данных, предоставляемых Пользователем сайта.
3.1. Настоящая Политика конфиденциальности устанавливает обязательства Администрации сайта по неразглашению и обеспечению режима защиты конфиденциальности персональных данных, которые Пользователь предоставляет по запросу Администрации сайта при оформлении заказа.
3.2. Персональные данные, разрешённые к обработке в рамках настоящей Политики конфиденциальности, предоставляются Пользователем путём заполнения формы на Сайте включают в себя следующую информацию:
- Имя, Фамилию;
- Номер контактного телефона и/или адрес электронной почты, по которым мы можем связаться с Вами;
3.3. Также Администрация сайта может при необходимости собирать некоторую статистическую информацию, например:
- IP-адрес пользователя;
- Тип браузера;
- Дата, время и количество посещений;
- Адрес сайта, с которого пользователь осуществил переход на сайт Компании;
- Сведения о местоположении;
- Сведения о посещенных страницах, о просмотре рекламных баннеров;
4.1. Персональные данные Пользователя Администрация сайта может использовать в целях:
- Установления с Пользователем обратной связи, включая направление уведомлений, запросов, касающихся оказания услуг, обработка запросов и заявок от Пользователя.
- Подтверждения достоверности и полноты персональных данных, предоставленных Пользователем.
- Уведомления Пользователя Сайта о состоянии Заказа.
- Обработки и получения платежей.
- Предоставления Пользователю эффективной клиентской и технической поддержки при возникновении проблем связанных с использованием Сайта.
- Предоставления Пользователю с его согласия, обновлений продукции, специальных предложений, информации о ценах, новостной рассылки и иных сведений от имени Компании.
- Осуществления рекламной деятельности с согласия Пользователя.
5.1. Обработка персональных данных Пользователя осуществляется без ограничения срока, любым законным способом, в том числе в информационных системах персональных данных с использованием средств автоматизации или без использования таких средств.
5.2. Пользователь соглашается с тем, что Администрация сайта вправе передавать персональные данные третьим лицам, в частности, курьерским службам, организациями почтовой связи, операторам электросвязи, исключительно в целях выполнения заказа Пользователя.
5.3. Персональные данные Пользователя могут быть переданы уполномоченным органам государственной власти Российской Федерации только по основаниям и в порядке, установленным законодательством Российской Федерации.
5.4. При утрате или разглашении персональных данных Администрация сайта информирует Пользователя об утрате или разглашении персональных данных.
5.5. Администрация сайта принимает необходимые организационные и технические меры для защиты персональной информации Пользователя от неправомерного или случайного доступа, уничтожения, изменения, блокирования, копирования, распространения, а также от иных неправомерных действий третьих лиц.
5.6. Администрация сайта совместно с Пользователем принимает все необходимые меры по предотвращению убытков или иных отрицательных последствий, вызванных утратой или разглашением персональных данных Пользователя.
6.1. Пользователь обязан:
6.1.1. Предоставить информацию о персональных данных, необходимую для пользования Сайтом.
6.1.2. Обновить, дополнить предоставленную информацию о персональных данных в случае изменения данной информации.
6.2. Администрация сайта обязана:
6.2.1. Использовать полученную информацию исключительно для целей, указанных в п. 4 настоящей Политики конфиденциальности.
6.2.2. Обеспечить хранение конфиденциальной информации в тайне, не разглашать без предварительного письменного разрешения Пользователя, а также не осуществлять продажу, обмен, опубликование, либо разглашение иными возможными способами переданных персональных данных Пользователя, за исключением п.п. 5.2. и 5.3. настоящей Политики Конфиденциальности.
6.2.3. Принимать меры предосторожности для защиты конфиденциальности персональных данных Пользователя согласно порядку, обычно используемого для защиты такого рода информации в существующем деловом обороте.
6.2.4. Осуществить блокирование персональных данных, относящихся к соответствующему Пользователю, с момента обращения или запроса Пользователя или его законного представителя либо уполномоченного органа по защите прав субъектов персональных данных на период проверки, в случае выявления недостоверных персональных данных или неправомерных действий.
7.1. Администрация сайта, не исполнившая свои обязательства, несёт ответственность за убытки, понесённые Пользователем в связи с неправомерным использованием персональных данных, в соответствии с законодательством Российской Федерации, за исключением случаев, предусмотренных п.п. 5.2., 5.3. и 7.2. настоящей Политики Конфиденциальности.
7.2. В случае утраты или разглашения Конфиденциальной информации Администрация сайта не несёт ответственность, если данная конфиденциальная информация:
- Стала публичным достоянием до её утраты или разглашения.
- Была получена от третьей стороны до момента её получения Администрацией сайта.
- Была разглашена с согласия Пользователя.
8.1. До обращения в суд с иском по спорам, возникающим из отношений между Пользователем и Администрацией сайта, обязательным является предъявление претензии (письменного предложения о добровольном урегулировании спора).
8.2 Получатель претензии в течение 30 календарных дней со дня получения претензии, письменно уведомляет заявителя претензии о результатах рассмотрения претензии.
8.3. При не достижении соглашения спор будет передан на рассмотрение в судебный орган в соответствии с действующим законодательством Российской Федерации.
8.4. К настоящей Политике конфиденциальности и отношениям между Пользователем и Администрацией сайта применяется действующее законодательство Российской Федерации.
9.1. Администрация сайта вправе вносить изменения в настоящую Политику конфиденциальности без согласия Пользователя.
Процедура печати цветного документа в черно-белом варианте описана ниже.
Можно также задать печать в оттенках серого в настройках Дополнительные функции (Additional Features) закладки Быстрая установка (Quick Setup) .
Выберите «Оттенки серого».
Установите флажок Оттенки серого (Grayscale Printing) на вкладке Главная (Main) .
Щелкните OK .
При выполнении печати данные документа преобразуются в оттенки серого. Это позволяет напечатать цветной документ в черно-белом варианте.
Когда флажок Оттенки серого (Grayscale Printing) установлен, принтер обрабатывает графические данные как sRGB-данные. В этом случае цвета напечатанного документа могут отличаться от цветов исходного изображения.
При использовании функции печати в оттенках серого для печати данных Adobe RGB преобразуйте эти данные в sRGB-данные с помощью прикладной программы.
При печати в режиме Оттенки серого (Grayscale Printing) могут использоваться как черные, так и цветные чернила.
Как в настройках МФУ или принтера Epson включить печать только чёрным картриджем?
Если вы хотите сделать чёрно-белую копию страницы, то должны нажать соответствующую кнопку - черно-белые капли на панели принтера. Она работает только для сканируемых документов.
Для того, что бы отпечатать документ в только в чёрно-белом цвете необходимо зайти в Настройках печати принтера --> Расширенные и выбрать соответствующий пункт 'Печать в оттенках серого' или 'Только чёрные чернила' или что-то в этом духе. Однако учтите: с пустыми картриджами принтер все равно печатать не будет.

Для начала разберёмся, почему так происходит.
В режиме 'Текст', который подразумевает, что печатать вы намереваетесь только черный текст, принтер печатает только черным картриджем. Во всех иных режимах, которые предполагают, что на отпечатке не только черный текст, но и текст других цветов и/или графика, принтер получает черный и оттенки серого из цветных картриджей - голубого, пурпурного и желтого (в теории смешение (CMYK) C, M и Y в идеале должно дать черный цвет, но на практике дает грязно-коричневый).

Искажение цветов происходит из-за того, что принтер неправильно откалиброван. Или вообще неоткалиброван. Если отказываетесь от оригинальных картриджей в пользу совместимых и используете ПЗК и СНПЧ и хотите получить идеальный результат, нужно делать цветовое профилирование.
Теперь о самом цветовом профилировании. Лучший вариант - заказать его специалистам. У них точное оборудование и все такое. Но это, разумеется, не бесплатно. Можно попытаться найти в Сети готовый цветовой профиль под вашу фотобумагу и марку чернил. Идеальной цветопередачи это не обеспечит, но в какой-то мере проблему должно решить. Можно также профилировать самому. Но тут никаких гарантий, все зависит от вас.
Тестовая страница принтера Epson
На принтерах Epson можно распечатать тестовую страницу, а точнее тест печати дюз печатающей головки без подключения его к компьютеру. Поэтому если у вас нет возможности подключить принтер к ПК или ноутбуку либо не установлен драйвер, то тест лист можно распечатать, нажав комбинацию клавиш принтера.
1. Если принтер включен, то отключите его питание клавишей. Установите бумагу в лоток.

2. На выключенном принтере нажмите и удерживайте клавишу (2) со значком мусорного ведра и листа бумаги (самая правая кнопка), затем не отпуская её, нажмите клавишу (1) «включения» и отпустите. Удерживайте клавишу (2) в течении 10 секунд. Отпустите.
После выхода в готовность принтер распечатает страницу проверки печатающей головки.
Как в настройках МФУ или принтера Epson включить печать только чёрным картриджем?

Для начала разберёмся, почему так происходит.

Искажение цветов происходит из-за того, что принтер неправильно откалиброван. Или вообще неоткалиброван. Если отказываетесь от оригинальных картриджей в пользу совместимых и используете ПЗК и СНПЧ и хотите получить идеальный результат, нужно делать цветовое профилирование.
Тестовая страница принтера Epson
На принтерах Epson можно распечатать тестовую страницу, а точнее тест печати дюз печатающей головки без подключения его к компьютеру. Поэтому если у вас нет возможности подключить принтер к ПК или ноутбуку либо не установлен драйвер, то тест лист можно распечатать, нажав комбинацию клавиш принтера.
1. Если принтер включен, то отключите его питание клавишей. Установите бумагу в лоток.

2. На выключенном принтере нажмите и удерживайте клавишу (2) со значком мусорного ведра и листа бумаги (самая правая кнопка), затем не отпуская её, нажмите клавишу (1) «включения» и отпустите. Удерживайте клавишу (2) в течении 10 секунд. Отпустите.
После выхода в готовность принтер распечатает страницу проверки печатающей головки.

Этот способ действителен для моделей принтеров Epson.

Для добавления данной страницы в "Избранное" нажмите
Цветной принтер предназначен для цветных чернил. В принципе, поэтому он так и называется. Но распечатать чёрно-белые листы и фотографии он фактически может, но не всегда.

Можно ли на цветном принтере печатать только чёрно-белые изображения?
Как распечатать чёрно-белым на цветном принтере
Бывает, что очень нужно распечатать чёрно-белый документ на цветном периферийном устройстве. К примеру, это очень срочно или нужно сэкономить краски. Что делать?

Принтер Canon
- Если вы используете Canon, то в дополнительных функциях справа необходимо установить галочку напротив «Оттенки серого». Далее, нужно нажать «Ок» в окне настроек и напечатать нужный документ.
- Можно воспользоваться другими программами, в которых конкретно можно указать, какие краски будут использоваться. Вот, например, в браузере Яндекс, в пункте цветной печати можно выбрать тип «чёрно-белая печать». А в программе Adobe Reader можно лишь поставить галочку на печати в градациях серого.
- В свойствах через окно управления панелью можно открыть опцию «чёрно-белая печать». Всё гениально просто!
Принтер HP
Для экономии цветных чернил или для печати фотографии в серых цветах, стоит переменить настройки ПК для HP. Употребляется исключительно картридж с чёрным тоном чернил для чёрно-белой распечатки. Все краски доподлинной фотографии (разноцветной) выходят чёрно-белые. Чтобы на выходе получить такое изображение, нужно выполнить действие печати «только чёрные чернила» или сканирование в оттенках серого.
Есть вариант сделать переход через операционную систему:
- выбрать в приложении раздел «печать»;
- найти устройство;
- открыть его свойства (ещё может называться «принтер», «параметры»);
- кликнуть на вкладку бумага/качество либо функции;
- перейти в «дополнительно», печать в оттенках серого, только чёрные чернила;
ВНИМАНИЕ. Если хотите сократить расход чернил до минимума, то нужно снизить качество чернил.
- если нужна высококачественная печать, то её можно сделать включив функцию «высококачественная печать в оттенках серого».
Принтер Epson
Чтобы привычный чёрно-белый документ печатался по умолчанию нужно сделать несколько действий в самом компьютере:
- Зайти в Пуск.
- Потом в панель управления.
- В правом верхнем углу необходимо нажать «устройства и принтеры» — «просмотр…» ( в разделе оборудование и звук).
- Из возможных вариантов отыщите свой принтер и его модель.
- Щёлкнув правой частью мыши, появится окно. Нас интересует пункт «настройка печати».
- После открытия меню нужно выбрать «цвет».
- Поставьте галочку возле «чёрно-белый» либо «серый».
- Затем нужно применить изменения и кликнуть «Ок».
Теперь можно спокойно распечатать!
ВАЖНО. Не все модели Epson поддерживают чёрно-белую печать. Если в окне цвета не появилась надпись такой печати, значит, у вашего принтера такой функции нет.
Как напечатать только черным цветом на принтере Epson: Хотя принтеры Epson очень экономичны, возможно нам понадобится печатать только черным цветов или в тонах серого с принтерами данной марки. Прочтите данную статью, чтобы узнать, как самостоятельно выполнить настройки для такого вида печати
Читайте также:

