Как сделать две копии на одном листе на принтере
Обновлено: 17.05.2024
Данный режим позволяет печатать две или четыре страницы на одном листе бумаги.
Настройки драйвера в Windows
Откройте вкладку Main (Главное) и выберите один из рекомендуемых ниже параметров Quality Options (Качество).
Draft (Черновик) для печати в черновом режиме с низким качеством
Text (Текст) для печати страниц, содержащих только текст;
Text & Image (Текст и изображение) для более качественной печати страниц, содержащих текст и изображения;
Photo (Фото) для хорошего качества и высокой скорости печати;
Best Photo (Наилучшее фото) для наилучшего качества печати.
Выберите подходящее значение параметра Size (Размер).
Выберите ориентацию отпечатка: Portrait (Книжная) или Landscape (Альбомная).
Печать двух или четырех страниц документа на одном листе бумаги
Позволяет задавать порядок печати страниц на листе бумаги. Некоторые настройки могут быть недоступны в зависимости от значения параметра Orientation (Ориентация) в окне Main (Главное).
Щелкните OK, чтобы закрыть окно настроек принтера.
Завершив действия, перечисленные выше, напечатайте одну тестовую копию и проверьте результаты печати перед тем, как печатать все задание.
Настройки драйвера в Mac OS X 10.5
Выберите используемый принтер для параметра Printer (Принтер), затем выполните подходящие настройки.
В некоторых приложениях часть элементов этого диалогового окна могут быть недоступны. В этом случае в меню File (Файл) вашего приложения щелкните Page Setup (Параметры страницы) и затем выполните нужные настройки.
Печать нескольких страниц документа на одном листе бумаги.
Допустимые значения: 1, 2, 4, 6, 9 и 16.
Позволяет задавать порядок печати страниц на листе бумаги.
Печатает рамки вокруг страниц на каждом листе. Можно выбрать значение None (Нет), Single hairline (Одна сверхтонкая линия), Single thin line (Одна тонкая линия), Double hairline (Двойная сверхтонкая линия) или Double thin line (Двойная тонкая линия).
В раскрывающемся меню выберите Print Settings (Параметры печати).
Выберите желаемые параметры. Подробности о параметре Print Settings (Параметры печати) см. в интерактивной справке.
Завершив действия, перечисленные выше, напечатайте одну тестовую копию и проверьте результаты печати перед тем, как печатать все задание.
Настройки драйвера в Mac OS X 10.3 или 10.4
Откройте диалоговое окно Page Setup (Параметры страницы).
Выберите используемый принтер для параметра Format for (Формат для).
Выберите значения параметров Paper Size (Размер бумаги) и Orientation (Ориентация).
Щелкните OK, чтобы закрыть диалоговое окно Page Setup (Параметры страницы).
Выберите используемый принтер для параметра Printer (Принтер), затем выберите значение параметра Copies & Pages (Копии и страницы).
Печать нескольких страниц документа на одном листе бумаги. Допустимые значения: 1, 2, 4, 6, 9 и 16.
Позволяет задавать порядок печати страниц на листе бумаги.
Печатает рамки вокруг страниц на каждом листе. Можно выбрать значение None (Нет), Single hairline (Одна сверхтонкая линия), Single thin line (Одна тонкая линия), Double hairline (Двойная сверхтонкая линия) или Double thin line (Двойная тонкая линия).
В раскрывающемся меню выберите Print Settings (Параметры печати).
Выберите значения параметров Media Type (Тип носителя), Color (Цвет) и Mode (Режим). Подробности о параметре Print Settings (Параметры печати) см. в интерактивной справке.
Завершив действия, перечисленные выше, напечатайте одну тестовую копию и проверьте результаты печати перед тем, как печатать все задание.

В наше время печать документов – это вполне стандартная процедура. Практически в каждом доме наряду с компьютером есть и принтер. Но для некоторых обеспечение данного аппарата является довольно затратным, ведь при печати огромного количества документов уходит много листов. Чтобы обойти этот изъян стороной, есть возможность воспользоваться одной хитростью. В данной статье будет рассказано, как напечатать на одном листе две страницы в «ПДФ» или «Ворде».
Первый способ: режим двусторонней печати
Перво-наперво рассмотрим режим двусторонней печати. Конечно, он подойдет не для каждого пользователя, так как требует наличия особой модели принтера, но если он у вас все же есть, то вы счастливчик.
Как напечатать на одном листе две страницы самым простым методом?
- Откройте документ, который вы хотите распечатать. Это может быть PDF или DOC, без разницы.
- В приложении вызовите меню печати. Зачастую это можно сделать, нажав горячие клавиши Ctrl+P. Если по какой-то причине у вас этого не получилось, вы можете кликнуть по соответствующему пункту в меню, вызываемому нажатием кнопки «Файл» в интерфейсе программы.
- Появится окно, в котором необходимо задать параметры для печати. В первую очередь определите принтер. Если он всего один, то будет выбран автоматически.
- Выставьте все остальные параметры так, как вам угодно.
- Обязательно установите галочку напротив строки «двусторонняя печать». Зачастую она располагается на правой стороне сверху.
- Кликните по кнопке «ОК».
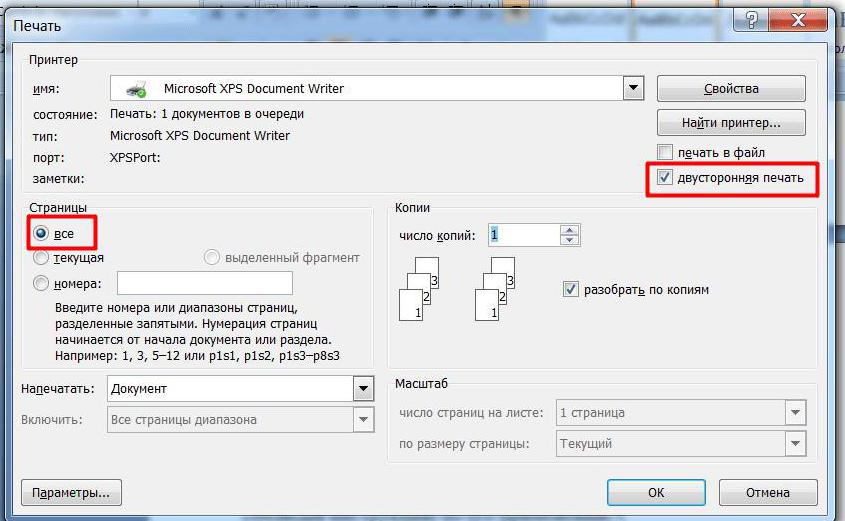
Сразу после выполнения данных действий принтер начнет свою работу. При этом вы можете заметить, что каждая страница документа печатается с обеих сторон листа. То есть вы узнали первый способ, как напечатать на одном листе две страницы.
Второй способ: печать двух страниц на одной стороне листа
Когда есть принтер с двусторонней печатью, это, несомненно, хорошо, но что делать, если его нет? Тогда для экономии бумаги при печати можно поступить немного иначе. Как вариант, вы можете печатать по две страницы документа на одном листе. Сейчас будет рассказано, как это сделать.
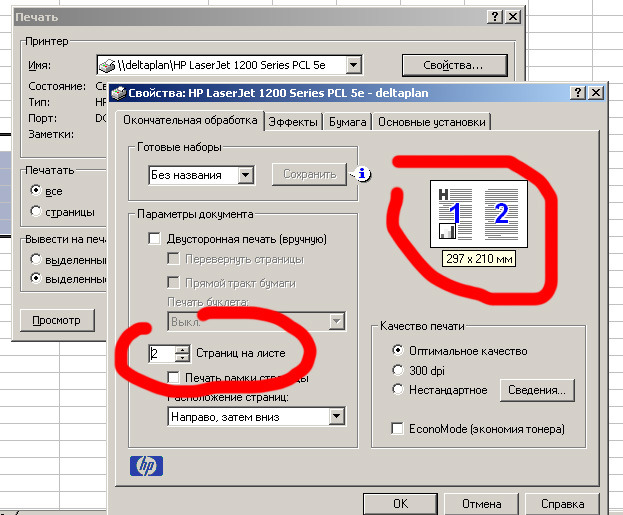
Теперь вы знаете и второй метод, как напечатать на одном листе две страницы. Разумеется, он не всем может подходить, так как шрифт будет значительно меньше изначального и, возможно, его будет некомфортно читать, но если печать «для себя», то это отличный вариант.
Третий способ: как напечатать на одном листе две страницы с двух сторон
Бывают ситуации, когда просто необходимо распечатать документ так, чтобы его страницы были расположены по обеим сторонам листа. Мы выяснили, что для этого нужен специальный принтер. Или нет? Есть еще один вариант, как это сделать, правда, он довольно трудоемкий.
- Вставьте лист для печати в принтер.
- Откройте документ в программе.
- Запустите меню печати.
- Установите все необходимые параметры и обязательно поставьте на печать всего одну страницу документа. В данном случае, первую.
- Распечатайте страницу.
- Переверните распечатанный лист и вставьте его повторно в принтер.
- Повторите выполнение всех предыдущих действий, только теперь подавайте на печать вторую страницу.

Этот способ, как напечатать на одном листе две страницы, имеет один огромный недостаток – если очень много страниц, то печать займет продолжительное время. Но если вам всего-навсего нужно распечатать пару листов, тогда такой способ идеально подходит для экономии бумаги в принтере.
В этой статье приведены ответы на некоторые часто встречающиеся вопросы о печати. Они касаются различий между страницей и листом бумаги в Publisher 2007, различий между печатью нескольких страниц и печатью нескольких копий на одном листе бумаги, а также способов выравнивания страниц на листе бумаги.
В этой статье
Различия между страницами, листами и копиями
В Publisher под размером страницы понимается размер области, занимаемой публикацией. Размер бумаги (размер листа) – это размер бумаги, которая используется при печати. Это означает, что можно напечатать несколько страниц или копий страницы на одном листе бумаги. На следующем рисунке показано несколько различных страниц, напечатанных на одном листе бумаги.
Печать нескольких страниц на листе
Если в публикации несколько страниц, вы можете распечатать их на одном листе:
Примечание: Этот параметр доступен только в случае, если страница публикации имеет достаточно маленький размер и на одном листе бумаги помещается несколько страниц.
На вкладке Файл выберите пункт Печать.
В разделе Параметры щелкните Одна страница на листе, а затем выберите в списке значение Несколько страниц на листе.
Совет: Перед печатью на специальной или дорогой бумаге напечатайте пробный лист на обычной бумаге, чтобы убедиться, что печать публикации выполняется правильно.
В меню Файл выберите команду Печать, а затем откройте вкладку Параметры публикации и бумаги.
В группе Параметры печати выберите значение Несколько страниц на листе.
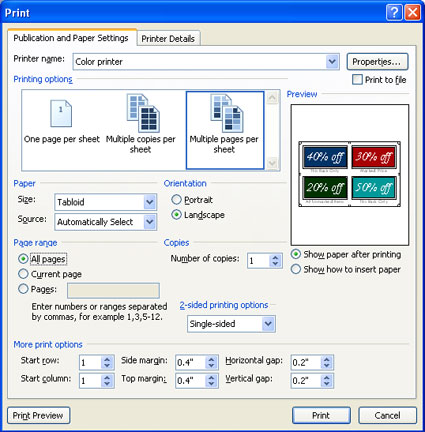
Совет: Перед печатью на специальной или дорогой бумаге напечатайте пробный лист на обычной бумаге, чтобы убедиться, что печать публикации выполняется правильно.
Печать нескольких копий на листе
Предположим, что вам нужно распечатать визитную карточку. Выбрав параметр Несколько копий на листе, вы можете напечатать 10 копий одной карточки на каждом листе бумаги.
Откройте публикацию, которую вы хотите распечатать, например наклейки.
На вкладке Файл выберите пункт Печать.
В разделе Параметры щелкните Одна страница на листе, а затем выберите в списке значение Несколько копий на листе.
В поле Число копий каждой страницы введите количество копий, которое вы хотите распечатать.
Совет: Если вы хотите распечатать материалы на бумаге конкретного производителя, например на листе наклеек, выполните пробную печать на чистом листе бумаги, чтобы убедиться, что публикация будет размещена правильно.
Размещение на листе большего числа копий
Если не нужно, чтобы распечатка была выровнена относительно специальной бумаги, можно увеличить или уменьшить число копий публикации, размещенных на одном листе. Для этого следует настроить боковое и верхнее поля, а также горизонтальный и вертикальный просветы.
Чтобы изменить поля, а также горизонтальный и вертикальный просветы, сделайте следующее:
На вкладке Файл выберите пункт Печать.
В разделе Параметры щелкните Одна страница на листе, а затем выберите в списке значение Несколько копий на листе.
Размеры бумаги
Можно также изменить число копий, которые будут напечатаны на каждом листе, используя бумагу другого размера. Для печати нескольких копий на листе бумаги необходимо, чтобы размер страницы публикации был меньше размера бумаги. Например, чтобы можно было распечатать две копии страницы на каждом листе бумаги, размер листа должен по крайней мере в два раза превышать размер страницы.
Чтобы изменить размер бумаги, используемой для печати, сделайте следующее:
На вкладке Файл выберите пункт Печать.
В разделе Параметры выберите нужный размер бумаги.
Щелкните Одна страница на листе, а затем выберите в списке значение Несколько копий на листе.
В поле Число копий каждой страницы введите количество копий, которое вы хотите распечатать.
Примечание: Если ваш принтер поддерживает настраиваемые размеры бумаги, чтобы задать такой размер, нажмите кнопку Свойства принтера. Точные инструкции по добавлению настраиваемых размеров бумаги см. в руководстве пользователя принтера.
Откройте публикацию, которую вы хотите распечатать, например наклейки.
В меню Файл выберите команду Печать, а затем откройте вкладку Параметры публикации и бумаги.
Щелкните Несколько копий на листе.
Совет: Если вы хотите распечатать материалы на бумаге конкретного производителя, например на листе наклеек, выполните пробную печать на чистом листе бумаги, чтобы убедиться, что публикация будет размещена правильно.
Размещение на листе большего числа копий
Если не нужно, чтобы распечатка была выровнена относительно специальной бумаги, можно увеличить или уменьшить число копий публикации, размещенных на одном листе. Для этого следует настроить боковое и верхнее поля, а также горизонтальный и вертикальный просветы.
Чтобы изменить поля, а также горизонтальный и вертикальный просветы, сделайте следующее:
В меню Файл выберите команду Настройка печати, а затем щелкните Несколько копий на листе.
В разделе Дополнительные параметры печати настройте поля и просветы.
Размеры бумаги
Можно также изменить число копий, которые будут напечатаны на каждом листе, используя бумагу другого размера. Для печати нескольких копий на листе бумаги необходимо, чтобы размер страницы публикации был меньше размера бумаги. Например, чтобы можно было распечатать две копии страницы на каждом листе бумаги, размер листа должен по крайней мере в два раза превышать размер страницы.
Размеры бумаги, которые можно использовать, определяется принтером. Чтобы проверить размеры бумаги, доступные принтеру для печати, проконсультируйтесь с его руководством или ознакомьтесь с текущими размерами бумаги, доступными для принтера, в диалоговом окне "Настройка печати".
Чтобы изменить размер бумаги, используемой для печати, сделайте следующее:
В меню Файл выберите Настройка печати.
В диалоговом окне Настройка печати в разделе Бумага щелкните стрелку рядом со списком Размер, чтобы увидеть, какие размеры можно выбрать.
Выберите нужный размер бумаги.
Примечание: Если ваш принтер поддерживает настраиваемые размеры бумаги, чтобы задать такой размер, нажмите кнопку Свойства. Точные инструкции по добавлению настраиваемых размеров бумаги см. в руководстве пользователя принтера.
Выравнивание публикаций
При печати на листах бумаги или на специальном материале, например на наклейках или визитных карточках, можно выровнять публикацию таким образом, чтобы она была напечатана точно в выбранном месте.
Чтобы облегчить выравнивание публикации, включите обрезные метки. Вы можете отключить их после выравнивания публикации. Дополнительные сведения об обрезных метках см. в теме "Добавление и печать обрезных меток в Publisher".
С помощью параметров печати можно указать, в каком месте листа бумаги должна быть напечатана публикация. Например, вы можете напечатать публикацию с отступом в один сантиметр от верхнего края листа, задав для параметра Верхнее поле значение 1.0.
Кроме того, можно оставить больше свободного пространства между копиями или страницами публикации, увеличив значения параметров Горизонтальный просвет и Вертикальный просвет.
Настройка параметров для определения места печати
Создайте или откройте публикацию, размер которой меньше размера бумаги, например визитную карточку.
На вкладке Файл выберите пункт Печать.
В разделе Параметры щелкните Одна страница на листе, а затем выберите в списке значение Несколько копий на листе.
Введите нужное число копий (например, 1) в поле Число копий каждой страницы.
Измените параметры Боковое поле, Верхнее поле, Горизонтальный просвет и Вертикальный просвет таким образом, чтобы в области предварительного просмотра отображалось нужное число копий с правильным расположением.
Совет: Если вы хотите распечатать материалы на бумаге конкретного производителя, сначала выполните пробную печать на чистой странице, чтобы убедиться в том, что публикация будет напечатана в нужном месте.
Создайте или откройте публикацию, размер которой меньше размера бумаги, например визитную карточку.
В меню Файл выберите команду Печать, а затем откройте вкладку Параметры публикации и бумаги.
В разделе Дополнительные параметры печати укажите строку и столбец, с которых следует начинать печать на странице.
Измените параметры Боковое поле, Верхнее поле, Горизонтальный просвет и Вертикальный просвет таким образом, чтобы в области Предварительный просмотр отображалось нужное число копий с правильным расположением.
Совет: Если вы хотите распечатать материалы на бумаге конкретного производителя, сначала выполните пробную печать на чистой странице, чтобы убедиться в том, что публикация будет напечатана в нужном месте.
Примечание: Мы стараемся как можно оперативнее обеспечивать вас актуальными справочными материалами на вашем языке. Эта страница переведена автоматически, поэтому ее текст может содержать неточности и грамматические ошибки. Для нас важно, чтобы эта статья была вам полезна. Просим вас уделить пару секунд и сообщить, помогла ли она вам, с помощью кнопок внизу страницы. Для удобства также приводим ссылку на оригинал (на английском языке).
В этой статье приведены ответы на некоторые часто встречающиеся вопросы о печати. Они касаются различий между страницей и листом бумаги в Publisher 2007, различий между печатью нескольких страниц и печатью нескольких копий на одном листе бумаги, а также способов выравнивания страниц на листе бумаги.
В этой статье
Различия между страницами, листами и копиями
В Publisher под размером страницы понимается размер области, занимаемой публикацией. Размер бумаги (размер листа) – это размер бумаги, которая используется при печати. Это означает, что можно напечатать несколько страниц или копий страницы на одном листе бумаги. На следующем рисунке показано несколько различных страниц, напечатанных на одном листе бумаги.
Печать нескольких страниц на листе
Если в публикации несколько страниц, вы можете распечатать их на одном листе:
Примечание: Этот параметр доступен только в случае, если страница публикации имеет достаточно маленький размер и на одном листе бумаги помещается несколько страниц.
На вкладке Файл выберите пункт Печать.
В разделе Параметры щелкните Одна страница на листе, а затем выберите в списке значение Несколько страниц на листе.
Совет: Перед печатью на специальной или дорогой бумаге напечатайте пробный лист на обычной бумаге, чтобы убедиться, что печать публикации выполняется правильно.
В меню Файл выберите команду Печать, а затем откройте вкладку Параметры публикации и бумаги.
В группе Параметры печати выберите значение Несколько страниц на листе.
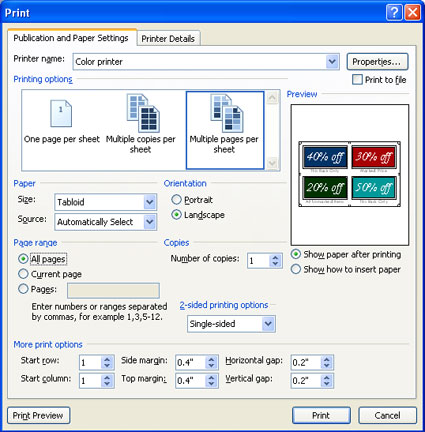
Совет: Перед печатью на специальной или дорогой бумаге напечатайте пробный лист на обычной бумаге, чтобы убедиться, что печать публикации выполняется правильно.
Печать нескольких копий на листе
Предположим, что вам нужно распечатать визитную карточку. Выбрав параметр Несколько копий на листе, вы можете напечатать 10 копий одной карточки на каждом листе бумаги.
Откройте публикацию, которую вы хотите распечатать, например наклейки.
На вкладке Файл выберите пункт Печать.
В разделе Параметры щелкните Одна страница на листе, а затем выберите в списке значение Несколько копий на листе.
В поле Число копий каждой страницы введите количество копий, которое вы хотите распечатать.
Совет: Если вы хотите распечатать материалы на бумаге конкретного производителя, например на листе наклеек, выполните пробную печать на чистом листе бумаги, чтобы убедиться, что публикация будет размещена правильно.
Размещение на листе большего числа копий
Если не нужно, чтобы распечатка была выровнена относительно специальной бумаги, можно увеличить или уменьшить число копий публикации, размещенных на одном листе. Для этого следует настроить боковое и верхнее поля, а также горизонтальный и вертикальный просветы.
Чтобы изменить поля, а также горизонтальный и вертикальный просветы, сделайте следующее:
На вкладке Файл выберите пункт Печать.
В разделе Параметры щелкните Одна страница на листе, а затем выберите в списке значение Несколько копий на листе.
Размеры бумаги
Можно также изменить число копий, которые будут напечатаны на каждом листе, используя бумагу другого размера. Для печати нескольких копий на листе бумаги необходимо, чтобы размер страницы публикации был меньше размера бумаги. Например, чтобы можно было распечатать две копии страницы на каждом листе бумаги, размер листа должен по крайней мере в два раза превышать размер страницы.
Чтобы изменить размер бумаги, используемой для печати, сделайте следующее:
На вкладке Файл выберите пункт Печать.
В разделе Параметры выберите нужный размер бумаги.
Щелкните Одна страница на листе, а затем выберите в списке значение Несколько копий на листе.
В поле Число копий каждой страницы введите количество копий, которое вы хотите распечатать.
Примечание: Если ваш принтер поддерживает настраиваемые размеры бумаги, чтобы задать такой размер, нажмите кнопку Свойства принтера. Точные инструкции по добавлению настраиваемых размеров бумаги см. в руководстве пользователя принтера.
Откройте публикацию, которую вы хотите распечатать, например наклейки.
В меню Файл выберите команду Печать, а затем откройте вкладку Параметры публикации и бумаги.
Щелкните Несколько копий на листе.
Совет: Если вы хотите распечатать материалы на бумаге конкретного производителя, например на листе наклеек, выполните пробную печать на чистом листе бумаги, чтобы убедиться, что публикация будет размещена правильно.
Размещение на листе большего числа копий
Если не нужно, чтобы распечатка была выровнена относительно специальной бумаги, можно увеличить или уменьшить число копий публикации, размещенных на одном листе. Для этого следует настроить боковое и верхнее поля, а также горизонтальный и вертикальный просветы.
Чтобы изменить поля, а также горизонтальный и вертикальный просветы, сделайте следующее:
В меню Файл выберите команду Настройка печати, а затем щелкните Несколько копий на листе.
В разделе Дополнительные параметры печати настройте поля и просветы.
Размеры бумаги
Можно также изменить число копий, которые будут напечатаны на каждом листе, используя бумагу другого размера. Для печати нескольких копий на листе бумаги необходимо, чтобы размер страницы публикации был меньше размера бумаги. Например, чтобы можно было распечатать две копии страницы на каждом листе бумаги, размер листа должен по крайней мере в два раза превышать размер страницы.
Используемый принтер определяет размеры бумаги, которые можно использовать. Чтобы проверить диапазон размеров бумаги, на которых может печатать принтер, ознакомьтесь с руководством по принтеру или просмотрите список форматов бумаги, доступных для принтера, в диалоговом окне Настройка печати .
Чтобы изменить размер бумаги, используемой для печати, сделайте следующее:
В меню Файл выберите Настройка печати.
В диалоговом окне Настройка печати в разделе Бумага щелкните стрелку рядом со списком Размер, чтобы увидеть, какие размеры можно выбрать.
Выберите нужный размер бумаги.
Примечание: Если ваш принтер поддерживает настраиваемые размеры бумаги, чтобы задать такой размер, нажмите кнопку Свойства. Точные инструкции по добавлению настраиваемых размеров бумаги см. в руководстве пользователя принтера.
Выравнивание публикаций
При печати на листах бумаги или на специальном материале, например на наклейках или визитных карточках, можно выровнять публикацию таким образом, чтобы она была напечатана точно в выбранном месте.
Читать еще: Как сделать нумерация страниц в word 2010?Чтобы облегчить выравнивание публикации, включите обрезные метки. Вы можете отключить их после выравнивания публикации. Дополнительные сведения об обрезных метках можно найти в разделе Добавление и печать обрезных меток в Publisher.
С помощью параметров печати можно указать, в каком месте листа бумаги должна быть напечатана публикация. Например, вы можете напечатать публикацию с отступом в один сантиметр от верхнего края листа, задав для параметра Верхнее поле значение 1.0.
Кроме того, можно оставить больше свободного пространства между копиями или страницами публикации, увеличив значения параметров Горизонтальный просвет и Вертикальный просвет.
Настройка параметров для определения места печати
Создайте или откройте публикацию, размер которой меньше размера бумаги, например визитную карточку.
На вкладке Файл выберите пункт Печать.
В разделе Параметры щелкните Одна страница на листе, а затем выберите в списке значение Несколько копий на листе.
Введите нужное число копий (например, 1) в поле Число копий каждой страницы.
Измените параметры Боковое поле, Верхнее поле, Горизонтальный просвет и Вертикальный просвет таким образом, чтобы в области предварительного просмотра отображалось нужное число копий с правильным расположением.
Совет: Если вы хотите распечатать материалы на бумаге конкретного производителя, сначала выполните пробную печать на чистой странице, чтобы убедиться в том, что публикация будет напечатана в нужном месте.
Создайте или откройте публикацию, размер которой меньше размера бумаги, например визитную карточку.
В меню Файл выберите команду Печать, а затем откройте вкладку Параметры публикации и бумаги.
В разделе Дополнительные параметры печати укажите строку и столбец, с которых следует начинать печать на странице.
Измените параметры Боковое поле, Верхнее поле, Горизонтальный просвет и Вертикальный просвет таким образом, чтобы в области Предварительный просмотр отображалось нужное число копий с правильным расположением.
Совет: Если вы хотите распечатать материалы на бумаге конкретного производителя, сначала выполните пробную печать на чистой странице, чтобы убедиться в том, что публикация будет напечатана в нужном месте.
При работе с многостраничными документами, например, Word или PDF, иногда нужно распечатать две, три, четыре или более страниц на одном листе. Печать нескольких страниц на одном листе позволяет компактно расположить данные и сэкономить бумагу. В этой статье вы узнаете, как установить нужно количество страниц и задать размещение страниц перед печатью в программах Print Conductor, Word и Acrobat Reader.
Чтобы разместить 2, 4, 6, 8 или любое другое количество страниц на листе бумаги, следуйте инструкциям ниже.
Печать нескольких страниц на одном листе бумаги с помощью Print Conductor
Программа Print Conductor позволяет компактно расположить любое количество страниц на листе бумаги.

Количество страниц на листе задается в разделе Multiple pages per sheet (Печать нескольких страниц на одном листе). Нужно включить функцию, нажав галочку напротив "Enabled" ("Включено") и выбрать количество страниц по горизонтали и по вертикали.
Также можно задать: вертикальное и горизонтальное расстояние между страницами, добавление дополнительной рамки вокруг каждой страницы, добавление номеров страниц или текстового водяного знака.
Автоматизация печати
Настроив печать нескольких страниц на одном листе, можно распечатывать как один файл, так и сразу несколько – то есть, в пакетном режиме. Чтобы функция сработала, важно, чтобы документы в списке были многостраничные.
| Совет: перед запуском пакетной печати на специальной или дорогой бумаге напечатайте пробный лист на черновой бумаге, чтобы убедиться, что печать выполняется правильно. Или же воспользуйтесь виртуальным принтером. |
Пошаговая инструкция для Print Conductor 7.0
- Добавьте ваш многостраничный документ (или несколько документов) в список Print Conductor;
- Перейдите в "Settings" > "Advanced" ("Настройки" > "Расширенные");
- Найдите раздел Multiple pages per sheet ("Несколько страниц на листе") (начните вводить "multipage" в строке поиска);
- Установите флажок "Enabled" ("Включено"), чтобы активировать эту функцию;
- Задайте нужные параметры ниже.

- Horizontal pages on the sheet (Горизонтальных страниц на листе) – Количество страниц, расположенных горизонтально;
- Vertical pages on the sheet (Вертикальных страниц на листе) – Количество страниц, расположенных вертикально;
Также дополнительно можно задать параметры:
- Horizontal space – Горизонтальное пространство;
- Vertical space – Вертикальное пространство;
- Draw rectangular frame – Прямоугольная рамка;
- Frame color – Цвет рамки;
- TextWatermark.Enabled – Текстовый водяной знак;
- Text watermark settings – Настройки текстового водяного знака.
6. Нажмите "OK" и "Start Printing" ("Старт печати").
О программе Print Conductor
Программа разработана для настройки групповой печати изображений и документов, таких как PDF, Word, Excel, PowerPoint, а также чертежей и технической документации. 28 января 2020 разработчики из компании fCoder выпустили крупное обновление для Print Conductor до версии 7.0. Обновление 7.0 привнесло ряд улучшений, помогающих ускорить и упростить пакетную печать различных файлов для пользователей Windows.
Как распечатать несколько страниц на одном листе в Word
Если вы печатаете многостраничный файл через Microsoft Word (Ворд), здесь всё довольно просто. Открыв нужный файл, нужно перейти во вкладку "Print" ("Печать"), найти опцию "1 Pages Per Sheet" (1 страница на листе) и выбрать нужную разметку.

Пошаговая инструкция для Word 2016
- Откройте файл и в верхнем меню выберите "File" > "Print" ("Файл" > "Печать");
- В разделе "Settings" ("Параметры") кликните "1 Page Per Sheet" ("1 страница на листе"). Во всплывающем меню выберите нужное значение.

Примечание: Ваш документ не обязательно должен состоять из 2, 3, 6, 8 или 16 страниц. Данные опции показывают макет страницы, а не количество страниц. То есть, количество страниц может быть любое, в т. ч. нечетное.
Как расположить несколько страниц на одном листе бумаги в Acrobat Reader
В программе от Adobe печатью более одной страницы управляют две кнопки: Multiple и Booklet. Booklet используется, если нужно разместить 2 страницы горизонтально, в виде буклета (похоже на книжку в развороте). Задать произвольное количество страниц на листе можно через опцию Multiple. Если вы печатаете файл из Adobe Acrobat Reader DC, следуйте шагам ниже.

Пошаговая инструкция для Acrobat Reader DC

На превью справа будет меняться макет страницы в зависимости от выбранных значений.
4. Во всплывающем меню Page order ("Порядок страниц") можно изменить порядок следования страниц:
Читайте также:

