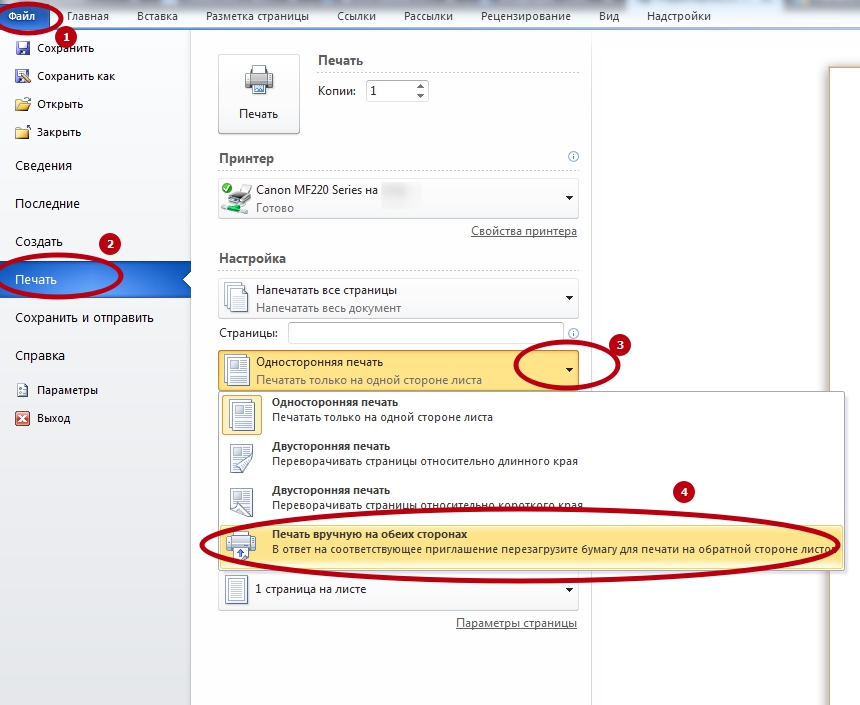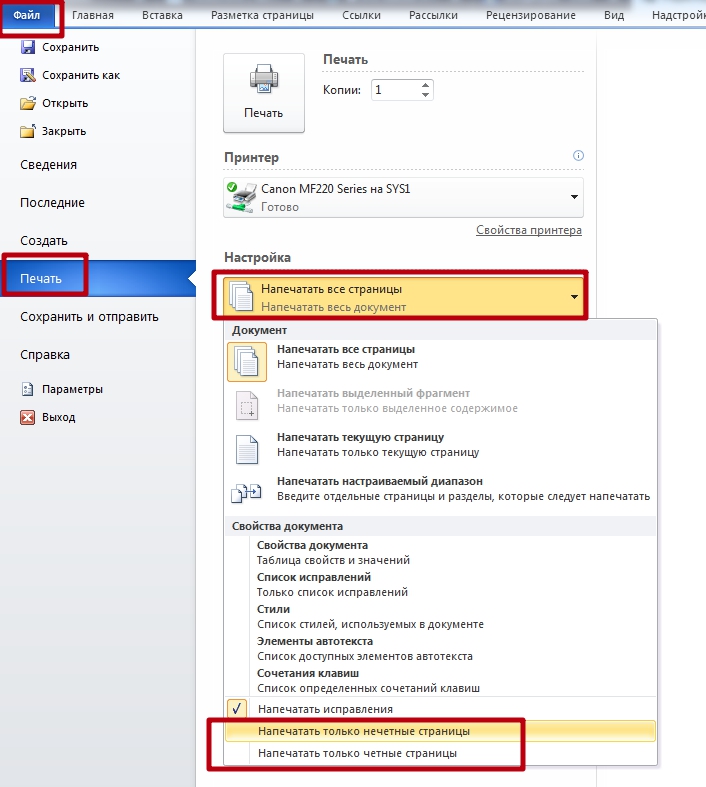Как сделать двустороннюю копию на принтере самсунг
Обновлено: 16.05.2024
6. Нажимайте кнопку ОК или Печать до выхода из окна Печать.
7. Для того чтобы получить плакат, склейте листы бумаги.
Печать брошюр (ручная подача)
Эта функция позволяет распечатывать документы на обеих сторонах
листов бумаги и упорядочивать страницы таким образом, чтобы бумагу
можно было сгибать пополам для создания брошюры.
Печать брошюр возможна на материалах формата Letter, Legal,
A4, US Folio или Oficio.
1. Для того чтобы изменить настройки печати из приложения,
откройте окно Настройка печати (см. раздел «Доступ к настройкам
2. На вкладке Основные выберите пункт Брошюра в
раскрывающемся списке Тип.
3. Перейдите на вкладку Бумага и выберите Размер, Источник и
Пункт Брошюра доступен не для всех размеров бумаги.
Посмотреть, какие размеры бумаги доступны для этой
функции, можно в пункте Размер на вкладке Бумага.
Неверно выбранный размер бумаги может быть
автоматически отменен. Выбирайте только доступные типы
бумаги (бумага без знака
4. Нажимайте кнопку ОК или Печать до выхода из окна Печать.
5. После завершения печати согните и прошейте страницы.
Печать на обеих сторонах листа (в ручном
Печать может выполняться с обеих сторон бумаги. Перед началом
печати задайте ориентацию документа. Двусторонняя печать
поддерживается для следующих форматов бумаги: Letter, Legal, A4,
Не следует печатать на обеих сторонах специальных материалов
для печати, таких как наклейки, конверты или плотная бумага.
Это может привести к замятию бумаги или повреждению
1. Для того чтобы изменить настройки печати из приложения,
откройте окно Настройка печати (см. раздел «Доступ к настройкам
2. Откройте вкладку Дополнительно.
3. В разделе Двусторонняя печать в ручном режиме выберите
Длинная кромка: этот вариант наиболее часто используется
для книжных переплетов.
Короткая кромка: этот вариант наиболее часто используется
4. Перейдите на вкладку Бумага и выберите Размер, Источник и
5. Нажимайте кнопку ОК или Печать до выхода из окна Печать.
Специальные функции печати описаны в Расширенное руководство (см. Меню в режиме копирования).
Основные операции копирования
Если ваше устройство снабжено кнопками +/- на панели управления, (см. Обзор панели управления):
Поместите оригинал на стекло экспонирования лицевой стороной вниз.
Параметры копирования (яркость, тип оригинала и многое другое) можно настроить в меню Параметры устройств программы Samsung Easy Printer Manager или разделе Machine программы Printer Settings Utility .
Пользователи ОС Windows и Macintosh, см. Параметры устройств .
При необходимости введите количество копий с помощью кнопок +/- .

Нажмите (Старт) .
Поместите документ на стекло экспонирования лицевой стороной вниз или несколько документов в автоподатчик лицевой стороной вверх (см. Загрузка оригиналов).
Если вы хотите настроить параметры копирования, включая следующие: Масштабировать , Плотность , Контрастность , Тип оригинала и другие при помощи кнопок панели управления (см. Изменение параметров для каждой копии).
При необходимости введите количество копий с цифровой клавиатуры или стрелками.

Нажмите (Старт) .

Чтобы отменить задание копирования во время выполнения, нажмите на кнопку ( Стоп/Сброс ), и копирование прекратится.
Изменение параметров для каждой копии
В устройстве по умолчанию заданы параметры копирования, позволяющие легко и быстро делать копии.

При нажатии кнопки дважды ( Стоп/Сброс ) в процессе настройки параметров копирования все текущие значения параметров заменяются значениями по умолчанию. Либо они будут заменены значениями по умолчанию по завершении текущей операции копирования.
Доступ к меню в разных моделях может осуществляться по-разному (см. Доступ в меню)
Если ваше устройство снабжено кнопками +/- на панели управления:
Параметры копирования (яркость, тип оригинала и многое другое) можно настроить в меню Параметры устройств программы Samsung Easy Printer Manager или разделе Machine программы Printer Settings Utility .
Пользователи ОС Windows и Macintosh, см. Параметры устройств .
В некоторых моделях для перехода к меню нижнего уровня может потребоваться нажать кнопку OK .
Плотность
Настройка яркости позволяет сделать копии документа, содержащего слишком бледные или темные изображения, более удобными для чтения.
Выберите (Копирование) > ( Меню ) > Функция копир. > Яркость на панели управления.
Выберите желаемый параметр и нажмите OK .
Например, Светлое+5 - самый светлый, а Темное+5 - самый темный.
Контрастность
Меню Контрастность позволяет уменьшить или увеличить разницу между яркими и светлыми областями изображения.
Выберите (Копирование) > ( Меню ) > Копирование > Контрастность на панели управления.
Выберите желаемый параметр и нажмите OK .
Выберите Темное , чтобы повысить контрастность, или Светлое , чтобы уменьшить ее.
Оригинал
Параметр «Оригинл» позволяет указать тип документа для текущего задания, что может улучшить качество копий.
Выберите (Копирование) > ( Меню ) > Функция копир. > Тип оригинала на панели управления.
Выберите желаемый параметр и нажмите OK .
Текст : предназначен для копирования документов, содержащих преимущественно текст.
Текст/фото : предназначен для копирования документов, содержащих текст и фотографии.
Если текст на напечатанных страницах получается размытым, выберите Текст , чтобы получить более четкую печать.
Фото : предназначен для копирования фотографий.
Копирование с уменьшением или увеличением
Устройство позволяет уменьшить или увеличить размер копии в диапазоне от 25 до 400%.
Функции и комплектация устройств могут различаться в зависимости от модели (см. Различные функции).
В режиме экопечати функция уменьшения и увеличения не работает.
Выбор одного из заранее установленных размеров копии
Выберите (Копирование) > ( Меню ) > Функция копир. > Масштабировать на панели управления.
Выберите желаемый параметр и нажмите OK .
Изменение размера копии путем прямого ввода коэффициента масштабирования
Выберите (Копирование) > ( Меню ) > Функция копир. > Масштабировать > Нестандартн. на панели управления.
Введите нужное значение масштаба с цифровой клавиатуры.
При печати уменьшенной копии документа в ее нижней части могут появиться черные полосы.
Копирование удостоверений
Данное устройство может печатать двусторонние оригиналы на одном листе.
При использовании этой функции одна сторона оригинального документа печатается в верхней части листа бумаги, а вторая — в нижней. При этом размер документа не уменьшается. Этот режим удобен при копировании документов небольшого размера, например визитных карточек.
Эта функция доступна только при размещении оригинала на стекле экспонирования.
В режиме экопечати эта функция не работает.
В зависимости от модели порядок работы может отличаться.
Положите документ на стекло сканера лицевой стороной вниз в соответствии с указателями, как показано на рисунке. Закройте крышку сканера.

Если ваше устройство снабжено кнопками +/-, индикаторы на панели управления загорятся.

Нажмите ( Старт ).
Если ваше устройство снабжено кнопками +/-, индикаторы на задней части панели управления загорятся.
Переверните документ и положите его на стекло сканера в соответствии с указателями. Закройте крышку сканера.


Нажмите ( Старт ).


Если не нажать кнопку ( Старт ), будет скопирована только лицевая сторона документа.
Если размер оригинала превышает размер области печати, часть документа не будет напечатана.
Если при эксплуатации МФУ или струйного принтера у вас возникла необходимость печати на обеих сторонах листа, сначала нужно разобраться, есть ли у них данная функция. Для этого просто прочитайте инструкцию или посмотрите технические характеристики необходимой модели HP, Canon, Epson или Brother на сайте производителя.

Еще один вариант – откройте любой файл, нажмите «Печать», увидев значения «Односторонняя печать» и «Двусторонняя печать», кликните на втором, если оно активно, значит, технология дуплекс вам доступна. Она может реализовываться:
- в автоматическом режиме, когда принтер сам переворачивает страницы А4;
- в ручном режиме, когда прилагается руководство, как переворачивать листы, чтобы корректно напечатать информацию с их обратной стороны.

Если у вас несколько принтеров, то может быть такое, что один из них поддерживает двустороннюю печать, а другой — нет
Варианты настройки двусторонней печати в Word
Как же настроить двустороннюю печать, если ваш принтер не может делать это автоматически? Сначала стоит распечатать те страницы, которые должны быть на одной стороне листа, после чего перевернуть их, загрузить повторно в лоток подачи и распечатать оставшиеся:
- Открыть «Файл»
- Нажать «Печать»
- Выбрать «Параметры»
- Выбрать «Односторонняя печать»
- Нажать «Печать вручную на обеих сторонах»

Рекомендуем вам вначале выполнить тестовую печать, что-бы разобраться как необходимо подавать листы в устройство
Так же можно попробовать отдельно печатать четные, а затем нечетные страницы. Для этого следует:
После того, как они будут распечатаны, сделать все то же самое, только в конце щелкнуть «Напечатать только четные страницы».
Настройка двусторонней печати в Еxcel
Двусторонняя печать в Экселе, в отличие от Word, может реализовываться сложнее, так как не всегда выполняется корректно даже при наличии автоматической функции дуплекс. Особенно, проблемы возникают, если печатать не один лист книги Еxcel, а два отдельных.
В первом случае, содержание листа автоматически переходит обратную сторону страницы – для этого достаточно просто выбрать при распечатке значение «Двусторонняя печать». Во втором случае, принтер часто печатает два листа на разных страницах, даже если в настройках вы указали, что распечатать нужно на обеих сторонах одной. Для того, чтобы документ распечатывался так, как вам нужно просто делать настройки печати отдельно для каждого листа:
- В Еxcel выделите первый лист, который необходимо распечатать, нажав на вкладку листа.
- В параметрах печати щелкните на «Двусторонняя печать»
- В Еxcel выделите второй лист.
- В параметрах печати щелкните на «Двусторонняя печать».
- Выделите, удерживая клавишу CTRL, оба листа и отправьте на печать.
Настройка двусторонней печaти в PDF
При необходимости распечатать файлы PDF из программ Adobe Reader DC или Adobe Acrobat DC нужно не просто включить функцию «Печать на обеих сторонах бумаги», но и выбрать край, по которому нужно переворачивать страницы. Стоит отметить, что в диалоговом окне эта функция может не появиться, тогда просто откройте свойства принтера и отметьте необходимость двусторонней печати там.
Если автоматически дуплекс настроить нельзя, тогда нужно:
- Открыть «Файл»
- Нажать «Печать»
- Во всплывающем окошке «Набор» в «Диапазоне печати» отметить «Только четные страницы».
- Выбрать «Инвертировать страницы»
- Нажать «Печать»
В том случае, если у вас нечетное количество файлов, добавьте одну пустую страницу. Когда необходимые листы будут распечатаны. Поместите их в лоток, верней частью вниз, а затем:
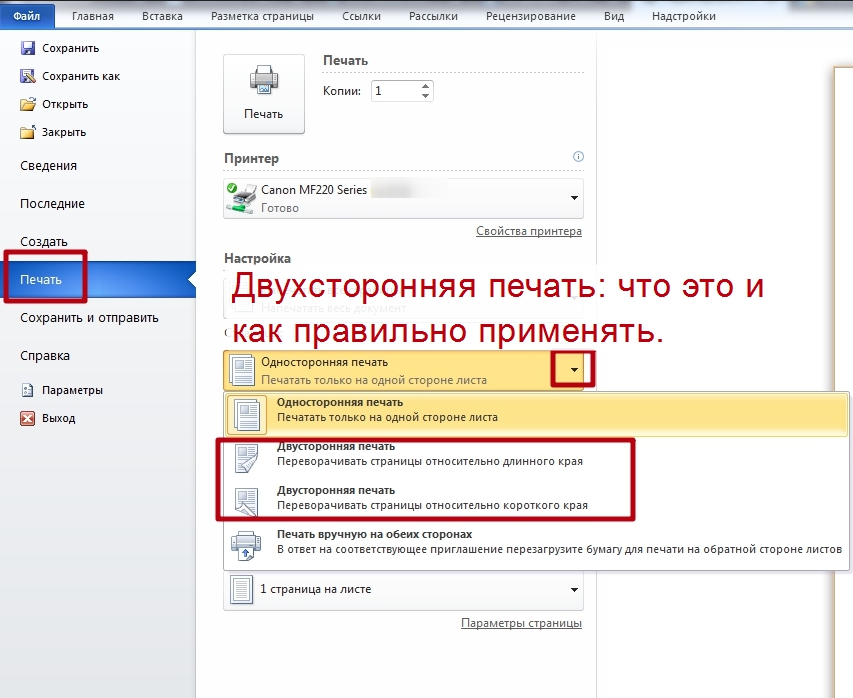
Неопытные пользователи компьютерной техники часто даже не знают, что такое двусторонняя печать на принтере и как ее сделать в том же Ворде. В этой статье детально расскажем, каким образом настроить технику, чтобы правильно и быстро распечатать с двух сторон одного листа в автоматическом или ручном режиме. А также рассмотрим некоторые популярные индивидуальные примеры.
- 1 Что это такое
- 2 Есть ли в моем принтере двухсторонняя печать?
- 3 Как настроить печать на принтере
- 3.1 Автоматическую
- 3.2 Ручную
- 3.2.1 Как правильно класть и переворачивать лист, чтобы напечатать с другой стороны
- 3.2.2 Четные и нечетные страницы
Что это такое
Возможность печатающего устройства в автоматическом режиме наносить текст или изображения на обе стороны одного листа называется «дуплексной» (двухсторонней) печатью. В английской терминологии это свойство обозначается как «Duplex».
Есть ли в моем принтере двухсторонняя печать?
Существует два способа определить наличие возможности техники выполнять подобные действия «на автомате».
При использовании нескольких устройств пункт «Двухсторонняя» присутствует, то обладать ее может только один из них. Важно знать какой именно.
Если у Вас МФУ, которое может делать копии на две стороны сразу, то, скорее всего, принтер тоже это «умеет».
Как настроить печать на принтере
Автоматическую
- Откройте меню через комбинацию «CTRL+P».
- Во втором выпадающем списке по центру выберите нужный вариант двухстороннего распечатывания.
- Возможны два типа с разным относительным поворотом.
- Относительно короткого края: для книжного листа — вверх/вниз, для альбомного — влево/вправо.
- Относительно длинного края: для книжного — влево/вправо, для альбомного — вверх/вниз.
![]()
Ручную
Не все принтеры, даже современные модели, гарантировано имеют функцию автоматического «дуплекса». Но Вы всегда можете воспользоваться ручным режимом. Все, что дополнительно требуется от пользователя, перевернуть листы после печати на одной стороне.
Как правильно класть и переворачивать лист, чтобы напечатать с другой стороны
Сначала нужно определить, какие страницы будут на одном листе. После «кидаем» на принтер каждую первую из пар, а потом система сама предложит положить листы другой стороной и продолжить распечатывание.
Инструкция по ручной настройке для программы Ворд:
![]()
- Перейдите в главной панели в меню «Файл».
- Активируйте закладку «Печать».
- В параметрах справа найдите список вариантов (второй по счету сверху вниз).
- В нем выберите пункт «Вручную на обеих сторонах».
Перед отправкой нужного документа на большое количество страниц, лучше сначала поэкспериментировать с одним листом, чтобы точно убедиться и знать, как правильно класть бумагу на печать обратной стороны.
Четные и нечетные страницы
Еще как способ вручную напечатать с двух сторон в Word можно использовать поочередную распечатку парных и непарных номеров страниц. Реализовать эту затею можно так:
![]()
- Открываем меню «Печать» в разделе «Файл».
- Открываем список «Напечатать все страницы».
- В самом конце можно отметить четные или нечетные.
Дополнительно нужно выполнить еще одну настройку для правильного вывода страниц при таком способе печати.
- Через «Файл» зайдите в меню «Параметры».
- В нем отыщите раздел «Дополнительно», а там «Печать».
Читайте также: