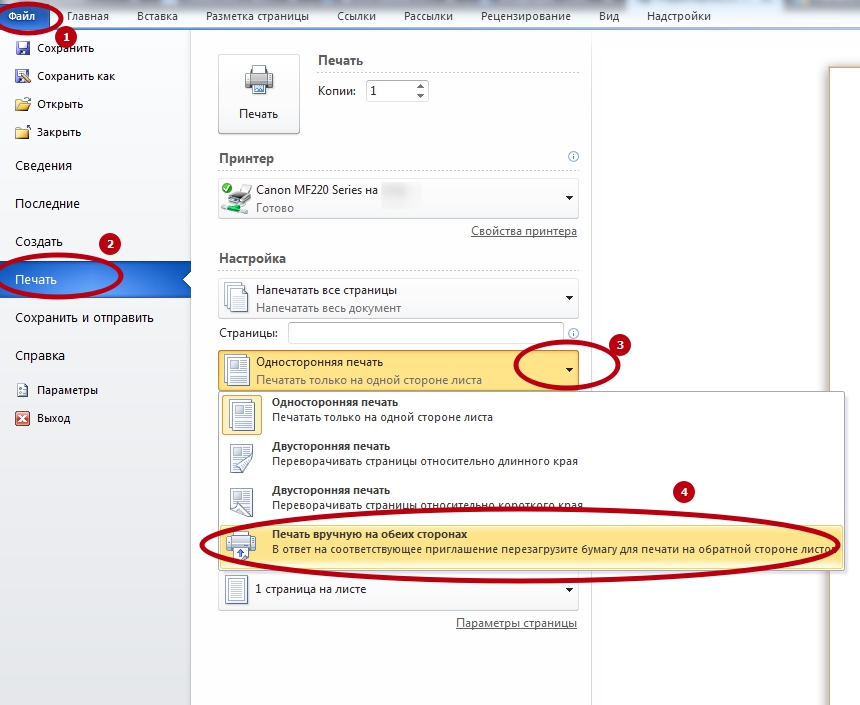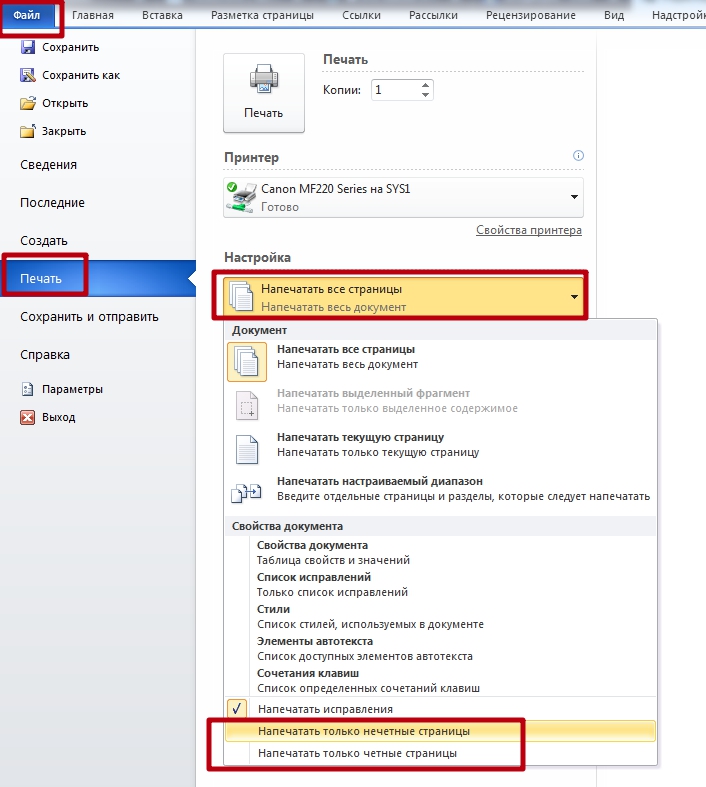Как сделать ксерокопию с двух сторон на одном листе на принтере canon
Обновлено: 17.05.2024
Выберите файл и кликните по направленной вниз стрелке справа от кнопки Открыть (Open). Далее в выпадающем меню выберите Открыть как копию (Open as a copy). В папке, где хранится оригинал документа, будет создана его копия и открыта в Word для редактирования.
Как сделать копию на принтере Canon?
- Закрыть крышку.
- Нажать кнопку на панели принтера, предназначенную для цветной либо черно-белой ксерокопии.
- Задать требуемое количество копий.
Как сделать двустороннюю копию на принтере HP?
Как сделать копию двух страниц на одном листе?
Можно указать способ упорядочения страниц: горизонтально на странице или вертикальными столбцами.
Как правильно положить лист Чтобы печатать с двух сторон?
Сначала вставьте бумагу стороной, на которой будет выполняться печать, вверх и передним (верхним) краем вперед. Для печати на другой стороне вставьте бумагу лицевой стороной вниз, передним (верхним) краем страниц вперед. При использовании бланков их следует сначала вставить первой стороной вниз, верхним краем вперед.
Как печатать на обеих сторонах листа PDF?
(Windows) Двусторонняя печать в Acrobat, Reader 10 или более ранних версиях
Как настроить двустороннюю печать на принтере Canon?
Выполнение автоматической двухсторонней печати
Как сделать ксерокопию на принтере HP Laserjet?
Как скопировать документ на принтере?
Принтеры с меню панели управления Откройте меню параметров копирования на панели управления принтера. Нажмите Копировать, Копировать документ или Копировать фотографию на панели управления принтера, затем при необходимости измените любые доступные базовые настройки.
Как копировать на принтере HP?
На вашем компьютере нажмите кнопку Windows, затем введите модель принтера HP. Выберите свой принтер в списке результатов. Нажмите вкладку «Печать и сканирование» или «Печать, сканирование и факс» в зависимости от модели вашего принтера. Выберите «Сканирование», затем нажмите «Сканировать документ или фотографию».
Как сделать ксерокопию на компьютер?
Как отсканировать документ на компьютер с принтера?
Как сделать копию на Xerox?
На панели управления нажмите кнопку Копировать. 3. С клавиатуры панели управления ведите нужное число копий. Количество копий отображается в правом верхнем углу дисплея.

В наше время печать документов – это вполне стандартная процедура. Практически в каждом доме наряду с компьютером есть и принтер. Но для некоторых обеспечение данного аппарата является довольно затратным, ведь при печати огромного количества документов уходит много листов. Чтобы обойти этот изъян стороной, есть возможность воспользоваться одной хитростью. В данной статье будет рассказано, как напечатать на одном листе две страницы в «ПДФ» или «Ворде».
Первый способ: режим двусторонней печати
Перво-наперво рассмотрим режим двусторонней печати. Конечно, он подойдет не для каждого пользователя, так как требует наличия особой модели принтера, но если он у вас все же есть, то вы счастливчик.
Как напечатать на одном листе две страницы самым простым методом?
- Откройте документ, который вы хотите распечатать. Это может быть PDF или DOC, без разницы.
- В приложении вызовите меню печати. Зачастую это можно сделать, нажав горячие клавиши Ctrl+P. Если по какой-то причине у вас этого не получилось, вы можете кликнуть по соответствующему пункту в меню, вызываемому нажатием кнопки «Файл» в интерфейсе программы.
- Появится окно, в котором необходимо задать параметры для печати. В первую очередь определите принтер. Если он всего один, то будет выбран автоматически.
- Выставьте все остальные параметры так, как вам угодно.
- Обязательно установите галочку напротив строки «двусторонняя печать». Зачастую она располагается на правой стороне сверху.
- Кликните по кнопке «ОК».
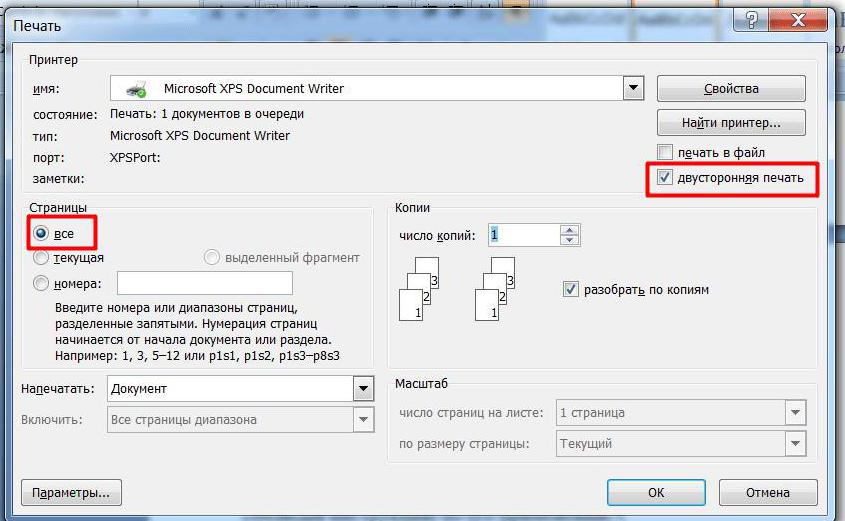
Сразу после выполнения данных действий принтер начнет свою работу. При этом вы можете заметить, что каждая страница документа печатается с обеих сторон листа. То есть вы узнали первый способ, как напечатать на одном листе две страницы.
Второй способ: печать двух страниц на одной стороне листа
Когда есть принтер с двусторонней печатью, это, несомненно, хорошо, но что делать, если его нет? Тогда для экономии бумаги при печати можно поступить немного иначе. Как вариант, вы можете печатать по две страницы документа на одном листе. Сейчас будет рассказано, как это сделать.
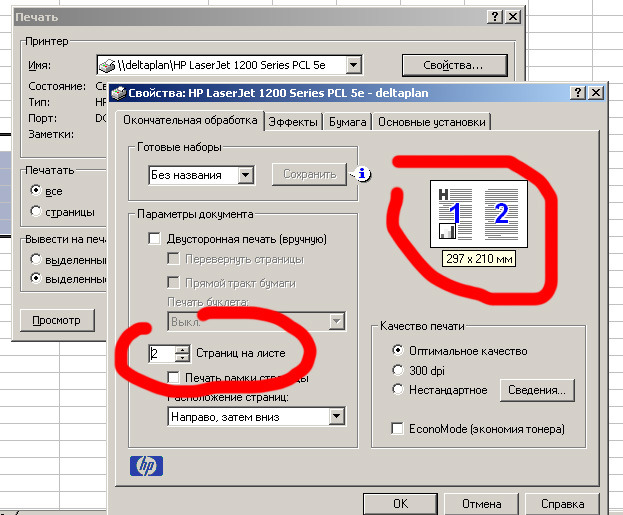
Теперь вы знаете и второй метод, как напечатать на одном листе две страницы. Разумеется, он не всем может подходить, так как шрифт будет значительно меньше изначального и, возможно, его будет некомфортно читать, но если печать «для себя», то это отличный вариант.
Третий способ: как напечатать на одном листе две страницы с двух сторон
Бывают ситуации, когда просто необходимо распечатать документ так, чтобы его страницы были расположены по обеим сторонам листа. Мы выяснили, что для этого нужен специальный принтер. Или нет? Есть еще один вариант, как это сделать, правда, он довольно трудоемкий.
- Вставьте лист для печати в принтер.
- Откройте документ в программе.
- Запустите меню печати.
- Установите все необходимые параметры и обязательно поставьте на печать всего одну страницу документа. В данном случае, первую.
- Распечатайте страницу.
- Переверните распечатанный лист и вставьте его повторно в принтер.
- Повторите выполнение всех предыдущих действий, только теперь подавайте на печать вторую страницу.

Этот способ, как напечатать на одном листе две страницы, имеет один огромный недостаток – если очень много страниц, то печать займет продолжительное время. Но если вам всего-навсего нужно распечатать пару листов, тогда такой способ идеально подходит для экономии бумаги в принтере.
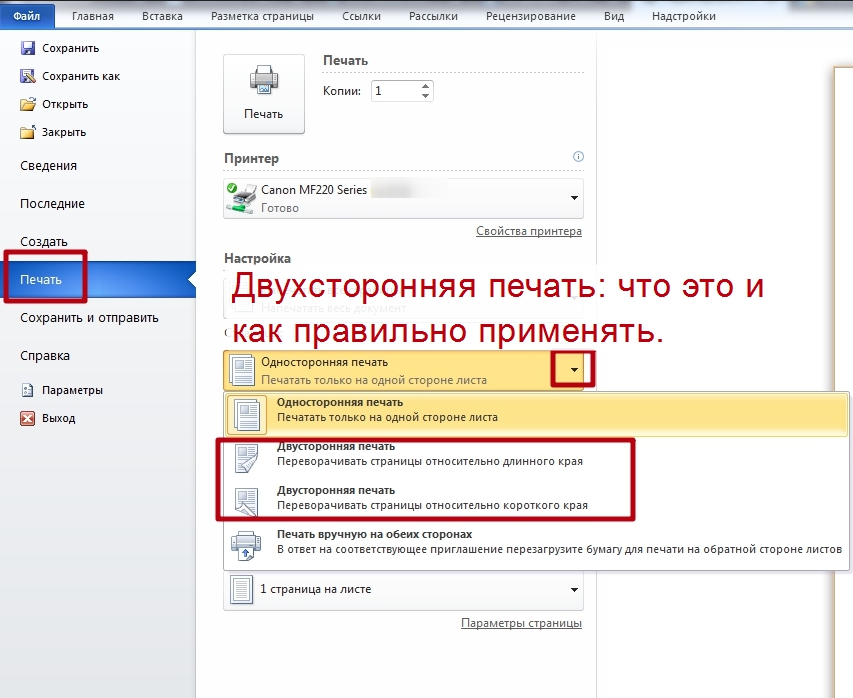
Неопытные пользователи компьютерной техники часто даже не знают, что такое двусторонняя печать на принтере и как ее сделать в том же Ворде. В этой статье детально расскажем, каким образом настроить технику, чтобы правильно и быстро распечатать с двух сторон одного листа в автоматическом или ручном режиме. А также рассмотрим некоторые популярные индивидуальные примеры.
- 1 Что это такое
- 2 Есть ли в моем принтере двухсторонняя печать?
- 3 Как настроить печать на принтере
- 3.1 Автоматическую
- 3.2 Ручную
- 3.2.1 Как правильно класть и переворачивать лист, чтобы напечатать с другой стороны
- 3.2.2 Четные и нечетные страницы
Что это такое
Возможность печатающего устройства в автоматическом режиме наносить текст или изображения на обе стороны одного листа называется «дуплексной» (двухсторонней) печатью. В английской терминологии это свойство обозначается как «Duplex».
Есть ли в моем принтере двухсторонняя печать?
Существует два способа определить наличие возможности техники выполнять подобные действия «на автомате».
При использовании нескольких устройств пункт «Двухсторонняя» присутствует, то обладать ее может только один из них. Важно знать какой именно.
Если у Вас МФУ, которое может делать копии на две стороны сразу, то, скорее всего, принтер тоже это «умеет».
Как настроить печать на принтере
Автоматическую
- Откройте меню через комбинацию «CTRL+P».
- Во втором выпадающем списке по центру выберите нужный вариант двухстороннего распечатывания.
- Возможны два типа с разным относительным поворотом.
- Относительно короткого края: для книжного листа — вверх/вниз, для альбомного — влево/вправо.
- Относительно длинного края: для книжного — влево/вправо, для альбомного — вверх/вниз.
![]()
Ручную
Не все принтеры, даже современные модели, гарантировано имеют функцию автоматического «дуплекса». Но Вы всегда можете воспользоваться ручным режимом. Все, что дополнительно требуется от пользователя, перевернуть листы после печати на одной стороне.
Как правильно класть и переворачивать лист, чтобы напечатать с другой стороны
Сначала нужно определить, какие страницы будут на одном листе. После «кидаем» на принтер каждую первую из пар, а потом система сама предложит положить листы другой стороной и продолжить распечатывание.
Инструкция по ручной настройке для программы Ворд:
![]()
- Перейдите в главной панели в меню «Файл».
- Активируйте закладку «Печать».
- В параметрах справа найдите список вариантов (второй по счету сверху вниз).
- В нем выберите пункт «Вручную на обеих сторонах».
Перед отправкой нужного документа на большое количество страниц, лучше сначала поэкспериментировать с одним листом, чтобы точно убедиться и знать, как правильно класть бумагу на печать обратной стороны.
Четные и нечетные страницы
Еще как способ вручную напечатать с двух сторон в Word можно использовать поочередную распечатку парных и непарных номеров страниц. Реализовать эту затею можно так:
![]()
- Открываем меню «Печать» в разделе «Файл».
- Открываем список «Напечатать все страницы».
- В самом конце можно отметить четные или нечетные.
Дополнительно нужно выполнить еще одну настройку для правильного вывода страниц при таком способе печати.
- Через «Файл» зайдите в меню «Параметры».
- В нем отыщите раздел «Дополнительно», а там «Печать».
![Как сделать двухстороннюю печать на принтере]()
Выполнять двустороннюю печать на принтере не только экономно в плане затрат листов, но иногда бывает очень удобно, например, при распечатке книги или журнала. Некоторые пользователи задаются вопросом касаемо правильности выполнения этой процедуры, поскольку ручной метод переворачивания листов не всегда практичен и занимает много времени. В рамках данной статьи мы бы хотели раскрыть все подробности этой темы, приведя наглядные руководства для разных программ.
Выполняем двустороннюю печать на принтере
Существуют устройства, поддерживающие автоматическую печать на двух сторонах бумаги, однако таких моделей достаточно мало и в большинстве случаев ими являются МФУ с функцией двустороннего копирования на сканере. Далее мы приведем инструкции именно для такого оборудования, а затем расскажем о ручном методе печати.
Способ 1: Функции текстового редактора
Если вы набрали самостоятельно содержимое или имеете готовый документ в текстовом редакторе, его встроенные инструменты позволят правильно настроить двустороннюю печать в случае наличия более двух заполненных листов. Вручную потребуется выполнить такие действия:
- Запустите необходимый документ, например, через Microsoft Word, затем откройте меню действий.
![Переход в меню в программе Microsoft Word]()
![Переход к управлению печатью в программе Microsoft Word]()
![Выбор принтера для печати в программе Microsoft Word]()
![Активация режима двусторонней печати в программе Microsoft Word]()
![Запуск двусторонней печати документа в программе Microsoft Word]()
Способ 2: Функции программ для работы с PDF-файлами
Не всегда требуемые документы находятся в текстовом формате, некоторые из них имеют тип PDF, из-за чего становится невозможным их открытие через текстовые редакторы, о которых говорилось ранее. В таких случаях понадобится прибегнуть к специальным приложениям для работы с PDF, например, Adobe Reader DC или Adobe Acrobat DC.
- Откройте нужный файл и переходите к окну печати, выбрав соответствующий пункт в меню.
![Переход к меню печати в программе Adobe Acrobat Reader DC]()
![Выбор активного принтера для печати в программе Adobe Acrobat Reader DC]()
![Выбор печати нечетных страниц в программе Adobe Acrobat Reader DC]()
![Запуск печати в программе Adobe Acrobat Reader DC]()
![Выбор печати четных страниц в программе Adobe Acrobat Reader DC]()
Способ 3: Осуществление двусторонней печати вручную
![Ручное выполнение двусторонней печати на принтере]()
Теперь вы знакомы с тремя методами двусторонней печати на различных принтерах. Нужно лишь выбрать подходящий и приступить к осуществлению поставленной задачи.
Мы рады, что смогли помочь Вам в решении проблемы.![Закрыть]()
Отблагодарите автора, поделитесь статьей в социальных сетях.
Опишите, что у вас не получилось. Наши специалисты постараются ответить максимально быстро.![Закрыть]()
Читайте также: