Как убрать в фотошопе полосы от сканера
Обновлено: 17.05.2024
В этом уроке вы узнаете, как быстро удалить белую область вокруг ваших отсканированных рисунков. Этот способ подойдёт для акварелей, набросков, чернильных рисунков и рукописного текста.
Вот как будет выглядеть финальный результат.
Откройте Фотошоп, а затем − вашу отсканированную картинку. Для этого нажмите Файл > Открыть (File -> Open) и выберите ваш файл, либо просто перетащите изображение в Фотошоп.
Для этого урока мы используем скан красивого акварельного рисунка, сделанного нашей талантливой коллегой (Андреа).
Шаг 2
На панели слоёв (F7) нажмите иконку "Создать новый корректирующий слой или слой-заливку" (New Adjustment Layer) и выберите корректирующий слой "Яркость/Контрастность" (Brightness/Contrast).
Шаг 3
Должен появиться новый слой с именем "Яркость/Контрастность 1" (Brightness/Contrast 1). Дважды щёлкните по миниатюре слоя. Откроется новое окошко с двумя ползунками.
Шаг 4
Немного увеличьте Яркость (Brightness) (до 2-4), и подвигайте ползунок контрастности, чтобы сохранить цвета. Смысл в том, чтобы бумага осталась белой. Позже мы её отфильтруем.
Шаг 5
Снова нажмите "Создать новый корректирующий слой или слой-заливку" (New Adjustment Layer) и выберите "Кривые" (Curves). Пока что ничего не произойдёт, поскольку настройки по умолчанию не меняют изображение.
Шаг 6
Дважды щёлкните по миниатюре слоя, чтобы открыть панель настроек.
Шаг 7
Отрегулируйте кривую так, как показано ниже. В правом верхнем углу настроим освещение, в то время как центр сделаем немного выпуклым, чтобы усилить цветность.
Шаг 8
Убедитесь, что у вас выбран слой "Кривые 1" (Curves 1), затем нажмите сочетание клавиш CTRL+ALT+Shift+E, чтобы сгладить изображение и вставить результат на новый слой. Назовите слой "Сглаживание".
Шаг 9
Щёлкните по значку глаза возле миниатюр слоёв, чтобы скрыть их. Они нам больше не нужны.
Шаг 10
Снова нажмите "Создать новый корректирующий слой или слой-заливку" (New Adjustment Layer) и выберите "Цвет" (Solid Color), чтобы создать новый слой "Заливка цветом 1" (Color Fill 1).
Когда будет предложено выбрать цвет, просто выберите тёмно-серый, это неважно, так как слой нужен только в качестве ориентира .
Нажмите сочетание CTRL+Shift+[, чтобы переместить слой на задний план. Он стал невидимым, так как находится под слоем "Сглаживание".
Шаг 11
На панели слоёв выберите слой "Сглаживание" и дважды щёлкните возле него, чтобы открыть настройки Стиля слоя (Layer Style) - Параметры Наложения (Blending Options).
Чтобы вступить в уже существующее сообщество, нужно зайти в это сообщество и нажать кнопку «Вступить в сообщество».
Вступление в сообщество происходит автоматически без одобрения кандидатуры вступающего другими членами сообщества.
Как убрать полосы от сканера? (Хорошо видны на небе вверху)
Может быть кто-то сталкивался с этой проблемой?
Прилагаю фото выполненное сканером. От частиц на сенсоре выходит много полос.
Пробовал де-интерлейс и подобное, но тут не строки; блурить все не хочется.
(Чистка сенсора не спасает полностью)
может стоит не полосы на результате убирать, а сменить источник этих полос?
Меня именно интересует узнать у специалистов обработки - как убрать в фотошопе подобные полосы с кадра?
Ну, если не важно, какие полосы, то откройте любой учебник по любому ФШ. Мне нужет конкретный совет, а не такая баланда, сорри.
ну ок . берёте фотошоп, берёте свои руки, и делаете клац-клац мышкой по картинке, и рисуете вместо полосок всё что хотите! всё!
НИКТО и НИКАК, ЗА ВАС, автоматически это не сделает!
ну понятно вобщем, я просто думал, может я отстал от технологий и есть какие-то плагины типа для сканеров специально.в таком случае пока буду чистить источник
Сосканировать белое поле без кропов. Далее. Если полосы полупрозрачные, инвертировать белый скан, поднять ярость на 50%. Накладывать на полноразмерные (без кропов) другие сканы в различны видах оверлей-режимов (подобрать на месте). Если полосы полностью выбиты (черные или белые). создать из "белого" скана высококонтрастную маску из черных полос (инвертированных) и белых полос. Объединить маски. Накладывать такую маску на на копию изображения без сцепки и двигать картинку под маской перпендикулярно полосам на длину максимально толстой полосы для замещения пикселей в зонах полос на соседние.
ЗЫ. Только теория. )
Сосканировать белое поле без кропов. Далее. Если полосы полупрозрачные, инвертировать белый скан, поднять ярость на 50%. Накладывать на полноразмерные (без кропов) другие сканы в различны видах оверлей-режимов (подобрать на месте). Если полосы полностью выбиты (черные или белые). создать из "белого" скана высококонтрастную маску из черных полос (инвертированных) и белых полос. Объединить маски. Накладывать такую маску на на копию изображения без сцепки и двигать картинку под маской перпендикулярно полосам на длину максимально толстой полосы для замещения пикселей в зонах полос на соседние.
ЗЫ. Только теория. )
r-bin, спасибо! Выглядит как план к действию. Надо попробовать.
r-bin, спасибо! Выглядит как план к действию. Надо попробовать.
Этот кадр сделан непосредственно сканером А4 на БФ камере.
Я в фотошопе не очень, но и не новичек. Последовательность калибровки видится такая:
1. Протираю сенсор
2. Сканирую белый лист (крышку). полосы я думаю в основном полупрозрачные от частичек пыли, которые не удалось удалить, выбитых пикселей я вроде не замечал. Инвертирую слой
3. Сканирую на камере сюжеты.в том же разрешении что и калибровочный скан
4. Накладываю на каждый снимок, регулируя яркость калибровочной маски
Отсканированную крышку (на ней тоже могут быть пятна - не страшно) нужно инвертировать.
Т.к. эта коррекция не позволяет поднять яркость за раз более чем на 100, то для идеально белого скана (255,255,255 инверсия 0,0,0)
Нужно в два приёма - сначала на +100, потом на +28.
После такой слой накладывать в режимах (Linear Light - самое правильное) или в overlay, soft light, проч. - не желательно, но можно попробовать.
Там где цвет 128,128,128 ничего не изменится, в других частях (где полосы) будет высветление или затемнение.
Подобрать этому слою контраст (уменьшить) тем же способом в режиме Legacy, или аналогичным корр.слоем только обязательно сгруппированным (Ctrl-Alt-G)
c "масочным" слоем, чтобы полосы исчезли в идеале совсем.
Можно попробовать сканировать не белый лист, а серый. В любом случае скан инвертировать и подогнать яркость чистых зон до уровня примерно среднего серого.
Далее по схеме.
Если полосы всегда темные, то можно использовать режим Linear Dodge (Add), но при этом инвертированный скан не поднимать в яркости.
При этом "чистые" зоны должны быть в районе нуля. Остальной контраст "беголо проинвертированного скана" подогнать сгруппированным корректирующим слоем.
Отсканированную крышку (на ней тоже могут быть пятна - не страшно) нужно инвертировать.
Т.к. эта коррекция не позволяет поднять яркость за раз более чем на 100, то для идеально белого скана (255,255,255 инверсия 0,0,0)
Нужно в два приёма - сначала на +100, потом на +28.
После такой слой накладывать в режимах (Linear Light - самое правильное) или в overlay, soft light, проч. - не желательно, но можно попробовать.
Там где цвет 128,128,128 ничего не изменится, в других частях (где полосы) будет высветление или затемнение.
Подобрать этому слою контраст (уменьшить) тем же способом в режиме Legacy, или аналогичным корр.слоем только обязательно сгруппированным (Ctrl-Alt-G)
c "масочным" слоем, чтобы полосы исчезли в идеале совсем.
Можно попробовать сканировать не белый лист, а серый. В любом случае скан инвертировать и подогнать яркость чистых зон до уровня примерно среднего серого.
Далее по схеме.
Если полосы всегда темные, то можно использовать режим Linear Dodge (Add), но при этом инвертированный скан не поднимать в яркости.
При этом "чистые" зоны должны быть в районе нуля. Остальной контраст "беголо проинвертированного скана" подогнать сгруппированным корректирующим слоем.
Инвертировать в можно также сгруппированным слоем Invert, или левелсами\курвзами где выходные точки поменяны местами.
Далее сверху накладывать брайтнес\контраст слой, тоже сгруппированный со слоем скана (который в режиме Linear Light или другой).
ЗЫ. А вообще-то забейте и выкиньте ваш сканер с балкона. ))
ЗЫ. А вообще-то забейте и выкиньте ваш сканер с балкона. ))Что за системы у вас сканер? Пленочный что-ли? Я вообще-то со сканерами не работаю. Разве что с простейшими планшетными. Ваш калибровочный скан никуда не годится. Я смотрел 300. Во-первых, он в другом режиме (в грей). Во-вторых, он пережжён. Там вверху все в нулях и нет даже намека на черную полосу аналогичную на небе. Внизу полосы относительно совпадают и их даже удается практически убрать. Но остается оттенок из-за того что "калибровка" обесцвечена. В любом случае, независимо от системы сканера, вы должны отсканировать нечто однородное - белый лист, пустой кадр. И на нем должны быть те же полосы, что и на картинках и даже те же цветовые паразитные блики. Если это удастся, то тогда ещё есть шанс накладывать такой слой в инверсии и в нужном режиме для компенсации искажений вносимых сканером.
ЗЫ. А вообще-то забейте и выкиньте ваш сканер с балкона. ))
ЗЫЫ. Подобная система применяется, например, на цифровых рамках (имитациях негативов) для оптических печатных машин. Так такое изображения-маска программно накладывается на любое печатаемое изображение перед подачей на рамку и все дефекты и неоднородности LCD матрицы рамки компенсируются на ура.
выкидывать пока не буду - балкона нет
Сканер Canon Lide 60, как я уже писал установлен на БФ 8х10" камеру и напрямую пишет кадр с объектива.
Сканирование - это просто: Фильтрация и техническая ретушь
Для обработки растровых изображений создано огромное количество программных фильтров. В этой статье мы рассмотрим только те из них, что используются для улучшения резкости и удаления технических дефектов.
Ни один сканер, сколь бы хороши его параметры ни были, не дает необходимой степени резкости. Основная причина заложена в самом принципе сканирования - в дискретизации. Кроме того, детали изображения размываются из-за погрешностей оптики сканера и шума, вносимого его электронным трактом. При большом увеличении слайдов и фотографий начинает проявляться их зернистая структура, и это также приводит к потере резкости. У печатных оригиналов приходится бороться с муаром, что тоже не проходит бесследно для резкости изображения.
Во многих сканерах, особенно профессионального класса, встроены аппаратные модули для повышения резкости и подавления полиграфического растра. Их, конечно, надо использовать в процессе сканирования - они не требуют дополнительного времени и часто работают лучше, чем фильтры, включенные в PhotoShop.
В PhotoShope этот фильтр управляется тремя параметрами:
A - (Amount) коэффициент усиления яркости на границе (в процентах к исходной величине C),
B - (Radius) ширина границы, на которую распространяется действие фильтра в пикселах,
C - (Threshold) величина скачка яркости, выше которой фильтр начинает действовать (порог).
В развитых программах сканирования количество управляющих параметров 5 и более. В действительности этот фильтр включает в себя не один, а два - на первом этапе действует фильтр Blur. Он сглаживает контуры на ширину радиуса B. Это необходимо для того, чтобы определить разницу между начальным профилем яркости и сглаженным, а затем эту разницу увеличить на параметр A.
Как подобрать оптимальные значения этих параметров в каждом конкретном случае?
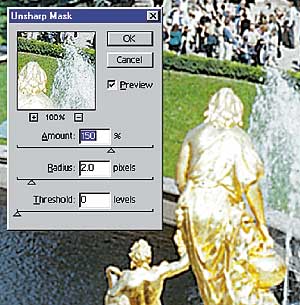
Я бы предложил следующую методику:
- установите масштаб просмотра изображения равным натуральному, т. е. чтобы сантиметр на линейках вокруг картинки в PhotoShop был равен действительно сантиметру. При таком масштабе легче оценить степень эффекта. Параметр А установите равным 150% в качестве начального значения, порог C - в значение 0, а радиус B подбирается так, чтобы хорошо проработались мелкие детали и при этом не возникло бы заметных ореолов вокруг крупных предметов (особенно на гладком фоне). Обычно предлагается в качестве начального значения задать радиус равным коэффициенту качества сканирования 1.5-2 (см. Алгоритм сканирования), т. е. чтобы радиус действия фильтра был примерно равен ячейке растра. Если на изображении много мелких деталей (например фактурная ткань), то, возможно, придется уменьшать параметры А и B, чтобы на изображении не появилось "терки".
Напротив, если резкость оригинала невысока, а радиус B уже на пределе (ореолы становятся заметны), то для усиления действия фильтра увеличивают параметр A. Порог С надо стараться выбирать минимальным. Если на скане не видно шума (зерна), то С можно устанавливать в значение 0. Если зерно присутствует, то значение порога увеличивают на 4-8 единиц, чтобы избежать усиления шумовой составляющей. Избавляться полностью от шума не стоит, ведь в этом проявляется зернистая (мозаичная) структура любого фотослоя, будь то слайд или фотография, более того, именно умеренное проявление зерна говорит о том, что уровень порога фильтрации C выбран правильно. Надо учитывать также, что в процессе печати изображение "разбивается" растром, каждая ячейка которого осредняет данные примерно 4 пикселей электронного изображения. Это приводит к сглаживанию шума и его маскировке регулярной структурой растра.
Для изображений, используемых только для просмотра на мониторе, например в окне интернет-броузера, следует полностью избавляться от шума, а радиус фильтрации выбирать не более одного пикселя. Дело в том, что шум и ореолы в процессе JPG компрессии могут значительно усилиться.
Иногда приходится решать обратную задачу: вместо увеличения резкости надо изображение немного "размыть". Это случается при неправильно выбранных параметрах сканирования. Часто размытие применяют и по художественным соображениям. Например, с помощью селекции и фильтра Gaussian Blur отделяют главный объект изображения от фона.
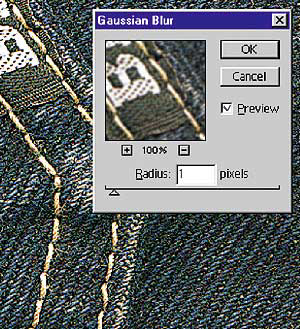
Этот фильтр управляется одним параметром - радиусом. Чтобы сгладить излишнее действие фильтра Sharp, достаточно радиус установить в значение 0.3-0.5 пиксела. Большие значения могут сильно размыть мелкие детали. Для творческих задач радиус фильтрации можно выбирать от 0 до 250 пикселей, но при больших значениях сильно увеличивается время фильтрации, ведь для каждой точки изображения компьютеру придется рассчитывать матрицу с десятками тысяч элементов (250 х 250=62500). Фильтр Blur может помочь и в борьбе с дефектами оригиналов и пылью, которая ухудшает результаты сканирования.
Фильтр ретуширования пыли и царапин (Dust & Stratches)Неотъемлемым этапом подготовки электронных изображений является очистка их от царапин, пылинок, пятен, засветок и т. д. Это очень трудоемкая операция, особенно, когда размеры изображения велики. Очень часто этот этап приходится делать вручную с помощью клонирующего штампика, так как не создано пока универсальных "умных" процедур, которые бы эффективно распознавали дефекты на фоне мелких деталей изображения.*
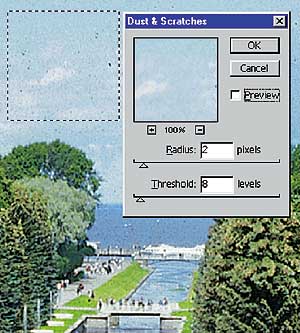
Но если фон довольно гладкий или детали велики относительно дефектов, то на этих участках можно с успехом применить фильтр Dust & Stratches. Он так же, как фильтр Unsharp Mask, ищет скачки яркости на границе дефектов и затем закрашивает их цветом окружающего фона на глубину радиуса. Чтобы отличить дефекты от зерна пленки, нужен параметр Threshold (порог).
Ретуширующим инструментом может служить фильтр Noise. Он добавляет в изображение шум, т. е. небольшие случайные отклонения яркости и цвета для каждого пиксела изображения и тем самым маскирует дефекты. Этот фильтр бывает полезен для сглаживания "ступеней" в градиентах - это известная проблема растрирования, - а также для ретуширования пятен, бликов или "дырок", возникающих при неправильной установке белой точки. (см. Оригиналы для сканирования).
Изображения с очень узким тоновым тоновым диапазоном невозможно улучшить без появления шума и ступенчатости в гладком фоне.


Применением фильтра Noise можно улучшить изображение, пострадавшее от чрезмерного расширения тонового диапазона. Это хорошо видно по гистограмме: из "расчески" она становится вполне приемлемой.
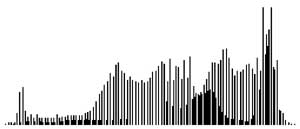

В этом фильтре можно задать два типа генератора шума: uniform - равномерный, или "белый", - так его называют в математике и Gaussian - распределенный по закону Гаусса, а также указать, чтобы изменялась только яркость, а не цвет - monocromatic.
Вот несколько интересных способов ретуширования массовых дефектов. Смысл одного из них заключается в выделении дефектных областей в режиме Quick Mask.


Надо выбрать подходящую кисть и скрупулезно закрасить все дефекты. Чем точнее выделенная область будет соответствовать поврежденным областям, тем лучше. Сохраните эту маску в отдельном канале. Затем надо дублировать исходный (дефектный) слой и применить к нему ретуширующий фильтр: например Blur или Dust & Stratches. Причем подбирать величину эффекта надо так, чтобы полностью удалить дефекты, несмотря на потерю деталей изображения. Теперь осталось взять из отфильтрованного слоя только те области, которые закроют дефекты, это поможет сделать ранее сохраненная маска.
А вот результат смешения дефектного и ретуширующего слоя:

- не надо подбирать смещения клонирующего штампа для каждой царапины;
- можно плавно регулировать наложение двух слоев с помощью регулируемой прозрачности.
Недавно появилась новая модификация этого метода с использованием снимка (SnapShot) и ревертирующей кисти (History Brush Tool).
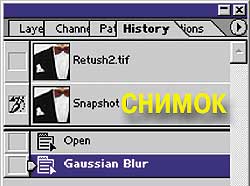
Сначала ко всему изображению применяют ретуширующий фильтр и делают снимок. Не забудьте установить для него в палитре History значок источника . Затем надо вернуться к исходному изображению командой отмены Undo. Таким образом, мы получили два варианта изображения: исходное и отфильтрованное. Теперь с помощью ревертирующей кисти можно закрасить все дефекты, используя в качестве источника ранее сделанный снимок.
В особо сложных случаях, когда дефекты поражают мелко детализированные изображения, удобно применять ретушь в отдельном слое. Для этого надо включить в настройках для клонирующего штампа возможность работать на всех слоях (All Layers).


Отдельный слой дает возможность многократно исправлять неудачную ретушь.
Здесь показаны способы подбора ретуширующих смещений для инструмента "Клонирующий штамп".

Для ретуширования дефектов на темном фоне удобно отключать видимость отдельных каналов.
Отключение видимости каналов помогает не только при ретуши, но и при построении обтравочного контура в глубоких тенях.


В CMYK это обычно канал Cyan. Изображение становится значительно светлее и дефекты более заметными. При этом отключение видимости канала не мешает действовать на нем клонирующему штампу.
* Со времени написания статьи развитие технологий подарило миру много полезных инструментов. Мы можем порекомендовать в качестве "ретушировщиков" AKVIS Retoucher, а также инструменты последних версий редактора AliveColors.
Иногда нам приходится сканировать различные фотографии из печатных изданий. Полиграфические изображения состоят из так называемых растровых элементов, то есть, краска каждого цвета наносится в виде растровых точек. Когда мы рассматриваем фотографию в обычных условиях, то есть, читая журнал, то не замечаем этих растровых элементов. Однако, при сканировании и изменении масштаба изображения они становятся хорошо заметны. В этом уроке вы узнаете простой способ, который позволит значительно ослабить видимость растра.
Комментарии: 17

Алексей Аркадьевич 24 Августа 2017 - 12:54:18
Dzintra Regina 14 Мая 2017 - 13:38:00
Спасибо! Отличный урок! Но для меня размер фото слишком мал. Пыталась купить, но в указанной ссылке для Латвии не продается. Не подсказали бы Вы - где купить дескрин для профессионалов? Спасибо!
Евгений Карташов 14 Мая 2017 - 13:43:44
Не знаю, я использую пробную версию.
Alexa 8 Января 2017 - 20:29:12
Спасибо за урок!Хотелось бы получить урок как восстановить отсканированные изображения старых документов.Еще с 1908 года.Убрать желтизну и повысить четкость изображения.Спасибо!
Евгений Карташов 10 Января 2017 - 10:37:28
У меня нет исходного материала
Alexa 10 Января 2017 - 11:19:00
Добрый день!На какой адрес выслать оригинал?Спасибо!
Евгений Карташов 10 Января 2017 - 11:52:21

Вартан Исаханов 6 Января 2017 - 16:37:55
Спасибо, за урок!
Поздравляю Вас и всю команду PHOTO-MONSTER с Новым Годом!

Светик 5 Января 2017 - 17:44:27
SergioG17 4 Января 2017 - 21:46:37
Спасибо, Евгений. Возможно когда то пригодится плагин и умение им пользоваться.

george7 29 Декабря 2016 - 19:54:08
Спасибо! Замечательный урок!


Anatoly Kokarev 29 Декабря 2016 - 19:41:18
Спасибо Евгений!А с помощью частотного разложения можно убрать растр?
Евгений Карташов 29 Декабря 2016 - 20:55:30
Для удаления растра плагины намного эффективнее. Частотное разложение в чистом виде здесь не поможет. Нужны специальные математические операции (преобразование Фурье).


Сергей Рашидов 29 Декабря 2016 - 18:57:34
Спасибо, замечательный урок! С Наступающим Новым годом! Здоровья и творческих успехов!
Арнольд 29 Декабря 2016 - 14:18:46
Спасибо, Евгений ! Вы и есть настоящий Дед Мороз, но из тех, кто дарит подарки круглогодично. Здоровья вам, удачи и счастья!
С наступающим.

Oleksii Roshka 29 Декабря 2016 - 13:51:27
спасибо за урок! познавательно.

Николай Терентьев 29 Декабря 2016 - 13:02:27
Читайте также:

