Как улучшить качество ксерокопии на принтере epson
Обновлено: 03.05.2024
Если ваш принтер распечатывает текстовые документы или изображения слишком бледно, скорее всего устройство печатает в эконом-режиме. Данный режим позволяет экономить тонер, он оптимально подходит для черновой распечатки, когда качество не является приоритетным. В случае, когда требуется высокая четкость и яркость распечатанных картинок или теста, тогда стоит самостоятельно настроить параметры и увеличить контрастность печати принтера.
Увеличиваем контрастность печати на самом принтере
Современные устройства позволяют вносить корректировки вручную с помощью панели управления. В этом случае все зависит от марки оборудования, однако чаще всего нужно выполнить следующее:
- Зайти в Меню принтера.
- Найти функцию Контраст.
- С помощью стрелочек увеличить контрастность.
- Сохранить заданные параметры «Ок».
Повышаем контрастность в настройках
- Заходим в «Файл», далее «Печать» или просто жмем Ctrl+P.
- Выбираем принтер, на котором будем настраивать параметры и открываем диалоговое окошко, заходим в «Свойства» (в зависимости от ПО кнопка может называться по-другому: Параметры, Настройки, Предпочтения).
- Затем выбираем вкладку «Цвет» (например, в устройствах HP или EPSON) или «Качество», и нажимаем «Дополнительные параметры».
- Здесь нужно выбрать параметр «Контраст» и с помощью бегунка повысить до нужного значения.
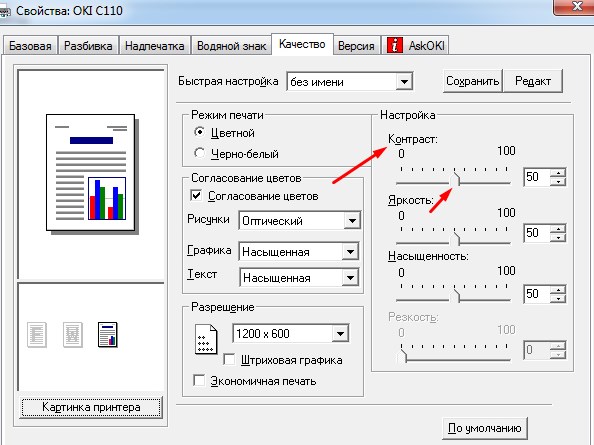
В этом окне также можно откорректировать Яркость, Насыщенность или Резкость печати, изменить тон цвета, добавить ему «теплоты».
После внесения всех корректировок нажимаем «Сохранить» или «Ок» и выполняем тестовую печать. Если качество все еще не устраивает, опять проделываем тот же путь и добавляем контрастности.
Какие услуги мы хотим Вам предложить
Улучшение качества печати и сканирования: Epson L366

Руководство пользоват еля
У лучшение качества печати и сканирования
У лучшение к а чес тва печа ти и
сканирования
Проверка и прочис тк а печа тающей г оловки
Если дюзы з абиты, то распе чатки с тановятся б ледными, проявляются отче тливые полосы или
неожиданные цве т а. При снижении качеств а печати нео бходимо во спользоваться функцией проверки дюз
и проверить, не за биты ли дюзы. Если дюзы з абиты, не обходимо прочистить пе чатающ ую г оло вк у .
Не от крывайт е сканер и не вы к лючайте п ринт ер во время очист ки голов к и. Если оч истка гол овки не
заверше н а, печат ь может бы ть невозмо ж на.
❏ По сколь к у пр и очи стке печатаю щей голо вки исполь зуется опре д еленн ое кол иче с тво черн и л, вып олняйте
про цед уру очистки то лько в случае ух удшен ия качества печати.
❏ При низком уров не чернил невозмо ж на очистка печатающей голо вки. Пригото вь те новую емкость с
❏ Если после третьей п роверки дюз и прочистки гол ов ки к ачество печа ти не улу чшилось, следует подождать
не мен ее 12 часо в, не осу ществляя печати, а затем еще раз про верить дюз ы и прочи стит ь гол овку . Мы
рекомендуем выключит ь пр ин тер. Если качество печати все еще неу довлетвори тельное, обратит ес ь в
службу поддержки Epson.
❏ Во и збе ж а ние выс ых ани я п еч ат ающ ей го ловки не отк люч айте принт ер при вк люче нном п ита нии .
❏ Чтобы сохран ить печатающую голов к у в наилу чшем рабочем состояни и, рекомендуетс я регулярно
распечатывать н ес коль ко страниц.
Проверка и прочистка печат ающей головки — Кнопки прин тера
1. Загрузите про с т у ю бумагу размера А4 в принтер.
2. Нажмите кно пк у
, чтобы вык лючить принтер.
Включите принтер, удерживая нажатой кноп к у
, а затем отпус тите кнопки, к огда индикатор питания
Буд е т распечатан шабло н проверки дюз.

Руководство пользоват еля
У лучшение качества печати и сканирования
4. Сравните проверочный шабл он с образцом, представленным ниже.
❏ Все линии напе чат аны: дю зы печат ающей головки не заби ты. Очищать печа та ющу ю головку не
❏ Имеются пунктирные линии или отс у тс тву ющие сегменты: дюзы печат ающей голо вки мо гу т быть
забиты. П ерейдите к сл ед ующе м у шагу .
Т естов ые шабл оны могут различ аться в зависимости о т мод ели.
Уд е р ж и в а й т е н а ж а т о й к н о п к у
в течение тр ех сек у нд, пока индикатор пита ния не начне т мигать.
Начнется очис тка печат ающей го ловки.
6. Ко гда инди катор пит ания пере с тане т мигать, повтор но распечат айте шабло н пр оверки дюз.
По вторяйте процеду р у очистки и печати шаблона, пока все линии не буду т отпе чат аны полн о с тью.
Соо тветствующая информация
& «Загрузка бумаги в Подач а бумаг задне част» на с тр. 19
Проверка и прочистка печат ающей головки – W indows
1. Загрузите про с т у ю бумагу размера А4 в принтер.
2. Во йдите в о кно драйвера пр интера.
3. Нажмите на Проверка дюз на вк ладке Сер ви с .
Выпо лняйте инструкции, отображаемые на э кране.
Соо тветствующая информация
& «Загрузка бумаги в Подач а бумаг задне част» на с тр. 19
& «Драйв ер принтера W indows» на стр. 68

Руководство пользоват еля
У лучшение качества печати и сканирования
Проверка и прочистка печат ающей головки – Mac OS X
1. Загрузите про с т у ю бумагу размера А4 в принтер.
2. Выберите Си сте мн ы е н аст ро й ки из
меню > Принтеры и сканеры (или П е чать и скани ров ание ,
Пе ча ть и ф а кс ), а затем выб ерите свой пр и нтер.
3. Нажмите Параме т ры и принадлежнос ти > Утилита > Откр ы ть у тили т у принтер а .
4. Нажмите Пров ерка дюз .
5. Выпо лняйте инс трукции, отображаемые на э к ране.
Соо тветствующая информация
& «Загрузка бумаги в Подач а бумаг задне част» на с тр. 19
Замена чернил вну три чернильных тр убок
Если принтер не испо льз овался длительный период времени и вы заме ти ли полосы или потерю цве тов на
отпечатк ах, то для решения п ро блемы мо же т понадоби ться замена чернил вн у т ри чернильных тру бок.
Утилита Т ехнологиче ск ая пр оч ис тка черни л позв оляет замени ть все чернила вну т ри чернильных тру б ок.
Для этой фу нкции требу етс я большой количество чернил. Перед использование м этой функции
убедитесь в достаточ ном ко личе стве черн и л в картри дж ах пр ин тера. Если ч ерн ил недостаточно,
доз аправьте картридж и.
Предос тереже ние:
❏ Эта функция влияет на срок службы прокладки, впитывающей ч е рнила. При запуске это й функции
про к ладка, впит ывающая чернила, зап олняет с я раньше. Обратит ес ь в ком п ани ю Ep son или к
автори зов анному пос та вщик у у слуг Eps on, что бы з апрос ить зам ену прок ла дки до исте чени я срок а
слу жбы . Э та д е та ль не об слу жи в аетс я поль зов ате ле м.
❏ После использо в ания Т ехнологическ ая прочист ка че рнил выключите при нтер и под ождите не менее 12
часов. И спользование это й функции улучшает качество печати по истечении 12 часо в, однако она не
может быт ь ис пользована в течение 12 часов после последнего использования. Если после
испол ьзования всех спос обов п роблема не реш ена, обратитесь в службу поддер жки Epson.
Замена чернил внутри чернильных т рубок — W indow s
1. Во йдите в о кно драйвера пр интера.
2. Нажмите на Т е хнолог иче с ка я п р очи с т ка черни л на в клад ке Сер ви с .

Наша служба техподдержки продолжает генерировать идеи для новых постов. В этот раз коллеги поделились с нами рекомендациями по экономии чернил, которые они день изо дня дают всем, кто обращается по данному вопросу.
Традиционно многие производители запугивают покупателей историями о негативных последствиях «классических» методов экономии чернил и тонера (под «классическими» мы имеем ввиду заправку и использование неоригинальных расходных материалов). Заметим, что, действительно, подобные методы приводят к существенной потере качества печатной копии и могут привести к поломке самого устройства, что, впрочем, тоже неприятно, но только если говорить о картриджных и лазерных устройствах. Перезаправка, например, принтеров и МФУ серии «Фабрика печати Epson» – дело обыденное и совершенно нормальное ввиду особой конструкции устройств.
На сей раз мы хотим предложить свои альтернативы «опасным» способам сэкономить и рассказать о безопасных и реально работающих «фишках», которые помогут выжать максимум из запасов расходных материалов устройства. Несмотря на то, что с той же «Фабрикой печати» можно отпечатать тысячи страниц и фотографий, вопрос об экономии встает ребром при регулярной печати больших объемов документов, в том числе полноцветных, в офисе или дома. Если есть возможность сэкономить ещё больше, почему бы ею не воспользоваться?
Начнем… со шрифта.
Меняйте шрифт
Так уж сложилось, что Times New Roman — один из самых популярных шрифтов в мире. И у многих по умолчанию для печати документов используется именно он. В 2014 году Сувир Мирканди — подросток из Питтсбурга, произвел сенсацию — он предложил правительству США сэкономить на печати до 234 миллионов долларов. Для этого, по его мнению, надо всего-то изменить шрифт документов с Times New Roman на Garamond.
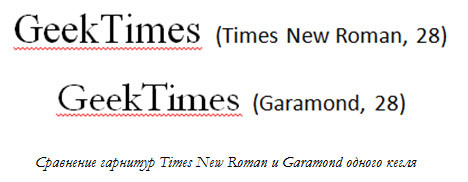

Как видно, шрифт Calibri, с которым MS Word последних версий предлагает создавать новые документы, ни разу не является примером «экономичного» шрифта, даже несмотря на то, что это гарнитура без засечек. Это не первая попытка экономить чернила/тонер за счет использования специального шрифта. Еще раньше над этим вопросом задумалась голландская компания SPRANQ. Она представила шрифт с многочисленными микроскопическими округлыми пустотами в «теле» букв — Ecofont. Компания-разработчик утверждает, что применение шрифта Ecofont позволяет сократить затраты на 20% без снижения читабельности текста. Этот шрифт наиболее читабелен при размере 9-10 pt.
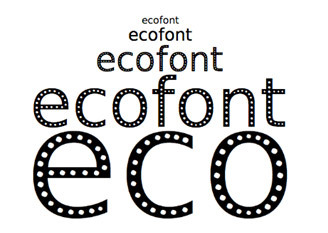
Мелковато, конечно, но и такой вариант нельзя отбрасывать, особенно любителям печатать книги или журнальные статьи для последующего прочтения и (чаще всего) последующей утилизации. Кстати, на сайте Ecofont также рекомендуют попробовать Century Gothic тем, кто по каким-то причинам не может/не хочет пользоваться шрифтом собственной разработки Ecofont.
Однако дальше всех в вопросе оптимизации шрифта зашла израильская компания Preton. Безусловно, решений для бизнес-пользователей много, мы расскажем о самом интересном на наш взгляд.
Preton Ltd. — известный во всем мире разработчик программного обеспечения для управления печатью и оптимизации затрат расходных материалов.
Компания Preton запатентовала технологию Pixel Optimizer, которая автоматически идентифицирует и удаляет «избыточные» пиксели, не жертвуя при этом качеством отправляемой на принтер копии.
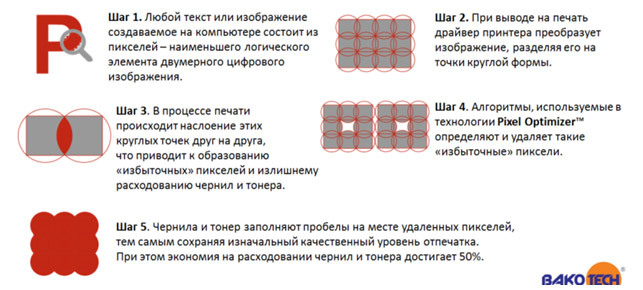
Кроме того, с ПО PretonSaver Enterprise можно:
- Квотировать печать на день, неделю месяц;
- Настроить принудительную двухстороннюю или монохромную печать;
- Запретить печать из определенных приложений, на определённых принтерах;
- Принудительно печатать несколько страниц на одном листе;
- Запретить печать изображений и т.п.
Благодаря этому сэкономить можно не только чернила и тонер, но и бумагу, и электроэнергию!
Кстати, в прошлом году компании Epson и Preton объявили о сотрудничестве, а это значит, что вся техника Epson поддерживает работу с ПО Preton Saver. С данным ПО совместимо подавляющее большинство печатающих устройств Epson, поэтому если вы по долгу службы вынуждены печатать десятки и сотни документов или администрируете парк печатных устройств, советуем обратить внимание и на эту возможность сэкономить.
Печатайте в чёрно-белом режиме
Как показывает практика и подсказывает наша служба техподдержки — не все обладатели цветных печатающих устройств догадываются о наличии отдельного чёрно-белого режима печати. В стандартном режиме при печати даже обыкновенного текста используются все имеющиеся в принтере цвета — в результате цветные чернила расходуются быстрее. В драйвере устройства или через меню принтера можно выбрать необходимый режим печати, установив соответствующий флажок. Вы не поверите, как мало пользователей осведомлены о данной возможности.
Печатайте в режиме «Черновик»
Еще один вариант сэкономить на чернилах — это печатать в так называемом режиме «Драфт» (с англ. Черновик). Конечно, для официальных документов этот режим не подходит. Но для внутреннего пользования или печати документов для одноразового прочтения или согласования и последующего уничтожения — вполне.
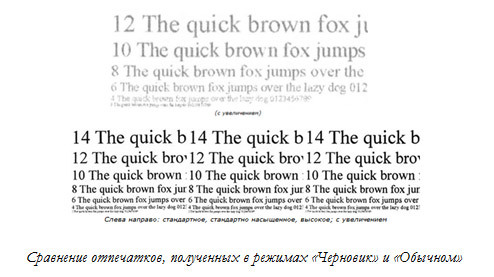
Об электроэнергии замолвите слово
Ну и раз уж мы затронули тему экономии — стоит упомянуть о том, что струйная техника помогает экономить до 80% электроэнергии по сравнению с аналогичными лазерными устройствами. Конечно, этот аргумент больше подходит для компаний, содержащих большой парк печатного оборудования, но в любом случае, снижение расхода электроэнергии – еще один способ достичь рекордной экономии при печати и плюс в копилку преимуществ струйной печати.
Для наглядности небольшое сравнение:
| Потребление | Лазерный | Струйный (WF-M5690DTWF) |
| При работе | 439 Вт*ч | 22 Вт*ч |
| Режим ожидания | 65 Вт*ч | 8,9 Вт*ч |
Таким образом, энергопотребление струйного принтера в режиме печати в 20 раз ниже, чем у аналогичного лазерного аппарата. Кроме того, каждый второй пользователь лазерной техники знает, что лазерное печатное оборудование нельзя подключать к источникам бесперебойного питания (ИБП, UPS) из-за того, что такой принтер при работе периодически потребляет пиковую мощность 1-2 кВА.
Предложения?
Если вы знаете ещё способы того, как можно продлить ресурс расходных материалов — пожалуйста, поделитесь — будем рады дополнить статью и передать ценные сведения ребятам из нашего суппорта.
РМ, г.Саранск, ул.Кирова, д.66
Коррекция цветопередачи струйного принтера в домашних условиях
Нужно понять, из-за чего возникает такая ситуация. Производитель гарантирует высокое качество печати своих оригинальных картриджей, но только на своей фирменной бумаге. При печати фирменными картриджами на фирменной фотобумаге качество отпечатков устроит большинство пользователей, т.к. чернила и фотобумага подобраны для совместного использования. Но фирменная фотобумага стоит довольно дорого, поэтому пользователь обычно выбирает подходящюю по цене фотобумагу стороннего производителя. Вариантов много: LOMOND, IST, CACTUS, SIHL и множество других известных и не очень фирм. Сырье различается, технологии производства и нанесения фотопокрытий тоже. Отсюда различная впитываемость бумаги, различная устойчивость к выцветанию и смыванию, и даже различный цвет самой бумаги. Она может быть как белой, так и слегка желтоватой. Даже у одного производителя фотобумага из различных партий может сильно отличаться. И нет никакой гарантии, что при печати на Вашем принтере фотография будет хорошо выглядеть. Иногда все выглядит отлично, а иногда присутствуют паразитные оттенки. Например, лица на фотографии могут быть, например, с зеленым или желтым оттенком, или наоборот с красным. Все зависит от используемых чернил и фотобумаги.
Те, кто занимается печатью фотографий профессионально, подбирают чернила и фотобумагу и строят специальный цветопрофиль. Цветопрофиль создается на профессиональном оборудовании в специализирующихся на этом фирмах для конкретных чернил и фотобумаги. В домашних условиях хороший цветопрофиль построить практически невозможно, но можно убрать излишки цвета до приемлемого уровня.
Для примера возмем принтер EPSON L800 подключенный к компьютеру на ОС Windows 7.
Идем по пути ПУСК - Устройства и принтеры. Выбираем наш принтер, кликаем по нему правой кнопкой мыши и выбираем Свойства принтера.

Откроется окно свойств принтера.

Жмем кнопку Настройка. и в открывшемся окне кликаем по вкладке Расширенные.

В блоке Управление цветом выбираем пункт Цветокоррекция и нажимаем кнопку Настройки.

Можно корректировать цвет с помощью цветового круга или ползунками.

Можно настраивать яркость, контрастность, интенсивность цвета, а также баланс цвета. Можно увеличивать или уменьшать значения нужного цвета. Уменьшая значение одного из цветов, мы тем самым увеличивает долю другого цвета. Как это работает, поможет разобраться цветовой круг. Увеличивая значение одного цвета, например голубого (C), мы уменьшаем значение противоположного на окружности красного цвета (R).
Взаимоисключающие цвета по схеме:
Голубой < - > Красный (Cyan < - > Red)
Пурпурный < - > Зеленый (Magenta < - > Green)
Желтый < - > Синий (Yellow < - > Blue)
Т.е. если нам нужно убрать паразитный желтый оттенок, нужно убавить значение желтого цвета, тем самым прибавив долю синего. Чтобы убрать паразитный зеленый оттенок, будем прибавлять пурпурный. И т.д.
Схема действий проста:
1. Убавляем/прибавляем значение цвета на 2-3 единицы
2. Распечатываем тест или фото и смотрим на изменения
3. Оттенок остался? Повторяем пункты 1 и 2
Затраты: несколько листов фотобумаги и 10 минут свободного времени. Конечно таким образом не добиться идеальной цветопередачи, но избавится, например, от зеленых лиц или желтого неба можно.
Вы можете использовать сканер с принтером, подсоединенные к компьютеру, в качестве копировальной машины. Вы можете увеличивать или уменьшать изображение, восстанавливать поблекшие цвета, удалять дефекты, улучшать текст и регулировать яркость и контраст изображения при копировании.
Положите оригинал на планшет сканера. См. следующие разделы.
Запустите приложение Epson Copy Utility одним из указанных способов.
Запустите Epson File Manager (см. Сканирование при помощи Epson Creativity Suite для документов и фотографий или Сканирование при помощи Epson Creativity Suite для пленок и слайдов). Затем щелкните значок Scan and Copy (Сканировать и копировать) в верхней части окна EPSON File Manager.
Нажмите на кнопку сканера Copy (Копирование).
В Windows Выберите Start (Пуск) > All Programs (Все программы) или Programs (Программы) > All Programs > EPSON Creativity Suite > Copy Utility > EPSON Copy Utility .
В Mac OS X Откройте папку Applications > EPSON > Creativity Suite > Copy Utility и дважды щелкните значок EPSON Copy Utility .
Откроется диалоговое окно Copy Utility (Утилита копирования).
В верхней части окна из списка сканеров выберите свой сканер.
Также выберите свой принтер из списка принтеров.
Щелкните по области Source Type (Тип источника) и выберите тип документа, который вы копируете. Щелкните OK . Для справки см. таблицу ниже.
Параметр Source Type (Тип источника)
Color Document (Single Page) (Цветной документ (Отдельная страница))
Одностраничный документ, содержащий текст либо текст с графикой, например, рекламный буклет
Black & White Document (Single Page) (Черно-белый документ (Отдельная страница))
Одностраничный черно-белый документ, содержащий текст либо текст с графикой, например, письмо
Color Document (Multiple Pages) (Цветной документ (Многостраничный))
Многостраничный цветной документ, содержащий текст либо текст с графикой, например, брошюра
Black & White Document (Single Page) (Черно-белый документ (Многостраничный))
Многостраничный черно-белый документ, содержащий текст либо текст с графикой, например, справочник
Цветные или черно-белые фотографии
Negative Film (Негатив)
Цветная негативная пленка.
Positive Film (Позитив)
Цветные слайды и пленки.
Щелкните по области Output Paper (Бумага) , выберите тип и размер бумаги, загруженной в сканер и щелкните OK .
Если вы печатаете на принтере EPSON, появится окно настроек принтера. Инструкции по настройке параметров принтера вы можете найти в документации к принтеру.
Если при копировании необходимо увеличить или уменьшить изображение, щелкните Copy Size (Размер копии) , выберите уменьшение/увеличение и щелкните OK .
Если вы печатаете на принтере EPSON, поддерживающем печать без полей, вы можете выбрать либо Margins (Поля) , либо No Margins (Без полей) .
Если вы копируете поблекшую, выцветшую фотографию и хотите восстановить цвета, установите флажок Color Restoration (Восстановление цвета) . Эта возможность доступна, если для параметра Source Type (Тип источника) выбрано одно из значений Photo (Фото) , Negative Film (Негатив) или Positive Film (Позитив) .
Если при копировании необходимо удалить пыль с пленок или слайдов, установите флажок Dust Removal (Удаление дефектов) . Эта возможность доступна, если для параметра Source Type (Тип источника) выбрано одно из значений Photo (Фото) , Negative Film (Негатив) или Positive Film (Позитив) .
Если вы копируете черно-белый документ, вы можете повысить четкость текста и штрихового рисунка, установив флажок Text Enhancement (Улучшение качества текста) . (Эта возможность доступна, если для параметра Source Type (Тип источника) выбрано значение Document (Документ) .)
Если вы хотите сделать изображение более светлым или более темным или настроить контраст, измените параметры Brightness (Яркость) и Contrast (Контрастность) с помощью ползунков. Эта возможность доступна, если для параметра Source Type (Тип источника) выбрано одно из значений Photo (Фото) , Negative Film (Негатив) или Positive Film (Позитив) .
Если необходимо, задайте желаемое число копий в поле Number of Copies (Количество копий) .
После того как вы выполните все необходимые настройки, щелкните кнопку Copy (Копировать) .
Если перед печатью вы хотите просмотреть результат сканирования или выполнить дополнительные настройки, в нижней части окна щелкните кнопку Custom Copy (Настройка) . Щелкните кнопку Help (Справка) , чтобы узнать более подробную информацию о функциях приложения Copy Utility.
Читайте также:

