Как улучшить качество печати принтера hp
Обновлено: 16.05.2024
Выполните в Windows поиск по слову устройства и выберите Устройства и принтеры в списке результатов. Щелкните правой кнопкой мыши значок вашего принтера ( ) и выберите Параметры печати. Выберите новые настройки печати по умолчанию (размер бумаги, ориентация и т. д.), затем нажмите кнопку OK.
Как изменить качество печати на принтере?
1. Откройте окно Свойства принтера (или Настройка печати в Windows). 2. На вкладке Бумага/Качество или Окончательная обработка (вкладка Paper Type/ Quality (Тип бумаги/качество) для некоторых драйверов для Mac) выберите необходимый параметр качества печати.
Как зайти в настройки принтера HP?
В ОС Windows найдите и откройте раздел Панель управления. Выберите Устройства и принтеры, затем нажмите Установка принтера. Выберите Добавить сетевой, беспроводной или Bluetooth-принтер. В окне Выберите принтер выберите свой принтер, нажмите кнопку Далее, а затем следуйте инструкциям на экране для установки драйвера.
Как увеличить яркость печати на принтере?
Как повысить яркость печати на принтере?
Как печатать с компьютера на принтер HP?
HP рекомендует убедиться, что в принтера загружена бумага того же формата, что выбрана для подключаемого модуля HP Print Service.
Как настроить принтер на яркую печать?
Как настроить принтер для цветной печати?
Это делается через компьютер:
Как настроить качество печати принтера Brother?
Как изменить настройки печати по умолчанию?
Как сделать чтобы принтер печатал светлее?
Как сделать печать принтера светлее?
- Правой клавишей открываем диалоговое окошко и выбираем «Свойства». Кстати, эта закладка может называться Параметры или Настройки, в зависимости от модели принтера и программного обеспечения.
- Выбираем закладку «Качество» или «Цвет» (тоже зависит от принтера), где заходим в «Дополнительные параметры».
Как зайти в настройки принтера через браузер?
Шаг 1. Поэкспериментируйте с настройками яркости и контрастности печати
Если оттиски получаются слишком светлыми и тусклыми, начните с корректировки настроек в окне «Параметры печати»:
● найдите вкладку «Цвет» или «Качество»;
● двигайте бегунки яркости, контрастности и насыщенности, пока результат вас не устроит.
Также убедитесь, что в свойствах печати или на панели управления принтера не включён режим экономии тонера: при его активации оттиски становятся бледнее.
Шаг 2. Прочистите печатную головку принтера
Сопла печатной головки, через которые на бумагу подается тонер, иногда засоряются — как правило, после долгого простоя. В результате некорректно передаются цвета, на оттисках появляются полосы.
Программное обеспечение принтера позволяет прибору самостоятельно устранить засоры в соплах. Чтобы запустить его, найдите в драйвере принтера кнопку с названием «Чистка головки» или подобным. После завершения программы отправьте на печать тестовую страницу и проверьте, улучшилось ли качество. При необходимости чистку допускается повторить ещё дважды. Не проводите её превентивно: как профилактическая мера она малоэффективна.
Шаг 3. Очистите внутренние части принтера
Плохой перенос тонера, мазки и пятна зачастую спровоцированы внутренними загрязнениями, которые несложно удалить вручную. Для этого понадобятся чистый лоскут мягкой ткани без ворса и ватные палочки. Алгоритм действий следующий:
Обесточьте прибор и дождитесь, пока он полностью остынет.
- Извлеките картридж и поместите его в тёмное место.
- Протрите место установки тканью, собирая пыль, обрывки бумаги и просыпавшиеся частицы тонера. Не прикасайтесь к валам и роликам!
- На верхней поверхности отсека наклеена стеклянная полоса. Несколько раз проведите по ней ватной палочкой, собирая пыль.
- Верните картридж на место, закройте крышку, включите прибор в сеть.
Шаг 4. Перераспределите тонер
Если качество печати снизилось из-за того, что заканчивается картридж, можно немного отсрочить его замену и допечатать задание. Для этого необходимо перераспределить тонер. Извлеките картридж, осторожно встряхните 5-6 раз и верните на место. Затем закройте крышку, включите питание и пробуйте печатать.
Если все перечисленные действия не принесли результата, свяжитесь с сервисным центром. Скорее всего, произошла поломка, которой должны заниматься квалифицированные специалисты.
Предупредить проблемы проще, чем их решать. Благодаря мерам профилактики работа офисной техники становится значительно более стабильной.
Используйте только оригинальные комплектующие
Для популярных моделей офисной техники нетрудно найти дешёвые картриджи:
● восстановленные, которые уже выработали свой ресурс, но были перезаправлены умельцами;
● совместимые расходники сторонних производителей;
● поддельные, внешне копирующие оригинальные картриджи.
С подделками всё понятно сразу. Увидев «фирменный» картридж по очень выгодной цене или с большой скидкой, можно не сомневаться — речь идёт о дешёвой имитации. Она способна не только резко ухудшить качество печати, но и спровоцировать поломку прибора.
Однако и два других варианта также крайне сомнительны. Производители не продают свой фирменный тонер частным мастерским для повторной заправки. Вы должны понимать, что тонер Xerox есть только в оригинальных продуктах Xerox, а при восстановлении используется контрафакт неясного происхождения. Это же относится и к совместимым картриджам . Краска в них хуже переносится на бумагу, быстрее расходуется, а ещё может выделять при нагреве токсичные вещества.
Печатайте на качественной бумаге
Требования к бумаге так же высоки, как и к тонеру. Следующие признаки могут указывать на её низкосортность или несоответствие спецификациям прибора:
● пробелы на оттиске;
● плохое закрепление тонера;
● деформация отдельных элементов изображения.
Ещё несколько проблем обычно возникает из-за игнорирования настроек бумаги в драйвере принтера или окне «Параметры печати»:
● пятна на оттиске или обороте листа;
● посторонние элементы на оттиске.
Кроме того, неподходящая бумага при печати может скручиваться, сминаться, собираться в гармошку. Используйте материалы, соответствующие рекомендациям производителя принтера. В настройках печати каждый раз указывайте правильные плотность, цвет, тип загруженной в лоток бумаги. Такой подход позволяет снизить процент бракованных оттисков, продлить срок службы офисной техники и в конечном итоге добиться существенной экономии.
Если ваш принтер распечатывает текстовые документы или изображения слишком бледно, скорее всего устройство печатает в эконом-режиме. Данный режим позволяет экономить тонер, он оптимально подходит для черновой распечатки, когда качество не является приоритетным. В случае, когда требуется высокая четкость и яркость распечатанных картинок или теста, тогда стоит самостоятельно настроить параметры и увеличить контрастность печати принтера.
Увеличиваем контрастность печати на самом принтере
Современные устройства позволяют вносить корректировки вручную с помощью панели управления. В этом случае все зависит от марки оборудования, однако чаще всего нужно выполнить следующее:
- Зайти в Меню принтера.
- Найти функцию Контраст.
- С помощью стрелочек увеличить контрастность.
- Сохранить заданные параметры «Ок».
Повышаем контрастность в настройках
- Заходим в «Файл», далее «Печать» или просто жмем Ctrl+P.
- Выбираем принтер, на котором будем настраивать параметры и открываем диалоговое окошко, заходим в «Свойства» (в зависимости от ПО кнопка может называться по-другому: Параметры, Настройки, Предпочтения).
- Затем выбираем вкладку «Цвет» (например, в устройствах HP или EPSON) или «Качество», и нажимаем «Дополнительные параметры».
- Здесь нужно выбрать параметр «Контраст» и с помощью бегунка повысить до нужного значения.
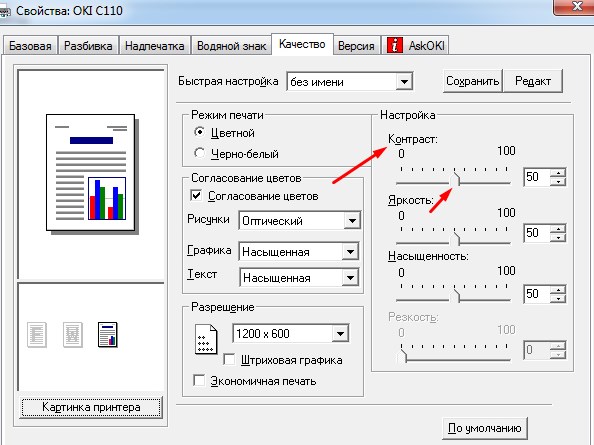
В этом окне также можно откорректировать Яркость, Насыщенность или Резкость печати, изменить тон цвета, добавить ему «теплоты».
После внесения всех корректировок нажимаем «Сохранить» или «Ок» и выполняем тестовую печать. Если качество все еще не устраивает, опять проделываем тот же путь и добавляем контрастности.
Какие услуги мы хотим Вам предложить

Проблема, когда плохо печатает принтер характерна для многих моделей принтеров фирм Canon, HP, Epson и многих других. Ситуация вводит в заблуждение, когда случается после заправки картриджей и хотя краска есть, но печать все равно идет с пробелами, размыто, расплывчато, плохо пропечатывается текст черным цветом, получаются некачественные цветные изображения. А также проблема может наблюдаться и с новым, только что купленным и установленным картриджем.
В случае, когда принтер вообще не печатает, хотя краска есть, для устранения проблемы следуйте указаниям из другой нашей статьи.
Выключение экономного режима
Пользователь самостоятельно по незнанию или неосторожности может включить экономный режим печати принтера. Но также случится такое переключение настроек может в автоматическом режиме самим аппаратом. В некоторых моделях, при низком уровне порошка или чернил, подобный механизм заложен в алгоритм поведения. Данный факт стоит проверить первым, так как исправление его намного проще других способов «лечения» плохой печати.
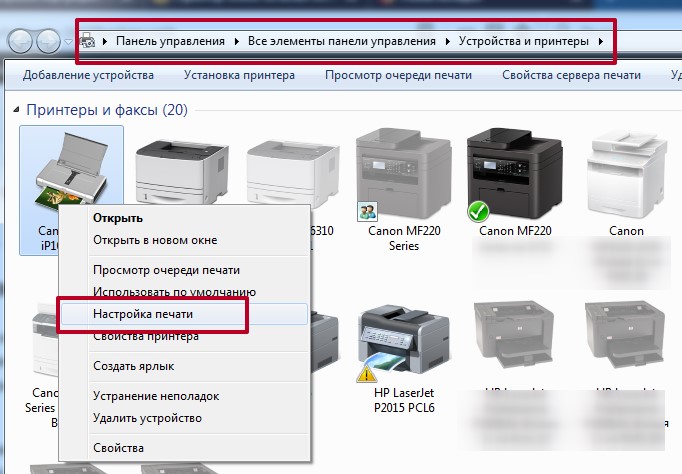
- Откройте список всех подключенных принтеров через окно быстрого запуска программ (Windows+R). В строке введите «control printers».
- Найдите свою модель и откройте «Настройки печати».
Устранение проблем с картриджем струйного принтера
Неисправность сопел печатающей головки или СНПЧ
Если длительное время не использовать струйный принтер, то его картриджи могут подсохнуть. Всему причиной физические свойства применяемых для печати чернил. А если часто использовать устройство без профилактики, то оно может попросту засориться. Для проверки обоих фактов воспользуемся обычной салфеткой. Желательно, чтобы она была белого цвета и без запахов. Извлеките картридж и печатающей стороной промокните на салфетку. Если не увидите четкого отпечатка краски, то проблема действительно в загрязнении сопел печатающей головки.
Для печатающих головок, которые идут отдельно от картриджа и систем непрерывной подачи чернил характерна плохая печать одним из цветов. Причиной может быть попадание воздуха вовнутрь СНПЧ или засохшие чернила на дюзах головки. В первом случае необходимо «выгнать» воздушную пробку, а во втором — промыть головку. Подробная инструкция обеих процедур есть на нашем сайте.
Но когда отпечаток чернил не вызывает вопросов, а печать по-прежнему плохая, это может быть сигналом о подгоревших соплах.
Чистка картриджа
Прочистить загрязнение и засохшую краску в соплах можно двумя способами. Первый вариант более простой и не требует физического вмешательства. В данном случае принтер все делает сам по определенному алгоритму.
Программный способ
- Найдите свой принтер в списке устройств в панели управления.
- В контекстном меню откройте его свойства, как указано на скриншоте.
- Найдите закладку «Обслуживание» или «Сервис». У разных моделей названием может отличаться.
- Выполните процедуру глубокой очистки несколько раз.
Ручной вариант
Такой способ может быть осуществлен в нескольких формах:
- Промывка чистящими средствами.
- Замачивание на длительное время.
Советы, рекомендации, видеоролики. Инструкция, как почистить принтер
Детальное описание всех шагов с картинками. Чистка головки принтера HP, Epson, Canon
Руководство для домашнего использования.
Причины плохой печати лазерного устройства
Понятия плохой печати лазерного принтера каждый пользователь может понимать по-своему. Потому следует выделить каждый из вариантов такой некачественной печати. Если по краям стали замечать вертикальные черные линии или пропуски, а с каждым разом они увеличиваются, то, скорее всего, вышел строк работы фотовала картриджа. Эта часть имеет свойство быстро изнашиваться и ремонту не подлежит. Поможет только полная замена. Ее стоимость относительно невысокая, потому не сильно «ударит» по кошельку. Параллельно рекомендовано сразу заменять лезвие очистки.
После длительного использования и нескольких сеансов перезаправки характерно появление черных полос через одинаковые промежутки на листах бумаги. Такой вариант плохой печати говорит о переполненном бункере отработанного тонера. По инструкции его очистка должна проводится после каждой заправки. Если так не делать, то результат известен.
Пропуски текста, белые пятна, бледная печать является причиной износа магнитного вала. После продолжительного использования его поверхность изнашивается и уже не может полноценно наносить порошок. Такая деталь нуждается в замене, которую не стоит откладывать, чтобы не усугубить ситуацию и не повредить другие детали. Нелишним также будет проверить контакт между магнитным и фото валами.
Проверка герметичности картриджей
По разным причинам картридж принтера может быть поврежден физически. Для струйных чернильниц это редкая ситуация, а вот с лазерными такое часто бывает. А также после заправки картридж «лазерника» может быть плохо собран или вовсе не правильно. Вследствие чего нарушается герметичность, а такой факт влияет на качество печати в негативную сторону.
Проверить наличие дефекта очень просто. Предварительно подготовив место, а лучше это делать вовсе на улице или балконе, потрусите картридж. Сделайте детальный осмотр на предмет наличия выпадающего тонера. При наличии проблемы ее следует немедленно устранить.
Нюансы заправки
После заправки картриджа плохая печать может возникать по таким причинам:
Смена цветового профиля
Проблемы с роликами подачи бумаги
При длительном использовании любой техники без необходимой регулярной профилактики и чистки всех деталей возможно появление проблем. В нашем случае это может быть из-за загрязнения внутри принтера или вследствие оседания пыли на роликах подачи бумаги. По чистке принтера на нашем сайте Вы можете найти подробную инструкцию по выполнению всех нужных действий с объяснением каждого отдельного шага. Очистка роликов производится немного проще: программным или ручным способом.
Технологии HP по улучшению качества печати изображений.
Эволюция hp photoret
Технология PhotoREt постоянно совершенствуется, предоставляя все большие возможности печати высококачественных изображений. Развитие технологии можно проследить, взглянув на нижеследующие характеристики.
- 4 цвета, капля 10 пиколитров
- 3х64 цветных сопел
- 137nbsp;уровней тени каждого цвета
- 16 капель на точку
- до 2 300 000 капель в секунду
- палитра точки — 650 цветов (без полутонирования)
hp photoret III
- 4 цвета, капля 5 пиколитров
- 3х136 цветных сопел
- 17 уровней тени каждого цвета
- 29 капель на точку
- до 7 300 000 капель в секунду
- палитра точки — 3500 цветов (без полутонирования)
Качество печати — это важнейший параметр современных технологий получения изображений высокого разрешения. На него оказывают влияние многие факторы:
- алгоритмы полутонирования
- алгоритмы обработки цвета
- генерация и позиционирование чернильных капель
- химические и физические свойства бумаги и чернил
- взаимодействие чернил и бумаги
- воздействие внешней среды на отпечаток
Само по себе высокое разрешение не всегда приводит к улучшению результатов печати — удвоение разрешения приводит к учетверению объема данных, что резко снижает производительность процесса.
Технология HP PhotoREt IV — представляет собой значительное усовершенствование программных и аппаратных средств для получения изображений исключительного качества в сочетании с высокой производительностью цветной печати.
Отличительными особенностями этой технологии PhotoREt являются:
- 6 цветов, капля 4 пиколитра
- 6х100 цветных сопел
- 289 уровней тени каждого цвета
- 32 капель на точку
- до 7 300 000 капель в секунду
- палитра точки — 1 200 000 цветов (без полутонирования)
Ее основными преимуществами являются:
- улучшенная передача цветов
- enhanced photo color maps
- deliver life-like skintones
- adds vibrancy and intensity to memory colors such us sky blue, leafy green, etc.
- В best mode печать идет с разрешением 1200 т/д (бинарная печать).
- На сетке с 300 т/д каждый цвет имеет 17 оттенков (0-16 капель).
- Для голубого и фиолетового имеется по дополнительному цвету: 17х17=289 оттенков.
- При 6-цветной печати используется 24 млн цветов в каждой точке (300 т/д) — 289х289х17х17.
- Даже при использовании не всех комбинаций минимальное количество цветов составляет 1 244 596.
Алгоритмы улучшения изображения
контрастность / hp automatic contrast enhancement (ace)
Патентованный алгоритм усиления контраста. Автоматически делает более ярким изображение, которое кажется темным или неясным из-за неудачного освещения при съемке. Метод, разработанный HP, сначала анализирует характеристики снимка и определяет оптимальные параметры коррекции тона.
- улучшение снимков с плохим освещением
- управление глубиной снимка при недостаточной или избыточной экспозиции
цифровая вспышка / hp digital flash
Этот передовой метод обработки цифровых фотографий производит анализ исходного изображения и применяет подходящие алгоритмы для выделения скрытых деталей в затененных или, наоборот, слишком светлых, «передержанных» областях. Позволяет подобрать для каждой области свою оптимальную функцию для повышения локального контраста. Алгоритм изменяет контраст в каждой выделенной области так, что цветовой баланс и общий тональный баланс изображения не меняются.
- улучшение контраста отдельных зон изображения
- анализ области теней
- ндивидуальная обработка отдельных элементов изображения
интеллектуальный фокус / smartfocus
Метод интеллектуальной фокусировки использует уникальные патентованные алгоритмы для автоматического повышения ясности и четкости изображения. Он позволяет «заострить» детали на изображениях с низким разрешением, какие часто встречаются в Интернете, в коллекциях картинок на компакт-дисках и в мультимедийных приложениях. При этом создается изображение с более высоким разрешением и более четкими и ясными деталями.
- улучшение качества изображений с низким разрешением для снижения видимости отдельных пикселей
- применяется к изображениям с разрешением до 300 т/д
Метод увеличения резкости от HP анализирует исходный файл и подчеркивает мелкие детали, что позволяет улучшить качество цифровых фото. Области с размытыми деталями получаются более резкими и отчетливыми, в результате фото выглядит реалистичным и профессиональным.
- улучшение резкости изображения и отдельных элементов
- четкая передача мелких деталей
- более аккуратные контуры и углы
сглаживание резких контуров / smoothing
Метод сглаживания от HP придает изображению более ровный, однородный вид. Сглаживание позволяет избавиться от нежелательных искажений, возникающих при сжатии изображения. Специально разработаны сглаживающие фильтры для борьбы с такими искажениями, как неровные контуры элементов изображения, зернистость или неестественные цвета.
Читайте также:

