Как управлять 3д принтером дистанционно
Обновлено: 14.05.2024
Шаг первый. Электроника.
Для того, чтобы объединить 3д-принтеры в сеть, понадобились мини ПК. Мы использовали одни из самых распространённых — Raspberry Pi 3. Они не настолько дороги поздних версий и отлично решают задачи сетевого управления принтеров. Но даже их оказалось на удивление сложно достать, ждать заказа пришлось месяц. Покупали в Росси.
Для малины мы распечатали корпус с возможность крепления вентилятора для охлаждения процессора. Временно закрепили на одном из принтеров. В дальнейшем у платы будет своё место на задней стороне стеллажа. Но этот проект ещё в разработке.
На фото выше видно, что на плате заняты все входы — 4 USB и 1 UTP-порт:
- USB-порты используются для подключения в сеть двух принтеров и двух WEB-камер.
- Через UTP-порт малина подключена к серверу. На практике это показало более надёжный результат в работе, нежели WiFi-соединение. Его мы тоже используем, но гораздо реже.
В малину так же вставлена карта памяти на 64 гигабайта. Это более чем достаточно для хранения прошивки, stl-файлов и записанного видео в режиме TimeLapse.
Сеть организована через коммутатор от фирмы TP-LINK. Остался от очередного проекта.
У него на борту 8 портов, при том четыре из них с POE-питанием, что позволило помимо малинок подключить к нему сетевую камеру ( будет дальше в статье ). На моём веку ни разу не было, чтобы что-то производства этой компании ломалось.
Шаг второй. Питание.
Для решения вопроса питания электроники, принтеров и остального были предприняты следующие шаги:
- Для бесперебойного питания мы использовали ИБП фирмы CyberPower. Всё оборудование подключается к нему через дополнительный разветвитель.
Мощность ИБП составляет 900W — этого вполне хватает для питания двух принтеров, малины, двух веб-камер и освещения. И ещё остается запас для подключения третьего принтера. Коммутатор также запитан от ИБП.
Резерв важен. Пробовали до этого ещё два разных ИБП с разной мощностью и работой под разной нагрузкой — случались обидные отказы. Поэтому остановили свой выбор на этом варианте.
- Для питания малины я нашёл мощные БП фирмы Baseus. Помимо питания самой платы частично энергия расходуется на принтеры и Web-камеры.
Мощность у этих блоков питания впечатляющая — 6 ампер на 2 USB-выхода. Стандартные зарядки от телефонов на 2 ампера не подошли, были отказы в процессе печати.
На сайте разработчика софта для сервера также указано, что малина очень чувствительна к мощности. Если она не получает уверенных 5V, то можно столкнуться с проблемами стабильности, такими как плохие сетевые соединения или температурные ошибки. Поэтому они рекомендуют использовать источник питания не менее 3A, и с выходом 5,1 В. Плюс ко всему дешевый usb-кабель с тонкими проводами может привести к потере напряжения.
- Следующее интересное решение в области питания — возможность удалённого отключения принтера ( каждого в отдельности ). Для этого в цепь питания был внедрён модуль умного дома Sonoff. Он настраивается на работу по Wi-Fi, после чего с авторизованного телефона его можно включить и выключить везде, где есть интернет.
Модуль необходим для возможности оставлять принтеры работать на ночь, не завися от часов рабочего дня. Порой время печати может достигать недели. Если будет какой-то критический сбой, есть возможность всё обесточить. Подобный модуль я использовал в проекте с шкафом-печкой для литья силиконов.
Шаг третий. Глаза и свет.
Для того чтобы видеть, что происходит в процессе печати, мы используем Web-камеры от компании Microsoft.
Используем именно эти камеры не потому что они как-то по особенному работают, просто остались с одного из проектов. И чтобы не лежали без дела, поставили их в качестве системы наблюдения. Качество видео вполне утраивает. Также с них можно делать TimeLaps-видео для оценки качества печати в динамике и просто красивых видеороликов.
Камеры закреплены на кронштейны ( тоже с предыдущих проектов ). На подставке камеры есть штатное дюймовое резьбовое отверстие для крепления, это несомненный плюс.
Дополнительно к Web-камерам в помещении с принтерами установлена сетевая камера общего наблюдения (360 градусов). Крутится, зуммирует и оценивает общую картину происходящего.
При необходимости можно настроить передачу снимка в определённый временной период на почту.
Свет для работы был выбран светодиодный, он не даёт мерцаний. Форма светильников позволяет легко закрепить их на используемых стеллажах.
Светильники куплены в Леруа, стоят недорого. Одного светильника для двух принтеров вполне хватает. Всё видно и электричество потребляет немного. Не выключались с момента установки. Если бы мы поставили люминесцентные лампы, они бы грелись, за год теряли бы до 10% мощности светового потока и быстрее выходили из строя. В принципе раньше так и было.
Шаг четвертый. Софт.
Мой выбор остановился на программном обеспечении Repetier-Server, благо для пробы у них есть бесплатный вариант на 14 дней. Сервером можно пользоваться через браузер, но практика показала, что проще использовать отдельную программу Repetier-Server Monitor.
Каждый принтер пронумерован в системе, от MARK1 до MARK4. Оставшиеся два принтера ( MARK5 и MARK6 ) в очереди на подключение.
Процесс установки подробно описан на сайте компании.
Софт позволяет делать всё, что необходимо, ниже приведён список наиболее важных для меня функций:
- Заливать на печать STL-файлы. Хранить их на сервере.
- Управлять принтером. Двигать моторами и изменять температуру.
- В процессе печати менять скорость, температуру и количество подачи материала.
- Показывать через видео-источники происходящее.
Помимо этого программа позволяет настроить разные уровни доступа к серверу и PUSH-уведомления о событиях.
В статье специально не уделяется достаточное внимание по настройке сервера и его эксплуатации. Статья и так вышла немаленькой. При достаточном интересе напишу об этом.
Вдоволь наигравшись с бесплатной версией, мы приобрели платную. Оплатить можно с карточки. Высылают лицензию на подключение, если не ошибаюсь, пяти серверов. Мы пока использовали два ( каждый сервер — два принтера ).
Что ещё?
Помимо вышеперечисленных шагов каждый принтер подвергнулся модернизации как со стороны электроники, так и со стороны софта:

Всем привет! С вами Top 3D Shop и в очередном обзоре мы рассказываем о том, как печатать на 3D-принтере из разных источников: с компьютера — через USB-кабель, с флеш-карты, по Wi-Fi и по локальной сети.
Подробнее о 3D-печати с разных носителей читайте в статье.
Содержание
Как печатать на 3D-принтере с компьютера

Собранный 3D-принтер нужно подключить к электросети, а затем, через USB-порт — к ноутбуку или стационарному компьютеру. Затем включить принтер кнопкой питания. После того, как операционная система компьютера определит принтер как новое устройство, начнется автоматическая установка драйверов. Если драйвера не устанавливаются автоматически, их нужно скачать и самостоятельно установить на ваш компьютер.

Для того, чтобы начать 3D-печать, необходимо установить программное обеспечение. Помимо софта, который поставляется с принтерами, новичкам подойдут следующие программы: бесплатные Repetier Host и Ultimaker Cura и платная Simplify3D. Впоследствии лучше перейти на нее или другое профессиональное программное обеспечение.

После установки программного обеспечения необходимо, чтобы оно “увидело” ваш принтер. В Repetier Host, в левом верхнем углу окна, есть красная кнопка с надписью “присоединить” или Connect. Если принтер не подключается автоматически, нужно зайти в настройки и указать нужный порт вместо того, который стоит по умолчанию.
При возникновении проблем с подключением принтера к компьютеру, проверьте в диспетчере устройств на каком Com-порте определяется принтер, выставите соответствующий Com-порт в Repetier-host и проверьте параметры скорости обмена данных. Обычно это 115200 или 250000 бод. Если одно значение не подошло, значит нужно второе.
В программе Cura нужно добавить принтер с помощью пункта меню — Add Printer. В появившемся окне будет список принтеров от Ultimaker, а также несколько моделей от других производителей в списке Other. Если ни там, ни там вашего принтера не оказалось, то следует открыть список Custom. Здесь придется заполнять все параметры вашего принтера вручную, если вы впервые видите 3D-принтер, это может показаться вам непростой задачей.

Для подключения принтера в программе Simplify3D: в окне программы, на панели справа, вам нужен второй значок снизу, с изображением шестеренки. Он открывает окно, где, в раскрывающемся списке Port, нужно выбрать тот порт, который определяется при установке драйвера, затем задать значение Baud Rate — для Windows оно может быть, как и в предыдущем случае, 250 000 или 115200, а затем нажать кнопку Connect.
Все вышеперечисленные программы имеют функцию слайсера, которая разбивает 3D-модель на нужное количество слоев и преобразует STL файлы в управляющий принтером G-code.
Как печатать на 3D-принтере с флеш-карты

Если вы решили печатать на принтере с SD-карты, вам все равно потребуется записать на нее файлы с помощью ПК. После этого, вставив карту в кардридер принтера, вы обнаружите файлы с расширением g-code.
Наиболее частые проблемы при печати с карты связаны с тем, что принтер “не видит” карту. Причин может быть несколько: ослабленные контакты, необходимость перепрошить принтер, не та файловая система или файлы записаны на карту не в том формате. В последнем случае надо переформатировать карту и попробовать записать на нее файлы еще раз, в правильном формате.
Как печатать на 3D-принтере по Wi-Fi

Многие пользователи выбирают модели 3D-принтеров с поддержкой Wi-Fi. Это удобно, если компьютер и принтер находятся в разных помещениях, а также для печати моделей из сети. Контролировать печать по сети можно откуда угодно, с помощью удаленного доступа. Почти у всех принтеров печать по Wi-Fi осуществляется строго через свой web-интерфейс. Однако, опытные пользователи крайне не рекомендуют оставлять 3D-принтер без присмотра: может засориться сопло экструдера, запутаться филамент, возможно даже возникновение пожара. Если запускаете печать удаленно, в помещении должен быть кто-то, кто в крайнем случае хотя бы отключит принтер от электросети.
Даже среди бюджетных моделей можно найти те, что поддерживают Wi-Fi, такие как FlashForge Finder или, например, XYZprinting da Vinci Mini W+, который можно подключить к домашней сети и управлять печатью удаленно через приложение, например XYZmaker или Maker Mobile на телефоне или планшете.
Как настроить печать через Wi-Fi самостоятельно

Если принтер не поддерживает Wi-Fi и относится к категории DIY (do it yourself — “сделай сам”), то есть поставляется в виде набора для сборки или вовсе покупался как отдельные запчасти, то его тоже можно настроить для работы по Wi-Fi. Так, например, один опытный пользователь рекомендует использовать для этого модуль Wi-Fi ESP8266, который продается отдельно. Модуль стоит недорого — самые дешевые модификации можно найти в пределах 300 рублей, в среднем по рынку — от 350 до 2500.
Для каждого конкретного DIY-принтера в сетевых сообществах любителей 3D-печати можно найти подробную инструкцию, можно спросить совета у более опытных мейкеров, а если собираете собственную модель — опирайтесь в поисках на уже установленные компоненты, помня о совместимости.
ПО OctoPrint и его возможности

OctoPrint — это хостинговое приложение, которое управляет подключенным к нему 3D-принтером, передавая ему команды для выполнения печати напрямую. Основное достоинство Octoprint — в возможности печати более чем двумя экструдерами. Надо отметить, что большинство экранов принтеров не видят OctoPrint и не отражают выполнение его команд.
Чтобы настроить OctoPrint на DIY-принтере, таком как Creality Ender 3, понадобится докупить одноплатный микрокомпьютер Raspberry PI3 B+ и блок питания к нему с напряжением на 5 В, а также плату PI 2.1 с ленточным кабелем.
Более подробно о том, как подключить и настроить OctoPrint на Creality Ender 3:
Заключение
При выборе 3D-принтера стоит обращать внимание на способы печати, доступные выбранным моделям. Например, в принтере Hercules G2, новинке 2020 года, не предусмотрены разъемы для флешки или SD-карты — он загружает файлы для печати по локальной сети или через Wi-Fi во внутреннюю память и печатает из нее, — это надежнее, чем прямая печать с компьютера, независимо от способа подключения.
ⓘ Эта статья могла быть частично или полностью переведена с помощью автоматических средств. Приносим извинения за возможные ошибки.
Так что создание учебника, объединяющего две темы, 3D-печать и Raspberry Pi, было лишь вопросом времени.
Сегодня мы увидим, как удаленно управлять 3D-принтером с помощью Raspberry Pi и дистрибутива Octopi, созданного на основе смеси Raspbian и Octoprint.
Целью будет возможность удаленно управлять 3D-принтером, удаленно запускать печать файла и наблюдать за процессом печати в реальном времени через веб-камеру.
Какое оборудование для управления 3D-принтером с Octopi?
Чтобы следовать этому руководству, вам понадобятся следующие материалы (щелкните ссылку, чтобы увидеть цену в Интернете):
-
+, предыдущие модели могут работать, но я не рекомендую варианты Pi Zero, которые недостаточно мощны, особенно для видеопотока. тобы иметь возможность снимать процесс печати
В дополнение ко всему этому вам, очевидно, понадобится 3D-принтер.
Я подозреваю, что у некоторых из вас еще нет принтера, они рассматривают возможность покупки и задаются вопросом, какой принтер выбрать. Я абсолютно не претендую на звание эксперта в этом вопросе, я могу рассказать вам только о своих чувствах и личном опыте.
Благодаря учебе, профессиональному и личному опыту у меня была возможность использовать некоторые 3D-принтеры и увидеть множество деталей, изготовленных с помощью 3D-печати.
Лично у меня теперь есть принтер Alfawise U20, которым я полностью доволен. Таким образом, учебное пособие было выполнено на этом принтере, и для него будут созданы различные примеры.

Вот пример впечатления, которого человек мог бы достичь с Alfawise U20, слева без и справа с TL-сглаживателями.
Помимо Alfawise, я также могу порекомендовать Creality CR-10, который относительно близок, но имеет большее сообщество.
Чтобы начать сегодня с 3D-печати, эти две модели мне кажутся наиболее подходящими.
Установите Octopi на SD-карту
Если программное обеспечение как таковое можно установить на всех типах машин, дистрибутив Octopi предлагает предустановленную и предварительно настроенную версию для Raspberry Pi через систему Raspbian.
Также загрузите программное обеспечение Etcher, которое позволит нам установить Octopi на карту MicroSD.
После загрузки Etcher и Octopi вставьте карту MicroSD в свой компьютер и запустите Etcher. Нажмите «Выбрать изображение» и выберите изображение Octopi. Затем нажмите «Выбрать диск» и выберите карту MicroSD. Наконец, нажмите «Flash!».
Настройте Wi-Fi Raspberry Pi
Теперь, когда образ установлен на SD-карту, мы собираемся настроить Octopi так, чтобы он подключался к вашему Wi-Fi. Если вы хотите подключиться напрямую к Ethernet, вы можете пропустить этот шаг.
Откройте проводник и перейдите в загрузочный раздел SD-карты.
Используйте текстовый редактор (например, блокнот или блокнот ++ в Windows, Gedit в Linux и т. Д.), Чтобы открыть файл. octopi-wpa-supplicant.conf в загрузочном разделе.
Полностью очистите файл и вставьте вместо него текст ниже.
Заменить детали nom_box и mdp_box по имени и паролю вашего ящика.
Этот параметр действителен для ящиков, использующих защиту WPA (90% недавних ящиков). Если вместо этого в вашем ящике используется защита WEP, используйте приведенную ниже конфигурацию.
Как только файл будет заполнен, сохраните его и извлеките SD-карту.
Первый запуск Octopi на Raspberry Pi
Теперь, когда мы настроили Wi-Fi, мы сможем завершить установку на Raspberry Pi.
Для этого вставьте SD-карту в Raspberry и подключите камеру, а затем подключите блок питания Raspberry.
Подождите несколько минут, пока Raspberry Pi полностью не запустится и не будет правильно подключен к сети.
Сначала мы изменим пароль по умолчанию для Raspberry Pi через SSH.
Для этого подключитесь по SSH к хосту octopi.local с пользователем pi и пароль raspberry . Если вы не знаете, как использовать SSH, вы можете прочитать наше руководство по этому вопросу.
После подключения по SSH запустите команду sudo raspi-config , выберите «Изменить пароль пользователя» и введите новый пароль для использования.
После изменения пароля мы сможем завершить установку Octopi.
Настроить Octoprint
Вы окажетесь на домашней странице Octoprint и перед «Мастером установки».
Введите имя пользователя и пароль, которые хотите использовать, затем нажмите «Сохранить контроль доступа включенным», затем нажмите «Далее».

Следующий шаг позволяет вам выбрать, хотите ли вы, чтобы авторы Octoprint могли собирать статистические данные. Выбирайте, как считаете нужным, и нажимаете «Далее».
Теперь вы сможете настроить систему проверки подключения Octoprint. Оставьте как есть и нажмите "Далее"
Следующим шагом является настройка системы черного списка плагинов, которая должна защитить вас от установки опасных плагинов. Активируйте или деактивируйте систему по вашему выбору, затем нажмите «Далее».
Следующая часть позволяет вам настроить собственный профиль для Cura, пропустите этот шаг.
Затем мы сможем настроить собственный профиль для нашего принтера. Это позволяет нам, в частности, определить имя принтера, но особенно полезный объем печати.
Введите имя принтера в разделе «Общие».

Затем объем печати в части «Платформа для печати и объем сборки». Адаптируйте эту информацию в соответствии с моделью вашего принтера. Если вы используете Alfawise U20, вы можете использовать настройки ниже.

Оставьте часть «Axes» как есть и настройте часть «Hotend & extruder», чтобы адаптировать конфигурацию к размеру вашего печатающего сопла (0,4 мм для Alfawise U20). После этого нажмите «Далее».
Все, что вам нужно сделать, это нажать «Готово», и все, ваш принтер настроен.
Для начала я позволю вам открыть для себя программное обеспечение, оно действительно очень простое, и вы найдете множество руководств в Интернете!
Сделайте Octoprint доступным из Интернета
На данный момент Octoprint можно использовать только из вашей локальной сети. Если вы хотите иметь возможность управлять им из Интернета, вы должны сделать свой Raspberry Pi доступным извне. Для этого самым простым решением, вероятно, является использование службы DynDNS, которая позволяет вам связать доменное имя с вашим ящиком.
Существует множество служб DynDNS, и настройки немного отличаются в зависимости от коробки, но общие принципы остаются неизменными.
Это руководство уже достаточно длинное, я отсылаю вас к нашему руководству, посвященному подключению Raspberry Pi к сети с помощью DynDNS, который вам просто нужно немного адаптировать!
Описание установки и работы с программой OctoPrint, для дистанционного управления 3D-принтером.
Одной из самых популярных и наиболее часто используемых программ, для удаленного управления 3D-принтеров (как RipRap-устройств и так и заводских), является OctoPrint.
Этот программный продукт распространяется в бесплатном варианте, имеет множество полезных функций, работает с проверенным аппаратным оборудованием (плата Raspberry Pi), но несколько сложна в установке.
Для первоначальной установки этой программы (OctoPrint), достаточно скачать ее на компьютер, а затем перенести все данные (файлы) на SD-карту, которую используют для программирования и работы принтера.
- Самым простым вариантом является подключение 3D-принтера к компьютеру с помощью LAN-кабеля. Этот способ содержит всего несколько простых действий.
Затем, находим наше устройство (Raspberry Pi) в установках локальных сетей.
Ясно, что оно будет под именем «octopi» и если зайти в эту опцию, то появится возможность задать логин и пароль для нашего соединения.
В результате, вы получаете полный доступ к управлению своим 3D-принтером.
- Программа дает возможность управления принтером с помощью домашней сети Wi-Fi.
Для начала, нужно отредактировать с помощью компьютера файл octopi-network.txt, находящийся на SD-карте (он находится в блоке файлов программы, который мы скопировали в самом начале). В этот файл нужно внести информацию по настройке Wi-Fi, которую берем из данных домашнего маршрутизатора.
После сохранения изменений в файле octopi-network.txt, вставляем SD-карту в Raspberry Pi и подключаем питание. Теперь осталось убедиться в работоспособности данного соединения через меню маршрутизатора.
- С помощью OctoPrint есть возможность управления 3D-принтером через интернет, с использованием смартфона, планшета или локального компьютера.
Далее в настройках маршрутизатора устанавливаем необходимый IP адрес и фиксируем его, для предотвращения автоматической перенастройки.
Кроме того, в этих настройках необходимо согласовать подключаемое устройство и маршрутизатор, иначе он попросту «не увидит» клиента.
В итоге, при обращении к 5000 порту из интернета, маршрутизатор будет перенаправлять запрос на 80 порт, соответствующий данным программы.
На этом настройка считается законченной, вот пример удаленной работы с 3D-принтером через смартфон.
Все, описанные выше, режимы работы программы OctoPrint имеют устойчивые характеристики при использовании SD-карты, имеющей объем 4 Гб, и более. В противном случае необходимо будет провести расширение резервируемого раздела под программу с помощью специального приложения «PuTTy».
Raspberry Pi — это относительно недавно изобретенный микрокомпьютер, который отличается малыми размерами и высокой мощностью. Рассмотрим, в каких целях используется это устройство в 3D-печати, нюансы его работы и подробные инструкции по подключению к принтеру.
3D-принтер на Raspberry Pi
Что это такое?
Raspberry Pi — это микрокомпьютер, который произведен на одной четырехслойной плате. Размер практически всех плат равен площади кредитной карты. Только модели A, A+, Zero и Zero W производятся в других форм-факторах. Большая часть устройств базируется на Linux-ядре, но для работы можно использовать и другие ОС.

Справка. Микрокомпьютер выпускается британской компанией Raspberry Pi Foundation с 2011 года. Последняя конфигурация микрокомпьютера Raspberry Pi Pico была выпущена в 2021 году. Она оснащена портом USB, двухъядерным процессором Cortex-M0+2 и оперативной памятью размером 264 Кб.
Микрокомпьютер Raspberry Pi изначально использовался в качестве бюджетной системы для обучения информатике, но по мере развития устройство также стало применяться в других отраслях. В том числе в 3D-печати.
Применение в 3D-печати
В технологии 3D-печати Raspberry Pi используется для удаленного управления принтером, ускорения процесса печати и его отслеживания в реальном времени, а также для дистанционного изменения параметров принтера по ходу печати.

Микрокомпьютер чаще всего применяется в целях апгрейда уже существующего 3D-принтера на базе Arduino или другой подобной аппаратной платформы. Для подключения Raspberry Pi к 3D-принтеру используется специальная программа OctoPrint (также имеет название OctoPi).
Примеры использования
3D-принтер от Wallacoloo (Colin Wallace)
Данная модель 3D-принтера была первой разработкой, которая полностью работает под управлением Raspberry Pi и индивидуально созданной под этот принтер прошивки (доступна в интернете в свободном доступе). Дополнительно в конструкцию был добавлен вентилятор, драйверы шаговых двигателей и хотенд для более эффективной работы принтера.
Управление микрокомпьютером осуществляется при помощи программы OctoPrint. В процессе 3D-печати центральный процессор Raspberry Pi загружен примерно на 40 %.
Доработка самодельных принтеров
Если у пользователя есть желание, то микрокомпьютером можно дополнить не только готовый принтер, но и создать 3D-принтер с нуля на базе Raspberry Pi. Для этого можно приобрести готовый набор для сборки принтера или подобрать все комплектующие самостоятельно.
Собранный 3D-принтер можно использовать постоянно подключенным к ПК через провод или при помощи беспроводного соединения. Во втором случае потребуются компоненты управляющей электроники. При использовании Raspberry Pi в связке с программой Octoprint становится возможным удаленное управление и мониторинг работы любого 3D-принтера.
Повышение скорости печати с Kilpper
Благодаря использованию физической модели движения для расчета времени печати шаги экструдера выполняются более точно. За счет этого обеспечивается более высокое качество печати. Однако при выставлении очень высоких скоростей печати на прошивке могут возникнуть проблемы с продавливанием филамента через сопло. Для решения такой проблемы в Klipper был реализован специальный алгоритм прогнозируемого давления для различных типов экструдеров.
Удаленное управление при помощи OctoPrint
Что такое OctoPrint?
OctoPrint (OctoPi) — это программа, которая используется для удаленного управления и контроля работы 3D-принтера. Она работает в связке с Raspberry Pi. Данное программное обеспечение имеет открытый исходный код и распространяется в интернете бесплатно.
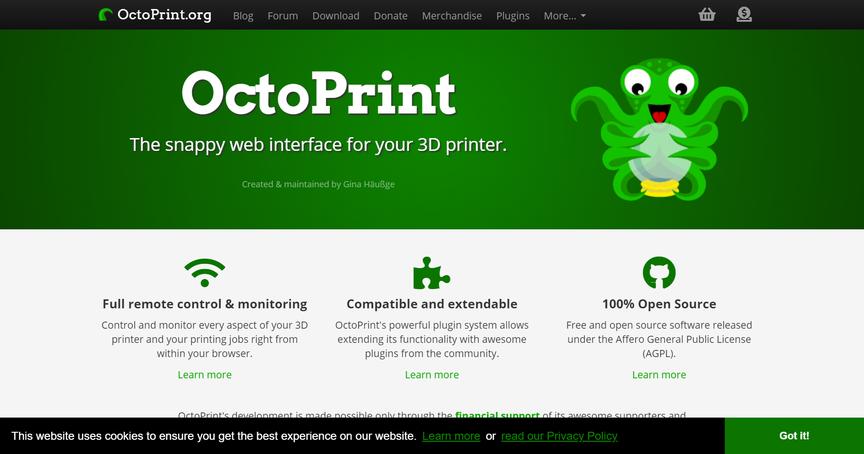
OctoPrint был создан Джиной Хойсге в 2012 году. Проект в разное время спонсировался компаниями BQ (2014–2016 гг.) и Patreon (2016 – настоящее время).
Интерфейс OctoPi позволяет удаленно выключать и включать принтер, запускать печать, температуру экструдера и рабочего стола. Также программа дает возможность контролировать процесс печати в реальном времени, записывая его на камеру.
Лучший Raspberry Pi для OctoPrint
Для корректной работы OctoPrint рекомендуется использовать одну из трех версий Raspberry Pi: 3B, 3B+ или 4B.
Версии Zero и Zero W не рекомендуется использовать для работы в связке с OctoPrint, так как они произведены в иных форм-факторах и могут вызвать серьезные проблемы производительности во время 3D-печати.
Инсталляция
После скачивания образа его нужно записать на MicroSD при помощи программы для создания загрузочной SD-карты (balenaEtcher или Win32 Disk Imager). Готовую карту памяти необходимо вставить в картридер компьютера и нажать кнопку Flash или «Старт». Процесс установки займет не более 5 минут.
Подключение к Wi-Fi
Для подключения Raspberry Pi к Wi-Fi через OctoPi необходимо выполнить следующие действия:
- В папке SD-карты нужно найти файл под названием octopi-wpa-supplicant.txt (или octopi-network.txt) и открыть его в текстовом редакторе Notepad.
- В строчку параметра wpa-ssid вводим имя сети маршрутизатора (найти его можно в веб-интерфейсе роутера). В строчке параметра wpa-psk указываем пароль доступа к роутеру.
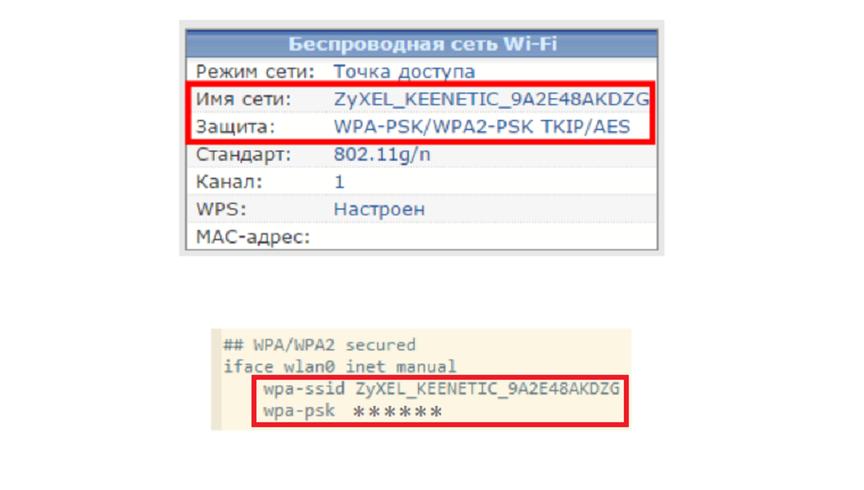
Подключение к OctoPi
После открытия интерфейса сайта в браузере отобразится мастер установки OctoPrint, в котором обязательно необходимо задать следующие параметры:
- Access Control — придумать логин и пароль для доступа.
- Plugin Blacklist — этот параметр необходимо активировать для защиты от несанкционированной установки потенциально вредоносных плагинов на микрокомпьютер.
- Online Connectivity Check — параметр активируется и выставляется время пингования сервера 15 минут.
- Cura Slicing Profile OctoPrint — эта функция позволяет слайсировать объекты перед печатью непосредственно в программе.
Данные принтера
Перед использованием OctoPrint в программу необходимо ввести технические характеристики принтера, такие как:
- form factor — форм-фактор (прямоугольный, квадратный, треугольный);
- heated bed — стол с подогревом (есть, нет);
- width — ширина (значение в мм);
- depth — глубина (значение в мм);
- height — высота (значение в мм);
- axes — оси (X, Y, Z);
- nozzle diameter — диаметр сопла (значение в мм);
- number of extruders — количество экструдеров (шт.).
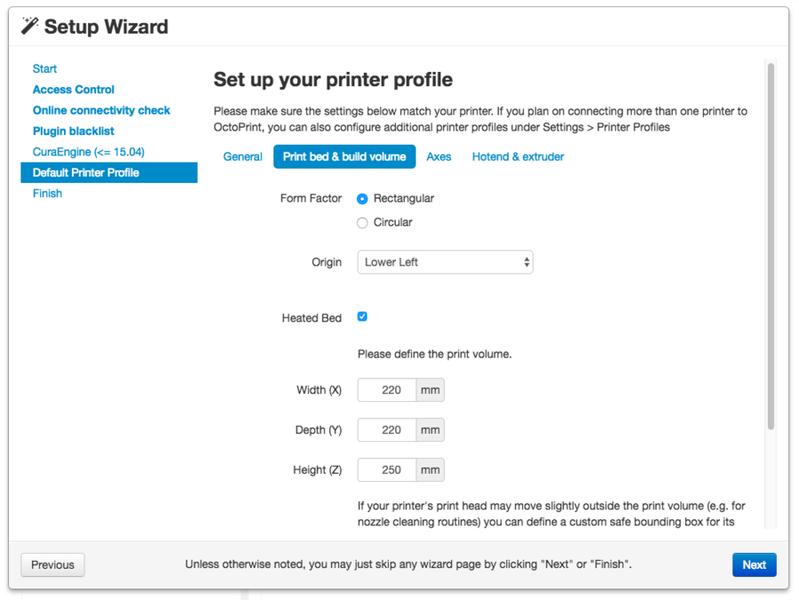
Посмотреть все эти данные можно в слайсере, который используется для принтера, или в технических спецификациях устройства.
Подключение 3D-принтера к Pi
Подключить 3D-принтер к OctoPrint можно, используя USB-кабель. Для этого выполним следующие действия:
- Кабель USB, поддерживающий передачу данных, подключается к микрокомпьютеру и ПК через разъемы micro USB или mini USB.
- В OctoPrint в разделе «Параметры подключения» указываются характеристики порта (Serial Port и Baudrate).
- Для сохранения подключения необходимо нажать кнопки Save connection setting и Auto-connect on server startup.
Подключение камеры
Программа OctoPrint поддерживает удаленный просмотр печати изделия на 3D-принтере. Для этого сначала требуется подключить цифровую камеру через порт CAMERA к выключенному Raspberry Pi. Подключение осуществляется при помощи USB-кабеля. Если соединение не произошло сразу после включения микрокомпьютера, то его необходимо будет перезагрузить.
Печать необходимых деталей
Перед подключением Raspberry Pi к компьютеру рекомендуется распечатать следующие детали:
- корпус с креплением для микрокомпьютера;
- кейс для DC-DC преобразователя (если питание Raspberry Pi будет осуществляться от принтера).
- крепление для камеры (при ее установке).
Монтируем все на принтер
Для установки корпуса микрокомпьютера потребуются болты стандарта M4 и мебельные врезные гайки.
Кейс для установки питания преобразователя монтируется на заднюю панель принтера при помощи двусторонней поролоновой ленты.
Закрепить камеру необходимо на шаговом двигателе при помощи крепления для создания хорошего обзора на выходящий из экструдера филамент и печатаемое изделие.
Подключение питания к Pi
Подключить питание к микрокомпьютеру можно напрямую к источнику питания 3D-принтера. В этом случае Raspberry Pi будет включаться одновременно с принтером.
Также питать микрокомпьютер можно от адаптера переменного тока на 5 B.
Фокусировка камеры
От фокусировки камеры зависит качество записи процесса печати. Поэтому ее необходимо выполнить правильно, следуя инструкции:
- В интерфейсе OctoPrint нужно открыть вкладку Feed tab.
- В центре рабочей поверхности принтера размещается какой-либо предмет, и над ним помещается экструдер с закрепленной камерой.
- На камере Raspberry Pi при помощи регулировочной ручки производится фокусировка изображения на предмете.
Соединение с OctoPi откуда угодно
Установленная камера на принтере позволит отслеживать процесс печати от начала до конца. Видео будет транслироваться в OctoPi. Однако нельзя подключать программу к публичным сетям. Так как в печать могут вмешиваться посторонние лица. При отсутствии вариантов можно обезопасить процесс печати, установив для этого специализированный плагин OctoPrint Anywhere.
Печать
Чтобы напечатать трехмерное изделие на 3D-принтере, необходимо импортировать свой G-code файл в OctoPrint при помощи кнопки Upload и запустить процесс печати.
Корпуса для Raspberry Pi
- Thingiverse;
- Cults 3D;
- YouMagine;
- MyMiniFactory;
- Raspberry Pi Projects.

Размер и форма кейса должна подбираться в зависимости от модели микрокомпьютера. В основном все кейсы состоят из двух частей. Они оснащены всеми необходимыми разъемами, креплениями и вентиляционными отверстиями.
Raspberry Pi — это довольно недорогие микрокомпьютеры, которые идеально подойдут для функционирования 3D-принтера. Они менее энергоемки и отличаются очень компактными размерами. Но несмотря на это, Raspberry Pi отличаются высокой мощностью, которая в связке с принтером позволяет печатать изделия на более высокой скорости.
Читайте также:

