Как управлять 3d принтером с компьютера
Обновлено: 16.05.2024
В данной публикации я хочу затронуть тему зд печати для новичков, а в частности с чего следует начать. Собрать основные понятия для тех, кто только что собрал кит набор 3д принтера или его купил готовы и не знает куда двигаться дальше. Я испытывал такие же чувства… пришлось перелопатить много информации, прежде чем напечатать свою первую модель. Сначала это может показаться все сложным, но только по не знанию. На самом деле все достаточно просто.
Итак поехали!
♦ 📍И да, если вам лень читать, то внизу статьи будет подробный ВИДЕО вариант!
Начнем с того момента, когда 3д принтер уже собран и готов к началу эксплуатации. Для наглядности все нюансы я буду показывать на своем принтере фирмы MY3D.
Все инструкции есть на файлообменнике производителя моего принтера. Там на английском языке, но по факту, по картинкам все доступно и понятно.
Все ссылки я буду вставлять в данной публикации, чтобы вам было проще все это найти.
👉1. Физическая настройка принтера и калибровка рабочего стола .
Первым делом следует отключить шаговые двигатели, отсоединив разъемы. Это простая мера безопасности вашей платы управления. Бывали случаи, что при ручном регулировании происходили выходы из строя драйверов платы, т.к. двигатель при ручном позиционировании превращается в генератор и вырабатывает ток, который убивает драйверы на плате.
После отсоединения следует в ручном режиме приподнять или отпустить стол.
Чтобы шпилька дошла до датчика оси Z.
Возможно у вас появится необходимость в регулировке данной шпильки, чтобы поближе подвести стол. Смысл такой - если шпильку опустить ниже то стол при автоматической калибровке поднимется выше, и наоборот т.к. стол останавливается когда датчик оси Z увидит данную шпильку. Думаю вы меня поняли.
Далее печатающую головку следует вручную перемещать по направлениям X, Y. Важно чтобы она не цепляла стол, т.к. в процессе калибровки можно испортить поверхность стола или саму головку.
Если цепляет, то следует подтянуть регулировочные болты, тем самым прижать стол ближе к основанию. Итогом работы является свободное перемещение головки по осям X Y
👉2. Загрузка или обновление прошивки 3д принтера.
В большинстве случаев этот шаг обязателен. Не пугайтесь, делается это все просто. Тем более есть подробная инструкция, как и что делать. Для этого захожу на сайт производителя и скачиваю файлы в количестве двух штук, согласно инструкции.
После чего копирую их на карту памяти и вставляю ее в 3Д принтер.
Запускаю его, обновление начинается автоматически, остается только немного подождать. По окончанию обновления, можно приступать к программной калибровке.
👉3. Программная калибровка стола.
На данном этапе производится точная калибровка осей 3д принтера. От этого зависит качество печати. Первым делом подключаем шлейфа к шаговым двигателям.
Согласно инструкции завода изготовителя зазор между столом и соплом печатающей головки должен быть не более 0,3 мм. Конечно, лучшим вариантом для настройки, является использование специальный щупов, но так делает один из тысячи, а может даже из миллиона пользователей. В основном калибровку производят с помощью листа бумаги, его толщина условно равна 0,1 мм.
Чтобы начать процесс калибровки, заходим в меню принтера и выбираем (в моем случае) – «Level bed». Нажимаем на переключатель. У вас может назваться как то по другому, но сути дело не меняет
Сначала принтер калибрует ось Z, поднимая стол вверх. Стол перестает подниматься, когда до датчика доходит шпилька.
Это происходит немного в стороне от стола, и мы можем оценить визуально насколько необходимо приподнять или опустить стол. Как я упоминал ранее шпильку можно подрегулировать, это даст возможность меньше крутить барашками.
Далее на столе калибруются четыре крайние точки зоны печати. Нажимаем еще раз на джойстик. Печатающая головка перемещается на первую точку и останавливается на небольшом расстоянии от стола. Наша задача приподнять стол с помощью регулировочных барашков до сопла печатающей головки, чтобы зазор между ними был не более 0,3 мм. С помощью листочка бумаги начинаем производить регулировку. Листок бумаги должен плотно проходить между ними, но не цеплять сопло.
Так поступаем с остальными тремя точками.
Потом еще раз повторяем процедуру для закрепления результата, т.к. в последствии регулировки могли перекосится другие стороны.
Лично я повторяю регулировку три раза.
После того как все стороны отрегулированы принтер готов к эксплуатации.
"Но с чего начать и как напечатать первую модель. " - Примерно такие вопросы возникли у меня.
Принцип работы 3Д принтера заключается в послойном выдавливании пластика по заданной системе координат.
Заправку произвожу следующим образом:
Беру катушку с материалом, устанавливаю на специально отведенное место, чтобы она могла самостоятельно разматываться.
Кончик отрезаю под углом, чтобы нить могла беспрепятственно пройти через все стыковочные места трубки.
Рекомендую сразу заказать на Али такие кусачки . Они стоят чуть больше 100 рублей, но очень полезны при работе со всякой мелочёвкой.
Заправка производится следующим образом
Сжимаю пружину на экструдере, чтобы отвести прижимной ролик от звездочки подавателя. Аккуратно завожу кончик в отверстие, пропускаю сквозь экструдер и попадаю прям в тефлоновую трубку.
Далее заталкиваю нить до упора, она должна достаточно легко пройти.
После чего включаю принтер, в меню принтера выбираю нагрев головки. Просто выбираю необходимый тип пластика с заданной температура, запускаю прогрев печатающей головки.
Жду когда наберется нужная температура и таким же образом проталкиваю нить дальше, до того момента пока не пойдет из сопла расплавленный пластик. Вот теперь все готово к печати.
👉Где взять модель и как печатать ?!
Здесь есть два пути.
Первый - это найти нужную модель в сети интернет. На сегодняшний день в сети есть много различный сайтов с готовыми моделями под разные нужды, в основном сделанные энтузиастами.
Если вы знаете хорошие обменники моделями, прошу написать о них в комментариях.
Второй вариант - это нарисовать самому нужную модель. Для этого есть также большое количество программ, как платных, так и бесплатных.
Попрактиковаться можно в бесплатной программе к примеру - FreeCAD
Остановимся все-таки на том, как распечатать свою первую модель. Традиционно все печатают тестовый вариант.
Для этого нужна сама 3д модель, возьмем самый распространённый формат STL
И нужна программа, которая преобразует данную модель в систему координат, в формат CUDA, он же слайсер. Данный принтер работает только с данным кодом.
Устанавливаю CURA. Все стандартно, как установка любой программы.
А дальше следует настроить слайсер под свой принтер.
Для этого просто следую инструкции.
Захожу в настройки, в частности параметры.
Далее добавить принтер не подключенный к сети. Из списка не следует ничего выбирать, лучше самостоятельно задать все параметры.
Для этого справой стороны прописываем любое имя принтера, какое вам придет в голову. Я назову его SPV PROJECT
После чего снова заходим в параметры, и выбираем управление принтерами.
Выбираем из списка созданное вами название и приступаем к настройке.
Открывается окно, где необходимо задать все параметры.
Теперь открываем инструкцию по ссылке: и переносим в настройки всю информацию из инструкции.
На вкладке принтер задаем поле печати, это длины осей x y z и параметры головы.
Копируем код в соответствующие окна, и выставляем параметры которые указаны в инструкции.
Левое окно это стартовый код при начале печати, правое код по окончании.
Что обозначают данный код можно почитать в интернете. По сути это команды принтеру сделать то или иное действие. Все есть в открытом доступе. Довольно занятное дело, можно изменить под себя. Я останавливаться на этом не буду, перейдем к следующим действиям.
Переходим к следующей вкладке Экструдер. Здесь необходимо лишь прописать диаметр пластика который используется. В моем случае это 1,75 мм.
После этого нажимаем ок и переходим к настройкам слайсера.
Заходим в настройки и выставляем галочки аналогично моим. В будущем подробнее с ними разберемся, а пока поспешим, ведь нам так хочется уже что-нибудь распечатать. В статью я вставлять скриншоте не буду, т.к. очень большой объем информации, советую посмотреть видео в конце статьи, там все показано.
Эти галочки необходимы для того, чтобы пункты настройки параметров появились в окне быстрых настроек слайсера.
С галочками думаю вы справились теперь переходим к настройкам самой печати.
Рекомендую для первой модели выставить такие показатели как у меня. Так же посмотрите их в видео варианте. В будущих видео мы вместе пройдемся по настройка и разберемся, что за что отвечает, и почему лучше поставить именно такое значение.
Для примера, чтобы просто так не переводить пластик я решил напечатать коробочку под smd компоненты.

Всем привет! С вами Top 3D Shop и в очередном обзоре мы рассказываем о том, как печатать на 3D-принтере из разных источников: с компьютера — через USB-кабель, с флеш-карты, по Wi-Fi и по локальной сети.
Подробнее о 3D-печати с разных носителей читайте в статье.
Содержание
Как печатать на 3D-принтере с компьютера

Собранный 3D-принтер нужно подключить к электросети, а затем, через USB-порт — к ноутбуку или стационарному компьютеру. Затем включить принтер кнопкой питания. После того, как операционная система компьютера определит принтер как новое устройство, начнется автоматическая установка драйверов. Если драйвера не устанавливаются автоматически, их нужно скачать и самостоятельно установить на ваш компьютер.

Для того, чтобы начать 3D-печать, необходимо установить программное обеспечение. Помимо софта, который поставляется с принтерами, новичкам подойдут следующие программы: бесплатные Repetier Host и Ultimaker Cura и платная Simplify3D. Впоследствии лучше перейти на нее или другое профессиональное программное обеспечение.

После установки программного обеспечения необходимо, чтобы оно “увидело” ваш принтер. В Repetier Host, в левом верхнем углу окна, есть красная кнопка с надписью “присоединить” или Connect. Если принтер не подключается автоматически, нужно зайти в настройки и указать нужный порт вместо того, который стоит по умолчанию.
При возникновении проблем с подключением принтера к компьютеру, проверьте в диспетчере устройств на каком Com-порте определяется принтер, выставите соответствующий Com-порт в Repetier-host и проверьте параметры скорости обмена данных. Обычно это 115200 или 250000 бод. Если одно значение не подошло, значит нужно второе.
В программе Cura нужно добавить принтер с помощью пункта меню — Add Printer. В появившемся окне будет список принтеров от Ultimaker, а также несколько моделей от других производителей в списке Other. Если ни там, ни там вашего принтера не оказалось, то следует открыть список Custom. Здесь придется заполнять все параметры вашего принтера вручную, если вы впервые видите 3D-принтер, это может показаться вам непростой задачей.

Для подключения принтера в программе Simplify3D: в окне программы, на панели справа, вам нужен второй значок снизу, с изображением шестеренки. Он открывает окно, где, в раскрывающемся списке Port, нужно выбрать тот порт, который определяется при установке драйвера, затем задать значение Baud Rate — для Windows оно может быть, как и в предыдущем случае, 250 000 или 115200, а затем нажать кнопку Connect.
Все вышеперечисленные программы имеют функцию слайсера, которая разбивает 3D-модель на нужное количество слоев и преобразует STL файлы в управляющий принтером G-code.
Как печатать на 3D-принтере с флеш-карты

Если вы решили печатать на принтере с SD-карты, вам все равно потребуется записать на нее файлы с помощью ПК. После этого, вставив карту в кардридер принтера, вы обнаружите файлы с расширением g-code.
Наиболее частые проблемы при печати с карты связаны с тем, что принтер “не видит” карту. Причин может быть несколько: ослабленные контакты, необходимость перепрошить принтер, не та файловая система или файлы записаны на карту не в том формате. В последнем случае надо переформатировать карту и попробовать записать на нее файлы еще раз, в правильном формате.
Как печатать на 3D-принтере по Wi-Fi

Многие пользователи выбирают модели 3D-принтеров с поддержкой Wi-Fi. Это удобно, если компьютер и принтер находятся в разных помещениях, а также для печати моделей из сети. Контролировать печать по сети можно откуда угодно, с помощью удаленного доступа. Почти у всех принтеров печать по Wi-Fi осуществляется строго через свой web-интерфейс. Однако, опытные пользователи крайне не рекомендуют оставлять 3D-принтер без присмотра: может засориться сопло экструдера, запутаться филамент, возможно даже возникновение пожара. Если запускаете печать удаленно, в помещении должен быть кто-то, кто в крайнем случае хотя бы отключит принтер от электросети.
Даже среди бюджетных моделей можно найти те, что поддерживают Wi-Fi, такие как FlashForge Finder или, например, XYZprinting da Vinci Mini W+, который можно подключить к домашней сети и управлять печатью удаленно через приложение, например XYZmaker или Maker Mobile на телефоне или планшете.
Как настроить печать через Wi-Fi самостоятельно

Если принтер не поддерживает Wi-Fi и относится к категории DIY (do it yourself — “сделай сам”), то есть поставляется в виде набора для сборки или вовсе покупался как отдельные запчасти, то его тоже можно настроить для работы по Wi-Fi. Так, например, один опытный пользователь рекомендует использовать для этого модуль Wi-Fi ESP8266, который продается отдельно. Модуль стоит недорого — самые дешевые модификации можно найти в пределах 300 рублей, в среднем по рынку — от 350 до 2500.
Для каждого конкретного DIY-принтера в сетевых сообществах любителей 3D-печати можно найти подробную инструкцию, можно спросить совета у более опытных мейкеров, а если собираете собственную модель — опирайтесь в поисках на уже установленные компоненты, помня о совместимости.
ПО OctoPrint и его возможности

OctoPrint — это хостинговое приложение, которое управляет подключенным к нему 3D-принтером, передавая ему команды для выполнения печати напрямую. Основное достоинство Octoprint — в возможности печати более чем двумя экструдерами. Надо отметить, что большинство экранов принтеров не видят OctoPrint и не отражают выполнение его команд.
Чтобы настроить OctoPrint на DIY-принтере, таком как Creality Ender 3, понадобится докупить одноплатный микрокомпьютер Raspberry PI3 B+ и блок питания к нему с напряжением на 5 В, а также плату PI 2.1 с ленточным кабелем.
Более подробно о том, как подключить и настроить OctoPrint на Creality Ender 3:
Заключение
При выборе 3D-принтера стоит обращать внимание на способы печати, доступные выбранным моделям. Например, в принтере Hercules G2, новинке 2020 года, не предусмотрены разъемы для флешки или SD-карты — он загружает файлы для печати по локальной сети или через Wi-Fi во внутреннюю память и печатает из нее, — это надежнее, чем прямая печать с компьютера, независимо от способа подключения.
Войти
Авторизуясь в LiveJournal с помощью стороннего сервиса вы принимаете условия Пользовательского соглашения LiveJournal
Pronterface - программа управления 3D принтером
Программа используется для:
- предварительного нагрева стола перед печатью,
- смены пластика,
- контроля температуры,
- настройки оси Z и других настроек.
Блок подключения 3D принтера.
1 - Кнопка автоматического определения подключенного COM порта.
2 - Выбранный COM порт.
3 - Скорость обмена данными. Не менять!
4 - Кнопка подключения 3D принтера к программе управления.
Подключаем 3D принтер.
Текстовое поле вывода информации 3D принтером. Если нет слова ERROR, значит включение прошло без ошибок.
Если же видим надпись Connecting. , значит программа не может подключиться к 3D принтеру. Проверяем подключение USB кабеля или перебираем COM порты из выпадающего списка.

Перемещение сопла и стола по осям XYZ.
Устанавливаем скорости перемещения:
1 - по осям X и Y
2 - по оси Z
Скорость также зависит от ускорения, задаваемого в прошивке.
Для начала перемещения сопла или стола нужно 3D принтер вывести в нули. Для этого нажимаем кнопку Home (3). После касания концевых датчиков по XYZ установятся максимальные координаты, т.к. ноль находится на поверхности стола в левом ближнем углу. И все ручные перемещения начинаются в "минус", направление (4). Перемещения осуществляются фиксированными отрезками (6): 0.1мм, 1мм, 10мм, 100мм. После выхода в нули поле перемещения устанавливается и ограничивается из прошивки. При перемещении обращайте внимание на клипсы-прижимы стекла.

Управление нагревом сопла.
1 - Выбираем или устанавливаем вручную температуру сопла. Температура зависит от типа пластика PLA или ABS и типа сопла (индивидуально). Обычно PLA 180-210 градусов, ABS 230-275 градусов. В прошивке установлено ограничение температуры.
2 - Нажимаем кнопку Set для начала прогрева сопла.
3 - Кнопка отключения нагрева сопла.

Управление нагревом стола.
Здесь всё аналогично нагреву сопла, кроме температуры. При охлаждении пластика происходит усадка и углы детали отлипают от стола (деламинация). Для борьбы с деламинацией прогревают нижнюю часть детали. Для ABS 105-115 градусов, для PLA 70 градусов, при печати на каптоновом скотче. PLA можно печатать на синем скотче без нагрева стола.

Мониторинг температуры.
1 - Текущая температура сопла
2 - Текущая температура стола
3 - График изменения температуры

Управление экструдером (выдавливание пластика).
1 - Выдавливание пластика. Минимальная температура ограничена в прошивке.
2 - Обратное выталкивание пластика для смены катушки или бобины.
3 - Длина прутка пластика для перемещения
4 - Скорость перемещения пластика в экструдере (выдавливание или выталкивание)

Консоль взаимодействия с 3D принтером.
Консоль используется для настройки 3D принтера и в частности оси Z.
Некоторые команды:
M106 включить вентилятор охлаждения детали
M107 выключить вентилятор охлаждения детали
M114 показывает координаты в текущей позиции
M119 сообщает нам состояние концевых датчиков
G1 Перемещение в заданную координату (G1 Z90 - перемещение сопла до Z90)
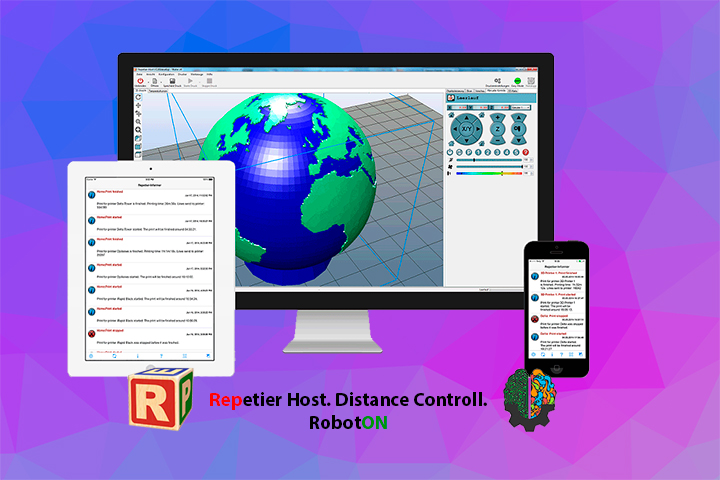
Но главной особенностью Repetier Host является его удобство и понятный интерфейс. В данной статье мы поговорим о том, как через него подключить 3d принтер к компьютеру. Это делается очень быстро, но по пути могут возникнуть сложности, которые затормозят процесс. Итак, для начала нам нужно найти соединительный шнур USB. Если у вас есть под рукой обычный принтер, то можно использовать провод от него. Тем, кто знаком с Arduino Mega, знают, как подключить ее к компьютеру, здесь то же самое, так как большинство 3d принтеров работают именно на этой плате.

После подсоединения начнется автоматическая установка драйверов устройства. Если Вы используете китайский аналог ардуинки, то могут возникнуть проблемы с отсутствием цифровой подписи драйверов. Мы уже писали как их устранить для Windows 7 и для Windows 8,10 на примере установки RobotON Studio. После успешной установки, у Вас в диспетчере устройств должен определится COM-порт.
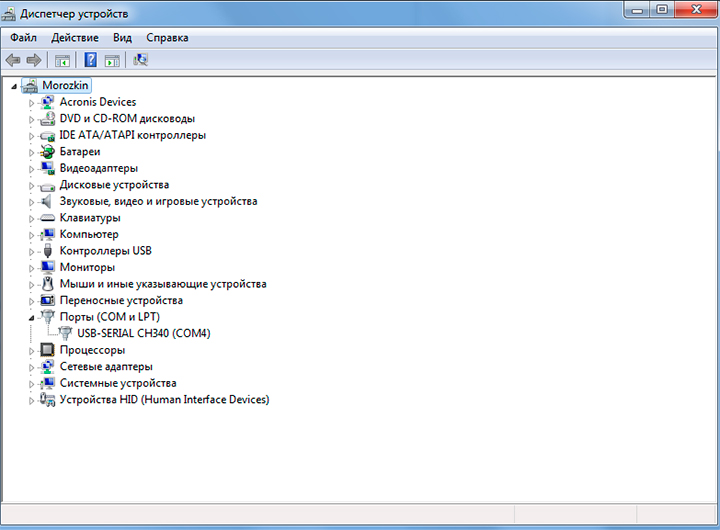
Это очень важно, если рядом стоят какие-либо знаки, символизирующие об ошибках, то нужно переустанавливать драйвер. Но чаще всего в Зd принтерах используют настоящие Arduino, поэтому такие проблемы возникают редко. Теперь нужно посмотреть, какой же номер COM-порта задействован. Именно его нам потребуется указать при подключении в Repetier Host. Переходим в программу и обращаем внимание на левый верхний угол. Там есть красная кнопка, рядом с которой написано "Присоединить".
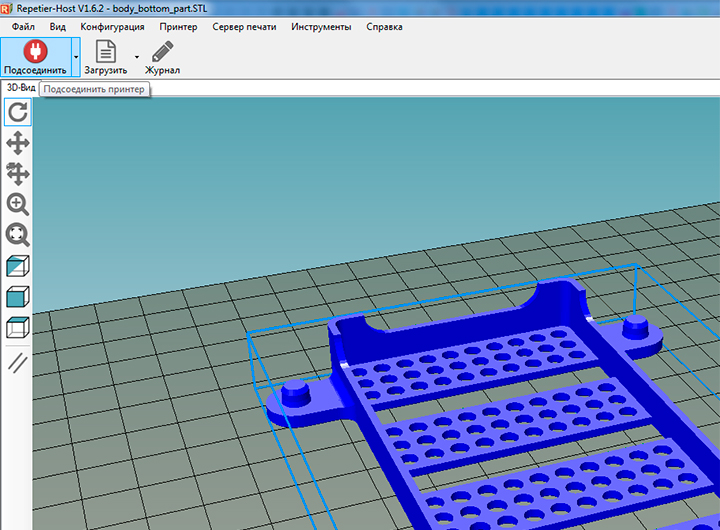
Нажав на нее, 3d принтер должен автоматически подключиться. Но при первом подключении, скорее всего, это не получится, так как дефолту там стоит COM-1. Вылезет окошко с надписью "Блаблабла". Не пугайтесь и кликайте "Да", чтобы открыть настройки принтера. Вы попадете в окно настройки. Там нужно поменять лишь одно поле - выбрать тот COM-порт, который у Вас определяется с названием USB-Serial CH340. Сохраняете и применяете настройки и повторно кликаете "Присоединить". Должно все заработать!
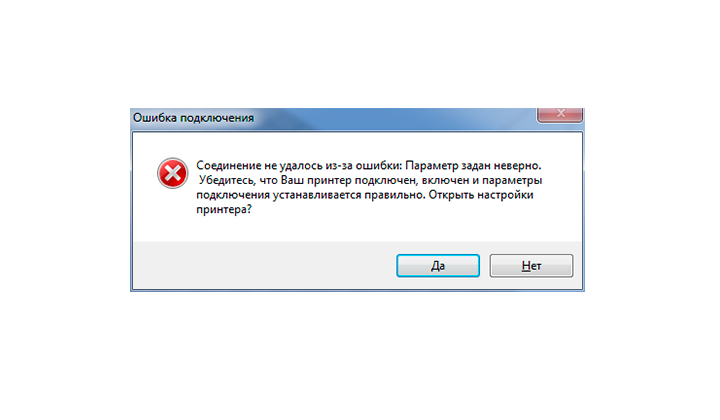
Еще может вылезти ошибка, что COM-порт (ваш действующий) закрыт. Такое случается, когда Вы открываете еще одно окно с моделькой, в то время как принтер уже подключен к компьютеру через другой порт. Поэтому Вам придется дождаться окончания печати в первом окне, потом в нем выбрать нужную модель и печатать без повторного соединения. Либо же закрыть все окна, снова зайти и подсоединиться.
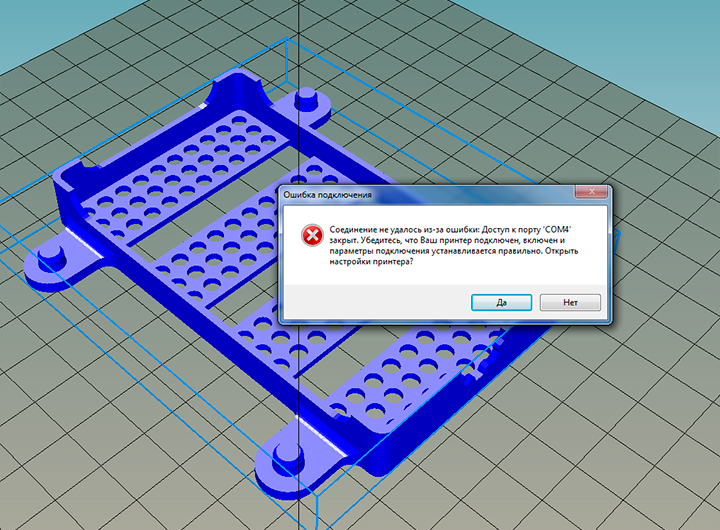
В чем же преимущества перед SD-картой, которую можно воткнуть в принтер? Ну, естественно, если у Вас есть стационарный компьютер и стоящий рядом 3d принтер, то Вам не придется больше постоянно вытаскивать карту памяти, чтобы перебросить на нее новую модель. Как только Вам захотелось напечатать что-то новое, вы сразу после слайсинга нажимаете на кнопку "Печать" и начинаете данный процесс. Кроме этого, больше не нужно будет подходить и смотреть готовность печати. На экране Вашего монитора смартфона, планшета или ПК будет отображаться каждое действие создания модели.
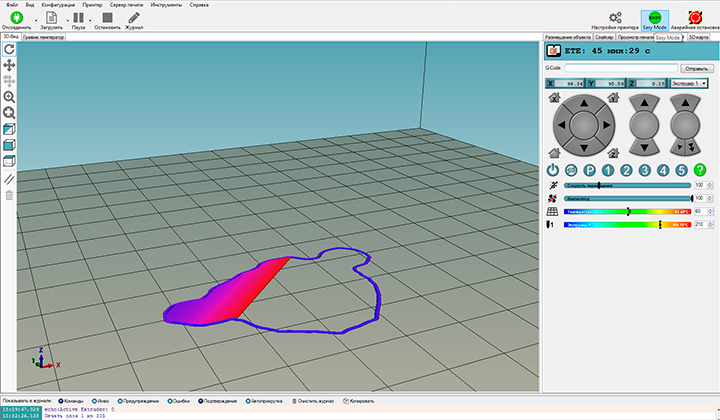
Это очень удобно и приятно выглядит в различной цветовой гамме новых и старых областей печати. Можно остановить или сделать паузу, изменить температуру стола или экструдера, а также Вы сможете всегда видеть, сколько времени осталось до конца печати. Используя TeemViewer, можно легко ставить на печать модельки из любого места, просто подключившись удаленно к стационарнику. После завершения печати, удаленно управляя экструдером, можно скинуть модельки со стола и начать новую печать!
Недавно я стал владельцем 3D-принтера, до этого практически ничего не зная о 3D-печати, поэтому и решил поделиться своим опытом с такими же «чайниками», людьми, далекими от этой технологии. Моя статья предназначена именно и только для таких людей; советы же “3D-печатников» со стажем для начинающих могут оказаться бесполезными, в силу их сложности или определенной специфики. Я думаю, что мой пост, основанный личном опыте (и личных ошибках), не перегруженный техническими подробностями, будет весьма полезен широкой аудитории. Также, мое описание базируется на личном опыте использования 3D-принтера компании Creality Ender 3 Pro; возможно, сведения ниже будут бесполезны для моделей других компаний. К сожалению, я не в курсе нынешних российских реалий, и потому все, нижеописанное, касается моделей 3D-принтеров, популярных в США. Также заранее прошу прощения за некоторые слова и термины на английском; я честно пытался, но не всегда мог подобрать адекватный термин на русском.
Сначала приведу несколько «максим» и опровергнутых стереотипов (возможно, впрочем, лишь моих):
“3D-печать – дело сложное, дорогостоящее, и требующее специальных знаний” – это абсолютно не так! Возможно, так когда-то и обстояли дела, но в настоящий момент 3D-принтер – это консьюмерское устройство, которое не сложнее (а, скорее, даже, намного проще!) телевизора, смартфона, компьютера. Вдобавок, это достаточно дешевое, по современным меркам, хобби – одно из самых дешевых, наверное. Специальных знаний для 3D-печати дома не требуется, вернее, не более, что можно за небольшое время почерпнуть из FAQ на официальном сайте, а также в пользовательских формах.
“Для 3D-принтера требуется специальное помещение, потому что он воняет и сильно шумит” – это тоже не верно (или, точнее, не совсем верно). Существуют пластики, такие, как PLA и PETG, которые практически не выделяют запахов при печати, а также модели принтеров, снабженные практически бесшумными вентиляторами. Впрочем, и от entry level моделей шум не «фатальный», а, скажем, как от игрового десктопа/ноутбука в «навороченной» 3D-игре.
“На 3D-печати можно неплохо заработать, печатая дома и продавая на eBay-е забавные поделки, ну, или неплохо сэкономить, печатая нужные для дома вещи, типа автозапчастей и т.п.” – к сожалению, это тоже неверно. Да, на eBay продается много 3D-принтов, но, как вы понимаете, и конкуренция соответствующая. Простота и доступность этой технологии в настоящее время привели к появлению 3D-принтеров в миллионах домов; понятно, что и очень много людей сделали «гениальное открытие» о возможности заработать, продавая то, что они печатают. Рассматривайте 3D-печать лишь как интересное и малозатратное хобби (установите себе начальный бюджет, например, не выше $200-250), способное порадовать вас, вашу семью, а также друзей и знакомых оригинальными поделками и подарками.
“Для 3D-печати нужно обязательно владеть программой трехмерного моделирования или CAD системой – совершенно необязательно! Существует огромное множество сайтов, предлагающий всевозможные 3D-модели для печати: и сканы знаменитых и не очень скульптур, и бюсты исторических личностей, и всевозможные фигурки героев мультфильмов, фильмов и компьютерных игр, и оригинальные остроумные поделки, вроде солнечных часов, показывающих время в цифровом виде, и бо̀льшую часть моделей можно скачать бесплатно – максимум, вас попросят зарегистрироваться для скачивания! Впрочем, владение CAD программой – это весьма неплохой навык (и, в особенности, для DIY-щика – у меня это был один из «пунктов» для покупки принтера), но я пока еще до этого не дошел – но как освою, то обязательно опишу свой опыт 😊
Итак, как я писал выше, обзавелся я принтером модели Ender 3 Pro от компании Creality. Entry level принтеры этой компании – одни из самых популярных в Штатах, из-за неплохого качества, как изготовления, так и печати, низкой цены, а также широкой поддержки community. Ну, и еще, не скрою, немалую роль сыграл отличный «дил» в нашем локальном Microcenter-e (это компьютерный магазин, расположенный в Cambridge, MA): по акции их продавали за $99, плюс купон $10 off на filament (пластиковая нить для печати), которым мне удалось воспользоваться аж три раза 😊. За самим принтером тоже пришлось прокатиться пару раз в магазин: расходились они, по выражению классика, «как мясные пирожки на вегетарианском обеде»!
Принтер поставляется в виде аккуратно упакованного «конструктора сделай сам».

Впрочем, сборка, сильно облегчаемая видео (бумажная инструкция тоже полезна, но видео намного более наглядное), прилагаемом на идущей к принтеру micro SD-card, займет у вас не более часа-двух максимум, после чего принтер в буквальном смысле готов к работе! На что следует обратить внимание при сборке: это расположение «концевика» вертикальной оси (Z) – он норовит встать в, как бы, отведенное для него место, но все не так просто. Этот датчик очень важен (впрочем, все они важны, поэтому важно следовать инструкции по сборке пунктуально, и понимая, что именно ты делаешь), ибо он определяет расстояние сопла печатающей головки (hot end) от печатного стола (heated/print bed).

Основные элементы 3D принтера
А это расстояние весьма важно: если оно будет большим, вам никак не удастся правильно откалибровать положение печатающей головки, а если слишком малым, то печатающая головка может повредить покрытие печатного стола. Как сделал я (впрочем, это можно найти и в куче интернет руководств, и, наверное, на официальном сайте в FAQ – но я не искал): собрав принтер, я установил все четыре калибровочных «барашка» под печатным столом в «расслабленное» состояние, а «концевик» (endstop switch) оси Z закрепил на заведомо большем расстоянии, чтобы печатающая головка (hot end) гарантированно была на расстоянии от печатного стола. Затем включил принтер, и выбрал команду из меню “Auto Home”. После того, как принтер установил головку в «домашнее» положение, я его выключил, и вращая рукой мотор (stepper motor) оси Z, а также аккуратно перемещая «концевик», добился того, что «щелчок» «концевика» (а это и означает срабатывание датчика) был слышен по касанию головки поверхности стола, после чего закрепил «концевик» ключом намертво. Затем, взяв лист обыкновенной бумаги, и вращая «барашки» калибровочных винтов, а также перемещая печатающую головку по всей поверхности рабочего стола, добился того, что она перемещалась, слегка «царапая» лист. Но, к сожалению, подобной «холодной» калибровки будет недостаточно для удачной печати, потому я порекомендую способ «горячей калибровки», или «проверки боем». Вот в этом видео вы сможете увидеть, как происходит процесс калибровки, а также скачать необходимые файлы (ссылка есть в описании видео). Также там находится и ссылка на профили печати для Ender 3 Pro – также порекомендую их скачать (а для чего они нужны, расскажу позже).
После завершения сборки и калибровки, ваш 3D-принтер готов к работе! Если вы заранее запаслись килограммовой катушкой с PLA пластиком (PLA filament, о пластиках, используемых для печати, подробнее будет в следующей части), то смело можете ее устанавливать, а если нет, то с принтером идет небольшой моток пластиковой нити (но лучше все-таки сразу купить катушку, ведь для калибровки тоже потребуется filament!). На micro SD card, идущей с принтером, есть несколько моделей, готовых для печати – это файлы с расширением .gcode (G-код - это язык программирования для устройств с ЧПУ, понимаемый большинством 3D-принтеров. Не беспокойтесь, вам не нужно будет изучать особенности этого языка – за вас об этом побеспокоятся специальные программы, называемые «слайсерами» (slicer) ), так, что зарядив filament (пластиковую нить с катушки) через экструдер (extruder, устройство подачи нити в печатную головку) через маленькое отверстие в экструдере (отжав рукой зажим и направив нить, через подающую трубочку, двигаем нить до упора в печатающую головку), вставив micro SD card в принтер, и выбрав модель в виде .gcode файла, можно смело приступать к печати!

Модели в gcode, идущие в комплекте с Ender 3D Pro
Печатать можно где угодно – в офисе, в столовой, в гостиной, в общем, там, где вы собирали дивайс. Позже я расскажу, где лучше разместить принтер на постоянной основе, но для пробной печати годится любое место – ни какого-то неприятного запаха, ни особого шума не будет.
Но тут вам нужно заранее учесть такую вещь: 3D-печать занимает чертовски много времени! Даже небольшая по размеру модель может печататься несколько часов (а большая – так и несколько суток!), в зависимости от выбранных настроек слайсера, скорости и настроек принтера. Так, что, начиная печатать, примите это во внимание – процесс печати, конечно, можно поставить на паузу (а потом возобновить), но для начала я бы порекомендовал довести процесс без перерывов – ну, чтобы увидеть реальный хороший результат, и почувствовать уверенность в своих силах, а также возможностях принтера.
Нужно заметить, что компания Creality в качестве firmware для своих entry level 3D принтеров использует открытое программное обеспечение Marlin, но, к сожалению, предустанавливает весьма устаревшую версию. Если вы – программист, или просто давно «на ты» с компьютером, то вам не составит труда собрать последнюю версию Marlin-а самому, например, через VSCode, а затем «прошить» ее через SD-card (нужно просто очистить карточку, и скопировать туда файл релиза с расширением .bin). Иначе вы можете воспользоваться моим билдом – скачайте, распакуйте, скопируйте на чистую SD-card, выключите принтер, вставьте карточку, включите принтер. Через небольшое время новое firmware установится на ваш Ender 3 Pro (под другие модели принтеров могут потребоваться другие билды). Впрочем, эту опцию вы можете отложить на потом – принтер готов к работе прямо из коробки.
Тут я хочу упомянуть еще о нескольких полезных усовершенствованиях принтера, которые будут полезны новичку (впрочем, эти усовершенствования опциональны).
Во-первых, я порекомендую вам установить и подключить к принтеру открытое программное обеспечение OctoPrint – для этого вам понадобится Raspberry Pi с камерой. Я использовал дешевый Raspberry Pi Zero W (со встроенным WiFi), который, хотя официально и не поддерживается, но работает великолепно. OctoPrint добавит вашему entry level принтеру далеко не entry level «фичи» - возможность удаленного контроля и управления принтером через веб интерфейс, а также с великолепного приложения для смартфонов.

Приложение это активно развивается и прекрасно поддерживается, обладает весьма обширной и дружелюбной комьюнити; множество полезных фич реализованы или прямо «из коробки», либо с помощью плагинов; документация также обширна и исчерпывающа. Инсталляция, а также подключение к принтеру, чрезвычайно просты: скачиваем образ sd-card, редактируем конфигурационный файл (указываем credentials своей точки доступа WiFi), копируем на карту, подключаем с помощью micro USB ↔ micro USB OTG кабеля к принтеру – и профит!

Мой RPi Zero W с камерой и температурным датчиком, подключенный к Ender 3D Pro
Во-вторых, я порекомендую вам сразу же обзавестись запасными поверхностями для печати (build surface plate, это съёмная поверхность, устанавливаемая на нагреваемый стол (heated bed), и на которой, собственно, и происходит печать). Принтер поставляется со «стандартной» гибкой магнитной поверхностью, и я вас уверяю: обзаводится новой вам придется достаточно скоро! Так, что лучше позаботиться заранее, ибо стоимость их невелика, на Amazon-е просят $9.99 за pack of two. Еще можно «проапгрейдиться» на стеклянную plate (стоит чуть дороже), у нее есть как свои преимущества, так и определенные недостатки, перечислю их вкратце. Достоинства стоковой гибкой магнитной plate: благодаря магниту, легко приаттачивается и снимается с heating bed для очистки, благодаря гибкости, очень просто снимать готовые модели. Недостатки: пластиковое покрытие, на котором, собственно, и происходит печать, достаточно легко повреждается и деформируется как самим «штатным» процессом печати, так и печатающей головкой, в случае неверной калибровки, а также чрезмерным нагревом heated plate – в общем, недолговечная деталь. Но, благодаря дешевизне, вполне может (и должна!) рассматриваться, как «расходник». К достоинствам стеклянной plate можно отнести большую долговечность, чистоту и «прилипающие» (adhesive) свойства этой поверхности. К недостаткам: чуть большую сложность крепления к heated bed (обычно для этого рекомендуют использовать обычные office clamps, но лично я не рекомендую из-за их размеров; куда проще купить специальные маленькие зажимы, стоят копейки на Amazon-е), и сложность открепления напечатанных моделей – стеклянную plate не согнешь. Кстати, и glass plates тоже весьма недороги, вполне можно купить долларов за 10-15 на Amazon (и, следовательно, тоже отнести к «расходникам»).
В-третьих (правда, немного забегая вперед), хочу порекомендовать вот такой небольшой «апдейт», а именно клей для «прилипания» моделей. Стоит такой клей дешево (за 6 «стиков» просят $13), он полностью экологичен, в отличие от популярных доморощенных средств (о них будет рассказ далее), смывается обыкновенной водой, не пахнет. При его использовании тоже есть пара «нюансов»: не стоит наносить на холодную поверхность, и не стоит наносить слишком мало, потому, что при нагреве утратит клеящие свойства, и требует определенной практики в определении оптимального количества, но удобства использования клея с лихвой перекрывают все это.
Теперь хочу поделиться своими соображениями о том, где лучше всего разместить ваш новый, только что купленный 3D-принтер. 3D-печать, вообще-то, процесс «теплолюбивый», поэтому весьма желательно размещение принтера в отапливаемом помещении с комнатной температурой (как минимум 20 °C – в 3D печати традиционно используется температура в градусах Цельсия – ну, или 70 по Фаренгейту). Как я уже писал, в самом начале, при печати некоторыми видами filament, например, PLA, нет никаких неприятных запахов, да и шум от вентиляторов сравним с шумом вентиляторов игрового десктопа или лэптопа при навороченной 3D игре. Т.е. при отсутствии специального помещения (мастерской в подвале или гараже), вполне возможна установка принтера в офисе, или даже детской игровой комнате, или family room. Более того, есть способ, путем покупки чехла для принтера (printer enclosure), уменьшить или вообще свести на нет как возможные запахи, так и вероятный шум. Об этом я расскажу подробнее позже.
Лично я установил принтер в своей «мастерской», в подвале. Там мы сильно не топим, но поддерживаем температуру чуть ниже комнатной. Учтите, что принтер, и сам по себе, занимает определенный объем; также вам понадобится место для размещения катушек с filament-ом, место для обработки моделей. Но, если же вы собираетесь работать с ABS пластиком, и заниматься «финишированием» ABS моделей путем «ацетоновой бани», то однозначно лучше работать в нежилом помещении. О свойствах некоторых пластиков, используемых при 3D печати, я расскажу в следующей части.
Дата-центр ITSOFT — размещение и аренда серверов и стоек в двух дата-центрах в Москве. За последние годы UPTIME 100%. Размещение GPU-ферм и ASIC-майнеров, аренда GPU-серверов, лицензии связи, SSL-сертификаты, администрирование серверов и поддержка сайтов.
Читайте также:

