Как установить драйвер на принтер бротхер
Обновлено: 17.05.2024
Для управления несколькими подключенными устройствами, компания Brother решила выпустить универсальный драйвер для своих устройств. В основном такое программное обеспечение будет полезно для использования в офисах, где используется сразу несколько устройств одновременно. К сожалению, в список поддерживаемых устройств не входят все модели, с подробным списком поддерживаемых устройств вы можете ознакомиться на этой странице, он находится под ссылкой для скачивания.
В дальнейшем, советуем воспользоваться нашей пошаговой инструкцией по его установке.
Для скачивания нажмите на ссылку: Универсальный драйвер
Для скачивания нажмите на ссылку (x32): Универсальный драйвер PCL
Для скачивания нажмите на ссылку (x64): Универсальный драйвер PCL
Для скачивания нажмите на ссылку: Универсальный драйвер PCL
Как установить драйвер
Универсальный драйвер загрузится в заархивированном виде, для его распаковки воспользуемся любой программой архиватором (7Zip, WinRAR, WinZip). Указываем папку, куда будут разархивированы файлы и переходим в неё.

Находясь в папке с программой, находим файл с названием setup.exe и открываем его. Это запустит процесс установки.

Нас приветствует программа InstallShield Wizard для UniDevlnst. Приветственное окно установщика не содержит полезной информации и функционала, так что просто кликаем на «Далее».

Для использования любого лицензионного продукта, компания производитель обязана предоставить пользователю лицензионное соглашение. Рекомендуется внимательно прочесть данный текст и принять его условия. В противном случае установка универсального драйвера не будет продолжена. Кнопка «Да» означает согласие на условия и автоматически запускает загрузку ПО на компьютер.

Начнется процесс установки программного обеспечения, рекомендуется не закрывать окно загрузки во время инсталляции. По его окончанию появится следующее уведомление (см. скриншот ниже). Осталось кликнуть на «Готово» и можно приступать к работе с оборудованием.
Для корректно взаимодействия принтера с компьютером первому нужны специальные программы – драйвера. Обычно, они поставляются либо с самим принтером на каком-либо носителе, либо устанавливаются операционной системой при подключении нового устройства. Однако это происходит не всегда. У принтера может не быть носителя с необходимым ПО в комплекте и/или операционная система может просто не находить драйвера автоматически.

В таком случае остаётся только их самостоятельный поиск и установка на компьютер.
Как скачать и установить драйверы для Brother HL-2130R
К счастью, сейчас, когда интернет распространён повсеместно, найти и скачать нужные драйвера для принтера не составляет больших трудностей. Однако пользователи не всегда могут знать о тех способах поиска и установки нужных драйверов, которые будут описаны в статье.
Всего в статье поговорим о трёх способах реализации.
Вариант 1: Скачивание через официальный сайт
Этот способ подразумевает поиск нужных драйверов на официальном сайте разработчика. Чтобы его реализовать, вам придётся выполнить следующие действия:
Чтобы проверить, насколько корректно установились драйвера принтера, откройте «Панель управления» и там перейдите в раздел «Устройства и принтеры». В этом разделе должен быть отображён ваш подключенный принтер.
Вариант 2: Программы для автоматического обновления
Для установки драйверов на принтер Brother HL-2130R можно использовать сторонние программы, отвечающие за автоматическое обновление драйверов на компьютере. Сейчас найти таковую программу не составит труда, так как их разработано множество. Но, к сожалению, далеко не все из них способны нормально работать и правильно установить нужное ПО.
В данном варианте мы воспользуемся программой для обновления драйверов DriverPack Solution, чего рекомендуем сделать и вам. Это небольшая программка, не требующая установки на компьютер, плюс она почти всегда устанавливает актуальное ПО, благодаря чему вы будете защищены от проблем с оборудованием в будущем. Инструкция по использованию данной утилиты выглядит следующим образом:
Вариант 3: Поиск драйвера по ID-оборудования
Этот вариант заключается в том, что мы будем искать драйвера для принтера на специализированных сайтах, которые предоставляют по ID-оборудования. Дело в том, что у каждого устройства, подключаемого к компьютеру в системе есть уникальный ID (а чаще всего даже несколько).
У нас уже есть подробная статья на эту тему: Как скачать драйвер по ID-оборудования
Все инструкции, которые были приведены в ней, будут актуальны и для этой статьи. Например, у рассматриваемого принтера есть два уникальных ID:
Скопируйте один из них и введите на специальном ресурсе, который по выбранному ID найдёт актуальные драйвера для вашего устройства. От вас лишь потребуется указать разные дополнительные параметры, например, операционную систему и её разрядность. После чего скачайте выбранный драйвер и инсталлируйте его. Здесь не будет ничего сложного, так как от вас потребуется только следовать инструкциям файла-установщика.
Вариант 4: Панель управления
Данный способ заключается в том, что вы добавляете устройство в систему на принудительной основе. Использовать лучше всего в тех случаях, когда ОС не смогла самостоятельно опознать и добавить устройство.
Инструкция к этому способу выглядит следующим образом:
- Откройте «Панель управления» любым удобным для вас способом. В Windows 7 это можно сделать с помощью нажатия на иконку «Пуска» и выбора соответствующего значения в левом меню. В «десятке» этот элемент можно вызывать из поисковой строки.
- Приведите свою «Панель управления» к тому виду, который вы видите на скриншотах ниже. Для этого установите в режиме отображения значения «Крупные значки» или «Мелкие значки».
- Из общего списка перейдите к разделу «Устройства и принтеры».
- Там нужно воспользоваться кнопкой «Добавить принтера», которая расположена в верхней части окна.
- Система начнёт формирования списка со всеми подключёнными к компьютеру устройствами. Вам требуется только подождать, пока таковой будет сформирован. Выберите из этого списка свой принтер и нажмите на кнопку «Далее», чтобы продолжить.
- Если в сформированном списке вы не нашли нужный вам принтер, то жмите на надпись «Необходимый принтер отсутствует в списке», которая расположена в нижней части окна.
- В следующем окне нужно будет поставить маркер «Добавить локальный или сетевой принтер…». После чего нажмите «Далее».
- Теперь поставьте маркер на «Использовать следующий порт». Из доступных портов нужно выбрать тот, к которому подключено устройство в данный момент. Затем нажмите «Далее».
- В следующем окне в левой части окна выберите производителя устройства. В правом окне же нужно найти и применить вариант «Brother Laser Type1 Class Driver». Затем нажать на «Далее».
- В поле «Имя принтера» введите наименование принтера. Необязательно использовать полное наименование. По сути, здесь можно задать любое название с использованием латинских символов. Кликните по кнопке «Далее».
- Операционная система начнёт установку необходимого для работы принтера ПО. В результате вы должна увидеть соответствующее окошко, в котором говорится, что процедура была выполнена успешно. Можно проверить работоспособность подключенного принтера, воспользовавшись кнопкой «Печать пробной страницы». Для завершения процесса установки просто нажмите на кнопку «Готово».
В ходе этой статьи мы разобрались, как установить и настроить драйвера для принтера марки Brother HL-2130R. Если у вас возникли какие-либо трудности или вопросы в процесс инсталляции необходимого ПО, то напишите об этом нам в комментариях. Мы постараемся ответить максимально оперативно.

На этой странице Вы сможете скачать бесплатно драйвера Brother DCP 7057r для запуска работы принтера в операционных системах Windows XP, 7, 8 и 10, MAC OS X. Для правильной инсталляции файлов используйте инструкцию ниже. Настроить печать, само устройство, устранить возможные проблемы в работе техники помогут фирменные утилиты от Бразер. Их подборка в конце статьи.
Скачивание пакета файлов
Windows XP, 7, 8, 10
- windowsdcp7057.exe — полный комплект драйверов.
- dcp7057_32 bit.exe — базовый 32 бита.
- dcp7057_64 bit.exe — базовый 64 бит.
MAC OS X
Для печати и сканирования .
Установка в Windows 10
Для того чтобы принтер смог полноценно работать на вашем компьютере, необходимо произвести инсталляцию драйвера. Для этого нужно выбрать его подходящую версию в зависимости от разрядности ОС.
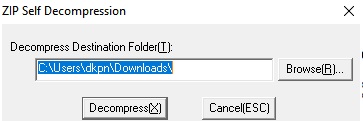
Запускаем архиватор и выбираем папку, в которую хотим распаковать программу.
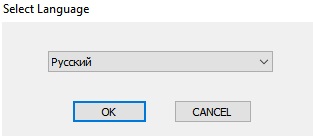
При инсталляции программа предлагает выбрать язык. Выбираем русифицированную версию.
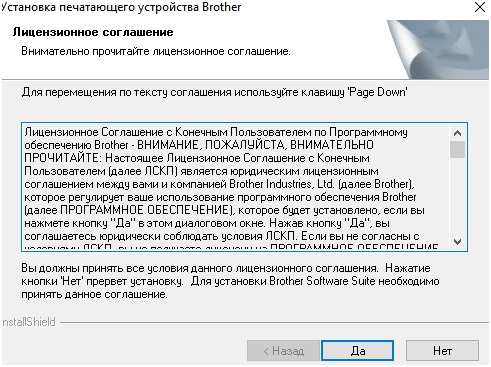
После этого нужно ознакомиться с лицензионным соглашением и принять условия, нажав на клавишу «Да».
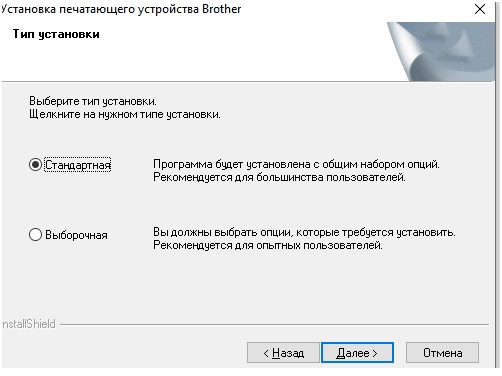
Далее следует выбрать тип инсталляции. «Выборочную» рекомендуется выбирать продвинутым пользователям, так как она имеет больше возможностей для настроек.
В выборочной пользователь имеет права поменять расположение папки, где будет размещаться программа, а также самостоятельно назвать подраздел.
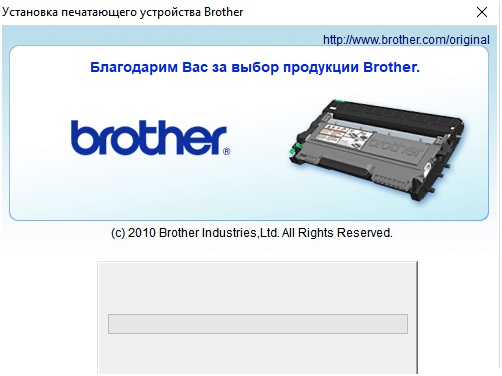
После этого производится копирование файлов в системные папки на ПК.
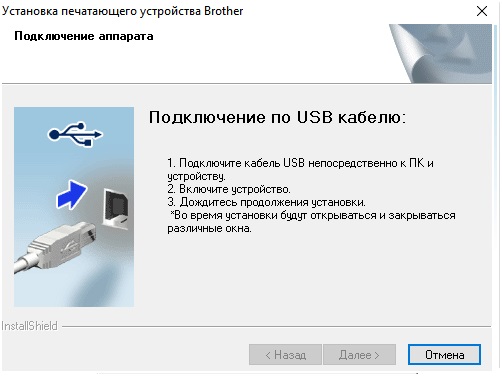
После того как программа распакует файлы, необходимо подключить устройство к персональному компьютеру с помощью USB кабеля. После подключения процесс автоматически продолжится и настроит подключенное МФУ для работы с компьютером.
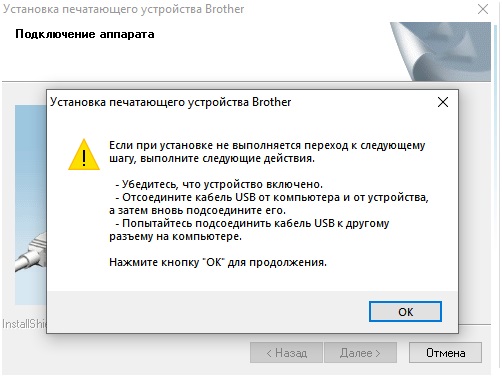
Если подключить не получается, то программа отобразит следующее окно. Необходимо убедиться в работоспособности usb разъема и попытаться использовать другое гнездо.
После того как завершится автоматическая установка, принтер будет готов к использованию.
Дополнительные утилиты
А также для расширения возможностей многофункционального устройства можно установить следующие утилиты.
- Brother iPrint&Scan — приложение, с помощью которого можно настроить печать на МФУ даже с мобильного телефона.
- Brother Network Connection Repair Tool — стандартный установщик для Windows, который самостоятельно настроит работу принтера.

Если вы хотите подключить принтер Brother к компьютеру, но не знаете, как это сделать, вы попали по адресу! В этой статье вы узнаете, как быстро и легко выполнить подключение через беспроводную сеть или через кабель! Следуйте инструкциям ниже:
Шаг 1. Подключите принтер к компьютеру.
По сути, есть два способа подключения принтера к компьютеру: беспроводное соединение и проводное соединение. Вот как это сделать:
- Подключите принтер к компьютеру без проводов
- Подключите принтер к компьютеру через кабель
Подключите принтер к компьютеру без проводов
Если ваш принтер поддерживает беспроводную связь, вам всегда следует включить беспроводную связь, чтобы вы могли разместить его в любом удобном месте в вашем доме.
Вот два распространенных способа подключения вашего принтера к беспроводной сети:
Вариант 1. Подключите принтер к беспроводной сети с помощью кнопки WPS.
Если ваш принтер и маршрутизатор оба имеют Кнопка сопряжения WPS, нажмите кнопку WPS на принтере, а затем нажмите соответствующую кнопку на маршрутизаторе в течение 2 минут.
Вот как выглядит кнопка сопряжения WPS:

Соединение будет установлено автоматически после нажатия кнопки.
Вариант 2. Подключите принтер к беспроводной сети с панели управления принтера.
Если у вас нет кнопки WPS, перейдите к Беспроводные Настройки на панели управления вашего принтера. Затем следуйте инструкциям на экране, чтобы ввести имя и пароль сети Wi-Fi.
Этот процесс зависит от типа принтеров Brother. Если описанные выше способы не помогли, обратитесь к документации принтера за инструкциями.
После установления беспроводного соединения выполните шаг 2 настроить свой принтер на своем компьютере.
Подключите принтер к компьютеру через кабель
Если вы хотите подключить принтер к компьютеру с помощью кабеля, следуйте приведенным ниже инструкциям, чтобы узнать, как это сделать:
1) Проверьте порты на задней панели вашего принтера и компьютера, чтобы увидеть, какой тип кабелей необходим для подключения.
В основном, есть три типа кабелей принтера: кабель USB AB, кабель Ethernet и параллельный кабель. Вот как они выглядят:



2) Подсоедините кабель к принтеру и к компьютеру.
Когда вы закончите этот шаг, ваш компьютер обнаружит ваш принтер и автоматически установит соответствующий драйвер для него. Если это не так, читайте дальше и узнайте, как настроить принтер на компьютере вручную.
Шаг 2. Настройте принтер на своем компьютере
Проверьте, в какой операционной системе Windows вы находитесь, затем следуйте приведенным ниже инструкциям, чтобы настроить принтер на своем компьютере:
- Добавьте свой принтер на компьютер в Windows 7
- Добавьте свой принтер на компьютер в Windows 10
Добавьте свой принтер на компьютер в Windows 7
1) Включите свой принтер.
2) На клавиатуре нажмите Логотип Windows ключ и выберите Устройства и принтеры.

3) Нажмите Добавьте принтер.

4) Выбрать Добавить локальный принтер если ваш принтер подключен к компьютеру через кабель; в противном случае выберите Добавьте сетевой, беспроводной или Bluetooth-принтер.

5) Следуйте инструкциям на экране, чтобы установить соответствующий драйвер для вашего принтера.
Вы сможете использовать принтер после выполнения этого шага. Для обеспечения бесперебойной работы вашего принтера крайне важно, чтобы у вас всегда были самые последние правильные драйверы принтера. Проверьте шаг 3 чтобы увидеть, как это сделать.
Добавьте свой принтер на компьютер в Windows 10
1) Включите свой принтер.
2) На клавиатуре нажмите Логотип Windows ключ и нажмите настройки кнопка.

3) Выбрать Устройства.

4) Выбрать Принтеры сканеры, а затем нажмите Добавить принтер или сканер.

5) Выберите нужный принтер и нажмите Добавить устройство.

6) Подождите, пока ваш компьютер установит соответствующий драйвер для вашего принтера. Прочтите и проверьте следующий шаг, чтобы узнать, как автоматически обновлять драйверы принтера.
Шаг 3: Обновите драйвер для вашего принтера автоматически
Проблемы с принтером могут возникнуть, если вы используете неправильный драйвер принтера или он устарел. Поэтому вам следует обновить драйвер принтера, чтобы увидеть, решит ли он вашу проблему. Если у вас нет времени, терпения или навыков для обновления драйвера вручную, вы можете сделать это автоматически с Водитель Легко.
Driver Easy автоматически распознает вашу систему и найдет для нее правильные драйверы. Вам не нужно точно знать, на какой системе работает ваш компьютер, вам не нужно беспокоиться из-за неправильного драйвера, который вы загружаете, и вам не нужно беспокоиться об ошибке при установке.
Вы можете автоматически обновить драйверы с помощью БЕСПЛАТНОЙ или Профессиональной версии Driver Easy. Но в версии Pro это займет всего 2 шага (и вы получите полную поддержку и 30-дневную гарантию возврата денег):
2) Запустите Driver Easy и нажмите Сканировать сейчас кнопка. Driver Easy проверит ваш компьютер и обнаружит проблемы с драйверами.


Надеюсь, эта статья помогла! Пожалуйста, не стесняйтесь оставлять комментарии ниже, если у вас есть какие-либо вопросы и предложения.
Читайте также:

