Как установить драйвер на принтер самсунг
Обновлено: 17.05.2024
Принтер и сканер являются самыми распространенными устройствами, подключаемыми к компьютеру или ноутбуку. Каждая модель оборудования имеет свои особенности и возможности. Чтобы они были доступны, важно устанавливать драйвера, которые созданы именно для вашей модели устройства. Но производитель Samsung подумал и о пользователях, которым приходится подключать свой компьютер к разным моделям оборудования своего производства. У работников офиса могут быть в доступе сразу несколько принтеров или сканеров. Для тех, кто хочет подключать любые модели Samsung, и не думать о переустановке программного обеспечения, был создан универсальный дистрибутив. Достаточно установить его на свой компьютер, и можно забыть о проблемах с подключением нового оборудования.
Ниже мы расскажем, как установить программу. Сделать это не трудно. Сперва вам надо скачать универсальный драйвер.
Универсальные драйвера Samsung
Как установить драйвер
Запускаем дистрибутив двойным щелчком мыши. В окне выбираем первый пункт: установить, и нажимаем «Ок».

В новом окне вы можете изучить лицензионное соглашение и параметры использования интернет-подключения. Читать все документы не обязательно. Просто поставьте снизу окна галочку около слов «Я ознакомился и принимаю …», потом нажмите «Далее».

Нажмите слева от фразы «Новый принтер». Кружочек закрасится, жмите «Далее».

Теперь нажмите около слова USB и на «Далее».

Подключите принтер и включите его. Подождите немного, чтобы завершилась установка и нажмите «Далее».

Теперь вы можете подключать к своему компьютеру любые устройства Samsung и система сама будет их определять и настраивать работу.
Samsung Printer Software Installer — веб-мастер установки, который выполнит загрузку и установку драйверов и программного обеспечения, необходимых для принтеров Samsung.
Если вы еще не установили драйвер принтера, перейдите в раздел Загрузка ПО и драйверов и введите модель принтера в текстовое поле поиска, чтобы загрузить самую последнюю версию драйвера.
Рис. : Пример мастера установки программного обеспечения принтера Samsung

После появления окна мастера установки нажмите значок Windows, если у вас установлена ОС Windows XP или выше.
Windows
Выберите тип установки, а затем выполните соответствующие действия.
USB-подключение
Для установки принтера, подключенного по USB, выполните следующие действия.
Откроется окно мастера установки Windows. Установите соответствующий флажок, чтобы согласиться с условиями и положениями, а затем нажмите Далее , чтобы продолжить.
Рис. : Пример выбора условий и положений
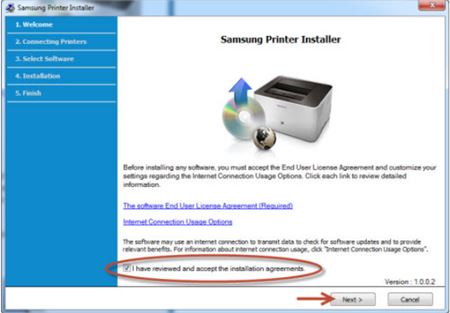
Выберите USB-подключение и нажмите Далее , чтобы продолжить.
Рис. : Выбор USB-подключения в качестве типа подключения
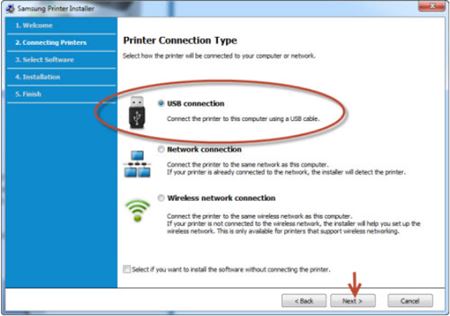
Выберите все программы и драйверы, которые необходимо установить, и нажмите Далее , чтобы продолжить.

В зависимости от модели устанавливаемого принтера могут отображаться различные драйверы и программное обеспечение
Сначала выполняется загрузка программного обеспечения, а затем его установка. В зависимости от модели принтера при загрузке программного обеспечения могут открываться другие программы установки. Выполните указания каждого мастера установки, чтобы установить программное обеспечение принтера должным образом.
Рис. : Пример предоставления разрешения на завершение загрузки каждому мастеру установки
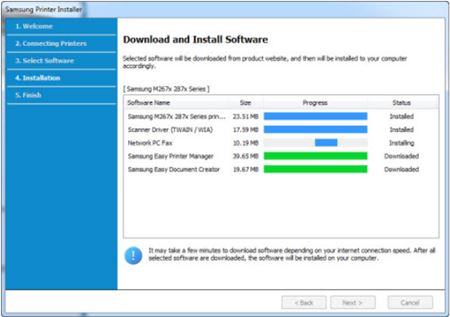
Теперь установка завершена. Чтобы закрыть окно мастера установки Samsung, нажмите Готово .

После завершения установки принтер будет отображаться в списке Устройства и принтеры . Чтобы просмотреть дополнительное программное обеспечение для принтера, перейдите в раздел Загрузка ПО и драйверов и введите модель принтера в текстовом поле поиска для загрузки самой последней версии драйвера.
Подключение к сети
Для установки принтера, подключенного по сети, выполните следующие действия.
Откроется окно мастера установки Windows. Установите соответствующий флажок, чтобы согласиться с условиями и положениями, а затем нажмите Далее , чтобы продолжить.
Рис. : Пример выбора условий и положений
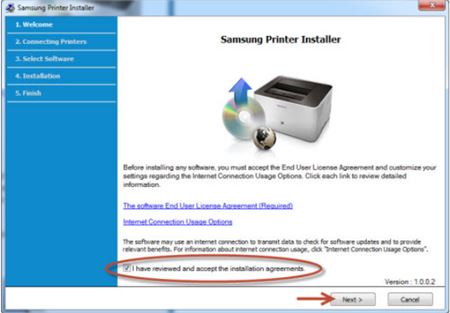
Выберите Подключение к сети и нажмите Далее , чтобы продолжить.
Рис. : Пример выбора подключения к сети

Выберите Да, выполнить настройку сети, к которой подключен принтер. для первоначальной настройки или изменения конфигурации сети принтера, а затем нажмите Далее , чтобы продолжить.
Рис. : Пример выбора варианта "Да, выполнить настройку сети, к которой подключен принтер"
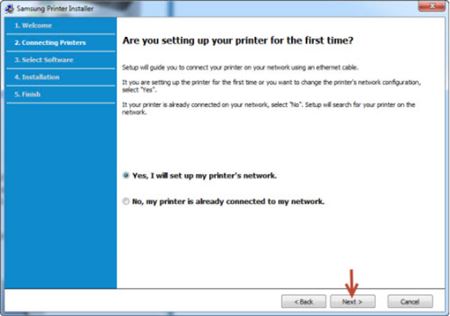
Убедитесь в том, что принтер подключен с помощью кабеля Ethernet к маршрутизатору, и нажмите кнопку Далее , чтобы продолжить.
Рис. : Пример подключения принтера с помощью кабеля Ethernet

Мастер установки выполнит поиск всех подключенных принтеров. Выберите принтер, который необходимо установить, и нажмите Далее , чтобы продолжить.
Рис. : Пример списка принтеров, найденных мастером установки принтеров
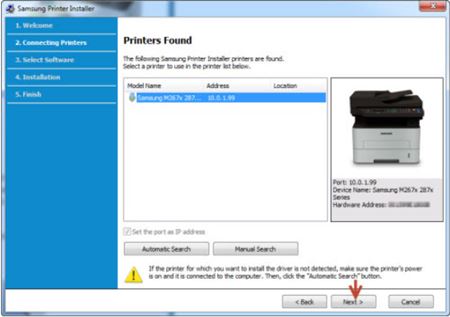
Выберите все программы и драйверы, которые необходимо установить, и нажмите Далее , чтобы продолжить.
В зависимости от модели устанавливаемого принтера могут отображаться различные драйверы и программное обеспечение.
Рис. : Пример выбора программного обеспечения для установки

Сначала выполняется загрузка программного обеспечения, а затем его установка. В зависимости от модели принтера при загрузке программного обеспечения могут открываться другие программы установки. Выполните указания каждого мастера установки, чтобы установить программное обеспечение принтера должным образом.
Рис. : Пример полос загрузки и установки программного обеспечения

Теперь установка завершена. Чтобы закрыть окно мастера установки Samsung, нажмите Готово .

После завершения установки принтер будет отображаться в списке Устройства и принтеры . Чтобы просмотреть дополнительное программное обеспечение для принтера, перейдите в раздел Загрузка ПО и драйверов и введите модель принтера в текстовом поле поиска для загрузки самой последней версии драйвера.
Подключение к беспроводной сети
Для установки беспроводного принтера, подключенного через кабель USB, выполните следующие действия.
Перед выполнением установки убедитесь в том, что принтер подключен к компьютеру через кабель USB.
Откроется окно мастера установки Windows. Установите соответствующий флажок, чтобы согласиться с условиями и положениями, а затем нажмите Далее , чтобы продолжить.
Рис. : Пример выбора условий и положений
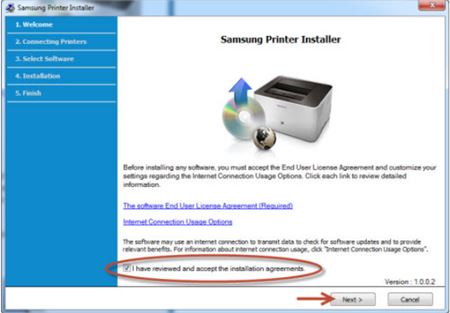
Выберите Подключение к беспроводной сети и нажмите Далее , чтобы продолжить.
Рис. : Выбор подключения к беспроводной сети

Выберите Да, выполнить настройку сети, к которой подключен принтер. для первоначальной настройки или изменения конфигурации сети принтера, а затем нажмите Далее , чтобы продолжить.
Рис. : Пример выбора варианта "Да, выполнить настройку сети, к которой подключен принтер"
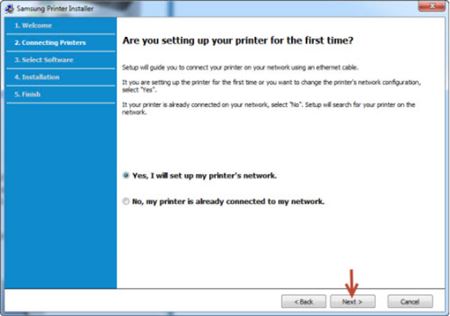
Выберите С помощью кабеля USB и нажмите Далее , чтобы продолжить.
Рис. : Пример выбора варианта "С помощью кабеля USB"
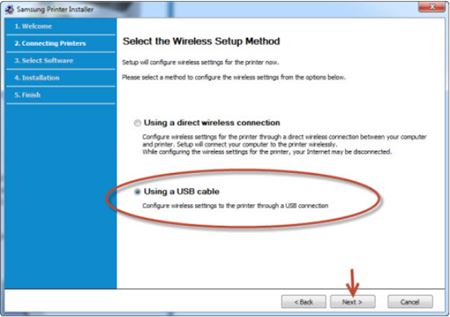
Мастер установки выполнит поиск всех беспроводных сетей. Выберите нужную сеть и нажмите Далее , чтобы продолжить.
Рис. : Пример выбора беспроводной сети
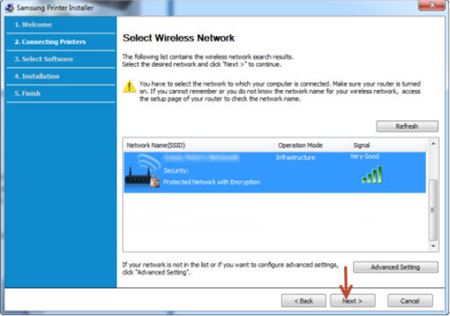
Введите пароль беспроводной сети и нажмите Далее после завершения ввода пароля. Если вы не знаете пароль доступа к сети, обратитесь к интернет-провайдеру для получения этой информации.
Рис. : Пример окна службы безопасности беспроводной сети

Настройка беспроводной сети завершена. Отсоедините кабель USB от разъема на принтере и компьютере. Нажмите Далее , чтобы запустить установку программного обеспечения.
Выберите все программы и драйверы, которые необходимо установить, и нажмите Далее , чтобы продолжить.
В зависимости от модели устанавливаемого принтера могут отображаться различные драйверы и программное обеспечение.
Рис. : Пример выбора программного обеспечения для установки

Сначала выполняется загрузка программного обеспечения, а затем его установка. В зависимости от модели принтера при загрузке программного обеспечения могут открываться другие программы установки. Выполните указания каждого мастера установки, чтобы установить программное обеспечение принтера должным образом.
Рис. : Пример полос загрузки и установки программного обеспечения

Теперь установка завершена. Чтобы закрыть окно мастера установки Samsung, нажмите Готово .

После завершения установки принтер будет отображаться в списке Устройства и принтеры . Чтобы просмотреть дополнительное программное обеспечение для принтера, перейдите в раздел Загрузка ПО и драйверов и введите модель принтера в текстовом поле поиска для загрузки самой последней версии драйвера.
Многим принтерам Samsung уже более 10, а то и 20 лет. При этом печатающие аппараты до сих пор способны выдавать прекрасные отпечатки, особенно черно-белого качества. Однако для их полноценного функционирования на компьютер необходимо установить соответствующее программное обеспечение. И если подобрать подходящий драйвер принтера Samsung для старых ОС труда не составляет, то найти нужное ПО для современных систем довольно сложно. Особенно если учесть тот факт, что компания Samsung уже несколько лет не занимается производством печатающей техники.
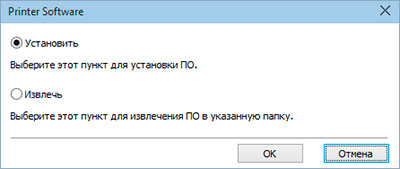
Это интересно знать: Где-то в 2016 году руководство бренда Samsung решило продать компании HP подразделение по производству оргтехники. На сегодняшний день принтеры Samsung поставляются только на домашний рынок компании (Южная Корея). Хотя по факту, это те же принтеры HP, только с логотипом от Samsung.
К счастью, программисты бренда позаботились о потребителях, создав универсальный драйвер для принтера и сканера Samsung. Если у Вас принтер десятилетней давности, при этом ПК оснащен современной Windows 10, то именно эта утилита поможет установить нормальное соединение между этими двумя устройствами. Все что нужно сделать, это скачать подходящую версию драйвера и установить ее на компьютер в соответствии с инструкцией.
Версии для скачивания драйвера для принтера и сканера Samsung
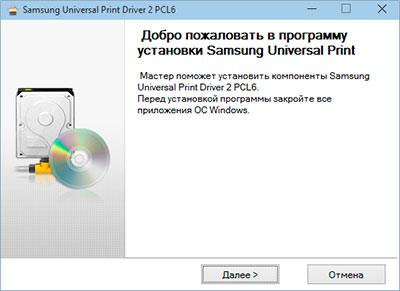
Установить данное программное обеспечение не составит какого-либо труда. Главное скачать правильную версию универсального драйвера принтера Samsung:
- Для Windows 10, 8, 8.1, 7, Vista и XP – версия драйвера Samsung Universal Print V3.00.15 и Samsung Universal Print PS.
- Для всех версий Windows, кроме XP – версия драйвера Samsung Universal Print V3.00.13 XPS.
- Для Windows 10, 8, 8.1, 7, Vista и XP – версия драйвера Samsung Universal Print V2.50.06 PCL6.
- Для Mac OS X – версия драйвера Samsung Universal Print V3.92.00.
Кроме того, МФУ Samsung имеют некоторое отличие в сравнении с классическими принтерами. Они снаряжены сканером, для которого также необходимо устанавливать соответствующее программное обеспечение. Здесь Вы можете скачать универсальный драйвер сканера для МФУ Samsung – Universal Scan Driver V1.02.19.
Обратите внимание: Все версии драйверов Samsung, представленных здесь, подходят как под 32, так и 64 разрядные системы.
Установка универсального драйвера для принтера Samsung
Как уже было сказано выше, установить подобное ПО на компьютер не проблема. Но на всякий случай предоставляем Вам подробную инструкцию по установке драйвера для принтера Samsung:
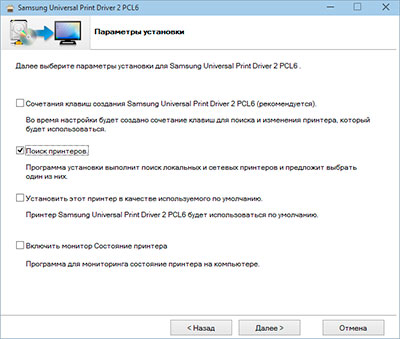
- Подключите принтер к компьютеру (для некоторых моделей этот пункт следует выполнять только по запросу мастера установки драйвера принтера).
- Скачайте нужную версию драйвера. Вы можете воспользоваться универсальным ПО или скачать для конкретной модели принтера (например, здесь можно скачать драйвер для принтера Samsung ML-1210).
- Разархивируйте скачанный архив с драйвером принтера и найдите файл установки.
- Запустите установочный файл от имени администратора, либо дайте соответствующие права учетной записи компьютера.
- Разрешите установку, если этого требует система контроля учетных записей.
- Выберите пункт «Установить» и нажмите кнопку «Ок», в открывшемся окне инсталлятора.
- Нажмите «Далее», в приветственном окне мастера установщика.
- Установите галочку напротив пункта «Поиск принтеров» и нажмите «Далее».
Программа сама выполнит поиск подключенного печатающего устройства. Как только обнаружит подключение, начнется установка программного обеспечения для южнокорейской оргтехники. По окончанию завершите установку драйвера соответствующей кнопкой и перезагрузите компьютер.
Внимание: Универсальные драйверы для принтера и сканера Samsung способствуют выполнению только основных функций печатающего устройства (печать, сканирование и ксерокопирование).

После скачивания запустите дистрибутив на компьютере. В первом окне установочной программы отмечаем пункт «Установить», и запускаем инсталляцию кнопкой «ОК».
Подтверждаем согласие с условиями использования программных продуктов разработчика. Для этого отмечаем галочкой строчку «Я ознакомился и принимаю условия соглашения об установке», и нажимаем «Далее». Если этого не сделать, программа не сможет продолжить работу.
Указываем тип подключения. Для этой модели принтера используется USB-соединение. Отмечаем в предложенном списке соответствующий пункт, и нажимаем «Далее».
Отмечаем системные компоненты драйвера, которые программа-инсталлятор должна установить на компьютер. Для этого отмечаем галочками все пункты в списке, и нажимаем «Далее».
Ждём несколько минут, пока «Мастер настройки» завершит инсталляцию драйвера. Когда статус процесса отобразится как «Установка завершена», нажимаем «Далее».
В финальном окне нажимаем «Готово», и после закрытия программы, приступаем к работе с принтером.
Как подключить принтер к ноутбуку?
Рассмотрим все действия более подробно.
Подключение принтера
Установка проводного принтера начинается с его подключения к источнику электропитания, а также к ноутбуку или компьютеру. Для этих целей устройство комплектуется двумя соответствующими кабелями. Установив соединение с компьютером через USB-порт, принтер следует включить, нажав кнопку питания на корпусе.
В большинстве случаев Windows автоматически определяет новое устройство в системе и устанавливает необходимое программное обеспечение для работы с ним. Однако, если этого не произошло, владельцу ноутбука или ПК нужно выполнить следующие действия:
Открыть меню «Пуск», перейти в «Параметры» и выбрать раздел «Устройства».
Кликнуть по строке «Принтеры и сканеры», нажать кнопку «Добавить принтер или сканер».
Дождаться, пока компьютер завершит поиск, и выбрать из предложенного перечня подходящий вариант. Если ноутбук не может обнаружить устройство печати, надо нажать «Обновить» либо «Необходимый принтер отсутствует в списке» и следовать дальнейшим инструкциям системы.
В Windows 7 и 8:
Найти в меню «Пуск» раздел «Устройства и принтеры».
Нажать кнопку «Установка принтера». Кликнуть на опцию «Добавить локальный принтер» в открывшемся диспетчере.
На странице «Выберите порт принтера» нажать «Использовать существующий и рекомендуемый».
Установка драйверов
Для корректной работы устройства печати требуются драйвера. Обычно они содержатся на диске, который вместе с кабелями прилагается к принтеру при покупке. Для установки драйверов нужно поместить носитель в дисковод своего ноутбука и дождаться автоматического запуска. Если диск не открывается сам, следует сделать это вручную через «Мой компьютер», дважды кликнув по названию дисковода с драйвером.
Программа установки запускается через файл «», «» или «». Ее интерфейс отличается у разных производителей принтеров, однако общая структура в большинстве случаев остается неизменной — владельцу компьютера необходимо внимательно следовать инструкциям системы для инсталляции драйверов. Программа попросит согласиться с условиями использования, выбрать метод подключения принтера, указать папку для установки файлов.
Настройка печати
После успешного подключения принтера к ноутбуку остается выполнить настройку печати. Эта процедура осуществляется через панель управления компьютера. От пользователя требуется:
Войти в «Панель управления» и выбрать категорию «Устройства и принтеры».
Найти название своей оргтехники в списке, кликнуть по нему правой кнопкой и нажать «Настройка печати».
В открывшемся окне задать подходящие параметры: размер бумаги, ориентацию страниц, количество копий, качество изображения, источник бумаги и т.д. Нажать кнопку «Применить», чтобы изменения вступили в силу. Указанные настройки будут использоваться при печати документов с ноутбука.
Как подключить принтер к ноутбуку?
Рассмотрим все действия более подробно.
Подключение принтера
Установка проводного принтера начинается с его подключения к источнику электропитания, а также к ноутбуку или компьютеру. Для этих целей устройство комплектуется двумя соответствующими кабелями. Установив соединение с компьютером через USB-порт, принтер следует включить, нажав кнопку питания на корпусе.
В большинстве случаев Windows автоматически определяет новое устройство в системе и устанавливает необходимое программное обеспечение для работы с ним. Однако, если этого не произошло, владельцу ноутбука или ПК нужно выполнить следующие действия:
В Windows 10:
- Открыть меню «Пуск», перейти в «Параметры» и выбрать раздел «Устройства».
- Кликнуть по строке «Принтеры и сканеры», нажать кнопку «Добавить принтер или сканер».
- Дождаться, пока компьютер завершит поиск, и выбрать из предложенного перечня подходящий вариант. Если ноутбук не может обнаружить устройство печати, надо нажать «Обновить» либо «Необходимый принтер отсутствует в списке» и следовать дальнейшим инструкциям системы.
В Windows 7 и 8:
- Найти в меню «Пуск» раздел «Устройства и принтеры».
- Нажать кнопку «Установка принтера». Кликнуть на опцию «Добавить локальный принтер» в открывшемся диспетчере.
- На странице «Выберите порт принтера» нажать «Использовать существующий и рекомендуемый».
Совет: ознакомьтесь со списком лучших МФУ для домашнего пользования, если вы еще не определились с выбором.
Установка драйверов
Для корректной работы устройства печати требуются драйвера. Обычно они содержатся на диске, который вместе с кабелями прилагается к принтеру при покупке. Для установки драйверов нужно поместить носитель в дисковод своего ноутбука и дождаться автоматического запуска. Если диск не открывается сам, следует сделать это вручную через «Мой компьютер», дважды кликнув по названию дисковода с драйвером.
Программа установки запускается через файл «», «» или «». Ее интерфейс отличается у разных производителей принтеров, однако общая структура в большинстве случаев остается неизменной — владельцу компьютера необходимо внимательно следовать инструкциям системы для инсталляции драйверов. Программа попросит согласиться с условиями использования, выбрать метод подключения принтера, указать папку для установки файлов.
Образец установочной программы для принтера Canon
Важно: если у вас нет диска с драйверами для вашего устройства, их можно скачать через Центр обновления Windows и на сайте производителя. Подробнее эти способы описаны ниже.
Настройка печати
После успешного подключения принтера к ноутбуку остается выполнить настройку печати. Эта процедура осуществляется через панель управления компьютера. От пользователя требуется:
- Войти в «Панель управления» и выбрать категорию «Устройства и принтеры».
- Найти название своей оргтехники в списке, кликнуть по нему правой кнопкой и нажать «Настройка печати».
- В открывшемся окне задать подходящие параметры: размер бумаги, ориентацию страниц, количество копий, качество изображения, источник бумаги и т.д. Нажать кнопку «Применить», чтобы изменения вступили в силу. Указанные настройки будут использоваться при печати документов с ноутбука.
Установка программного обеспечения на принтер Samsung ML-2160/2162/2165/2167/2168
В Mac OS X
Убедитесь в том, что включено.
Вставьте компакт-диск, входящий в комплект поставки, в дисковод для компакт-дисков.
Дважды щелкните значок компакт-диска, появившийся на рабочем столе.
Дважды щелкните по папке MAC_Installer > значок Installer OS X
Ознакомьтесь с лицензионным соглашением и нажмите Continue.
Чтобы принять условия лицензионного соглашения, нажмите кнопку Agree.
Когда на экране появится предупреждение о том, что все работающие приложения будут закрыты, нажмите кнопку Continue.
Щелкните Continue в окне User Options Pane.
В режиме Customize можно выбрать устанавливаемые компоненты.
После установки программы требуется перезапустить компьютер. Нажмите на кнопку Continue Installation.
После установки нажмите кнопку Close.
Откройте папку Applications > Utilities > Print Setup Utility.
Щелкните Default Browser и найдите подключение USB.
В Mac ОS 10.4, если функция автоматического выбора не работает, выберите Samsung в Print Using и имя устройства в поле Model.
Устройство появится в списке Printer List и будет использоваться по умолчанию.
Для Macintosh
Убедитесь в том, что устройство подключено к компьютеру и включено.
Вставьте компакт-диск, входящий в комплект поставки, в дисковод для компакт-дисков.
Дважды щелкните значок компакт-диска, появившийся на рабочем столе.
Дважды щелкните по папке MAC_Installer > значок Uninstaller OS X
Введите пароль и нажмите кнопку OK.
После завершения удаления нажмите кнопку OK.
В системе Linux, загрузите пакет ПО с веб-сайта компании.
Установка Unified Linux Driver Unified Driver Configurator на рабочий стол и группу Unified Driver в системное меню. В случае затруднений обратитесь к экранной справке. Это можно сделать через системное меню или из любого приложения пакета драйверов Windows, например Unified Driver Configurator или Image Manager.
Убедитесь в том, что устройство подключено к компьютеру и включено.
При появлении окна Administrator Login введите слово «root» в поле Login, затем введите пароль системы.
Для установки программного обеспечения необходимо войти в систему в качестве привилегированного пользователя (root). Если вы не являетесь привилегированным пользователем, обратитесь к системному администратору.
Загрузите пакет Unified Linux Driver на компьютер с веб-сайта компании Samsung.
Щелкните пакет Unified Linux Driver правой кнопкой мыши и извлеките его.
Дважды щелкните cdroot > autorun.
Когда появится экран приветствия, нажмите кнопку Next. По завершении установки нажмите кнопку Finish.
Установка Smart Panel
Убедитесь в том, что устройство подключено к компьютеру и включено.
При появлении окна Administrator Login введите в поле Login слово root, а затем введите пароль системы.
Для установки программного обеспечения необходимо войти в систему в качестве привилегированного пользователя (root). Если вы не являетесь привилегированным пользователем, обратитесь к системному администратору.
Загрузите с веб-сайта Samsung пакет Smart Panel.
Щелкните пакет Smart Panel правой кнопкой мыши и извлеките его.
Двойным щелчком выберите cdroot > Linux > Smart Panel >
Установка Printer Setting Utility
Убедитесь в том, что устройство подключено к компьютеру и включено.
При появлении окна Administrator Login введите слово «root» в поле Login, затем введите пароль системы.
Для установки программного обеспечения необходимо войти в систему в качестве привилегированного пользователя (root). Если вы не являетесь привилегированным пользователем, обратитесь к системному администратору.
Загрузите на компьютер пакет Printer Setting Utility с веб-сайта компании Samsung.
Щелкните пакет Printer Settings Utility правой кнопкой мыши и извлеките его.
Двойным щелчком выберите cdroot > Linux > psu >
Для Linux
Убедитесь в том, что устройство подключено к компьютеру и включено.
При появлении окна Administrator Login введите слово «root» в поле Login, затем введите пароль системы.
Чтобы удалить программное обеспечение принтера, необходимо войти в систему в качестве привилегированного пользователя (root). Если вы не являетесь привилегированным пользователем, обратитесь к системному администратору.
Щелкните на значке внизу экрана. В окне терминала введите следующие данные.
Как установить драйвер
Запускаем дистрибутив двойным щелчком мыши. В окне выбираем первый пункт: установить, и нажимаем «Ок».
В новом окне вы можете изучить лицензионное соглашение и параметры использования интернет-подключения. Читать все документы не обязательно. Просто поставьте снизу окна галочку около слов «Я ознакомился и принимаю …», потом нажмите «Далее».
Нажмите слева от фразы «Новый принтер». Кружочек закрасится, жмите «Далее».
Теперь нажмите около слова USB и на «Далее».
Подключите принтер и включите его. Подождите немного, чтобы завершилась установка и нажмите «Далее».
Теперь вы можете подключать к своему компьютеру любые устройства Samsung и система сама будет их определять и настраивать работу.
Проверка работы телефона (MTP устройства) в диспетчере устройств
- Откройте диспетчер устройств на компьютере с Windows 10, 8.1 или Windows 7, когда телефон подключен. Для открытия диспетчера устройств можно нажать клавиши Windows+R на клавиатуре, ввести и нажать Enter. Windows — это клавиша с эмблемой ОС.
Посмотрите, есть ли в диспетчере устройств устройство с именем MTP (MTP Device, MTP-Устройство) или именем вашего телефона (может находиться в разделе «Переносные устройства). Если есть, дважды нажмите по нему, перейдите на вкладку «Драйвер», нажмите «Обновить драйвер» — «Выполнить поиск драйверов на этом компьютере» — «Выбрать из списка доступных драйверов на компьютере» и посмотрите список. Если в нем более одного совместимого устройства, попробуйте выбрать не тот драйвер, который установлен в настоящий момент, обычно нужно выбрать «USB-устройство MTP».
- Если никаких новых устройств в диспетчере при отключении и подключении телефона по USB не появляется, это еще один довод в пользу проблем с кабелем, разъемом на телефоне или компьютере.
Подробнее на эту тему, если устройство отображается в диспетчере устройств с восклицательным знаком, в отдельной инструкции Неправильная секция установки службы в этом INF-файле MTP .
Безопасный режим Android, режим разработчика драйверы материнской платы и другие нюансы
Помимо прочего в случае возникновения рассматриваемой проблемы, обратите внимание на следующие моменты:
Включите режим разработчика на Android, а затем в параметрах разработчика включите отладку по USB и, отдельно, найдите в настройках для разработчика пункт Конфигурация USB по умолчанию и установите режим «Передача файлов». Здесь может быть полезно: Как включить отладку по USB на Android.
- Если вы пользовались режимом USB-модема на телефоне, в настройках (обычно в разделе «Подключения» или «Сеть и Интернет» — «Точка доступа и модем») выключите опцию «USB-модем».
- Если телефон перестал быть виден после переустановки или обновления Windows, установите оригинальные драйверы материнской платы, чипсета с сайта её производителя или с сайта производителя ноутбука, если у вас ноутбук.
- Попробуйте перезагрузить ваш Android телефон в безопасном режиме . Если после этого он стал виден при подключении на компьютере, то вероятнее всего, причина в каких-то сторонних приложениях, чаще всего, связанных с защитой, контролем и аналогичных.
- Попробуйте использовать встроенное устранение неполадок в Windows: зайдите в Панель управления — Устранение неполадок — Оборудование и звук — Настройка устройства (в последних версиях Windows 10 пункт отсутствует).
- Если существует такая возможность, попробуйте подключить телефон к другому компьютеру. Если там он тоже не виден, опять же дело скорее всего в кабеле или разъеме. Причем разъем на телефоне может перестать функционировать для передачи файлов просто из-за попадания грязи или воды с последующим окислением контактов.
- Также могут помочь (а могут и создать проблемы с другими USB накопителями, так что беритесь лишь в том случае, если готовы к этому) способы, касающиеся очистки драйверов из инструкции Компьютер не видит флешку по USB .
Если ни один из вариантов не помогает решить проблему, а компьютер все также не видит ваш Android смартфон, опишите ситуацию в комментариях: что делалось, после чего появилась проблема, как ведет себя ваше устройство при подключении по USB, проверен ли кабель с другим телефоном, а проблемное устройство на другом компьютере — я постараюсь помочь.
Шаг Установка драйвера (динамический режим)
После загрузки драйвера согласитесь с лицензионным соглашением.
Как только вы согласитесь с лицензионным соглашением, вас спросят, какой режим установки вы хотите использовать. В этот момент выберите «Динамический режим» и нажмите «Далее».
После выбора «Динамический режим», нажмите «Далее». Драйвер принтера будет установлен вместе с универсальным принтером.
Установка samsung universal print driver, Установка и удаление драйвера, Samsung universal print driver
Установка и удаление драйвера Samsung Universal Print Driver_ 5
Установка и удаление драйвера Samsung
Universal Print Driver
В этой главе приведены пошаговые инструкции по установке и удалению драйвера Samsung Universal Print Driver.
Ниже описаны окна для драйвера PCL в Windows XP. Окна для драйвера PS могут отличаться от представленных ниже, но порядок действий для этих драйверов совпадает.
Установка Samsung Universal Print Driver
Перед установкой драйвера проверьте соответствие рекомендуемым минимальным требованиям к системе (см. раздел «Требования к системе» на стр. 4).1. Запустите веб-браузер и откройте страницу Выполните поиск установочного файла Samsung Universal Print Driver. 3. Запустите установочный файл.

Появится мастер установки Samsung Universal Print Driver.
После появления окна установки дождитесь ее завершения.
5. После окончания установки нажмите кнопку Готово.
Если драйвер установлен правильно, в папку Принтеры и факсы будет добавлен элемент Samsung Universal Print Driver.
Читайте также:

