Как установить принтер hp deskjet 3636
Обновлено: 17.05.2024
Варианты разрядности: x32/x64
Размер драйвера: 95 MB
Нажмите для скачивания: HP DeskJet 3639
Если Вам надо будет сделать настройку принтера по сети, то рекомендуем установить программу HP ePrint (x64) или HP ePrint (x32 ).
Как установить драйвер в Windows 10
Чтобы начать пользоваться принтером HP DeskJet 3639 вам необходимо установить на своем компьютере драйвер. Это специальная программа, которая разрабатывается для каждой выпускаемой модели оборудования. При ее запуске и установке в систему вносятся определенные настройки, после которых на устройство можно отправлять страницы на печать из всех приложений. Первое, что вы должны сделать, скачать драйвер HP DeskJet 3639. Для этого пролистайте эту страницу наверх и щелкните по ссылке, которая там размещена. Вам будет предложено указать место сохранения, сделайте это и нажмите «Сохранить».
Запустите утилиту. Мастер установки сразу попросит вас подготовить принтер, сделайте это и нажмите «Продолжить».
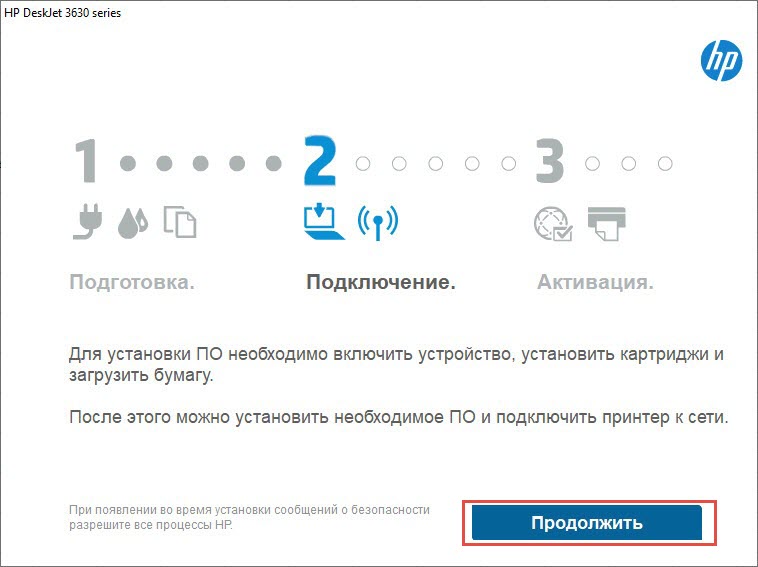
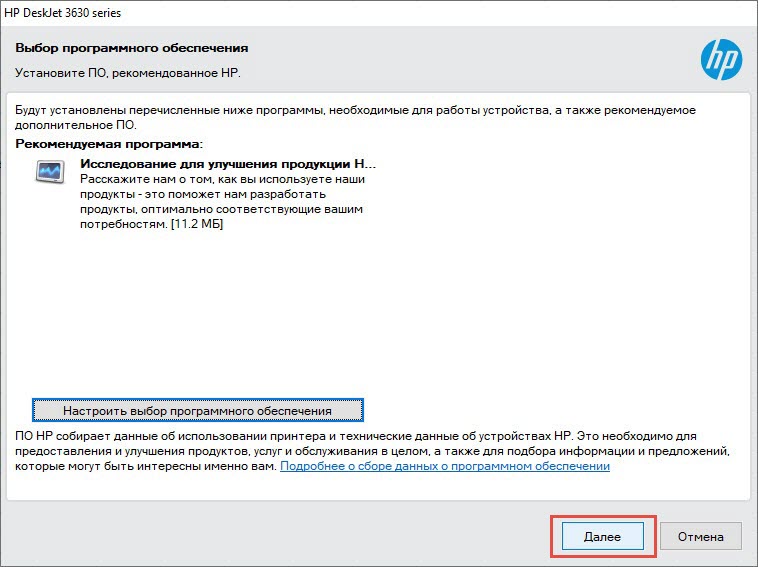
Просмотрите лицензионное соглашение, подтвердите, что вы со всем согласны, поставив галочку около слов «Я просмотрел(а)…» и нажмите «Далее».
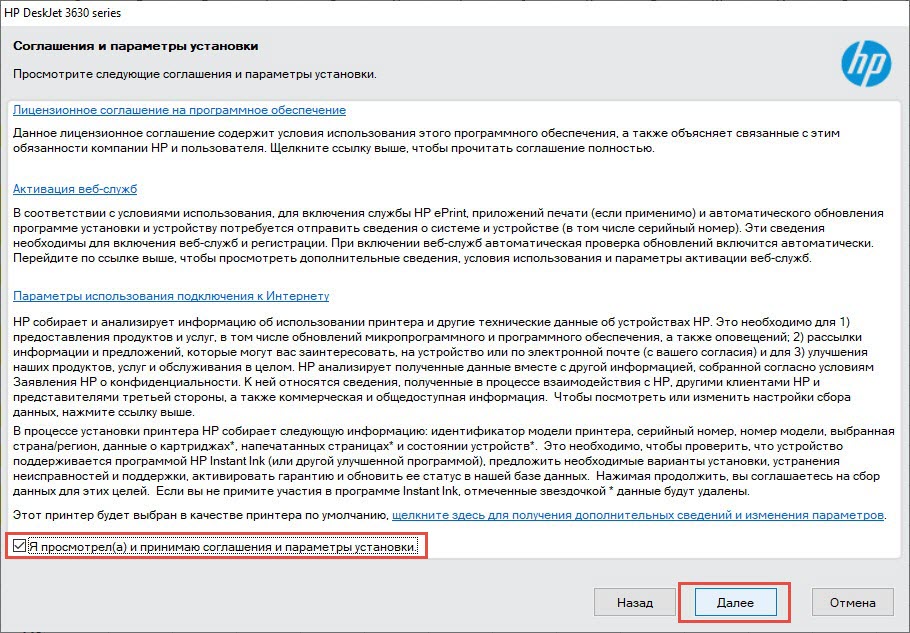
Выберете «Ручная настройка» и опять «Далее».
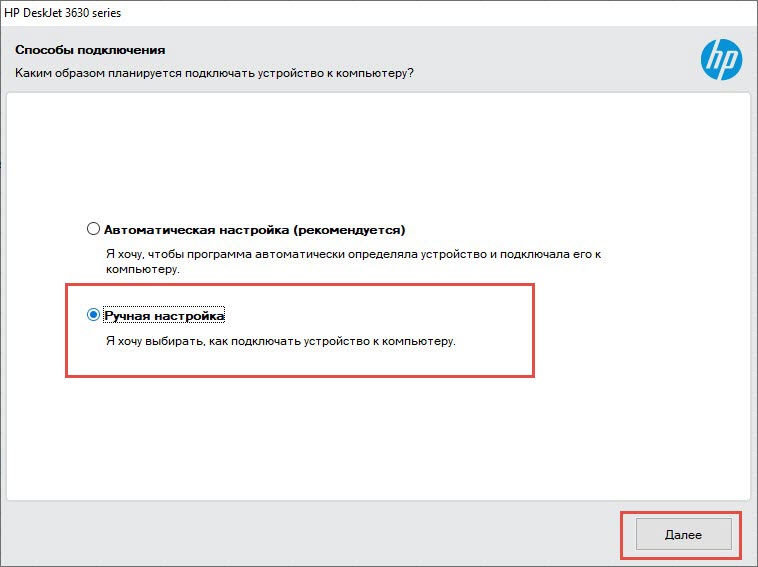
Выберете «USB» и снова «Далее».
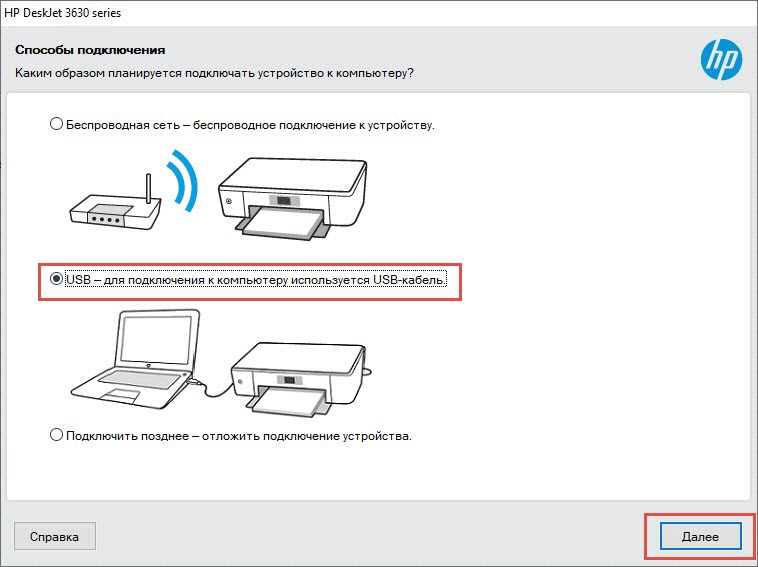
Подключите USB-кабель. Нажимать куда-либо на этом шаге не требуется. Ждите появления нового окна. Оно появится через пару минут.
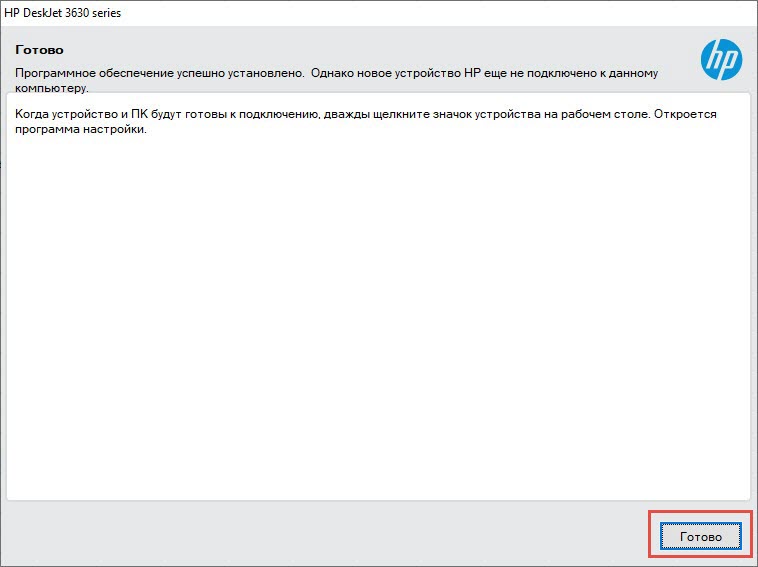
Установка завершена. Жмите «Готово». Можете пользоваться своим новым принтером.
Есть несколько ситуаций, когда пользователь не может воспользоваться диском с драйверами на принтер. Компакт-диска может не быть вовсе после покупки, носитель был поврежден или утерян за длительное время, либо в ноутбуке нет дисковода. В каждом случае, несмотря на проблему, получится выполнить подключение и добавление принтера в систему Windows.
Но перед тем как установить принтер на компьютер без установочного диска на Windows 7 или 10, все равно потребуется заполучить драйвер одним из возможных способов. Иначе печатающее устройство может не отобразиться в списке устройств, будет считаться неопознанным, да и вообще не будет печатать документы с компьютера.
Версия операционной системы не играет большой роли, все шаги практически один в один. Принцип остается одинаковым, отличается только интерфейс и, немного, названия настроек.
Установка без диска вручную
Способ подразумевает использование возможностей Windows. База системы содержит драйвера для очень многих производителей, моделей принтеров и многофункциональных устройств. Это значит, что получиться обойтись без «.exe» файла и полноценного диска.
Перед установкой необходимо прервать физическое соединение принтера. Выньте USB-кабель с разъема ноутбука.
Ручная установка в Windows 7
Нажмите на значок «Пуск» в левой нижней части экрана. Выберите меню «Устройства и принтеры».

Сверху окна нажмите на «Установка принтера».
В зависимости от типа подключения, выбираем требуемый вариант. Если принтер соединяется напрямую с настраиваемым компьютером, выберите «Добавить локальный принтер».

Второй вариант «Добавить сетевой, беспроводной или Bluetooth-принтер» нужно выбирать, если печатающий аппарат устанавливается через другой комп или ноутбук, который находится в локальной сети.
В строке «Использовать существующий порт» ничего не меняете, кликаете «Далее».

В следующем окне на выбор доступно два варианта установки драйвера:
- инсталлировать «дрова» с базы системы;
- выбрать файл на диске или в другом месте на компьютере.
Так как нам нужно подключить принтер к ноутбуку без установочного диска, воспользуемся первым вариантом. Слева в столбце «Изготовитель» выберите фирму принтера, а справа найдите и кликните по модели устройства.

Если текущий список сильно маленький, нет даже нужного производителя, сделайте обновление базы драйверов – кликните по кнопке «Центр обновления Windows» и дождитесь, пока загрузятся все данные.


Если ваш принтер не самой новой модели, которая выпущена на днях, то нужный драйвер практически всегда есть в списке.
Кстати, если воспользоваться кнопкой «Установить с диска», то необязательно выбирать установочный файл драйвера на дисковом накопителе. Можете выбрать ранее скачанный файл с сайта производителя (рассмотрим далее).
На следующем шаге можно задать любое удобное имя принтера, чтобы в дальнейшем не путаться, если устройств много. Особенно актуально давать понятные названия, если устанавливаемое устройство будет находиться в сети среди множества других.

Начнется установка, дождитесь завершения процесса.

Осталось только включить или оставить отключенным общий доступ к принтеру.
Параметр сразу настраивать необязательно, в будущем можно будет дать доступ к сетевым устройствам через свойства аппарата.

На последнем шаге предложит напечатать пробную страницу для проверки работоспособности принтера. Но так как технику перед всеми действиями мы отсоединяли, то воспользоваться функцией не получится.
Нашей задачей было установить новый принтер без диска. Следовательно, после закрытия мастера установки в ранее открытом окне подключенного оборудования должен появиться значок нового устройства.
Несмотря на наличие иконки, следует удалить принтер (воспользуйтесь контекстным меню). От выполненной установки нам требовалось, только чтобы Windows скопировала нужные файлы и настройки с базы.

После, можно через USB-интерфейс комплектным кабелем подключить принтер к персональному компьютеру. Система должна обнаружить подсоединенное устройство, распознать и закончить установку в автоматическом режиме.
Потом попробуйте сделать пробную печать или пустить на распечатку любой документ.
Ручное добавление в Windows 10
Инструкция отличается только начальными действиями. Через «Пуск» перейдите в «Параметры».

Откройте раздел «Устройства».

Слева перейдите в подраздел «Принтеры и сканеры» и справа нажмите на кнопку «Добавить».

Принтер не будет обнаружен, после чего появится ссылка «Необходимый принтер отсутствует в списке», на которую необходимо кликнуть.

В следующем окне выбираем последнюю опцию для добавления с параметрами, заданными вручную.

Порт не трогаете, оставляете LPT1.

Выберите драйвер для инсталлируемого принтера из предложенного перечня. При необходимости обновите список соответствующей кнопкой (отметка 3).

Назовите принтер, оставьте отключенным или разрешите общий доступ, поставьте принтер по умолчанию.



Сделайте удаление устройства печати.

Закончите подключение, соединив устройство с системным блоком стационарного ПК или ноутбуком. Дождитесь, пока Windows сама сделает инсталляцию и начните печатать.
Скачивание драйверов
Установить даже самый старый принтер без установочного дискового носителя возможно, если иметь на компьютере или другом накопителе, например, обычной флешке, файл драйвера.
Единственный быстрый и правильный вариант получения файла – загрузка с интернета.
Рекомендуется скачивать программное обеспечение только с официальных источников. Искать драйвера нужно в соответствующем разделе на сайте по наименованию модели и выбирать версию программы для своей Windows.
Поиск и скачивание по прямым ссылкам
Вот ссылки на разделы официальных ресурсов компаний-производителей, где вы можете выполнить поиск бесплатных драйверов по коду модели:
Как пользоваться сайтами:
- переходите по ссылке, которая соответствует вашей модели оргтехники;
- находите поле для поиска, ввода модели;
- выполняете поиск;
- если требуется, выбираете версию и разрядность ОС, на которую будет делаться установка;
- при необходимости после поиска переключаетесь на вкладку драйверов;
- скачиваете максимально полный пакет драйверов. Особенно критично это для полнофункциональных аппаратов с принтером, сканером и ксероксом в одном корпусе.
Скачивание через поисковую систему
Метод позволяет сразу попасть на страницу компании с нужными драйверами.
- Откройте поисковую систему Яндекс или Google.
- В строке поиска пропишите запрос вида «скачать драйвер [модель]». В скобках укажите свою модель и выполните поиск.
- Практически всегда самой первой будет ссылка на страницу с драйвером для искомой модели. Убедиться, что это официальный ресурс бренда можно по названию компании в начале ссылки или по подтверждающим значкам рядом с результатом поиска. Сайты известных брендов всегда помечаются значками.
- Откройте ссылку, выберите версию Windows, если сайт автоматически не определил систему, нажмите на кнопку или ссылку для скачивания. Дождитесь конца загрузки и можете воспользоваться файлом.
Что делать с файлом
После окончания загрузки запустите файл и следуйте подсказкам мастера. В большинстве случае не нужно ничего менять, просто соглашаетесь со всем. В зависимости от фирмы и модели может потребоваться выбрать тип подключения (USB или Wi-Fi). Можете также настроить доступ и установить принтер по умолчанию.
Если на этапе установки соединение с компьютером не сделано, драйвер может попросить подключиться шнуром.

Иногда возникает проблема, когда вставляешь кабель, а установка не продолжается. В таком случае иногда помогает перестановка шнура в другой USB-порт. Или же инсталляция прерывается, подключается кабель, а только потом открывается файл.
Описанные способы практически всегда оказываются результативным, помогают установить одиночный принтер или МФУ без загрузочного диска.
Если компьютерная техника не оснащена приводом, можете дополнительно протестировать способы ниже.
Встроенный инструмент обновления
«Виндовс», чтобы беспроблемно работать без сбоев, в том числе с подключаемым внешним оборудованием, регулярно нужно обновлять. Как правило, обновления скачиваются по мере выхода новых версий и после их обнаружения системой. А установка производится вручную по вашему запросу или в период неактивности в соответствии с выставленными настройками.
В любой Windows открыть штатное средство обновления можно через поиск по системе. Воспользуйтесь поисковой строкой в меню «Пуск» (Win 7) или через значок лупы на панели задач (Win 10). Начните вводить слово «Обновления», а система сама должна предложить подходящий вариант.

Откройте окно обновлений и для сканирования сервера Microsoft нажмите на «Проверить наличие обновлений».

Если обновления были найдены, можете незамедлительно начать их установку. После инсталляции перезагрузите компьютер, особенно если будет предложено системой. После перезапуска Windows принтер может распознаться и установиться без вашего вмешательства.
Автоматическая установка
Рекомендуется включить автоматическое скачивание приложений производителей и значки для устройств. Это укажет «операционке» самостоятельно и автоматически искать «дрова» после подсоединения периферийных устройств.
Поиск драйвера по ID
Способ используется крайне редко и может применяться, если драйвера не удалось найти другими более простыми способами, рассмотренными в тексте ранее. Каждой оборудованию при подключении назначения уникальный идентификатор (ID).
Установка драйвера от другой модели
Бывает так, что на используемую модель оборудования драйвера нет. Тогда можно попробовать установить «соседний» драйвер, который максимально близок по числовому значению. Но обязательно необходимо, чтобы модификация устройства (принтер или многофункциональный аппарат) и серия были одинаковыми.
В таком случае программная часть работы техники может быть полностью одинаковой. Поэтому производители нередко выпускают всего один файл сразу для нескольких моделей. Инсталляция делается любым способом, который представлен выше.
Установка драйверов и программы HP Smart Install

Но если этого по какой-то причине не происходит, то можно скачать с официального сайта. Для этого открываем в браузере раздел с драйверами

Прописываем в строке поиска номер своей модели

И скачиваем программное обеспечение HP Smart Install для Windows 10 (или MacOS для MacBook).


Далее нам предложат указать логин и пароль от роутера, чтобы подключиться к локальной сети

После завершения установки принтер HP будет доступен для печати с тех ноутбуков или компьютеров, которые соединены с тем же самым роутером
Подключение принтера HP к WiFi сети по WPS
Еще проще подключить принтер HP к сети WiFi роутера с помощью функции автоматического обмена
информацией WPS, если она поддерживается вашей моделью.
Очень часто в таких принтерах после установки драйверов на компьютере появляется всплывающее окно с приглашением ввести пароль. Он нам не понадобится, поэтому его можно закрыть.

Принтер HP без экрана управления
На принтерах HP без дисплея с меню необходимо нажать на кнопку WiFi и держать ее до тех пор, пока не появится индикация беспроводного сигнала на информационной панели

Сразу после этого жмем на такую же клавишу на корпусе роутера, пока не замигает лампочка беспроводного соединения.

Принтер HP с дисплеем меню
Если мы имеем дело с принтерами HP, оснащенными сенсорным экраном с меню, то выбираем в нем пункт, который отмечен иконкой в виде антенны






Подключаем компьютер или ноутбук к принтеру через Wi-Fi Direct
По завершении принтер HP появится в списке и будет доступен для вывода печати
Что делать, если принтер HP не подключается к ноутбуку или компьютеру и не определяется в Windows 10?
В случае возникновения проблем с обнаружением принтера в ноутбуке или компьютере, рекомендую сделать следующие шаги:

Яндекс.Браузер - быстрый и простой в использовании веб-браузер с "облачными" сервисами, созданный на движке WebKit и оболочке Chromium. Особенности:• безопасность, гарантируемая проверкой ссылок с помощью Safe Browsing и скачиваемых файлов системой "Лаборатории Касперского";• современный минималистический интерфейс поможет удобно переходить по веб-сайтам и предложит нужные элементы управления именно тогда, когда они на самом деле понадобятся;•&n.
MSI Afterburner - функциональная утилита от компании MSI, которая предназначена для разгона видеокарт NVIDIA и AMD. Особенности: Создан на основе ядра RivaTuner Расширяемая пользователем архитектура Основные функции разгона и управления вентиляторами Поддержка основных функций захвата экрана Расширенное управление вентиляторами Мониторинг состояния оборудования Система автоматического управления профилями Дает больше свободы хардкорным оверклокерам. Что нового.
Mozilla Thunderbird - бесплатная программа для работы с электронной почтой от Mozilla, поддерживает протоколы SMTP, POP3, IMAP и RSS.Особенности:• имеет встроенный HTML редактор, который создает довольно компактный код;• поддерживает всевозможные кодировки, расширяется за счет дополнительных модулей и фильтрует рекламу, а также нежелательную корреспонденцию;• интерфейс программы прост и удобен в использовании, поддерживает.
Telegram — десктопная версия популярного мессенджера для мобильных устройств. Телеграм является одним из самых защищенных мессенджеров, обеспечивает полную конфиденциальность пользователей и использует механизмы удаления всех следов переписки не только на устройстве, но и на серверах. Особенности:• быстрая регистрация и привязка аккаунта к номеру мобильного телефона;• мгновенная синхронизация чатов между всеми устройствами;• &nb.
Adobe Photoshop для Mac — самый популярный графический редактор в мире, который используется как новичками, так и профессионалами. Приложение позволяет вносить практически любые изменения в изображения, уровень которых ограничивается лишь мастерством пользователя. Особенности: огромный функционал программы; библиотека дополнительных расширений для более профессиональных возможностей; работа с несколькими изображениями одновременно; интеграция со всеми продуктами от A.
Microsoft Word for Mac для Mac — бесплатный офисный компонент для пользователей компьютеров на Mac OS. Сочетает в себе все необходимые функции для просмотра и редактирования текстовых документов. для удобства работы предусмотрено две среды: рабочая и записи, для исключения внесения случайных изменений в документ; поиск по документу; галерея инструментов идентичная таковой в приложении для Windows; полная совместимость со всеми форматами Microsoft Word; создание макросов для автомат.
uTorrent — версия самого популярного p2p-клиента для компьютеров с установленной Mac OS. Позволяет скачивать файлы из пиринговых сетей с максимальной скоростью благодаря многопотоковой загрузке из различных источников. Особенности: небольшой размер; интерфейс идентичный Windows—версии; работает с torrent файлами и magnet ссылками; возможность загружать несколько раздач одновременно, а также управлять скоростью и, приоритетом загрузок; работа в фоновом режиме; прилож.
ABBYY FineReader Express Edition for Mac - это простая и удобная в использовании OCR-программа, которая позволяет с высокой точностью конвертировать отсканированные документы и файлы изображений в различные электронные форматы. ABBYY FineReader Express Edition for Mac сохраняет исходное оформление документов, тем самым, уменьшая необходимость перепечатывания и хранения бумажных документов.Программа позволяет конвертировать изображения из форматов TIFF, TIF, PNG, JPG, JPEG, JP2, J2K, BMP, PCX, DC.
Wine - это не эмулятор Windows, как думают многие, а альтернативная реализация API Windows 3.x и Win32 (кстати, и расшифровывается Wine как "Wine Is Not Emulator").Wine позволяет конечному пользователю выполнять в unix-системах (и Linux) многие приложения, написанные для ОС Windows.
Fedora Workstation - надежная, удобная и мощная операционная система для ноутбука или настольного компьютера. Она поддерживает широкий спектр разработчиков, от любителей и студентов до профессионалов в корпоративных средах.
Представлен релиз 32-разрядного дистрибутива Runtu LITE 18.04, основой которого является пакетная база релиза Bionic Beaver 18.04 LTS. Сборка имеет минимальный набор пользовательского ПО с возможностью установки на жёсткий диск. В составе предустановлены программы для работы с Интернет, воспроизведение аудио- и видеоконтента, настройки рабочего окружения.
Богатый набор Русско-Английских и Англо-Русских словарей для StarDict
Smart Driver – удобный радар камер и ДПС, а так же видеорегистратор в одном приложении. Предупредит где камеры ГИБДД на дороге, в том числе укажет их тип:– камера только на скорость, в том числе "Стрелка"– камера на стоп–линию и проезд на красный– камера на полосу общественного транспорта и обочину– стационарный пост ДПС– парная камеры, контролирующие среднюю скорость на участке дороги ( "Автодория")– камера смотрящая "в спину"– засада ДПС ил.
это популярный браузер с возможностью сжатия трафика через собственные сервера. Возможности программы: Сжатие страницUC Browser сэкономит более 90% трафика благодаря технологии сжатия страницСтабильное соединение с ИнтернетСобственная технология Free-link обеспечивает стабильную связь с серверамиМощный поискВ браузер встроены различные популярные и мощные поисковые сервисыМногооконностьВы можете переключаться между открытыми страницами по своему желаниюНавигация по сайтамНавигация содержит в с.
Приложение «Медитация для начинающих» можно скачать бесплатно на Android. Медитация на русском - антистресс-практика, которая изменит Вашу жизнь. Она научит расслабляться во время стресса. Пройдите базовый курс медитации для начинающих с помощью приложения, чтобы научиться снимать стресс, загляните внутрь себя, прислушайтесь к своим мыслям и своему организму, научитесь самостоятельно осознавать свои страхи и тревоги. Следите за своим дыханием. Для Вашего удобства медитация н.
TuneIn Radio для iOS - пожалуй самый мощный сервис для прослушивания онлайн радиостанций и подкастов со всего мира совершенно бесплатно. Особенности: более 100 000 уникальных радиостанций со всего света; прослушивание в режиме реального времени и отложенное воспроизведение; около 6 000 000 пользовательских подкастов; возможность работы с Apple Watch; лента событий в которой также отображается очередь воспроизведения; возможность добавления станций и подкастов в избранное; простой интуит.
Яндекс Музыка для iOS - клиент популярного музыкального сервиса для устройств Apple. С его помощью можно прослушивать онлайн музыку любимых исполнителей в высоком качестве совершенно бесплатно.Особенности: удобный поиск композиций по исполнителю, названию группы и жанру. Также учитываются предпочтения пользователя; рекомендации основанные на основе уже прослушанных и отмеченных песен; создание собственных интернет-радиостанций с возможностью поделиться ссылкой в социальных сетях и мессендже.
YouTube для iOS - популярный видеохостинг, получивший признание пользователей со всего мира. С обновленным интерфейсом, приложением стало пользовать еще удобнее, теперь можно пользоваться абсолютно всеми возможностями веб-версии сервиса на своем iPhone.Особенности: просматривайте контент других пользователей или выкладывайте свой; возможность проведения прямых трансляций; функции настройки качества воспроизводимого видео; возможность оставить комментарии к роликам, а также подписаться на п.
Читайте также:

