Как увеличить контрастность при печати на принтере самсунг
Обновлено: 19.05.2024
РМ, г.Саранск, ул.Кирова, д.66
Коррекция цветопередачи струйного принтера в домашних условиях
Нужно понять, из-за чего возникает такая ситуация. Производитель гарантирует высокое качество печати своих оригинальных картриджей, но только на своей фирменной бумаге. При печати фирменными картриджами на фирменной фотобумаге качество отпечатков устроит большинство пользователей, т.к. чернила и фотобумага подобраны для совместного использования. Но фирменная фотобумага стоит довольно дорого, поэтому пользователь обычно выбирает подходящюю по цене фотобумагу стороннего производителя. Вариантов много: LOMOND, IST, CACTUS, SIHL и множество других известных и не очень фирм. Сырье различается, технологии производства и нанесения фотопокрытий тоже. Отсюда различная впитываемость бумаги, различная устойчивость к выцветанию и смыванию, и даже различный цвет самой бумаги. Она может быть как белой, так и слегка желтоватой. Даже у одного производителя фотобумага из различных партий может сильно отличаться. И нет никакой гарантии, что при печати на Вашем принтере фотография будет хорошо выглядеть. Иногда все выглядит отлично, а иногда присутствуют паразитные оттенки. Например, лица на фотографии могут быть, например, с зеленым или желтым оттенком, или наоборот с красным. Все зависит от используемых чернил и фотобумаги.
Те, кто занимается печатью фотографий профессионально, подбирают чернила и фотобумагу и строят специальный цветопрофиль. Цветопрофиль создается на профессиональном оборудовании в специализирующихся на этом фирмах для конкретных чернил и фотобумаги. В домашних условиях хороший цветопрофиль построить практически невозможно, но можно убрать излишки цвета до приемлемого уровня.
Для примера возмем принтер EPSON L800 подключенный к компьютеру на ОС Windows 7.
Идем по пути ПУСК - Устройства и принтеры. Выбираем наш принтер, кликаем по нему правой кнопкой мыши и выбираем Свойства принтера.

Откроется окно свойств принтера.

Жмем кнопку Настройка. и в открывшемся окне кликаем по вкладке Расширенные.

В блоке Управление цветом выбираем пункт Цветокоррекция и нажимаем кнопку Настройки.

Можно корректировать цвет с помощью цветового круга или ползунками.

Можно настраивать яркость, контрастность, интенсивность цвета, а также баланс цвета. Можно увеличивать или уменьшать значения нужного цвета. Уменьшая значение одного из цветов, мы тем самым увеличивает долю другого цвета. Как это работает, поможет разобраться цветовой круг. Увеличивая значение одного цвета, например голубого (C), мы уменьшаем значение противоположного на окружности красного цвета (R).
Взаимоисключающие цвета по схеме:
Голубой < - > Красный (Cyan < - > Red)
Пурпурный < - > Зеленый (Magenta < - > Green)
Желтый < - > Синий (Yellow < - > Blue)
Т.е. если нам нужно убрать паразитный желтый оттенок, нужно убавить значение желтого цвета, тем самым прибавив долю синего. Чтобы убрать паразитный зеленый оттенок, будем прибавлять пурпурный. И т.д.
Схема действий проста:
1. Убавляем/прибавляем значение цвета на 2-3 единицы
2. Распечатываем тест или фото и смотрим на изменения
3. Оттенок остался? Повторяем пункты 1 и 2
Затраты: несколько листов фотобумаги и 10 минут свободного времени. Конечно таким образом не добиться идеальной цветопередачи, но избавится, например, от зеленых лиц или желтого неба можно.
Если ваш принтер распечатывает текстовые документы или изображения слишком бледно, скорее всего устройство печатает в эконом-режиме. Данный режим позволяет экономить тонер, он оптимально подходит для черновой распечатки, когда качество не является приоритетным. В случае, когда требуется высокая четкость и яркость распечатанных картинок или теста, тогда стоит самостоятельно настроить параметры и увеличить контрастность печати принтера.
Увеличиваем контрастность печати на самом принтере
Современные устройства позволяют вносить корректировки вручную с помощью панели управления. В этом случае все зависит от марки оборудования, однако чаще всего нужно выполнить следующее:
- Зайти в Меню принтера.
- Найти функцию Контраст.
- С помощью стрелочек увеличить контрастность.
- Сохранить заданные параметры «Ок».
Повышаем контрастность в настройках
- Заходим в «Файл», далее «Печать» или просто жмем Ctrl+P.
- Выбираем принтер, на котором будем настраивать параметры и открываем диалоговое окошко, заходим в «Свойства» (в зависимости от ПО кнопка может называться по-другому: Параметры, Настройки, Предпочтения).
- Затем выбираем вкладку «Цвет» (например, в устройствах HP или EPSON) или «Качество», и нажимаем «Дополнительные параметры».
- Здесь нужно выбрать параметр «Контраст» и с помощью бегунка повысить до нужного значения.
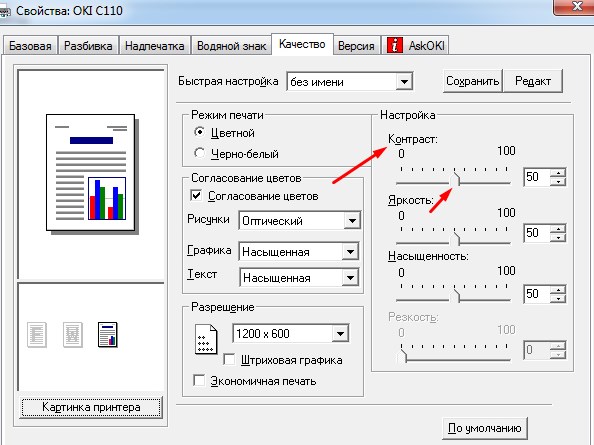
В этом окне также можно откорректировать Яркость, Насыщенность или Резкость печати, изменить тон цвета, добавить ему «теплоты».
После внесения всех корректировок нажимаем «Сохранить» или «Ок» и выполняем тестовую печать. Если качество все еще не устраивает, опять проделываем тот же путь и добавляем контрастности.
Какие услуги мы хотим Вам предложить
Шаг 1. Поэкспериментируйте с настройками яркости и контрастности печати
Если оттиски получаются слишком светлыми и тусклыми, начните с корректировки настроек в окне «Параметры печати»:
● найдите вкладку «Цвет» или «Качество»;
● двигайте бегунки яркости, контрастности и насыщенности, пока результат вас не устроит.
Также убедитесь, что в свойствах печати или на панели управления принтера не включён режим экономии тонера: при его активации оттиски становятся бледнее.
Шаг 2. Прочистите печатную головку принтера
Сопла печатной головки, через которые на бумагу подается тонер, иногда засоряются — как правило, после долгого простоя. В результате некорректно передаются цвета, на оттисках появляются полосы.
Программное обеспечение принтера позволяет прибору самостоятельно устранить засоры в соплах. Чтобы запустить его, найдите в драйвере принтера кнопку с названием «Чистка головки» или подобным. После завершения программы отправьте на печать тестовую страницу и проверьте, улучшилось ли качество. При необходимости чистку допускается повторить ещё дважды. Не проводите её превентивно: как профилактическая мера она малоэффективна.
Шаг 3. Очистите внутренние части принтера
Плохой перенос тонера, мазки и пятна зачастую спровоцированы внутренними загрязнениями, которые несложно удалить вручную. Для этого понадобятся чистый лоскут мягкой ткани без ворса и ватные палочки. Алгоритм действий следующий:
Обесточьте прибор и дождитесь, пока он полностью остынет.
- Извлеките картридж и поместите его в тёмное место.
- Протрите место установки тканью, собирая пыль, обрывки бумаги и просыпавшиеся частицы тонера. Не прикасайтесь к валам и роликам!
- На верхней поверхности отсека наклеена стеклянная полоса. Несколько раз проведите по ней ватной палочкой, собирая пыль.
- Верните картридж на место, закройте крышку, включите прибор в сеть.
Шаг 4. Перераспределите тонер
Если качество печати снизилось из-за того, что заканчивается картридж, можно немного отсрочить его замену и допечатать задание. Для этого необходимо перераспределить тонер. Извлеките картридж, осторожно встряхните 5-6 раз и верните на место. Затем закройте крышку, включите питание и пробуйте печатать.
Если все перечисленные действия не принесли результата, свяжитесь с сервисным центром. Скорее всего, произошла поломка, которой должны заниматься квалифицированные специалисты.
Предупредить проблемы проще, чем их решать. Благодаря мерам профилактики работа офисной техники становится значительно более стабильной.
Используйте только оригинальные комплектующие
Для популярных моделей офисной техники нетрудно найти дешёвые картриджи:
● восстановленные, которые уже выработали свой ресурс, но были перезаправлены умельцами;
● совместимые расходники сторонних производителей;
● поддельные, внешне копирующие оригинальные картриджи.
С подделками всё понятно сразу. Увидев «фирменный» картридж по очень выгодной цене или с большой скидкой, можно не сомневаться — речь идёт о дешёвой имитации. Она способна не только резко ухудшить качество печати, но и спровоцировать поломку прибора.
Однако и два других варианта также крайне сомнительны. Производители не продают свой фирменный тонер частным мастерским для повторной заправки. Вы должны понимать, что тонер Xerox есть только в оригинальных продуктах Xerox, а при восстановлении используется контрафакт неясного происхождения. Это же относится и к совместимым картриджам . Краска в них хуже переносится на бумагу, быстрее расходуется, а ещё может выделять при нагреве токсичные вещества.
Печатайте на качественной бумаге
Требования к бумаге так же высоки, как и к тонеру. Следующие признаки могут указывать на её низкосортность или несоответствие спецификациям прибора:
● пробелы на оттиске;
● плохое закрепление тонера;
● деформация отдельных элементов изображения.
Ещё несколько проблем обычно возникает из-за игнорирования настроек бумаги в драйвере принтера или окне «Параметры печати»:
● пятна на оттиске или обороте листа;
● посторонние элементы на оттиске.
Кроме того, неподходящая бумага при печати может скручиваться, сминаться, собираться в гармошку. Используйте материалы, соответствующие рекомендациям производителя принтера. В настройках печати каждый раз указывайте правильные плотность, цвет, тип загруженной в лоток бумаги. Такой подход позволяет снизить процент бракованных оттисков, продлить срок службы офисной техники и в конечном итоге добиться существенной экономии.
Специальные функции печати описаны в Расширенное руководство (см. Меню в режиме копирования).
Основные операции копирования
Если ваше устройство снабжено кнопками +/- на панели управления, (см. Обзор панели управления):
Поместите оригинал на стекло экспонирования лицевой стороной вниз.
Параметры копирования (яркость, тип оригинала и многое другое) можно настроить в меню Параметры устройств программы Samsung Easy Printer Manager или разделе Machine программы Printer Settings Utility .
Пользователи ОС Windows и Macintosh, см. Параметры устройств .
При необходимости введите количество копий с помощью кнопок +/- .

Нажмите (Старт) .
Поместите документ на стекло экспонирования лицевой стороной вниз или несколько документов в автоподатчик лицевой стороной вверх (см. Загрузка оригиналов).
Если вы хотите настроить параметры копирования, включая следующие: Масштабировать , Плотность , Контрастность , Тип оригинала и другие при помощи кнопок панели управления (см. Изменение параметров для каждой копии).
При необходимости введите количество копий с цифровой клавиатуры или стрелками.

Нажмите (Старт) .

Чтобы отменить задание копирования во время выполнения, нажмите на кнопку ( Стоп/Сброс ), и копирование прекратится.
Изменение параметров для каждой копии
В устройстве по умолчанию заданы параметры копирования, позволяющие легко и быстро делать копии.

При нажатии кнопки дважды ( Стоп/Сброс ) в процессе настройки параметров копирования все текущие значения параметров заменяются значениями по умолчанию. Либо они будут заменены значениями по умолчанию по завершении текущей операции копирования.
Доступ к меню в разных моделях может осуществляться по-разному (см. Доступ в меню)
Если ваше устройство снабжено кнопками +/- на панели управления:
Параметры копирования (яркость, тип оригинала и многое другое) можно настроить в меню Параметры устройств программы Samsung Easy Printer Manager или разделе Machine программы Printer Settings Utility .
Пользователи ОС Windows и Macintosh, см. Параметры устройств .
В некоторых моделях для перехода к меню нижнего уровня может потребоваться нажать кнопку OK .
Плотность
Настройка яркости позволяет сделать копии документа, содержащего слишком бледные или темные изображения, более удобными для чтения.
Выберите (Копирование) > ( Меню ) > Функция копир. > Яркость на панели управления.
Выберите желаемый параметр и нажмите OK .
Например, Светлое+5 - самый светлый, а Темное+5 - самый темный.
Контрастность
Меню Контрастность позволяет уменьшить или увеличить разницу между яркими и светлыми областями изображения.
Выберите (Копирование) > ( Меню ) > Копирование > Контрастность на панели управления.
Выберите желаемый параметр и нажмите OK .
Выберите Темное , чтобы повысить контрастность, или Светлое , чтобы уменьшить ее.
Оригинал
Параметр «Оригинл» позволяет указать тип документа для текущего задания, что может улучшить качество копий.
Выберите (Копирование) > ( Меню ) > Функция копир. > Тип оригинала на панели управления.
Выберите желаемый параметр и нажмите OK .
Текст : предназначен для копирования документов, содержащих преимущественно текст.
Текст/фото : предназначен для копирования документов, содержащих текст и фотографии.
Если текст на напечатанных страницах получается размытым, выберите Текст , чтобы получить более четкую печать.
Фото : предназначен для копирования фотографий.
Копирование с уменьшением или увеличением
Устройство позволяет уменьшить или увеличить размер копии в диапазоне от 25 до 400%.
Функции и комплектация устройств могут различаться в зависимости от модели (см. Различные функции).
В режиме экопечати функция уменьшения и увеличения не работает.
Выбор одного из заранее установленных размеров копии
Выберите (Копирование) > ( Меню ) > Функция копир. > Масштабировать на панели управления.
Выберите желаемый параметр и нажмите OK .
Изменение размера копии путем прямого ввода коэффициента масштабирования
Выберите (Копирование) > ( Меню ) > Функция копир. > Масштабировать > Нестандартн. на панели управления.
Введите нужное значение масштаба с цифровой клавиатуры.
При печати уменьшенной копии документа в ее нижней части могут появиться черные полосы.
Копирование удостоверений
Данное устройство может печатать двусторонние оригиналы на одном листе.
При использовании этой функции одна сторона оригинального документа печатается в верхней части листа бумаги, а вторая — в нижней. При этом размер документа не уменьшается. Этот режим удобен при копировании документов небольшого размера, например визитных карточек.
Эта функция доступна только при размещении оригинала на стекле экспонирования.
В режиме экопечати эта функция не работает.
В зависимости от модели порядок работы может отличаться.
Положите документ на стекло сканера лицевой стороной вниз в соответствии с указателями, как показано на рисунке. Закройте крышку сканера.

Если ваше устройство снабжено кнопками +/-, индикаторы на панели управления загорятся.

Нажмите ( Старт ).
Если ваше устройство снабжено кнопками +/-, индикаторы на задней части панели управления загорятся.
Переверните документ и положите его на стекло сканера в соответствии с указателями. Закройте крышку сканера.


Нажмите ( Старт ).


Если не нажать кнопку ( Старт ), будет скопирована только лицевая сторона документа.
Если размер оригинала превышает размер области печати, часть документа не будет напечатана.
оттенках серого выберите значение Оттенки серого.
Оптимизация черного позволяет улучшить качество
печати черного цвета. Использование этой функции
может замедлить скорость печати.
Для регулировки цвета вручную нажмите кнопку
Дополнительно в меню Цветовой режим. Для регулировки
цвета печати передвигайте ползунок на вкладке Уровни или
выберите вкладку Уравнивание для расчета коррекции
цвета драйвером печати.
Дополнительно: для того чтобы задать дополнительные
параметры, нажмите кнопку Дополнительно. (Только
Шрифт и текст: выберите параметр Затемнить текст,
чтобы сделать текст более темным. Для черно-белой печати
используйте параметр Печатать весь текст черным.
Растровое сжатие: определяет степень компрессии
изображений для их передачи от компьютера к принтеру.
Если установить для него значение Максимальное,
скорость печати возрастет, но снизится ее качество. (Только
Графический контроллер: данная функция предназначена
для более четкого отображения граней шрифта и тонких
линий, что улучшает читабельность текста, а также для
синхронизации цветовых каналов при печати в цветном
Улучшение оттенков серого: функция улучшения
оттенков серого обеспечивает передачу деталей на
фотографиях и улучшение контрастности и
читабельности цветных документов, печатаемых в
режиме оттенков серого. (Только драйвер PCL)
Четкие края: данная функция предназначена для более
четкого отображения граней шрифта и тонких линий, что
улучшает читабельность текста.
Экономия тонера: эта функция позволяет продлить срок
службы картриджа и снизить стоимость печати одной
страницы. При этом качество печати существенно не
Чтобы снизить расход тонера, переместите ползунок от
значения Без сохранения к значению Макс. кол-во
3. Нажимайте кнопку OK или Печать, пока окно Печать не
Регулировка четкости и гладкости печати
Параметры экрана
Эта функция влияет на разрешение и четкость цветной печати.
Предусмотрены три режима: Стандарт., Улучшенный и
Детальный.
1. Для того чтобы изменить настройки печати из приложения,
откройте окно Настройка печати (см. раздел «Доступ к
2. На вкладке Графика выберите пункт Дополнительно в разделе
Цветовой режим.
3. Откройте вкладку Уравнивание.
4. Задайте нужные параметры в меню Экран.
Настройки по умолчанию: применяются настройки режима
Обычный: при выборе этого режима печать на странице
Улучшенный: при выборе этого режима текст на
отпечатанной странице будет четким, а изображения и
Детальный: при выборе этого режима все детали на
странице будут отпечатаны четко.
Изменение стандартных параметров печати
Большинство приложений системы Windows могут отменять
настройки драйвера принтера. Сначала установите настройки в
приложении, а затем другие настройки в драйвере печати.
1. В системе Windows откройте меню Пуск.
2. В системе Windows 2000 последовательно выберите пункты
Настройка > Принтеры.
В системе Windows XP/Server 2003 выберите пункт Принтеры и
В системе Windows Server 2008/Vista последовательно
выберите пункты Панель управления > Оборудование и звук
В Windows 7 последовательно выберите пункты Панель
управления > Устройства и принтеры.
В системе Windows Server 2008 R2 последовательно выберите
пункты Панель управления > Оборудование и звук >
Устройства и принтеры.
3. Щелкните по устройству правой кнопкой мыши.
4. В Windows XP/Server 2003/Server 2008/Vista выберите команду
Настройка печати.
В Windows 7 и Windows Server 2008 R2 выберите в контекстном
меню пункт Настройка печати.
При наличии рядом с пунктом Настройка печати значка
стрелки (►) можно выбрать другой драйвер для данного
Читайте также:

