Как увеличить яркость печати принтера hp
Обновлено: 04.05.2024
Шаг 1. Поэкспериментируйте с настройками яркости и контрастности печати
Если оттиски получаются слишком светлыми и тусклыми, начните с корректировки настроек в окне «Параметры печати»:
● найдите вкладку «Цвет» или «Качество»;
● двигайте бегунки яркости, контрастности и насыщенности, пока результат вас не устроит.
Также убедитесь, что в свойствах печати или на панели управления принтера не включён режим экономии тонера: при его активации оттиски становятся бледнее.
Шаг 2. Прочистите печатную головку принтера
Сопла печатной головки, через которые на бумагу подается тонер, иногда засоряются — как правило, после долгого простоя. В результате некорректно передаются цвета, на оттисках появляются полосы.
Программное обеспечение принтера позволяет прибору самостоятельно устранить засоры в соплах. Чтобы запустить его, найдите в драйвере принтера кнопку с названием «Чистка головки» или подобным. После завершения программы отправьте на печать тестовую страницу и проверьте, улучшилось ли качество. При необходимости чистку допускается повторить ещё дважды. Не проводите её превентивно: как профилактическая мера она малоэффективна.
Шаг 3. Очистите внутренние части принтера
Плохой перенос тонера, мазки и пятна зачастую спровоцированы внутренними загрязнениями, которые несложно удалить вручную. Для этого понадобятся чистый лоскут мягкой ткани без ворса и ватные палочки. Алгоритм действий следующий:
Обесточьте прибор и дождитесь, пока он полностью остынет.
- Извлеките картридж и поместите его в тёмное место.
- Протрите место установки тканью, собирая пыль, обрывки бумаги и просыпавшиеся частицы тонера. Не прикасайтесь к валам и роликам!
- На верхней поверхности отсека наклеена стеклянная полоса. Несколько раз проведите по ней ватной палочкой, собирая пыль.
- Верните картридж на место, закройте крышку, включите прибор в сеть.
Шаг 4. Перераспределите тонер
Если качество печати снизилось из-за того, что заканчивается картридж, можно немного отсрочить его замену и допечатать задание. Для этого необходимо перераспределить тонер. Извлеките картридж, осторожно встряхните 5-6 раз и верните на место. Затем закройте крышку, включите питание и пробуйте печатать.
Если все перечисленные действия не принесли результата, свяжитесь с сервисным центром. Скорее всего, произошла поломка, которой должны заниматься квалифицированные специалисты.
Предупредить проблемы проще, чем их решать. Благодаря мерам профилактики работа офисной техники становится значительно более стабильной.
Используйте только оригинальные комплектующие
Для популярных моделей офисной техники нетрудно найти дешёвые картриджи:
● восстановленные, которые уже выработали свой ресурс, но были перезаправлены умельцами;
● совместимые расходники сторонних производителей;
● поддельные, внешне копирующие оригинальные картриджи.
С подделками всё понятно сразу. Увидев «фирменный» картридж по очень выгодной цене или с большой скидкой, можно не сомневаться — речь идёт о дешёвой имитации. Она способна не только резко ухудшить качество печати, но и спровоцировать поломку прибора.
Однако и два других варианта также крайне сомнительны. Производители не продают свой фирменный тонер частным мастерским для повторной заправки. Вы должны понимать, что тонер Xerox есть только в оригинальных продуктах Xerox, а при восстановлении используется контрафакт неясного происхождения. Это же относится и к совместимым картриджам . Краска в них хуже переносится на бумагу, быстрее расходуется, а ещё может выделять при нагреве токсичные вещества.
Печатайте на качественной бумаге
Требования к бумаге так же высоки, как и к тонеру. Следующие признаки могут указывать на её низкосортность или несоответствие спецификациям прибора:
● пробелы на оттиске;
● плохое закрепление тонера;
● деформация отдельных элементов изображения.
Ещё несколько проблем обычно возникает из-за игнорирования настроек бумаги в драйвере принтера или окне «Параметры печати»:
● пятна на оттиске или обороте листа;
● посторонние элементы на оттиске.
Кроме того, неподходящая бумага при печати может скручиваться, сминаться, собираться в гармошку. Используйте материалы, соответствующие рекомендациям производителя принтера. В настройках печати каждый раз указывайте правильные плотность, цвет, тип загруженной в лоток бумаги. Такой подход позволяет снизить процент бракованных оттисков, продлить срок службы офисной техники и в конечном итоге добиться существенной экономии.
Любое печатающее устройство имеет несколько режимов качества распечатки: черновое, хорошее, максимальное, быстрое (названия зависят от модели принтера). Если печать на принтере слишком бледная, тогда скорее всего он работает в режиме экономии тонера. Когда нет особо строгих требований к качеству и яркости готовой распечатки, экономичный режим является оптимальным выбором. Если же вам необходимо повысить яркость распечатки, тогда это можно сделать либо на самом оборудовании, либо в настройках ПК.
Не удалось добиться качественной печати на своем принтере? Воспользуйтесь услугами копицентра Printside: цены от 1,5 руб., высокое качество,Коррекция яркости печати
- Заходим в меню «Файл», дальше «Печать», открываем закладку «Свойства». Она может также называться «Параметры», «Настройки» - все зависит от программы ПК.
- Выбираем вкладку «Цвет» и нажимаем на опцию «Дополнительные параметры цвета».
- На экране появятся регуляторы насыщенности цвета, яркости и тона. С помощью бегунков откорректируйте параметры до нужного вам значения.
- После завершения работы нажмите «Ок» и «Применить». Распечатайте тестовую страничку, и если ее качество вас не удовлетворит, тогда повторите процедуру еще раз.
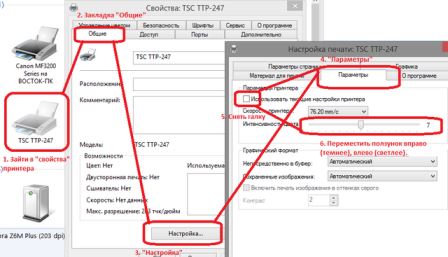
Изменение уровня яркости поможет повысить качество светлого или слишком темного документа. Коррекция насыщенности позволяет отредактировать чистоту оттенков. Выбор тона цвета оказывает влияние на общую, холодную или теплую цветопередачу.
Эксперты не рекомендуют слишком увеличивать яркость – это становится причиной быстрого износа печатающей головки принтера.
Для струйных принтеров большое значение играет качество бумаги – на обычной дешевой даже при максимальном значении яркости печать может быть более блеклой.
Какие услуги мы хотим Вам предложить
Принтеры, копировальные аппараты, МФУ, факсы и другая офисная техника:
вопросы ремонта, обслуживания, заправки, выбора
0. Gennadij 13.11.14 18:32
Есть на таких картриджах чипы. Для чего они нужны ? Говорят их замена может помочь.
2. Contrabas 13.11.14 18:45
Тема эта уже оскомину набила..
Магнитки изредка меняю, а фотовалы по пробегу, куда же без этого..
Ни разу чипы не менял.. Никогда.
Хороший тонер, фотовал, да каждый раз чистка «дозирки» и «подборки» за магнитным валом. Помывка магнитки ацетоном, не каждый раз, а по состоянию. Вот и всё, и работают они долго и счастливо..
3. K_Andrey 13.11.14 20:44
Мдя, кто то мечтает о вечном двигателе, а кто то о вечном картридже.
(0) А вы отработкой картриджи не заправляете? Таки то же экономия. Можно ещё карандашами писать.
(6) не знаю, как чип, не пробовал. но первопроходы можно заправлять без замены барабана, с хорошей яркостью, тонер можно подобрать.
а после замены фотика, тонер можно подешевле. я так делаю.
Блин, самого заело. попробую купить чипов. они копеешные.
(7) Валера, зачем ? Теоретически ты можешь получить от нового чипа контрастность повыше. Но не более 5-10% и ненадолго.
Пробывал чистить ацетоном дозик и маг вал, чистил контакт магнита внутри? добавлял контактной смазки на контакт магнита?
(10) купил 20 грам статиковской токопроводящей смазки, мажу контакт магвала им. Стоили эти 20 грамм наверно 1300. Плотность печати ну если и повышается, то на глаз не видать. Мажу больше чтоб втулка не сносилась)
тут самый недорогой выход поменять магнитник(оболочку), родные магнитники ориентированы на родной тонер, который мельче ну к примеру статика 1505v.3. Первая версия давала печать близкую к оригиналу, но теперь на неё цена космическая.
Как повысить яркость печати на принтере?
Любое печатающее устройство имеет несколько режимов качества распечатки: черновое, хорошее, максимальное, быстрое (названия зависят от модели принтера). Если печать на принтере слишком бледная, тогда скорее всего он работает в режиме экономии тонера. Когда нет особо строгих требований к качеству и яркости готовой распечатки, экономичный режим является оптимальным выбором. Если же вам необходимо повысить яркость распечатки, тогда это можно сделать либо на самом оборудовании, либо в настройках ПК.
Коррекция яркости печати
Изменение уровня яркости поможет повысить качество светлого или слишком темного документа. Коррекция насыщенности позволяет отредактировать чистоту оттенков. Выбор тона цвета оказывает влияние на общую, холодную или теплую цветопередачу.
Принтер HP Laser jet P1102 бледно печатает
Принтеру 1 год. Всё это стало происходить после заправки картриджа, до этого печатал отлично.
Вам также может быть интересно:
Комментарии (5)
Смарт-Троникс
Если принтер точно хорошо печатает с другого компьютера, то проблема в настройках печати (контрастность, яркость, тип бумаги), которые нужно тщательно проверить, либо в драйвере (менее вероятно).
Ермак
Защита от заправок. Чем больше будет заправок тем бледнее печать (вместо прямого контакта в картридже применена электропаста которая истощается). Решение: купит картридж аналоговый (НЕ фирменный ХП), его так же можно будет заправлять. Это личный опыт и информация от заправщиков.
SMARTRONIX
Спасибо за ваш комментарий. Так же можно купить набор заправляемых картриджей для вашей модели.
VITALIY
У меня проблема не знаю как сказать!Три первых листа печатает нормально а потом начинает светлеть цвет печати.После 10 листов почти ничего не видно.Может поможет кто.СПАСИБО!
SMARTRONIX
Возможно заканчивается тонер, заправьте ваш картридж или купите новый.
Оставить комментарий
Свежие комментарии
Навигатор по сайту
Рекомендуем!
Ознакомьтесь с политикой обработки и защиты персональных данных. Наш сайт использует файлы cookie. При использовании данного сайта, вы подтверждаете свое согласие на использование файлов cookie в соответствии с настоящим уведомлением в отношении данного типа файлов.
Управление и обслуживание HP LaserJet P1102
Печать информационных страниц
Можно напечатать следующие информационные страницы.
На странице конфигурации отображаются текущие параметры и свойства устройства. На ней также приводится отчет о состоянии принтера. Чтобы напечатать страницу конфигурации, выполните следующие действия:
1. Откройте драйвер принтера и нажмите кнопку Свойства или Пользовательские настройки.
На беспроводных моделях печать страницы конфигурации можно выполнить с панели управления устройства.
На панели управления нажмите кнопку отмены X и удерживайте ее нажатой до тех пор, пока не начнет мигать индикатор готовности. Затем отпустите кнопку.
Чтобы распечатать страницу состояния, выберите ее в раскрывающемся списке Печать информационных страниц на вкладке Службы в драйвере принтера. На странице состояния содержится следующая информация:
• Приблизительное процентное отношение оставшегося тонера в картридже.
• Число обработанных страниц и заданий печати.
Демонстрационная страница
Чтобы распечатать демонстрационную страницу, выберите ее в раскрывающемся списке Печать информационных страниц на вкладке Службы в драйвере принтера. На демонстрационной странице содержатся примеры текста и графики. Данная страница также используется для отображения качества печати.
Использование встроенного Web-сервера HP (только для беспроводных моделей)
Встроенный Web-сервер НР (EWS) позволяет просматривать состояние устройства и сети, а также управлять функциями печати с компьютера.
• Просмотр информации о состоянии устройства.
• Определение уровня всех и заказ новых картриджей (куда продать картриджи для принтера, куда продать картриджи дорого, куда продать струйные картриджи от принтерам дороже).
• Просмотр и изменение параметров конфигурации устройства по умолчанию.
• Просмотр и изменение конфигурации сети.
Для этого на компьютере не требуется устанавливать какое-либо программное обеспечение. Требуется только один из поддерживаемых Web-браузеров.
• Internet Explorer 6.0 (и выше).
• Firefox 1.0 (и выше).
• Mozilla 1.6 (и выше).
• Opera 7.0 (и выше).
• Safari 1.2 (и выше).
• Konqueror 3.2 (и выше).
Встроенный Web-сервер НР работает, когда устройство подключено к сети, работающей по протоколу TCP/IP. Встроенный Web-сервер НР не поддерживает соединения по протоколу IPX и прямые соединения через USB-порт.
Для открытия и использования встроенного Web-сервера НР наличие доступа к сети Интернет не является обязательным. Однако при нажатии на ссылку на одной из страниц доступ к сети Интернет необходим для перехода на Web-узел по этой ссылке.
Доступ к встроенному Web-серверу HP через сетевое подключение
Для открытия встроенного Web-сервера НР введите в адресную строку поддерживаемого Web-браузера IP-адрес или имя хоста принтера. Чтобы найти IP-адрес, нужно выполнить печать страницы конфигурации. Для этого нажмите и удерживайте кнопку отмены, если горит индикатор готовности О и отсутствуют активные задания печати. Удерживайте кнопку нажатой до тех пор, пока не начнет мигать индикатор готовности.
После открытия страницы добавьте закладку, чтобы потом можно было быстро на нее вернуться.
Разделы встроенного Web-сервера НР
Группа страниц «rmation» (Информация) включает следующие страницы.
Вкладка «Параметры»
На этой вкладке можно настроить устройство с помощью компьютера. Если устройство подключено к сети, то прежде чем изменять параметры на этой вкладке, обязательно обратитесь к администратору устройства.
На вкладке Параметры содержится страница Печать, на которой можно просмотреть и изменить параметры заданий печати по умолчанию.
Вкладка «Сеть»
Если устройство подключено к сети, работающей по протоколу IP, то с помощью этой вкладки администратор сети может управлять сетевыми параметрами устройства.
Вкладка «HP Smart Install»
Данная вкладка поддерживается только в ОС Windows.
При помощи данной вкладки можно выполнить установку драйвера принтера и программного обеспечения на компьютер. Чтобы установить программное обеспечение, щелкните на пункт меню Загрузить и выполните инструкции на экране.
Ссылки
Ссылки находятся в верхней правой части страницы состояния. Для использования этих ссылок требуется подключение к сети Интернет. При использовании модемного соединения и, если при первом открытии встроенного Web-сервера НР соединение не было установлено, то перед посещением этих Web-узлов необходимо установить соединение с Интернет. Для установки соединения может потребоваться закрыть встроенный Web-сервер НР, а затем снова его открыть.
Настройки экономичных режимов
Режим автоматического отключения
Несмотря на то, что все индикаторы продукта находятся в режиме автоматического отключения, продукт заработает в нормальном режиме при получении задания на печать.
Изменение времени задержки автоматического отключения
Можно изменить время, в течение которого продукт должен находиться в неактивном состоянии (задержка автоматического отключения) перед переходом в режим автоматического отключения.
По умолчанию время задержки автоматического отключения составляет 5 минут.
1. Откройте свойства принтера и щелкните вкладку Параметры устройства.
2. Выберите задержку автоматического отключения из раскрывающегося списка Автоматическое отключение.
Изменение параметра не вступает в силу до получения продуктом задания на печать.
Печать в экономичном режиме (EconoMode)
В данном устройстве имеется функция EconoMode для печати черновиков документов. Использование режима EconoMode снижает расход тонера и уменьшает стоимость печати страницы. Однако при использовании EconoMode может ухудшиться качество печати.
Компания HP не рекомендует постоянно использовать режим EconoMode. Если экономичный режим (EconoMode) используется постоянно, тонер может оставаться на механических частях. Если качество печати начинает снижаться по этой причине, нужно установить новый картридж, даже если в картридже остался тонер.
Включение экономичного режима (EconoMode) в Windows
1. Откройте драйвер принтера и нажмите кнопку Свойства или Пользовательские настройки.
2. Щелкните на вкладке Бумага/Качество.
3. Установите флажок EconoMode.
Инструкции по замене
Когда тонер подходит к концу, на распечатываемых страницах могут появляться участки с блеклым или слишком светлым изображением. В некоторых случаях перераспределение тонера может временно улучшить качество печати.
1. Откройте дверцу доступа и извлеките его.
2. Чтобы перераспределить тонер, следует несколько раз осторожно встряхнуть вперед и назад.
3. Вставьте в устройство и закройте дверцу доступа.
Если печать по-прежнему слишком светлая, установите новый.
Замена
Когда срок службы подходит к концу, вы можете продолжать использовать его для печати до тех пор, пока количество оставшегося тонера обеспечивает приемлемое качество печати.
1. Откройте дверцу доступа и извлеките его.
2. Извлеките новый из упаковки.
Во избежание повреждения держите его за оба края. Не прикасайтесь к шторке или к поверхности ролика.
3. Возьмите за оба края и осторожно встряхните его, чтобы добиться равномерного распределения тонера внутри.
4. Отогните язычок на левой стороне так, чтобы язычок свободно перемещался. Потяните за язычок и вытащите всю ленту.
5. Вставьте в устройство и закройте дверцу доступа.
Замена подающего ролика
Даже при использовании принтера в обычном режиме и с хорошим носителем для печати происходит постепенный износ принтера. При использовании носителя плохого качества требуется более частая замена подающего ролика.
Если в устройстве постоянно возникают проблемы с подачей носителя (носитель для печати не подается), возможно, потребуется заменить или очистить подающий ролик.
1. Откройте дверцу доступа и извлеките его.
Во избежание повреждения старайтесь поменьше держать его на свету. Накройте листом бумаги.
2. Определите расположение подающего ролика.
3. Освободите небольшие белые фиксаторы с обеих сторон подающего ролика и проверните ролик вперед.
4. Осторожно потяните ролик вверх и извлеките его.
5. Установите новый подающий ролик в гнездо. Обратите внимание на круглое и прямоугольное гнезда, которые помогут предотвратить неправильную установку ролика.
6. Проверните верхнюю часть ролика от себя, пока обе стороны не будут зафиксированы.
7. Вставьте в устройство и закройте дверцу доступа.
Замена подающей пластины
Даже при использовании принтера в обычном режиме и с хорошим носителем для печати происходит постепенный износ принтера. При использовании носителя плохого качества требуется более частая замена подающей пластины.
Замена подающей пластины устройства может потребоваться в том случае, если устройство захватывает из подающего лотка несколько листов одновременно.
Перед заменой подающей пластины следует сначала очистить подающий ролик.
Перед заменой подающей пластины устройство следует выключить, выдернуть шнур питания из розетки и дать устройству охладиться.
1. Отсоедините шнур питания от устройства.
2. Извлеките бумагу и закройте подающий лоток. Установите устройство передней панелью вниз.
3. На нижней панели устройства отверните два винта, удерживающих подающую пластину.
4. Извлеките подающую пластину.
5. Вставьте новую подающую пластину и заверните винты.
6. Присоедините шнур питания и включите устройство.
Очистка подающего ролика
Прежде чем принять решение о замене подающего ролика попробуйте выполнить его очистку в порядке, описанном ниже.
1. Отсоедините шнур питания от устройства и снимите подающий ролик.
2. Смочите кусок ткани без ворса в изопропиловом спирте и протрите ролик.
Спирт является огнеопасной жидкостью. Держите спирт и ткань для протирки подальше от открытого огня. Перед закрытием устройства и подключением шнура питания дайте спирту полностью высохнуть.
В некоторых районах штата Калифорния правила контроля за загрязнением воздуха запрещают использование жидких изопропиловых спиртов в качестве чистящих средств. При использовании устройства в данных районах штата Калифорния, для очистки устройства используйте безворсовую ткань, смоченную водой.
3. С помощью сухой тряпки без ворса протрите подающий ролик для удаления остатков грязи.
4. Перед установкой ролика в устройство его следует полностью высушить.
5. Присоедините шнур питания.
Очистка тракта прохождения бумаги
Путь прохождения бумаги рекомендуется очищать в случае появления на распечатанном материале следов или точек тонера. Для очистки пути прохождения бумаги от пыли и тонера используется прозрачная пленка. Использовать для этой цели бумагу для документов или грубую бумагу запрещается.
1. Убедитесь, что продукт не активен, и на его панели горит индикатор готовности.
2. Загрузите материал в подающий лоток.
3. Откройте Свойства принтера.
4. Щелкните вкладку Параметры устройства.
Процесс очистки занимает около 2 минут. В процессе очистки страница очистки периодически останавливается. Не выключайте продукт до завершения процесса очистки. Для полной очистки продукта этот процесс может потребоваться повторить несколько раз.
Очистка
1. Отсоедините шнур питания от устройства. Откройте дверцу доступа и извлеките его.
Не касайтесь черного пористого ролика внутри устройства. Прикосновение к ролику может вывести устройство из строя.
Во избежание повреждения не оставляйте его на свету.
2. С помощью сухой ткани без ворса протрите путь прохождения бумаги и отсек картриджа.
3. Вставьте на место и закройте дверцу доступа.
4. Отсоедините шнур питания.
Очищение наружной поверхности
Для удаления с внешней поверхности устройства пыли, грязи и пятен используйте мягкую влажную ткань без ворса.
Выполните в Windows поиск по слову устройства и выберите Устройства и принтеры в списке результатов. Щелкните правой кнопкой мыши значок вашего принтера ( ) и выберите Параметры печати. Выберите новые настройки печати по умолчанию (размер бумаги, ориентация и т. д.), затем нажмите кнопку OK.
Как настроить цветопередачу принтера HP?
Изменение цветовой темы
Как изменить качество печати на принтере?
Почему принтер печатает тусклые фотографии?
Почему? Дело в том, что между сценой, которую вы фотографируете, и отпечатком на фотобумаге вклиниваются несколько процессов, которые физически вмешиваются в процесс цветопередачи: фотоаппарат воспринимает цвета в зависимости от выбранных, либо определенных автоматически настроек (прежде всего баланса белого).
Как увеличить насыщенность в Майнкрафт?
Чтобы увеличить яркость в minecraft нужно:
- Зайти в папку с minecraft.
- Найти файл options.txt.
- Открыть любым блокнотом
- Найти в нём параметр «gamma:» и после кавычек ввести большое число, около 1000000.
- Сохраняем и радуемся!
Как увеличить насыщенность печати принтера?
- Откройте папку принтеров.
- Правой клавишей мыши щёлкните на иконке принтера и в меню выберите Настройка печати.
- Выберите вкладку Дополнительные (Advanced) и нажмите на иконку Параметры устройства (Device Options).
- Выберите Калибровка цвета (Color Calibration) в поле Функции принтера (Printer Function).
Какие настройки можно установить в настройках печати?
Как настроить принтер на черную печать?
Если вы уверены, что это принтер, который нужно настроить, кликните правой кнопкой мыши и выберите опцию СВОЙСТВА. Когда окно откроется, в правом верхнем углу выберите вкладку Дополнительные настройки. Выберите Печать черным/ в оттенках серого (эта опция может отображаться в области управления цветом).
Как изменить тип бумаги в принтере?
Как установить экономичный режим печати?
Как увеличить скорость печати на принтере?
Щелкните кнопку Speed & Progress (Скорость и ход печати) на вкладке Maintenance (Сервис) в драйвере принтера. Откроется следующее окно. Чтобы быстрее печатать несколько копий документа, установите флажок High speed copies (Высокоскоростная печать копий).
Читайте также:

