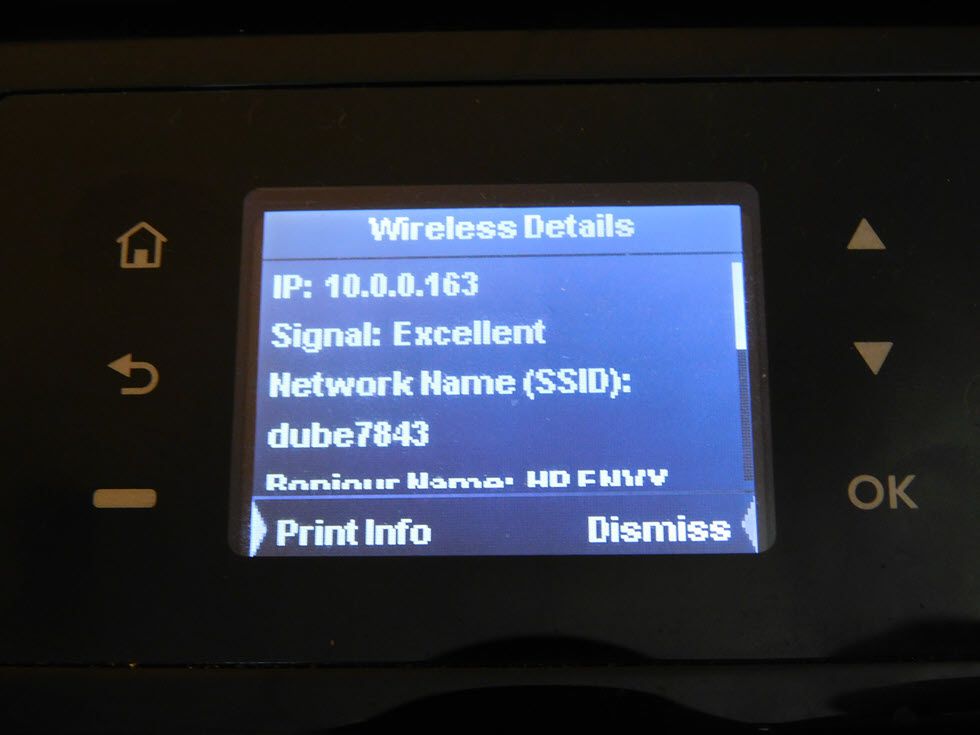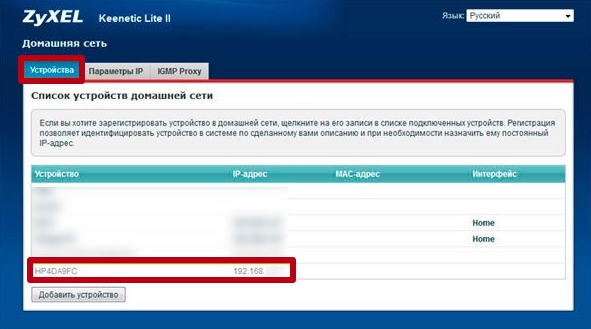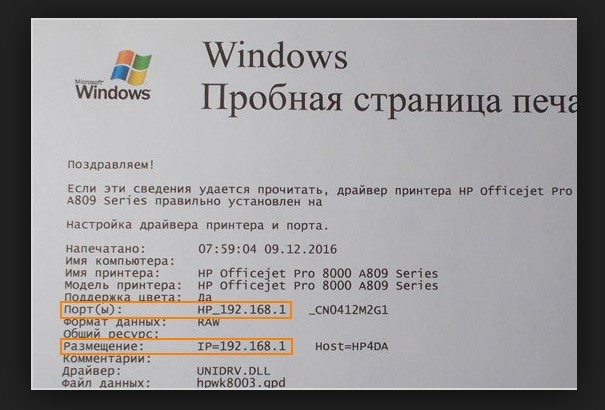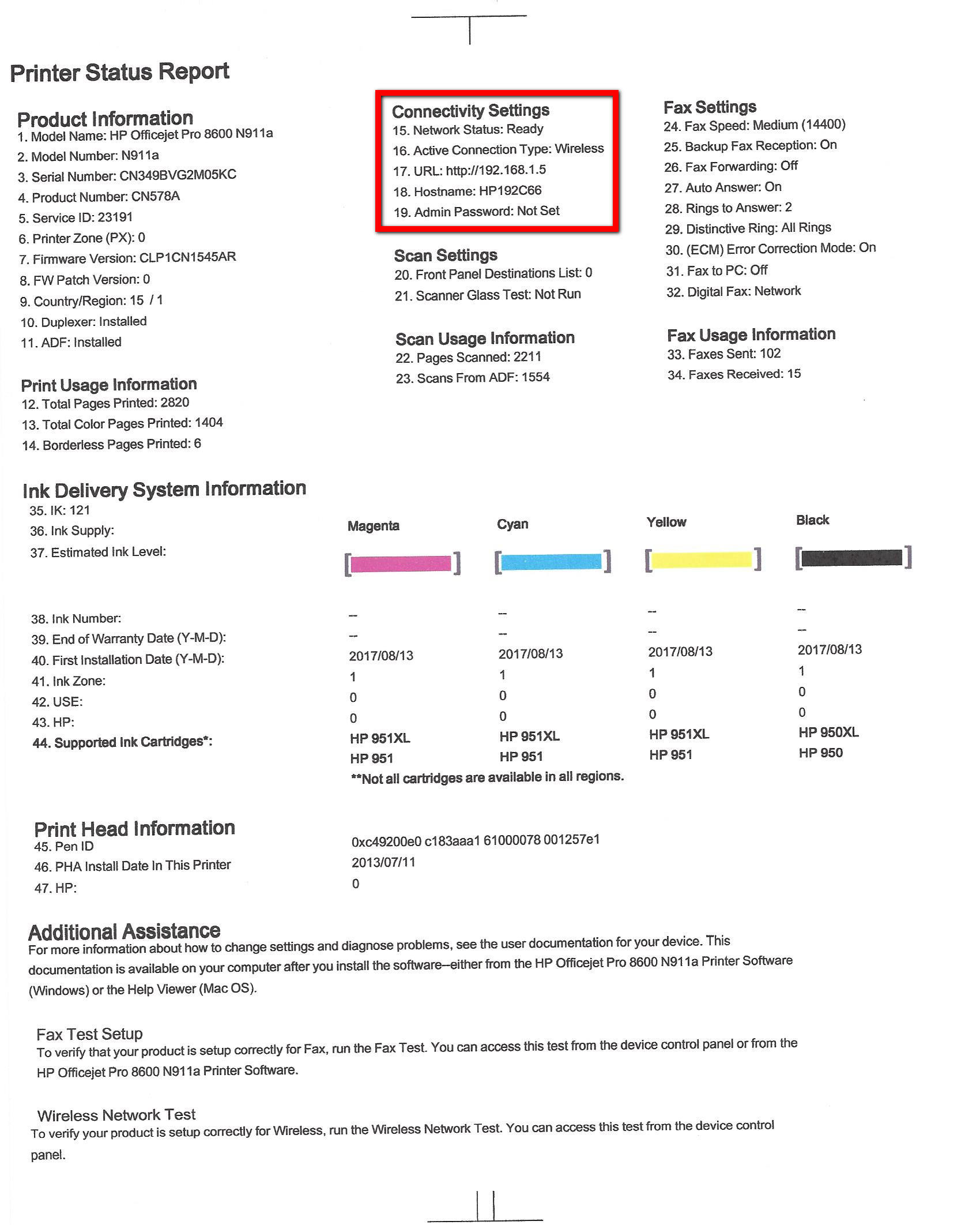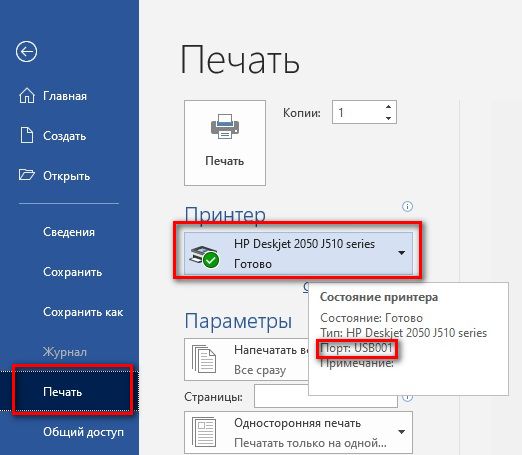Как узнать полное имя принтера
Обновлено: 19.05.2024
Сетевой принтер — главный, и в то же время, востребованный участник любой локальной сети, назначение которого облегчить процесс подготовки всевозможных печатных материалов, от текста до иллюстраций.
Существует несколько способов организации процесса печати. В первом случае, сетевой принтер подключается к маршрутизатору при помощи витой пары либо через Wi-Fi-соединение, при условии, что он оснащен сетевой картой. Во втором случае, принтер подключается непосредственно к USB-разъему компьютера и после установки соответствующих драйверов, производится настройка общего доступа к данному устройству. В результате принтер получает сетевое имя и к нему можно обращаться с других компьютеров локальной сети.
Далее мы рассмотрим подробно процесс настройки сетевого принтера, а также откроем общий доступ к нему. Статья наиболее актуальна по отношению к домашней локальной сети. Сетевые принтеры, поддерживающие Ethernet, имеют сравнительно высокую цену и являются более дорогими в обслуживании, в то время как обычный принтер, напрямую подключенный к ПК, можно легко превратить в сетевое устройство печати.
Как включить сетевое обнаружение или общий доступ к файлам и принтерам в Windows 10?
Прежде чем приступить к настройке общего доступа к сетевому принтеру, необходимо проверить разрешен ли системой в априори общий доступ к файлам и принтерам, дабы не тратить время, и не искать ответ на вопрос – «Почему другие компьютеры не видят сетевой принтер?».

Для проверки данной опции в Windows 10 воспользуйтесь строкой поиска («лупа» на панели задач или комбинация клавиш Win+S). После чего введите «Панель управления» и в результатах поиска кликните по соответствующей надписи.


В открывшемся окне найдите пункт «Центр управления сетями и общим доступом», после чего выберите «Изменить дополнительные параметры общего доступа». В новом окне раскройте текущий сетевой профиль и проверьте включены ли опции сетевого обнаружения и общего доступа к файлам и принтерам. При необходимости приведите опции в положение включить, как показано на картинке.

Теперь можно приступать к настройке общего доступа к принтеру.
Как настроить общий доступ к сетевому принтеру?
Чтобы настроить общий доступ к сетевому принтеру, необходимо вернуться в «Панель управления» и перейти в «Устройства и принтеры». Далее, кликнуть правой кнопкой мыши по иконке нужного принтера и в выпадающем меню выбрать «Свойства принтера», затем открыть вкладку «Доступ».


Вам необходимо включить опцию «Общий доступ к данному принтеру» и в поле ниже ввести имя ресурса (принтера). Желательно чтобы имя не содержало пробелы, а также было лаконичным, так как вам придется вводите данное имя при настройке сетевого принтера на других компьютерах локальной сети. Не забудьте нажать кнопки «Применить» и «ОK».
Всё, общий доступ к принтеру открыт и его можно смело называть «сетевой принтер».
Как получить доступ к сетевому принтеру с другого компьютера?
Получить доступ к сетевому принтеру с другого компьютера очень просто. Нужно открыть «Панель управления» — «Устройства и принтеры», затем в верхнем меню выбрать «Добавление принтера».

После чего система попытается найти нужный принтер в локальной сети. Если обнаружение прошло успешно, просто выберите нужный сетевой принтер из списка и нажмите «Далее». Если сетевой принтер не найден, воспользуйтесь пунктом «Необходимый принтер отсутствует в списке».


Система предложит найти принтер по другим параметрам. Целесообразно воспользоваться опцией «Выбрать общий принтер по имени» и указать сетевой путь в следующем формате: \ИMЯ_КОMПЬЮТЕРАИMЯ_ПРИНТЕРА (в моём случае: \SERGEY-PCHP_Deskjet_F4180). После чего нажмите кнопку «Далее» и дождитесь завершения настройки сетевого принтера.
Внимание! Могут понадобиться драйвера. Их можно скачать с официального сайта производителя устройства.
Если настройка завершена успешно вы увидите окно с надписью: «Вы успешно установили “здесь имя вашего сетевого принтера”».

Рекомендую проверить правильность установки сетевого принтера. Для этого нажмите «Далее» и отправьте пробную страницу на печать кликнув по кнопке с соответствующей надписью.


При появлении информационного окна «На принтер отправлена пробная страница» проконтролируйте корректность исполнения задания, отправленного на сетевой принтер.
Сетевой принтер — главный, и в то же время, востребованный участник любой локальной сети, назначение которого облегчить процесс подготовки всевозможных печатных материалов, от текста до иллюстраций.
Существует несколько способов организации процесса печати. В первом случае, сетевой принтер подключается к маршрутизатору при помощи витой пары либо через Wi-Fi-соединение, при условии, что он оснащен сетевой картой. Во втором случае, принтер подключается непосредственно к USB-разъему компьютера и после установки соответствующих драйверов, производится настройка общего доступа к данному устройству. В результате принтер получает сетевое имя и к нему можно обращаться с других компьютеров локальной сети.
Далее мы рассмотрим подробно процесс настройки сетевого принтера, а также откроем общий доступ к нему. Статья наиболее актуальна по отношению к домашней локальной сети. Сетевые принтеры, поддерживающие Ethernet, имеют сравнительно высокую цену и являются более дорогими в обслуживании, в то время как обычный принтер, напрямую подключенный к ПК, можно легко превратить в сетевое устройство печати.
Как включить сетевое обнаружение или общий доступ к файлам и принтерам в Windows 10?
Прежде чем приступить к настройке общего доступа к сетевому принтеру, необходимо проверить разрешен ли системой в априори общий доступ к файлам и принтерам, дабы не тратить время, и не искать ответ на вопрос – «Почему другие компьютеры не видят сетевой принтер?».

Для проверки данной опции в Windows 10 воспользуйтесь строкой поиска («лупа» на панели задач или комбинация клавиш Win+S). После чего введите «Панель управления» и в результатах поиска кликните по соответствующей надписи.


В открывшемся окне найдите пункт «Центр управления сетями и общим доступом», после чего выберите «Изменить дополнительные параметры общего доступа». В новом окне раскройте текущий сетевой профиль и проверьте включены ли опции сетевого обнаружения и общего доступа к файлам и принтерам. При необходимости приведите опции в положение включить, как показано на картинке.

Теперь можно приступать к настройке общего доступа к принтеру.
Как настроить общий доступ к сетевому принтеру?
Чтобы настроить общий доступ к сетевому принтеру, необходимо вернуться в «Панель управления» и перейти в «Устройства и принтеры». Далее, кликнуть правой кнопкой мыши по иконке нужного принтера и в выпадающем меню выбрать «Свойства принтера», затем открыть вкладку «Доступ».


Вам необходимо включить опцию «Общий доступ к данному принтеру» и в поле ниже ввести имя ресурса (принтера). Желательно чтобы имя не содержало пробелы, а также было лаконичным, так как вам придется вводите данное имя при настройке сетевого принтера на других компьютерах локальной сети. Не забудьте нажать кнопки «Применить» и «ОK».
Всё, общий доступ к принтеру открыт и его можно смело называть «сетевой принтер».
Как получить доступ к сетевому принтеру с другого компьютера?
Получить доступ к сетевому принтеру с другого компьютера очень просто. Нужно открыть «Панель управления» — «Устройства и принтеры», затем в верхнем меню выбрать «Добавление принтера».

После чего система попытается найти нужный принтер в локальной сети. Если обнаружение прошло успешно, просто выберите нужный сетевой принтер из списка и нажмите «Далее». Если сетевой принтер не найден, воспользуйтесь пунктом «Необходимый принтер отсутствует в списке».


Система предложит найти принтер по другим параметрам. Целесообразно воспользоваться опцией «Выбрать общий принтер по имени» и указать сетевой путь в следующем формате: \ИMЯ_КОMПЬЮТЕРАИMЯ_ПРИНТЕРА (в моём случае: \SERGEY-PCHP_Deskjet_F4180). После чего нажмите кнопку «Далее» и дождитесь завершения настройки сетевого принтера.
Внимание! Могут понадобиться драйвера. Их можно скачать с официального сайта производителя устройства.
Если настройка завершена успешно вы увидите окно с надписью: «Вы успешно установили “здесь имя вашего сетевого принтера”».

Рекомендую проверить правильность установки сетевого принтера. Для этого нажмите «Далее» и отправьте пробную страницу на печать кликнув по кнопке с соответствующей надписью.


При появлении информационного окна «На принтер отправлена пробная страница» проконтролируйте корректность исполнения задания, отправленного на сетевой принтер.
Иногда нужно найти имя и сетевое расположение общего принтера, чтобы скопировать файл или подключить к нему локально установленный драйвер принтера. Названия сетевых принтеров (СП) представляют собой комбинацию имени сервера (компьютера), к которому они привязаны, и «общего» имени СП – имя, которое администратор предоставил принтеру при его создании и совместном использовании.
Имя выглядит следующим образом: \ имя-принтера имя сервера . Например, есть HP LaserJet 4V с именем LJ4V, который используется совместно с сервером Boss. Сетевое имя принтера: \ босс lj4v. Также узнайте имя для KYOCERA ECOSYS или других производителей.
Способы узнать сетевые имена СП в своей сети:
- Попробуйте PowerPoint или другое приложение.
- Иногда имя СП отображается в диалоговом окне «Печать» при печати из приложения. Если это так, очень легко найти: выберите «Файл», «Печать», «Выберите принтер по имени». Посмотрите ниже окно выбора принтера. Имя сети может находиться справа от «Где:» или «Место:»
- Если там ничего не отображается, нажмите «Найти принтеры» и посмотрите, можете ли вы перейти к требуемому принтеру.
Используйте системную информацию
Запустите PowerPoint. В главном меню выберите «Справка», «О Microsoft PowerPoint». Нажмите «Сведения о системе»; появится окно «Информация о системе, «Нажмите + рядом с компонентами. Клик на папку «Печать». Найдите сетевое имя принтера в разделе «Имя порта».
Запустите Системную информацию с помощью «Пуск» – «Программы» – «Аксессуары» – «Системные инструменты» – «Сведения о системе».
Используйте команду NET
Иногда самый простой и быстрый способ — использовать хороший ol DOS:
- Откройте окно командной строки: выберите «Пуск» – «Выполнить» – введите CMD и нажмите «ОК»).
- В окне командной строки введите NET VIEW. Это дает вам список компьютеров в вашей сети. Обратите внимание на то имя, к которому подключен СП.
- Затем введите NET VIEW \ server-name (замените имя компьютера, который вы выбрали выше для «server-name»). Появится список ресурсов, разделяемых этим компьютером; имя вашего принтера должно быть в списке.
- Найти IP-адрес СП.
Как найти IP-адрес сетевого принтера?
Случается, что СП внезапно перестает работать, и нужно найти статический (закрытый) IP-адрес СП для дальнейшей диагностики.
Есть несколько способов найти это:
- СП со встроенным Ethernet- портом обычно с кнопкой меню, которая отображает назначенный ему IP-адрес. Попробуйте распечатать страницу самотестирования или конфигурации с СП.
- Если не можете найти IP-адрес СП на дисплее меню; или если СП подключен к серверу печати без дисплея, то можете найти его адрес с любого сетевого компьютера, настроенного для использования СП.
Чтобы найти IP-адрес СП, действуйте с ПКWindows в последовательности:
- Пуск – Панель управления – Принтеры и факсы. Кликните правой кнопкой имя СП и левой Свойства. потом перейдите в «Порты» и расширьте первый столбец, который отображает IP-адрес принтеров.
- Если СП использует DHCP, можете подключиться к маршрутизатору и найти IP-адрес СП со страницы состояния DHCP. Маршрутизатор отображает все хост-машины, которым назначены динамические IP-адреса.
- Попытайтесь проверить сеть с компьютера, подключенного к сети, и найти таблицу arp. На ПК нажмите [Пуск] -> [Выполнить …] и введите «cmd» и [Enter]. Введите «ipconfig», чтобы найти сетевой адрес. Сетевой адрес определяется путем выполнения логической операции на вашем IP-адресе и маске подсети. Например, если IP-адрес 192.168.1.101 и маска подсети 255.255.255.0, то сетевой адрес 192.168.1.0. пинг вашей сети с использованием широковещательного адреса, то есть «ping 192.168.1.255». После этого выполните команду «arp -a», чтобы определить все вычислительные устройства, подключенные к сети. Один из найденных IP-адресов – ваш СП.
- Можно использовать команду «netstat -r», чтобы найти IP-адрес всех сетевых маршрутов. Однако, если у СП возникла проблема общения с другими сетевыми устройствами, то не сможете найти IP-адрес принтера, используя команду «netstat».
Возможно информация выше поможет решить проблему поиска адреса СП, есть решения, описанные на просторах инета, но, если проблема для вас покажется неразрешимой, обратитесь за помощью к системному администратору. Многие предприятия заключают договора с IT- компаниями на обслуживания своего парка оргтехники и, как правило, проблем, описанных выше, не возникает.
Иногда нужно найти имя и сетевое расположение общего принтера, чтобы скопировать файл или подключить к нему локально установленный драйвер принтера. Названия сетевых принтеров (СП) представляют собой комбинацию имени сервера (компьютера), к которому они привязаны, и «общего» имени СП – имя, которое администратор предоставил принтеру при его создании и совместном использовании.

IP адрес принтера
Имя выглядит следующим образом: \\ имя-принтера имя сервера \. Например, есть HP LaserJet 4V с именем LJ4V, который используется совместно с сервером Boss. Сетевое имя принтера: \\ босс \ lj4v. Также узнайте имя для KYOCERA ECOSYS или других производителей.
Способы узнать сетевые имена СП в своей сети:
- Попробуйте PowerPoint или другое приложение.
- Иногда имя СП отображается в диалоговом окне «Печать» при печати из приложения. Если это так, очень легко найти: выберите «Файл», «Печать», «Выберите принтер по имени». Посмотрите ниже окно выбора принтера. Имя сети может находиться справа от «Где:» или «Место:»
- Если там ничего не отображается, нажмите «Найти принтеры» и посмотрите, можете ли вы перейти к требуемому принтеру.
Используйте системную информацию
Запустите PowerPoint. В главном меню выберите «Справка», «О Microsoft PowerPoint». Нажмите «Сведения о системе»; появится окно «Информация о системе, «Нажмите + рядом с компонентами. Клик на папку «Печать». Найдите сетевое имя принтера в разделе «Имя порта».
Запустите Системную информацию с помощью «Пуск» – «Программы» – «Аксессуары» – «Системные инструменты» – «Сведения о системе».
Используйте команду NET
- Откройте окно командной строки: выберите «Пуск» – «Выполнить» – введите CMD и нажмите «ОК»).
- В окне командной строки введите NET VIEW. Это дает вам список компьютеров в вашей сети. Обратите внимание на то имя, к которому подключен СП.
- Затем введите NET VIEW \\ server-name (замените имя компьютера, который вы выбрали выше для «server-name»). Появится список ресурсов, разделяемых этим компьютером; имя вашего принтера должно быть в списке.
- Найти IP-адрес СП.
Как найти IP-адрес сетевого принтера?
Случается, что СП внезапно перестает работать, и нужно найти статический (закрытый) IP-адрес СП для дальнейшей диагностики.
Есть несколько способов найти это:
- СП со встроенным Ethernet- портом обычно с кнопкой меню, которая отображает назначенный ему IP-адрес. Попробуйте распечатать страницу самотестирования или конфигурации с СП.
- Если не можете найти IP-адрес СП на дисплее меню; или если СП подключен к серверу печати без дисплея, то можете найти его адрес с любого сетевого компьютера, настроенного для использования СП.
Перейдите по этому пункту
Чтобы найти IP-адрес СП, действуйте с ПКWindows в последовательности:
Открытие свойств принтера
Возможно информация выше поможет решить проблему поиска адреса СП, есть решения, описанные на просторах инета, но, если проблема для вас покажется неразрешимой, обратитесь за помощью к системному администратору. Многие предприятия заключают договора с IT- компаниями на обслуживания своего парка оргтехники и, как правило, проблем, описанных выше, не возникает.
Узнать IP адрес принтера в сети, или как его еще называют сетевой адрес, в операционной системе Windows 7, 8, 10 можно несколькими разными способами. Среди них: посмотреть через командную строку, найти в свойствах устройства, определить по маске сети и типу подключения к ней. В этом обзоре мы детально рассмотрим все варианты, с описанием каждого шага действий пользователя. Эта инструкция по определению айпи принтера применима к любой модели производителей Сanon, Kyocera, HP, Samsung, Xerox и многих других.
- 1 Для чего знать IP
- 2 Способы узнать
- 2.1 Меню принтера
- 2.2 Свойства устройства
- 2.3 Роутер
- 2.4 Пробный лист
- 2.5 Программа «Word»
- 2.6 Свойства сети
- 2.7 Командная строка
- 2.8 ПО принтера или сторонние утилиты
Для чего знать IP
Если Вы используете свое печатающее устройство в офисе, где организована локальная сеть и для каждого сотрудника нет отдельного принтера, то сетевая печать будет выходом из ситуации. Чтобы подключиться к девайсу для печати может понадобиться знать сетевое имя хоста принтера или его IP. Как показывает практика, не все пользователи оргтехники даже догадываются о наличии такого понятия. А тем более не знаю как его определить самостоятельно.
При наличии выходов подключения Ethernet рекомендовано подключать с использованием именно такой возможности.
Способы узнать
Меню принтера
Многие современные устройства комплектуются специальной панелью управления, которая расположена непосредственно на лицевой стороне корпуса. В ее меню могут быть указанны нужные нам данные. В нем следует найти раздел настроек, который в разных моделях может называться по-разному. Самые распространенные названия: «Настройки», «Опции», «Сеть» и подобные. Если меню на английском языке, то скорее все будут такие варианты: «Setting», «Options», «Network» и другие. В этих разделах можно найти сетевые настройки.
![]()
Здесь же можно обновить IP принтера при такой необходимости. Еще один вариант это сделать — использовать специальные утилиты от производителя оборудования.
Свойства устройства
При отсутствии панели управления у принтера или невозможностью через него получить нужные данные, это можно сделать через свойства аппарата непосредственно в операционной системе «Виндовс». Следуйте инструкции:
- Откройте закладку «Устройства и принтеры» в панели управления Вашим ПК.
- В списке найдите свой девайс и откройте его свойства в самом конце списка или «Свойства принтера», используя правую клавишу мыши для вызова контекстного меню.
- Возле закладок «Общие» и «Оборудование» у сетевого аппарата будет пункт «Веб-службы». Внизу этого окна найдете информацию о ип и MAC адресе.
- Если был выбран второй вариант, то ищем значение IP в графе «Расположение».
![]()
При отсутствии закладки «Веб-службы» или информации в разделе «Расположение» воспользуйтесь другими способами определения имени хоста.
Роутер
![]()
- Если Вы знаете способ зайти в настройки не через браузер, то им тоже можно воспользоваться.
- В случае использования в Вашей ЛВС маски не 192.168.1.*, следует указать свои данные.
Пробный лист
Узнать IP принтера можно из информации, которую устройство распечатывает на пробном листе. Получить такой лист можно двумя способами.
![]()
- Через свойства принтера. Нажмите вместе Windows+R. Введите control printers. В списке найдите свой и выберите «Свойства принтера». Внизу нажмите кнопку «Пробная печать».
- Нажатием специальной комбинации кнопок на корпусе аппарата. Для большинства моделей это удерживание на несколько секунд кнопки запуска печати.
Пробная печать на принтере без ПК![]()
Рассказываем, как это сделать.Программа «Word»
Многие текстовые редакторы позволяют узнать данные о печатающем устройстве, которое используется. В данном случае «Ворд» из пакета офисных приложений не исключение. К тому же с его помощью это сделать проще, чем в любой другом редакторе. Да и установлена программа на большинстве персональных компьютеров.
- Открываем любой вордовский документ или пустой лист.
- Нажимаем CTRL+P или, через меню «Файл», кнопку «Печать».
- В открывшемся окне находим строчку «Порт», где указаны нужные данные.
![]()
Свойства сети
Для принтеров, которые подключены к сети по беспроводной технологии Wi-Hi или патч-корд Ethernet, есть еще один способ узнать адрес. Сделать это можно через центр управления сетями и общим доступом.
Командная строка
- Откройте окно быстрого запуска программ нажатием сочетания кнопок Windows+R.
- Введите команду cmd, чтобы зайти в командную строку.
- В строке наберите netstat -r.
- Вам станет доступен список всех сетевых устройств компьютера.
- В нем найдите свой принтер по названию модели.
ПО принтера или сторонние утилиты
Каждая фирма-производитель печатающих устройств, кроме драйверов, прилагает к своей продукции фирменные утилиты для устранения проблем и обслуживания. Кроме возможностей контролировать работу, уровень заправки, предупреждать проблемы и ошибки, такая программа позволяет производить поиск сетевых устройств. Рекомендуем скачивать такое ПО из сайта производителя Вашего принтера, чтобы всегда использовать корректную и актуальную версию продукта.
А также существуют сторонние утилиты, которые аналогично сканируют сеть на предмет наличия сетевых устройств печати. Работа с таким ПО очень проста: скачиваем файл установки, устанавливаем, запускаем, нажимаем кнопку «Сканировать» («Scan»), ждем окончания процесса, в найденном списке находим свой девас, в свойствах смотрим значение IP. Рекомендуемые утилиты: NetViewer, IPScan, LANScope.
Если у вас дома имеется принтер, которым вы постоянно пользуетесь, то вы наверняка хотя бы однажды попадали в ситуацию, когда нужно было определить модель устройства. Покупая оборудование, люди редко в точности запоминают эти данные. Подобная информация необходима в тех случаях, если принтер нуждается в ремонте, требуется заправка картриджа или, например, вы хотите продать аппарат. Возникает вопрос: как узнать модель принтера.
![]()
Изучение документации
Самым простым способом выхода из ситуации является возможность поиска таковой информации в инструкции, которая прилагается к устройству. Но довольно часто бывает, что документация давно потеряна, и найти ее не представляется возможным. Тогда нужно действовать иными путями.
![]()
Поиск бренда и серийного номера
Вначале определитесь с торговой маркой, под которой выпущена данная продукция. Как правило, название бренда написано на самом видном месте, на передней или верхней панели оборудования. Но этой информации явно недостаточно. Далее следует найти номер модели. Зачастую эти данные спрятаны немного дальше. Чтобы узнать конкретно марку своего печатного устройства, поищите штрих-код. На нем может быть указана подобная информация.
![]()
Просмотр настроек на ПК
![]()
Как видите, совершенно несложно узнать серийный номер принтера или МФУ. Конечно, бывают ситуации, когда устройство находится в нерабочем состоянии, и любые опознавательные знаки на корпусе отсутствуют. В таком случае, не остается ничего другого, как сличать изображения в интернете с вашим образцом. Кроме того, можно сфотографировать принтер, выложить снимок в сети и спросить у пользователей, может, кто-то и подскажет вам модель. Опытные специалисты могут с одного взгляда определить марку оборудования, особенно, если они ежедневно сталкиваются с подобными устройствами.
Посмотреть во встроенном меню на панели
Современная печатающая техника часто на панели рядом с кнопками имеет полноценный дисплей. Через него управляется, обслуживается техника, выполняется слежение за состоянием. Попробуйте найти IP принтера в одном из разделов меню.
- Если интерфейс на русском языке, ищите разделы с названиями: «Установки», «Настройки», «Опции», «Конфигурация», «Сеть», «О программе», «О принтере», «Настройки беспроводных сетей». Может потребоваться перейти глубже, открыть подразделы.
- Если меню на английском, то понадобятся те же разделы, но называться они будут на соответствующем языке: «Network», «Settings», «Options», «Setup», «About», «Wireless Details» и т. д.
![IP-адрес принттера на встроенном дисплее]()
Узнать на компьютере
Если принтер подключен и работает через компьютер, то данные узнать получится через свойства аппарата. Инструкция подходит для Windows 10 и ранних версий операционной системы. Получится узнать сетевой адрес любого принтера независимо от марки (HP, Canon, Epson, Kyocera, Brother и т. д.).
Как узнать IP-адрес принтера:
- на клавиатуре нажмите сначала клавишу Windows, а потом кнопку R;
- запустится окно под названием «Выполнить»;
- пропишите команду «control printers» и нажмите «OK»;
- откроется раздел системы «Устройства и принтеры»;
- в списке всех устройств найдите значок нужного принтера, кликните по нему правкой кнопкой мышки и выберите пункт «Свойства»;
IP находится также на вкладке общие в разделе контекстного меню «Свойства принтера». Имя хоста будет расположено в строке «Расположение».
![расположение ip]()
Иногда перечисленные вкладки отсутствуют. Тогда придется узнавать информацию про IP другими способами.
Проверить данные в интерфейсе роутера
Взять данные можно через настройки Wi-Fi роутера или принт-сервера. Последний может быть как отдельным устройством, так и частью Wi-Fi роутера. Способ актуален, если сделано подключение к роутеру со встроенным принт-сервером или к самостоятельному серверу печати.
В обоих случаях алгоритм одинаковый, но может немного отличаться в зависимости от раздающего устройства:
![IP устройства]()
На новых моделях принт-серверов и Wi-Fi роутеров полное управление нередко выполняется через драйвер. Представляет собой обычную программу, которая устанавливается с комплектного диска. В таком случае, чтобы посмотреть IP-адрес, необходимо запустить софт и отыскать информацию в параметрах.
IP-адрес показан на пробной странице
На пробном листе может отображаться системная информация о работающем агрегате. Распечатать пробную страницу всегда получится через компьютер.
В окне всех устройств перейдите в свойства аппарата и нажмите на «Пробная печать».
![]()
![пробная печать]()
Если вышел системный лист с отчетом о работе, найдите строку «Порт», «IP» или «Расположение». Цифровое значение и является «айпишником».
![айпи принтера]()
Распечатайте отчет о состоянии принтера
На принтерах и многофункциональных устройствах с экраном должна быть опция печати отчета. Располагается функция в разделах «Установки», «Настройки», «Об устройстве», «Отчет», «Система». А называется «Отчет», «Отчет о качестве печати», «Демо-образец», «Report», «Printer Status Report» и подобные.
В итоге выйдет лист, на котором могут отображаться не только системные данные о состоянии печатной техники. Нередко распечатываются и цветные элементы с символами разных размеров для проверки качества оттиска. Ниже предоставлен пример отчета для модели HP Officejet Pro 8600 N911a.
Можете увеличить изображение или просмотреть в полном размере, кликнув по кнопке ниже![printer status report]()
На пробнике получится не только определить IP-адрес печатающего аппарата, но и выявить существующие проблемы.
Аппарат может выпускать системную страницу без компьютера. Но требуется знание последователньости нажатий кнопок на корпусе принтера.
Использование программ для печати
Более или менее функциональные программы для работы с данными позволяют в окне настроек печати увидеть основную информацию о состоянии принтера.
Например, если запустить печать (Ctrl+P) в текстовом редакторе Microsoft Office Word 2007 и ранних версиях, то в разделе «Принтер» будут написаны:
- «Состояние»;
- «Тип» (название модели);
- «Порт» — это и есть нужная строка. Если аппарат находится в сети, то будет написан IP. В ином случае увидите название физического порта «USB001». Цифра «1» на конце означает порядковый номер порта. Если принтеров несколько, то номер будет отличаться.
![ip в ворде 2007 и раньше]()
Начиная с версии Word 2010 окно печати больше не поддерживается. Нужно открыть раздел печати и навести курсор мыши на выбранный принтер. Должна появиться информация во всплывающем окошке. Обращайте внимание на строку «Порт».
![порт принтера в word]()
Определение через свойства сети
Адрес сетевого принтера всегда доступен в свойствах подключенной к сети техники.
- Откройте «Мой компьютер» или зайдите в проводник любым удобным способом.
- Слева в списке директорий опуститесь в самый низ и кликните по значку «Сеть».
- Кроме компьютеров, должен быть раздел других устройств. Найдите исследуемое оборудование, кликните по значку ПКМ и выберите «Свойства».
- Откроются параметры сетевого устройства, в самом низу которого узнайте «мак-адрес» и «айпи».
Если кроме компьютеров ничего нет, тогда перейдите внутрь любого сетевого ПК и там должен находиться принтер.
Командная строка
Для запуска командной консоли на всех системах можно воспользоваться функцией «Выполнить» (Win+R). Напишите команду «cmd» и кликните по кнопке «OK», после чего откроется системная консоль с черным фоном рабочей области.
Командой «netstat -r» выведите список всего сетевого оборудования.
![netstat-r]()
Нужно найти принтер, рядом будет указан IP-адрес.
Фирменные и сторонние программы
Кроме драйверов на технику, компании производители выпускают полноценное программное обеспечение с видимым интерфейсом. То есть можно открыть программу на компьютере, контролировать уровень расходных материалов, смотреть данные о печати. Вероятно, там тоже будет раздел отслеживания параметров, где и сможете найти «айпишник».
Кроме этого, есть специализированные программы для сканирования сети:
Софт позволяет сканированием выявить все подключенное к одной сети оборудование. Естественно, доступна опция «Свойства», которая дает возможность обнаружить «айпи».
Читайте также: